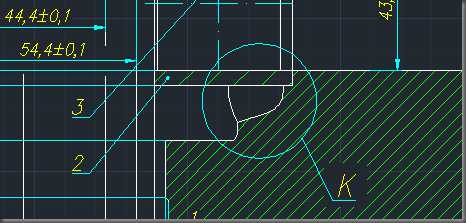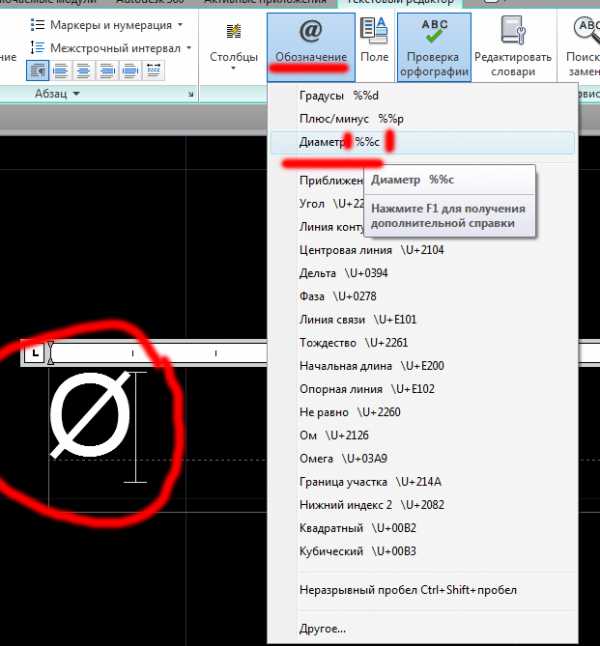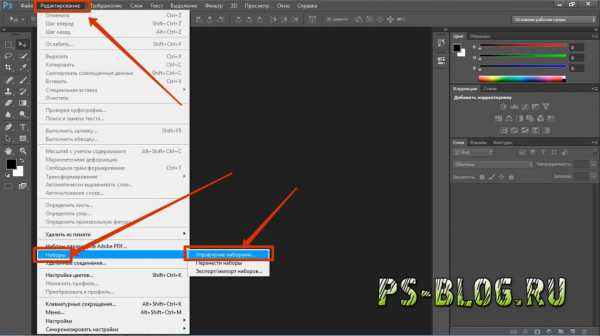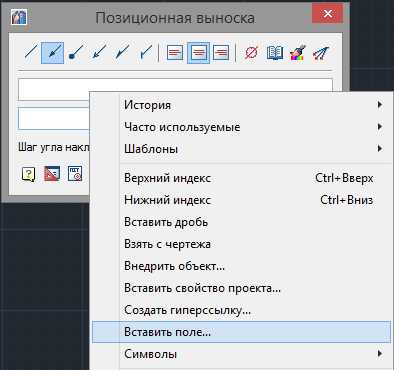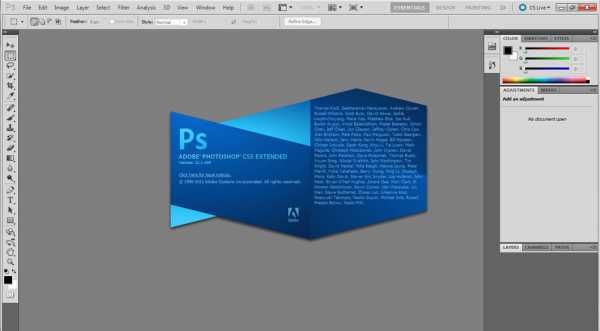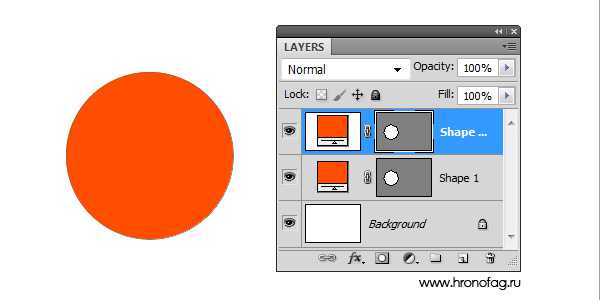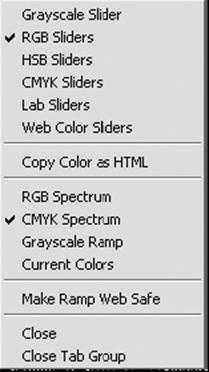Мы принимаем к оплате:
«Подарочный сертификат» от нашего Учебного Центра – это лучший подарок для тех, кто Вам дорог! Оплате обучение и подарите Вашим родным и близким обучение по любому из курсов!!!
«Сертификат на повторное обучение» дает возможность повторно пройти обучение в нашем Учебном Центре со скидкой 1000 рублей!
А также:
Как в фотошопе сделать белые глаза
Создаем белые глаза в Фотошопе
 Обработка глаз на фотографиях – одна из самых важных задач при работе в Фотошопе. На какие только ухищрения не идут мастера, чтобы сделать глаза максимально выразительными.
Обработка глаз на фотографиях – одна из самых важных задач при работе в Фотошопе. На какие только ухищрения не идут мастера, чтобы сделать глаза максимально выразительными.
При художественной обработке фото допускается изменение цвета как радужной оболочки, так и всего глаза целиком. Поскольку во все времена пользуются большой популярностью сюжеты про зомби, демонов и прочую нечисть, то создание полностью белых или черных глаз всегда будет в тренде.
Скачать последнюю версию PhotoshopСегодня, в рамках данного урока, научимся делать белые глаза в программе Фотошоп.
Белые глаза
Для начала раздобудем исходник для урока. Сегодня это будет вот такой образец глаз неизвестной модели:

- Выделяем глаза (в уроке обработаем только один глаз) инструментом «Перо» и скопируем на новый слой. Подробнее об этой процедуре можете прочитать в уроке ниже.
Урок: Инструмент Перо в Фотошопе — теория и практика
Радиус растушевки при создании выделенной области необходимо выставить в 0.

- Создаем новый слой.
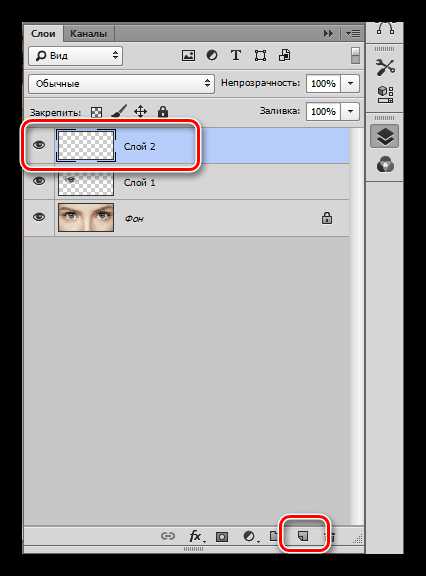
- Берем кисточку белого цвета.
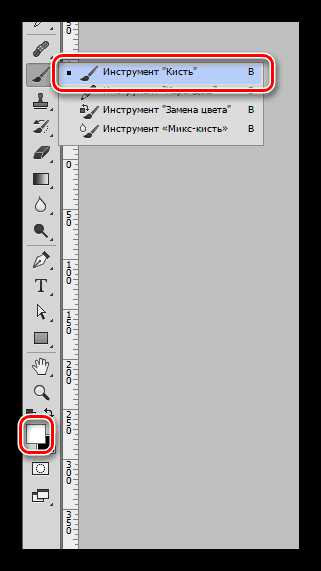
В палитре настроек формы выбираем мягкую, круглую.
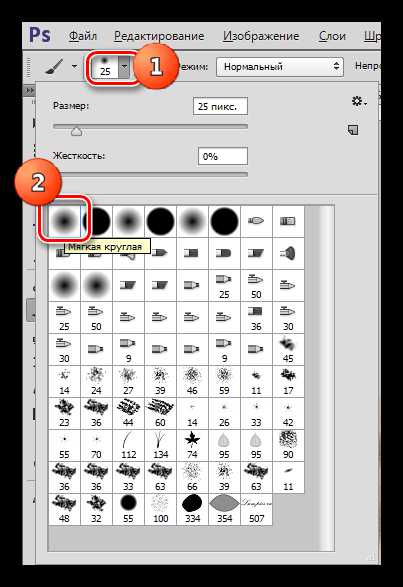
Размер кисти подгоняем примерно под размер радужки.
- Зажимаем клавишу CTRL на клавиатуре и кликаем по миниатюре слоя с вырезанным глазом. Вокруг элемента появится выделение.

- Находясь на верхнем (новом) слое, кликаем кистью по радужной оболочке несколько раз. Радужка должна полностью исчезнуть.
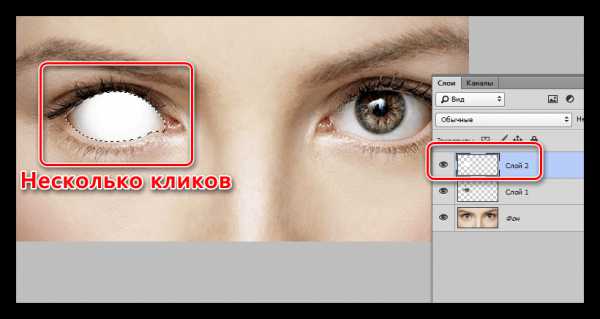
- Для того чтобы сделать глаз объемнее, а также для того, чтобы впоследствии на нем стали видны блики, необходимо дорисовать тень. Создаем новый слой для тени и снова берем кисть. Цвет меняем на черный, непрозрачность уменьшаем до 25 – 30%.
На новом слое рисуем тень.

Когда закончим, снимаем выделение сочетанием клавиш CTRL+D.
- Снимаем видимость со всех слоев, кроме фонового, и переходим на него.

- В палитре слоев переходим на вкладку «Каналы».
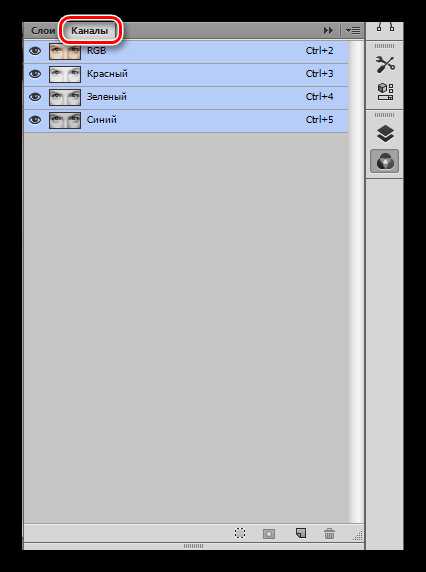
- Зажимаем клавишу CTRL и кликаем по миниатюре синего канала.

- Переходим обратно на вкладку «Слои», включаем видимость всех слоев и создаем новый в самом верху палитры. На этом слое мы будем рисовать блики.
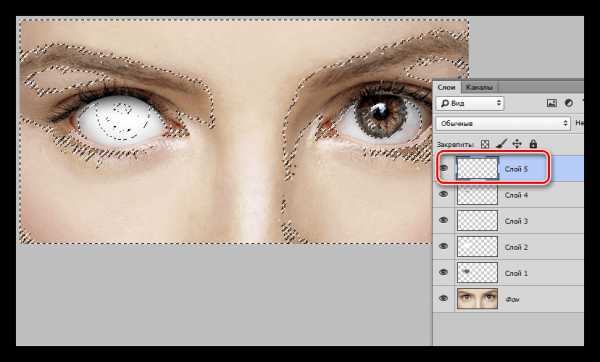
- Берем кисть белого цвета с непрозрачностью 100% и красим блик на глазу.
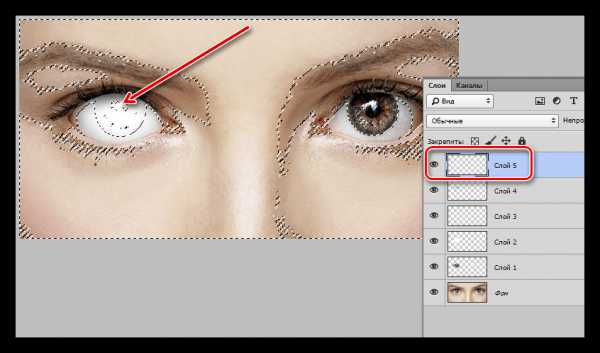
Глаз готов, снимаем выделение (CTRL+D) и любуемся.

Белые, как и глаза других светлых оттенков, создаются труднее всего. С черными глазами проще – для них не придется дорисовывать тень. Алгоритм создания такой же, потренируйтесь на досуге.
В этом уроке мы научились не только создавать белые глаза, но и придавать им объем при помощи теней и бликов. Мы рады, что смогли помочь Вам в решении проблемы. Опишите, что у вас не получилось. Наши специалисты постараются ответить максимально быстро.
Помогла ли вам эта статья?
ДА НЕТКак сделать белые глаза в Фотошопе
604
16.02.2018 | Автор: Елена Бут | Просмотров: 664
В этом уроке Елена Бут расскажет как можно сделать белые демонические глаза в Фотошопе.
Видеоурок:
Источник: https://vk.com/kindphotoshop2
Узнайте как скачать видеоурок с сайта
Что еще посмотреть:
Ретушь фотографий в фотошопе (Стиль Будуар)26.01.2015 | Просмотров: 5603
Новый фотошоп видеоурок от Алексея Кузьмичева по ретуши фотографий в фотошопе из которого вы узнаете как добавить коже мягкий бронзовый оттенок, а также как тонировать снимок в приятных коричневых оттенках.
Как отбелить глаза в Фотошопе
Если вы считаете, что в целом фотография получилась удачной, но изображению не помешает небольшая корректировка, используйте программу Фотошоп. В ней не только можно отредактировать фон и изменить цвета, но и устранить мелкие недостатки, например, сделать глаза более сияющими.

Инструкция
Выберите фотографию, на которой у человека очень заметны красные прожилки на глазных яблоках. Откройте это изображение в программе Фотошоп. Добавьте на картинку корректирующий слой, выбрав команду в пункте меню «Уровни». Переведите созданный уровень в режим «Экран». Теперь вы готовы к работе, приступайте к редактированию.
Залейте черным цветом маску слоя. Для этого воспользуйтесь клавишами Ctrl и I на клавиатуре. Их нужно нажать одновременно. Возьмите мягкую кисть, сделайте ее белого цвета и начинайте рисовать. Нужный вам инструмент называется Spot Healing Brush. Его можно запустить с помощью кнопки J. Перед корректировкой настройте основные параметры кисти в появившемся левом верхнем углу. Например, установите такие значения: Diametre: 10 px, Hardness: 5%, Spacing: 40%, Size: Pen Pressure.
Пройдитесь кистью по всем красным глазным сосудам. Вы увидите, как недостатки исчезнут, а текстура станет более ровной. Если редактируемая фотография небольшого размера, и вам сложно использовать этот инструмент при работе с изображением, вы можете просто закрасить все сосуды. Для этого с помощью клавиши B возьмите стандартную кисть. Потом, нажав и удерживая клавишу ALT, единожды щелкните курсором в области глаза. Проследите за тем, чтобы цвет кисти изменился и стал абсолютно такого же оттенка, что и глазное яблоко на изображении. Теперь последовательно и аккуратно закрасьте сосуды.
Сделайте фотографию более правдоподобной, а следы работы в фоторедакторе - менее заметными. Помните, что для придания естественного эффекта нужно использовать кисть, имеющую мягкие края. Кроме того, вы можете самостоятельно регулировать уровень прозрачности кисти, которой вы работаете с отметки 50% до значения 75% по вашему желанию.Распечатать
Как отбелить глаза в Фотошопе
Делаем глаза пришельца в Фотошоп
254 697 493Сложность: Средняя
102 480 94Сложность: Средняя
48 813 26Сложность: Легкая
119 288 139Сложность: Сложная
15 911 4Сложность: Средняя
134 222 275Сложность: Легкая