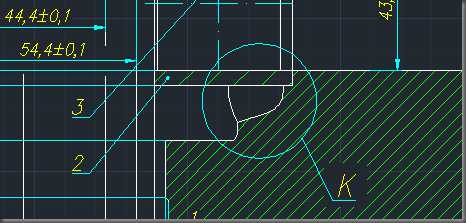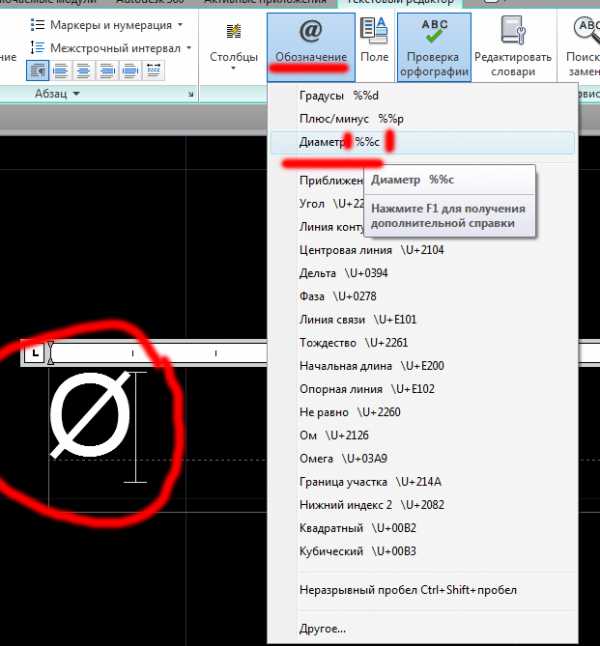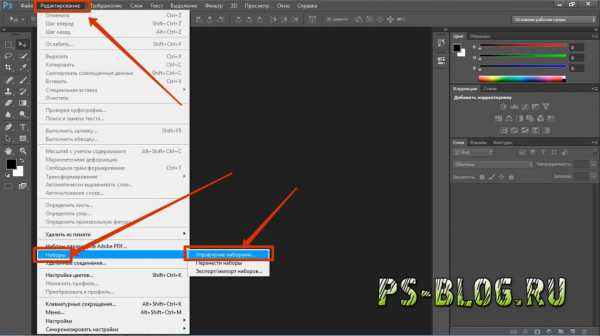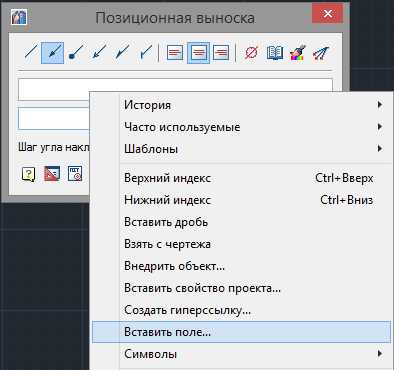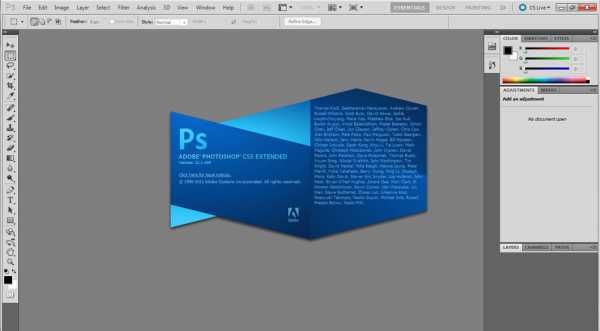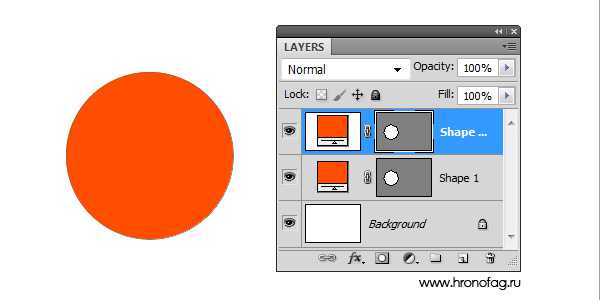Мы принимаем к оплате:
«Подарочный сертификат» от нашего Учебного Центра – это лучший подарок для тех, кто Вам дорог! Оплате обучение и подарите Вашим родным и близким обучение по любому из курсов!!!
«Сертификат на повторное обучение» дает возможность повторно пройти обучение в нашем Учебном Центре со скидкой 1000 рублей!
А также:
Как в фотошопе состарить человека
Как состарить человека в Фотошопе · «Мир Фотошопа»

Время — великий уравнитель, молодость скоротечна, а красота увядает. По мере старения лица предсказуемо меняются. Морщины вокруг глаз, бровей и рта. Кожа становится темнее и появляются пятна. Щеки становятся не такими упругими как раньше. Нос и уши продолжают удлиняться, глаза всё больше утопают в глазницах, волосы становятся реже и седеют. В этом уроке Вы увидите, как проявить все эти симптомы старения на фотографии молодого человека.
1. Поиск ресурсов
Одним из важных факторов успешного результата будет поиск фотографий. Нужно найти молодого и пожилого человека, которые очень похожи друг на друга. Работать мы будем с этой фотографией молодого человека.

А эту фотографию мы будем использовать для эффекта старения.
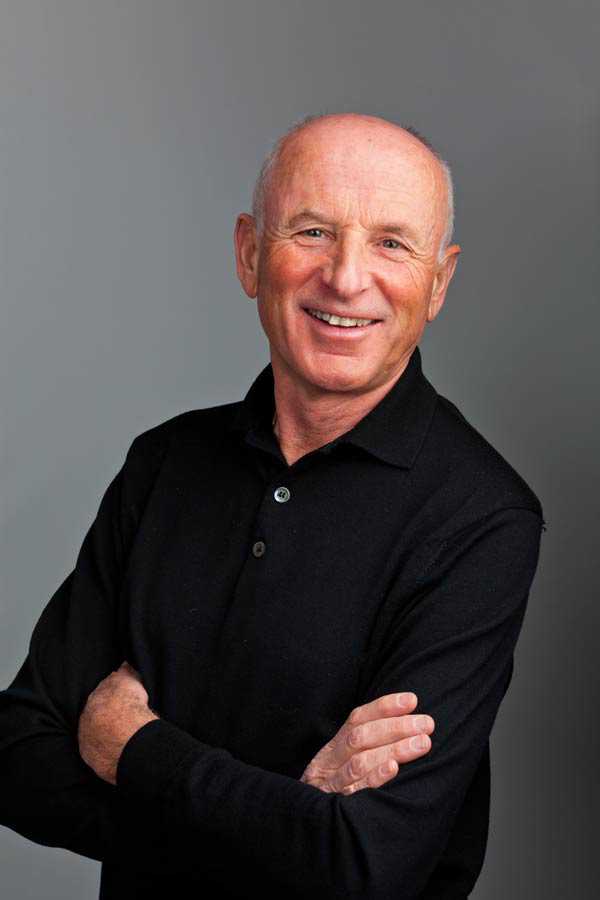
2. Ретушь
Возможно это прозвучит странно, что для создания эффекта старения, нужно сперва ретушировать фотографию, убирая и «залечивая» проблемные участки. Разные царапины на коже не должны остаться в пожилом возрасте. Также нужно поднять линию волос за счёт увеличения лба.
Шаг 1
Откройте фотографию молодого человека. Создайте копию фонового слоя, чтобы не испортить исходник. Инструментом Spot Healing Brush Tool (J) уберите царапину со лба.
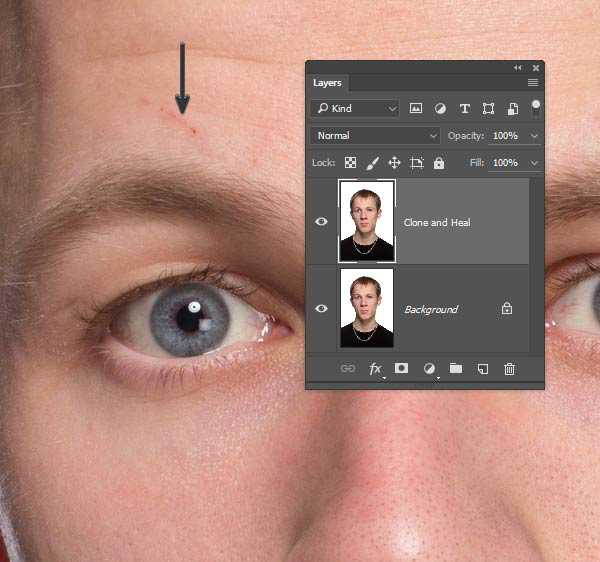
Шаг 2
Нужно убрать часть волос со лба, чтобы поднять линию волос. Инструментом Lasso Tool (L) выделите волосы. Инструментом Patch Tool (J) в режиме Content-Aware перенесите выделенный участок на область лба без волос. Если Вам сразу не понравится результат, продолжайте работать инструментом Patch Tool (J) и выделяйте области меньшего размера.

3. Структурные изменения
Помимо морщин с возрастом меняется строение лица. Уши и нос становятся более заметными, глаза утопают в глазницах, челюсть становится шире. Лучше всего добиться этих изменения через фильтр Liquify.
Шаг 1
Работать с фильтром Liquify придётся долго, поэтому не ждите быстрых результатов. Преобразуйте слой в смарт-объект (Filter ? Convert for Smart Filters), и после этого открывайте фильтр LIquify.

Шаг 2
Выберите инструмент Bloat Tool (B), сделайте размер кисти немного меньше кончика носа. Раздуйте нос через несколько кликов.
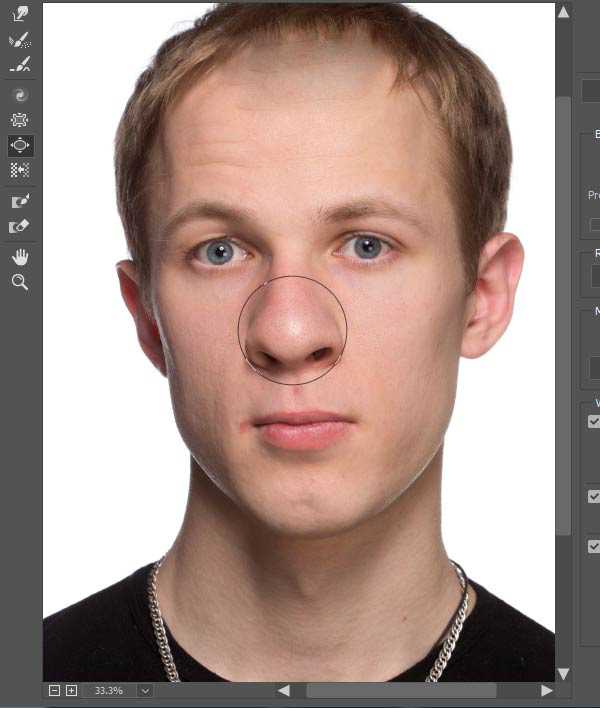
Шаг 3
Уменьшите размер кисти ещё немного и увеличьте уши, особенно левое. Работайте аккуратно, чтобы не создать эффект скручивания.
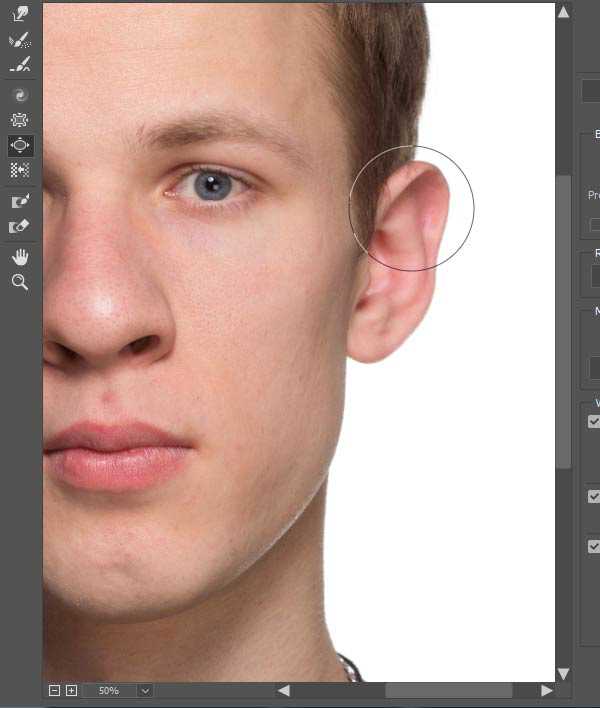
Шаг 4
Возьмите инструмент Pucker Tool (S) и увеличьте размер кисти, чтобы он соответствовал размеру глазницы. Сделайте несколько кликов, чтобы уменьшить размер глаз.
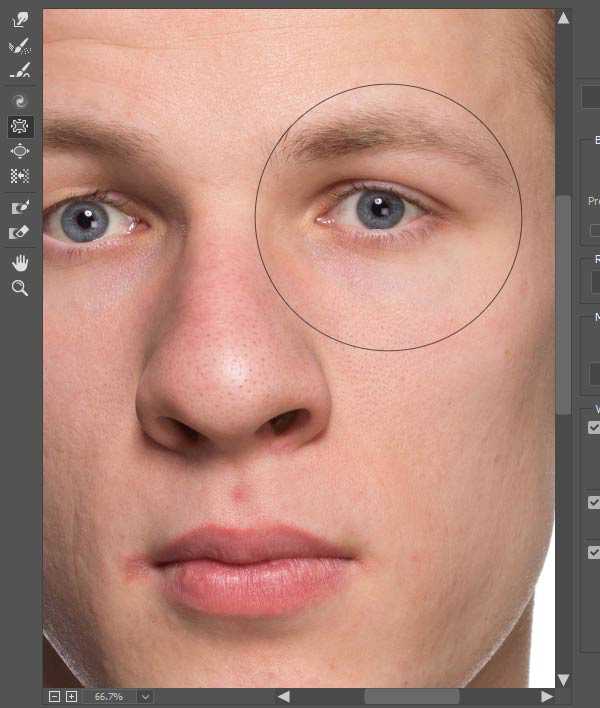
Шаг 5
Возьмите инструмент Forward Warp Tool (W), уменьшите размер кисти до 1/3 размера рта. Сделайте губы более плоскими. Нужно опустить верхнюю линию губ и поднять нижнюю.
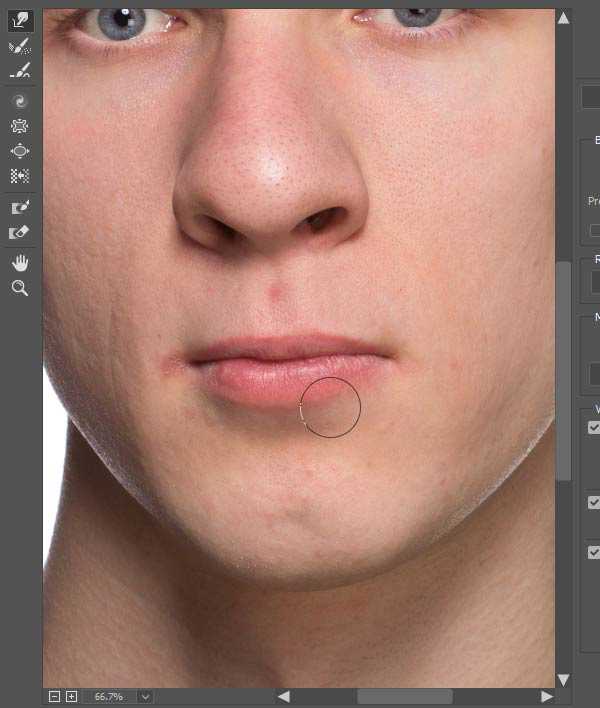
Шаг 6
Увеличьте размер кисти инструмента Forward Warp Tool (W) и опустите уголки челюсти, чтобы сделать лицо более квадратным. Также сделайте шею немного шире. Используйте инструмент Smooth Tool для смягчения эффекта.
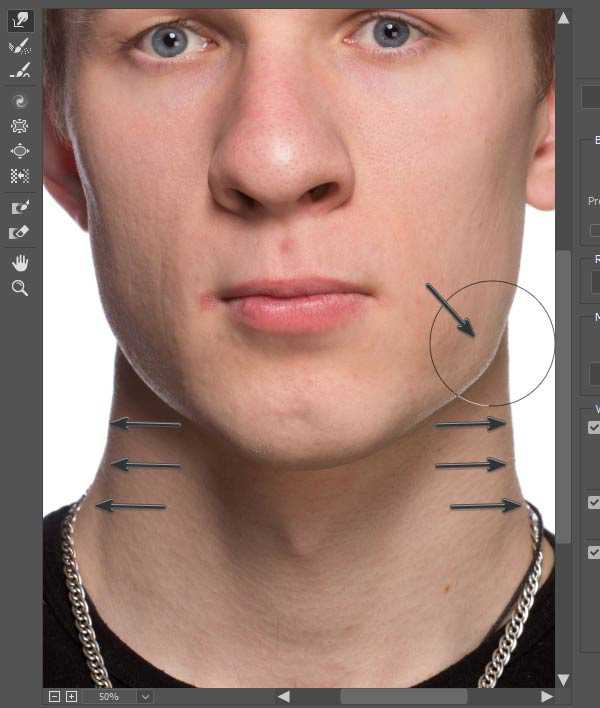
Шаг 7
Немножко опустите щёки, чтобы лицо потеряло свою форму.
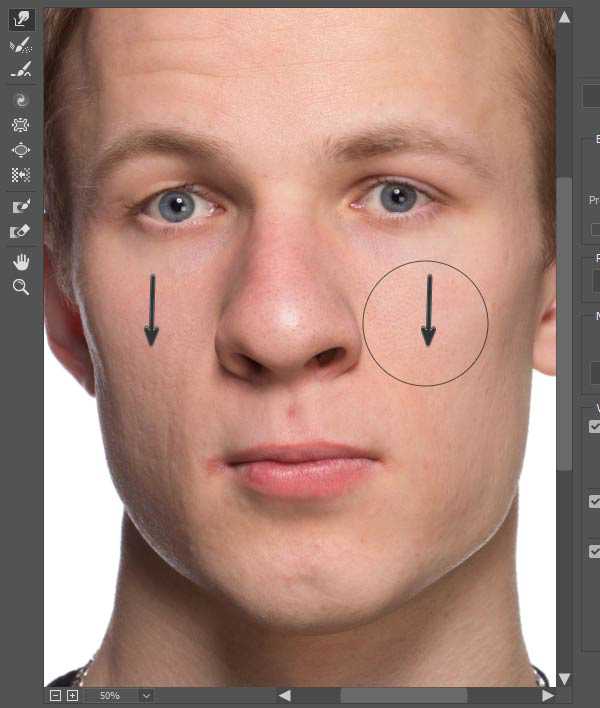
Шаг 8
Теперь поработаем с волосами, их должно стать меньше. Линия между лбом и волосами должна уйти назад, а внешняя линия волос должна сдвинуться внутрь. Возьмите инструмент Push Tool (O) и сделайте то, что показывают стрелки на скриншоте.
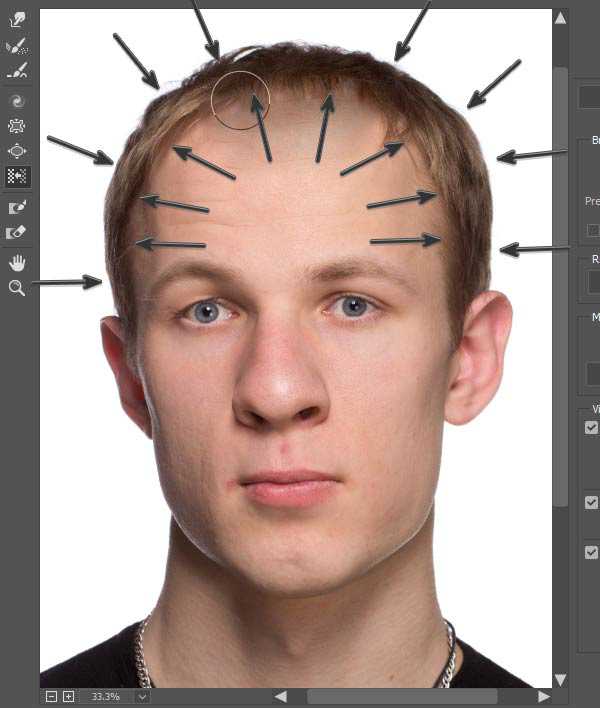
Нажмите ОК, чтобы применить изменения. Ниже можете посмотреть, как выглядело лицо до применения фильтра и после.
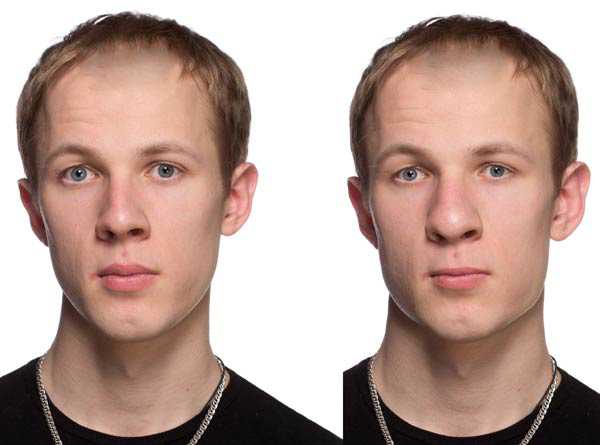
4. Волосы и кожа
Структурные изменения завершены, и можно переходить к волосам и коже. По мере старения на кожу начинают влиять погодные условия. Тёмные волосы становятся светлее, а светлая кожа — темнее.
Шаг 1
Перейдите в меню Select ? Color Range и выберите настройку Skin Tones, установите Fuzziness на 50 и нажмите ОК. Фотошоп создаст выделение на основе тона кожи. Оно будет далеко от идеала, но послужит хорошей основой.
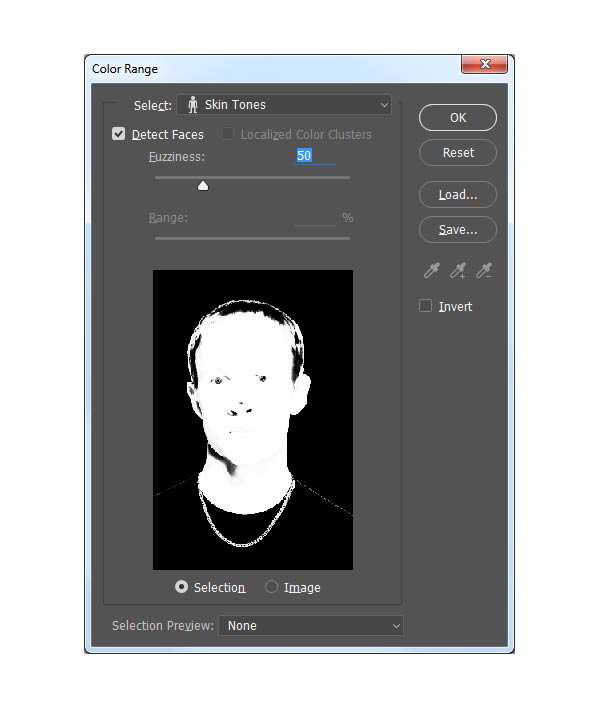
Шаг 2
Создайте корректирующий слой Hue/Saturation. Фотошоп автоматически зальет маску корректирующего слоя на основе существующего выделения. Настройте коррекцию, как показано ниже, установите режим наложения Multiply и уменьшите непрозрачность до 70%.
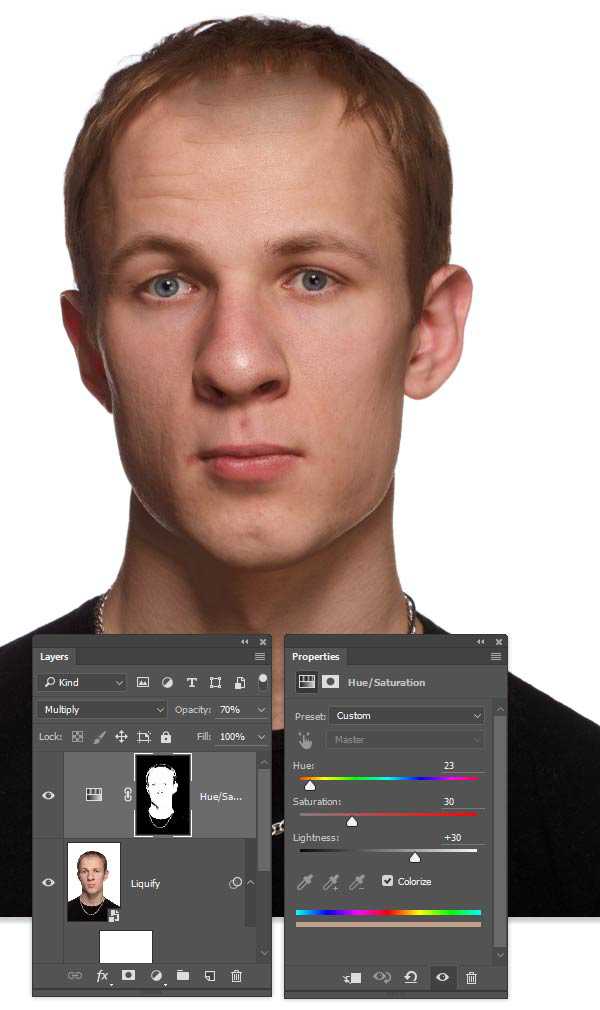
Шаг 3
Кликните на маске корректирующего слоя, чтобы убедиться, что она активна. Мягкой кистью чёрного цвета закрасьте цепь, волосы и глаза, чтобы убрать оттуда эффект. Затем белым цветом проявите эффект на тени под подбородком.
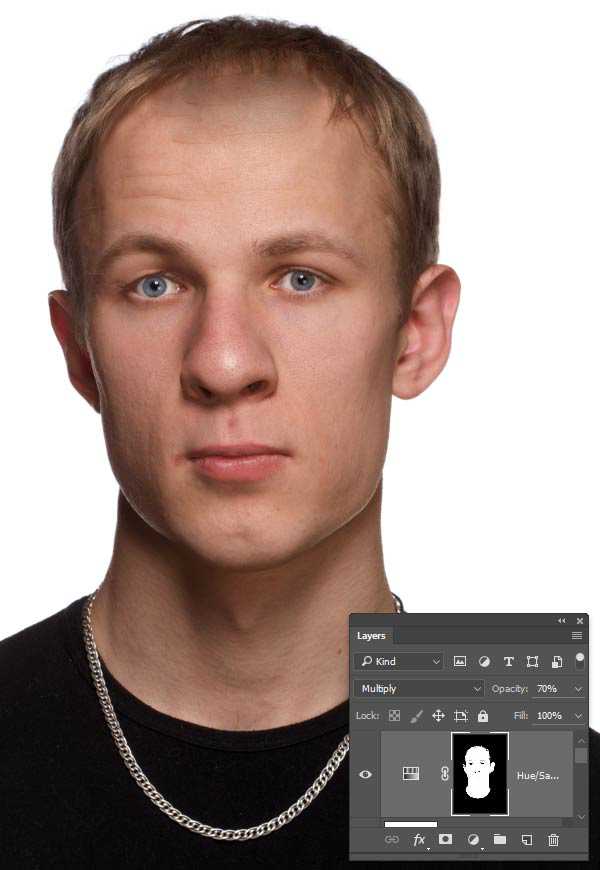
Шаг 4
Тонирование сделало губы ярче, но у пожилых людей они должны быть бледными. Инструментом Quick Selection Tool (W) выделите губы и создайте ещё один корректирующий слой Hue/Saturation.
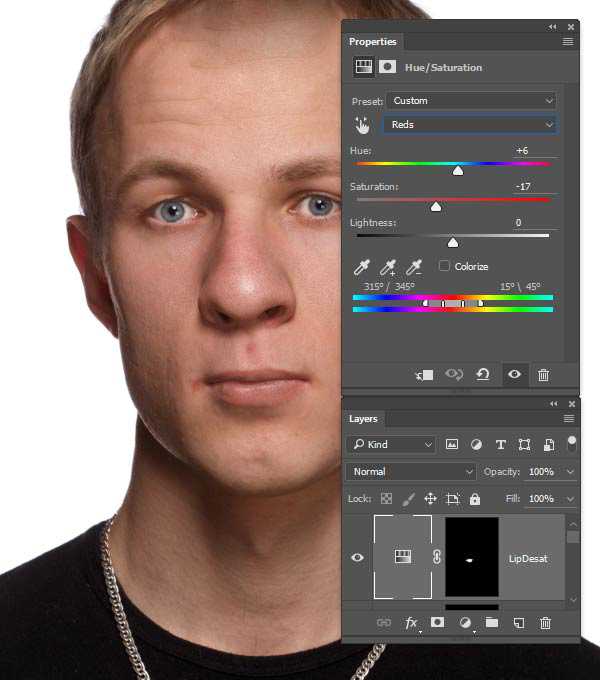
Шаг 5
Инструментом Quick Selection Tool (W) выделите волосы и брови. Нажмите на кнопку Refine Edge и включите Smart Radius. Установите радиус на 10 пикселей и Shift Edge на -30%.
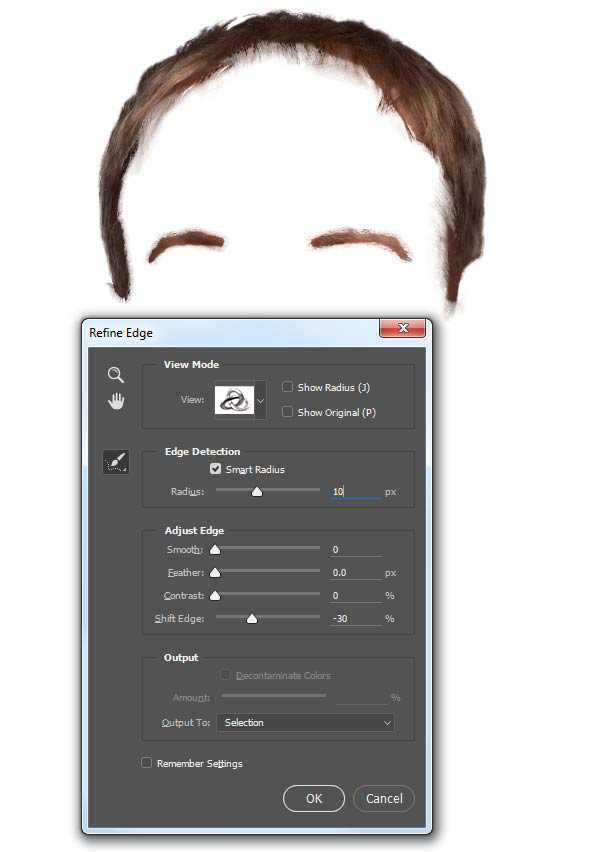
Шаг 6
Создайте корректирующий слой Hue/Saturation, который сделает волосы седыми.
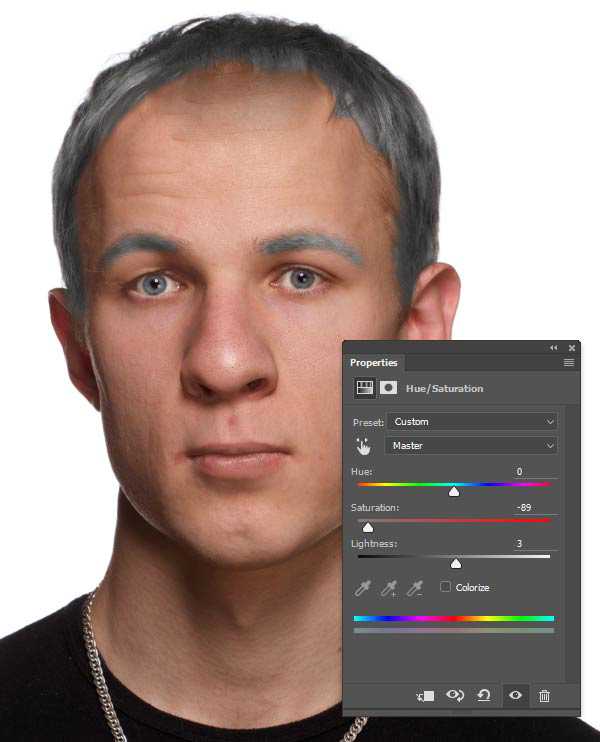
Шаг 7
Выделите маску корректирующего слоя, чтобы выделить волосы. Перейдите на слой с фильтром Liquify и скопируйте выделение (Ctrl + J). Поднимите копию на самый верх слоёв и установите режим наложения Screen. Создайте обтравочную маску (Ctrl + Alt + G).
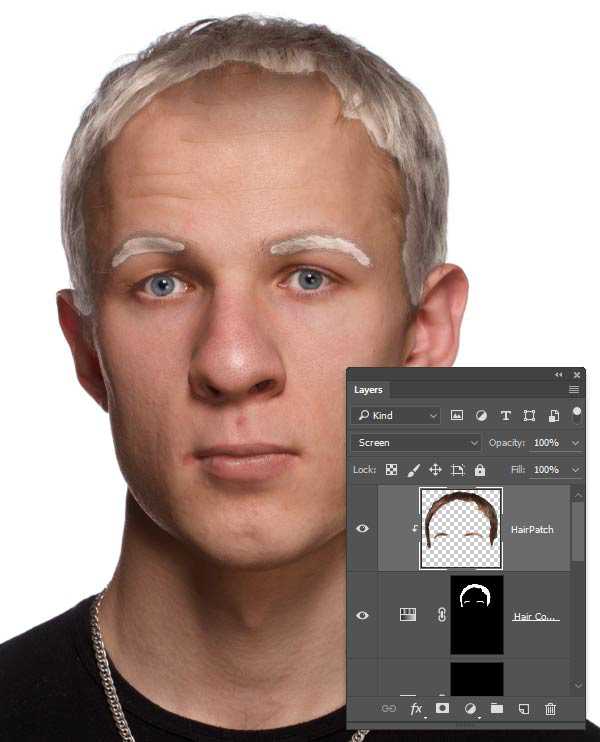
Шаг 8
При помощи коррекции Hue/Saturation (Ctrl + U) измените цвет волос.
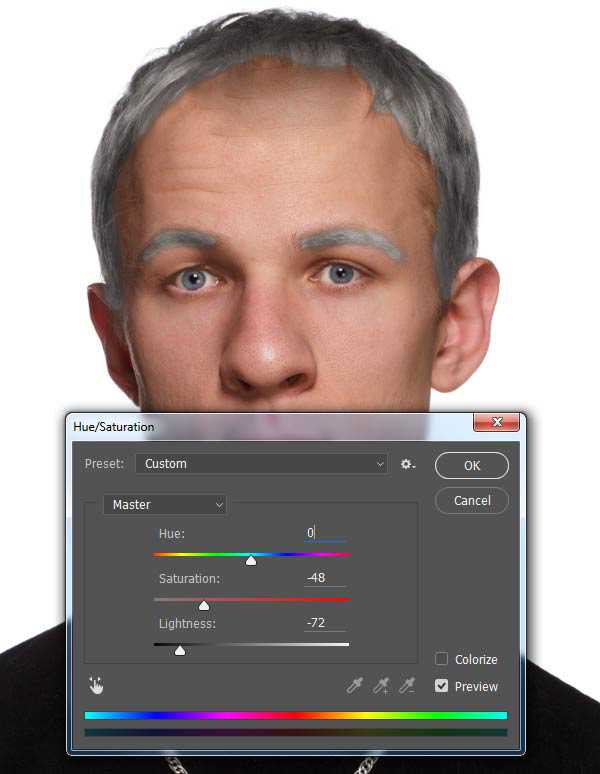
Шаг 9
Вернитесь на маску корректирующего слоя волос. Маленькой мягкой кистью создайте плавный переход от коричневых волос к седым. Для большей реалистичности используйте маленькую кисть и рисуйте вдоль отдельных волос.
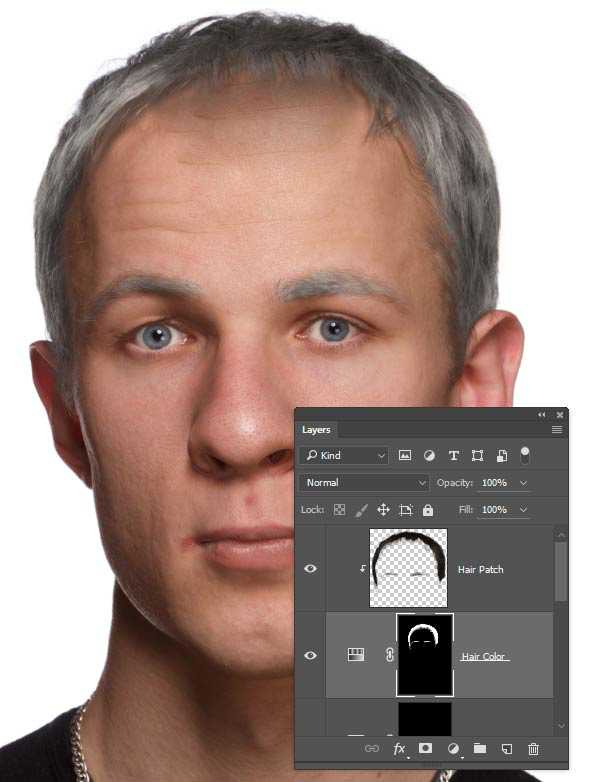

5. Морщины
Именно морщины сильнее всего выдают возраст человека. Они появляются от многократного движения мышц. Больше всего морщин появляется вокруг глаз и на лбу.
Шаг 1
Откройте фотографию пожилого человека и инструментом Lasso Tool (L) выделите область вокруг глаза. Скопируйте выделение (Ctrl + C).

Шаг 2
Вставьте морщины в наш документ (Ctrl + V) и измените форму в режиме Warp (Edit ? Transform ? Warp).
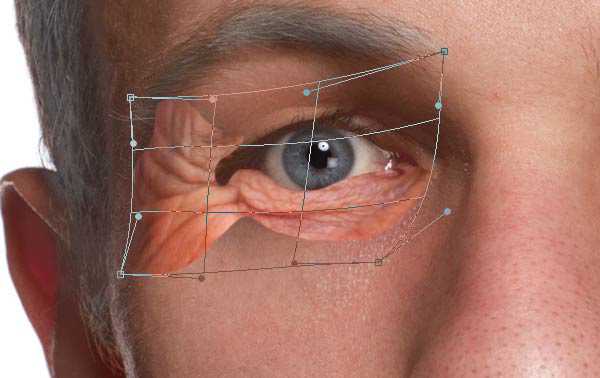
Шаг 3
Обесцветьте слой морщин (Ctrl + Shift + U) и установите режим наложения Soft Light (или Overlay).
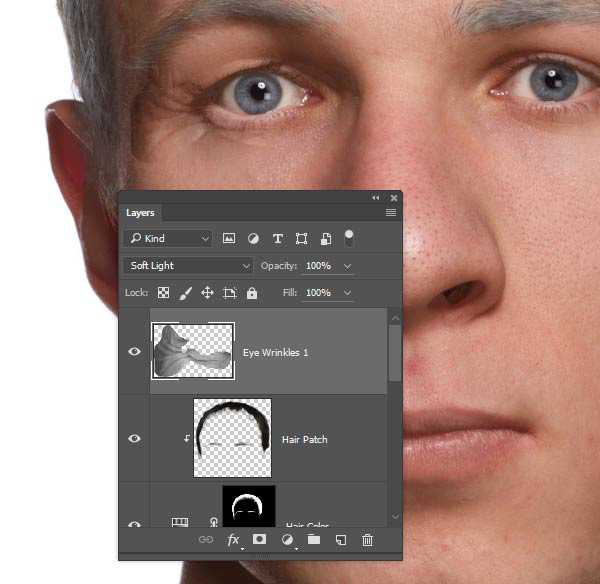
Шаг 4
Примените к морщинам коррекцию Levels (Ctrl + L). Перемещайте ползунки к центру, пока тени и свет на морщинах не начнут соответствовать коже молодого человека.
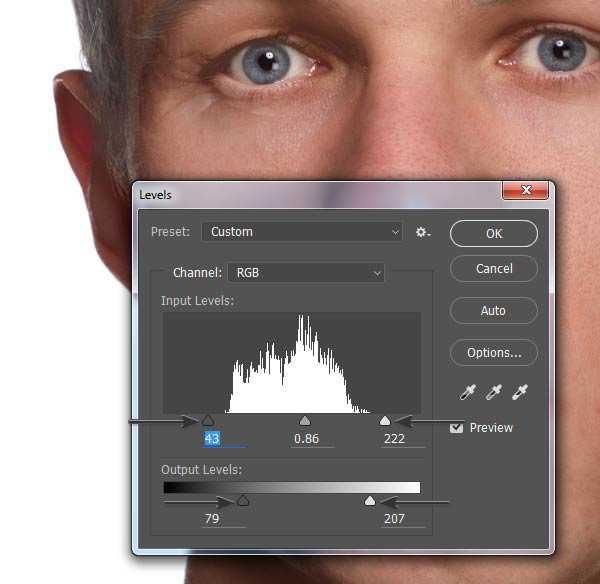
Шаг 5
Добавьте маску и мягкой кистью уберите швы.
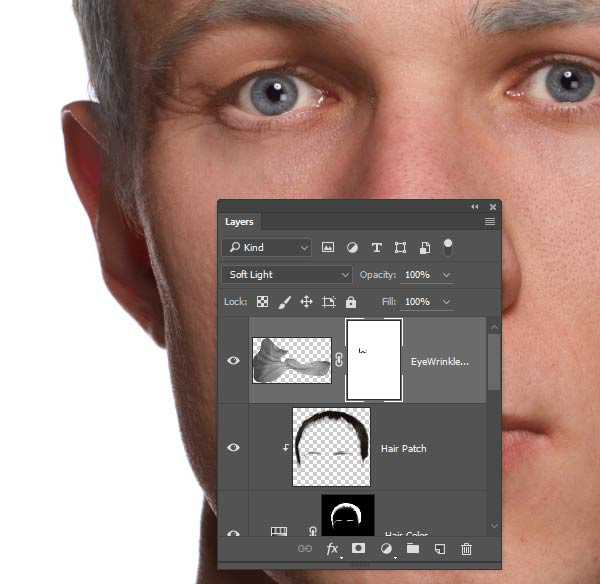
Шаг 6
Тем же способом добавьте морщины на другой глаз.
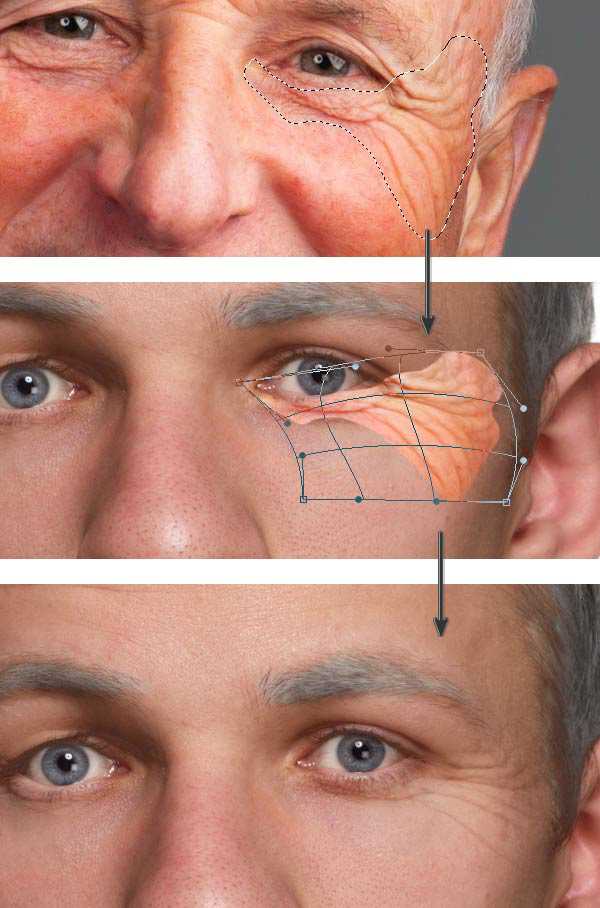
Шаг 7
Теперь займитесь веками. Не потеряйте ресницы в процессе наложения.
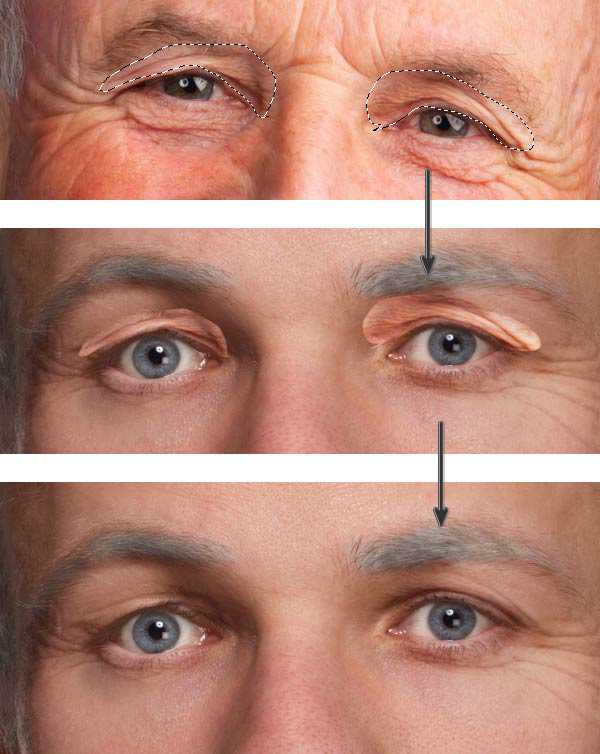
Шаг 8
Теперь морщины на носу и над бровями.
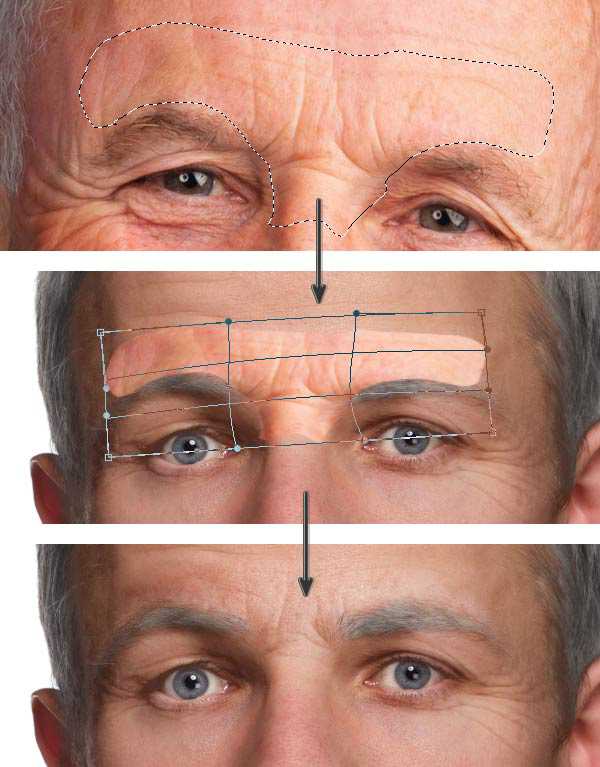
Шаг 9
И самая большая область — лоб.
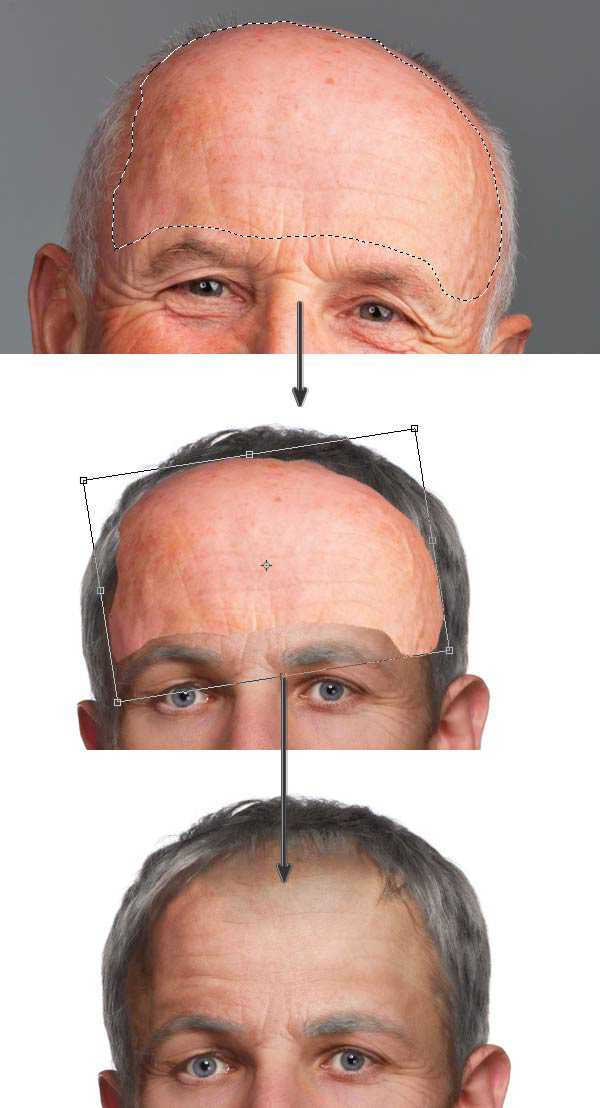
Шаг 10
Морщины на щеках.
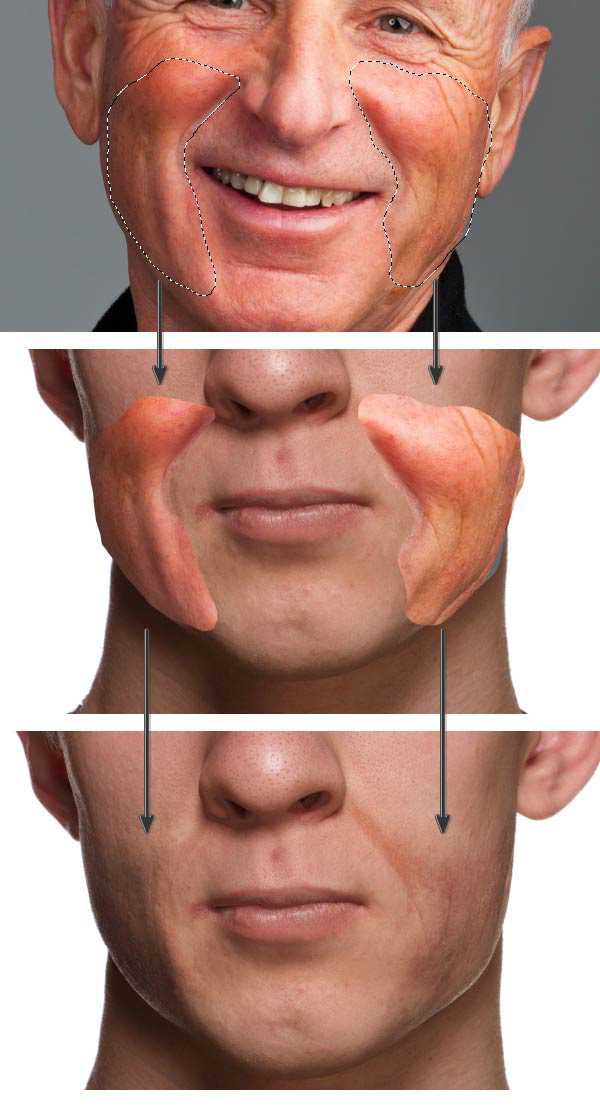
Шаг 11
Подбородок:

Шаг 12
Хоть на ушах нет таких морщин, кожа там тоже меняет свой вид.
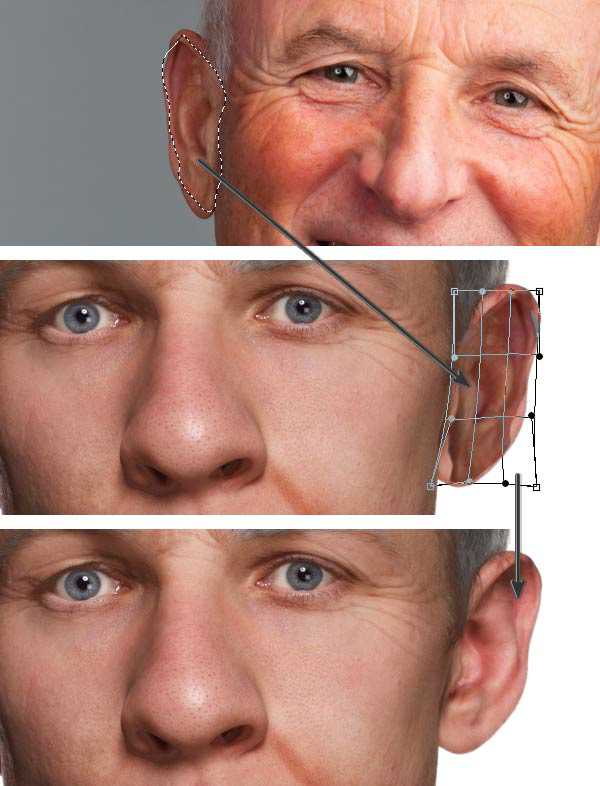
Шаг 13
Теперь шея.
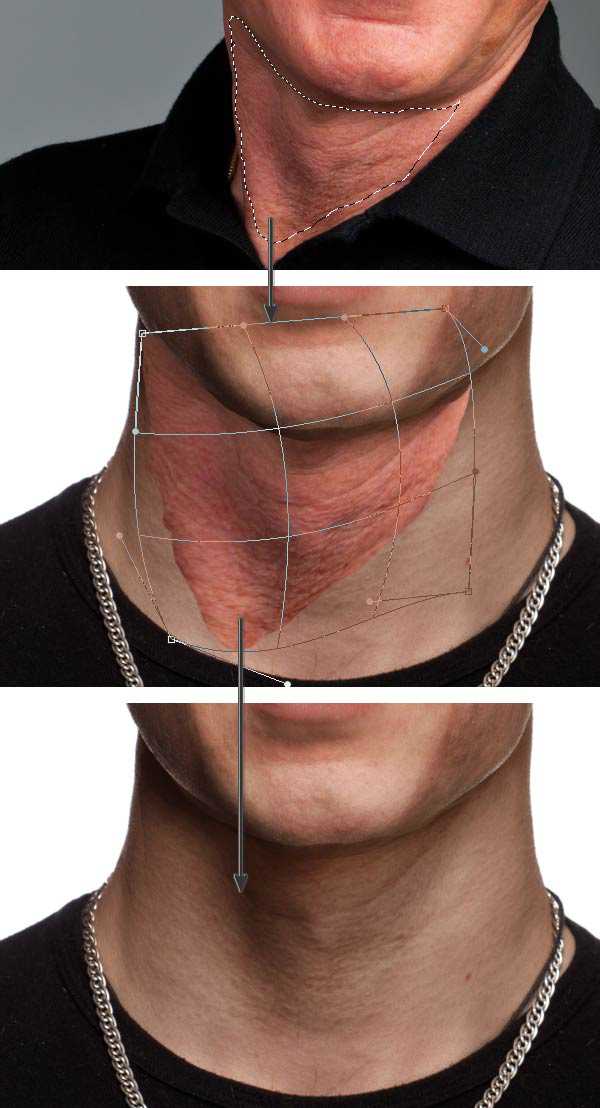
Результат:

6. Завершение
Шаг 1
Создайте новый слой и залейте его 50% серым цветом. Установите режим наложения Overlay и уменьшите непрозрачность до 50%. На этом слое мы будем работать инструментами осветления и затемнения. Инструментом Burn Tool (O) пройдитесь вдоль сильных складок, а инструментом Dodge Tool (O) осветлите сами складки.
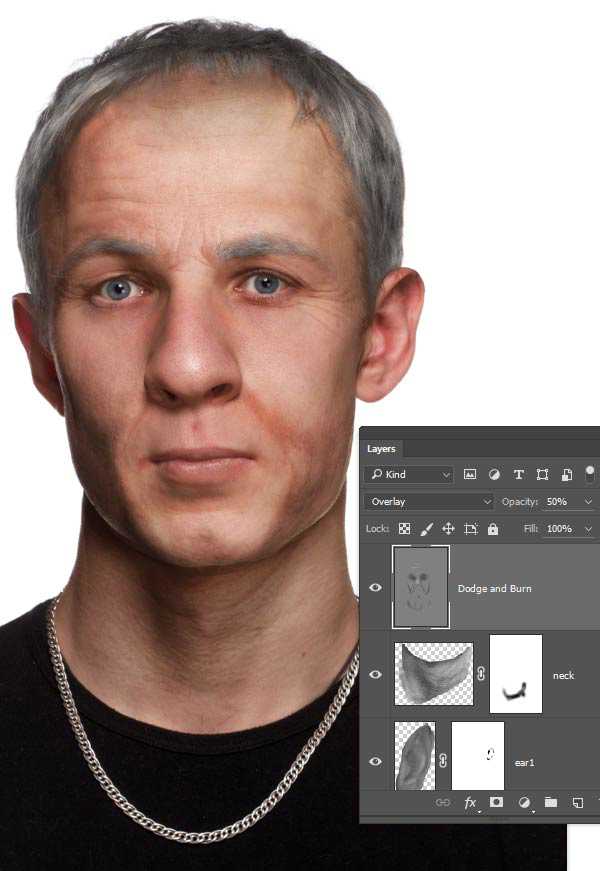
Шаг 2
Скопируйте пятна с фотографии пожилого человека и наложите их на лицо молодого. Установите режим наложения Darken. При помощи маски скройте лишние пятна.
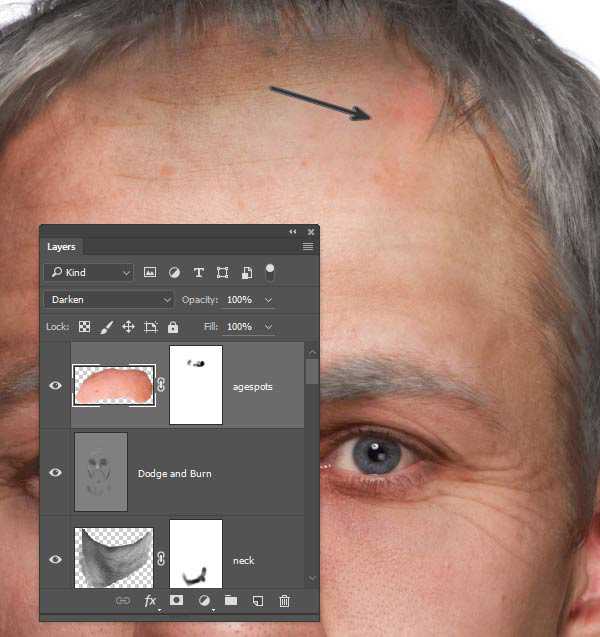
Шаг 3
Добавьте другие пятна на щёки.
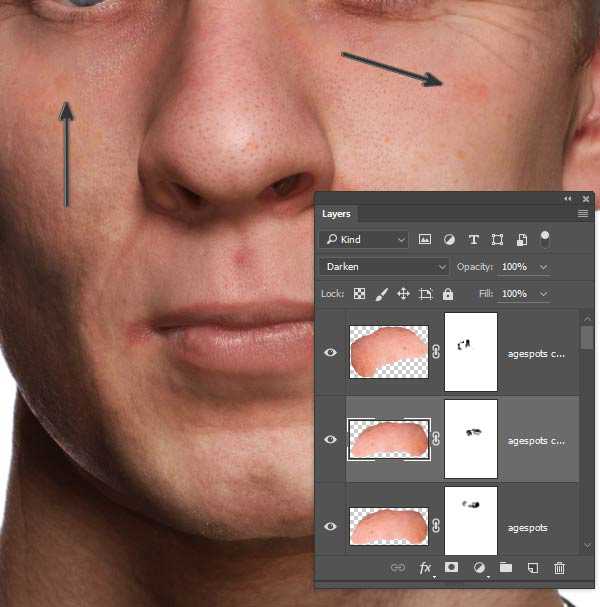
Шаг 4
Выделите все слои с морщинами (Ctrl + Shift + Click). Зажмите клавишу Alt и перейдите в меню Layer ? Merge Layers (Ctrl + E). Установите режим наложения полученного слоя на Soft Light.
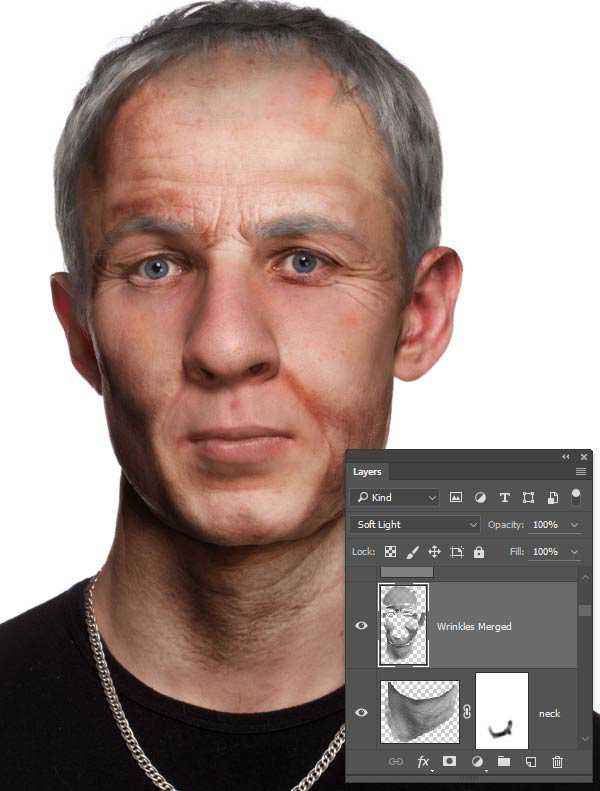
Шаг 5
Добавьте маску, залитую чёрным цветом (Layer ? Layer Mask ? Hide All). Мягкой кистью белого цвета верните эффект на морщины и там, где кожа слишком гладкая.
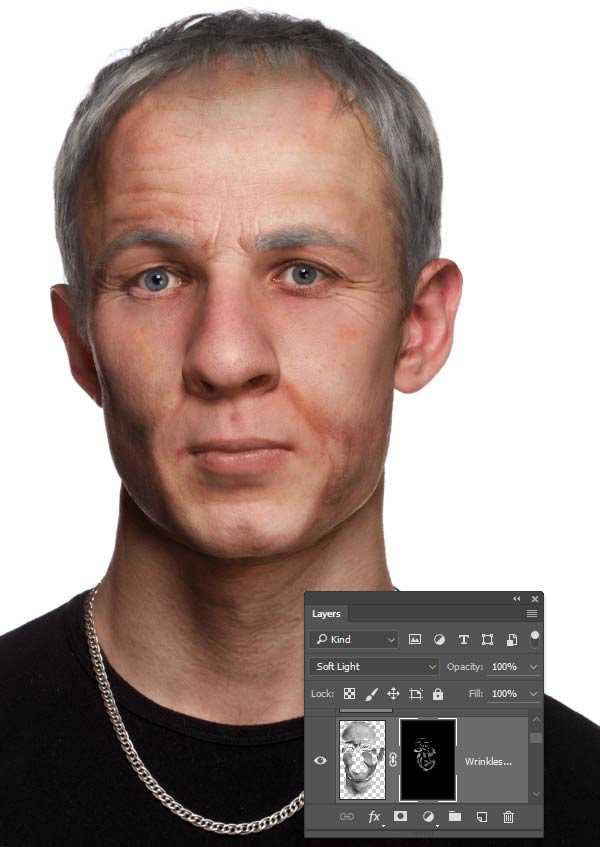
Конечный результат:

Как состарить человека в Photoshop
Смотрим урок, где я покажу, как состарить человека в Photoshop. Работать будем с Дэвидом Бэкхемом)

1) Откроем фото.

2) С помощью маски (хотя можно использовать чёрную кисть)я избавился от рекламных надписей.

3) У людей постарше глаза и губы уменьшаются, а мочки ушей становятся больше. Используем Ctrl+Shift+X (это фильтр Filter-Liquify ) для коррекции этих участков лица.

4) Качаем картинку с человека с морщинами, я нашёл такую (запрос Google — wrinkles man):

5) Вставляем её, так, чтобы размеры лиц совпадали. Opacity задаём 40%.

6) Затираем ластиком те места, что не совпадают

7) Задаём режим Overlay, вот наш промежуточный вариант.

8) У людей постарше глаза теряют цвет, так что затемним их (я использовал грязно — коричневый цвет на новом слое с низкой прозрачностью)

9) Теперь я с помощью инструментов Clone Tool и Patch Tool убираю все недостатки в наложении морщинами, и убираю все пустые места. Также добавляю седых волос на брови. Также я убрал серёжку из уха и добавил немного залысин.
10) Копирую слой с морщинами, обесцвечиваю его Ctrl+Shift+U, Opacity 20%, режим наложения — Hue.

11) Сменим общий тон картины. Используем новый слой Brightness/Contrast и Hue/Saturation вот с такими параметрами:
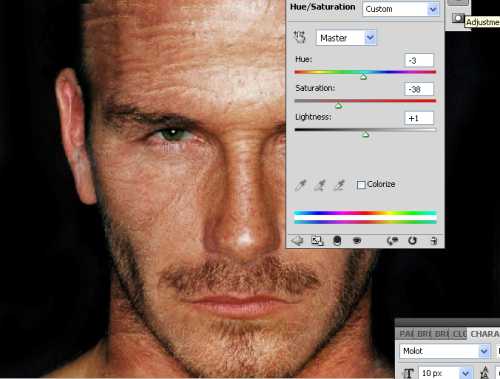
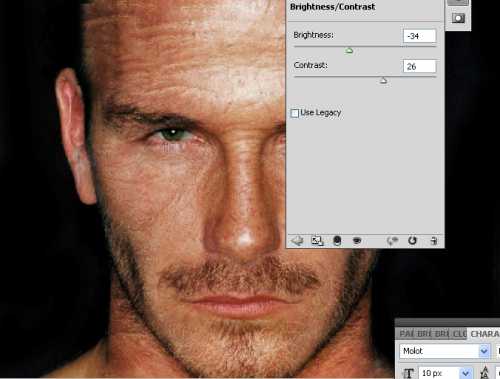
12) И вот финальный результат:


Naikom » Дизайн » Уроки Photoshop
Как состарить человека на фото в Фотошопе

В этом уроке мы будем старить лицо человека на фото в Фотошопе. Каждый из этих признаков старения можно имитировать в Photoshop. И если вам интересно, как ваш друг будет выглядеть пару десятилетий спустя, из этого урока вы узнаете, как состарить лицо на фото.
Процесс старения довольно типичен, так что мы можем использовать фото пожилого человека и скомбинировать его с фото молодого человека. Важно подобрать фото пожилого человека, черты лица которого будут похожи на черты лица молодого. Обращайте внимание на расу, костную структуру лица и физическую форму.
В данном уроке использованы следующие фото:

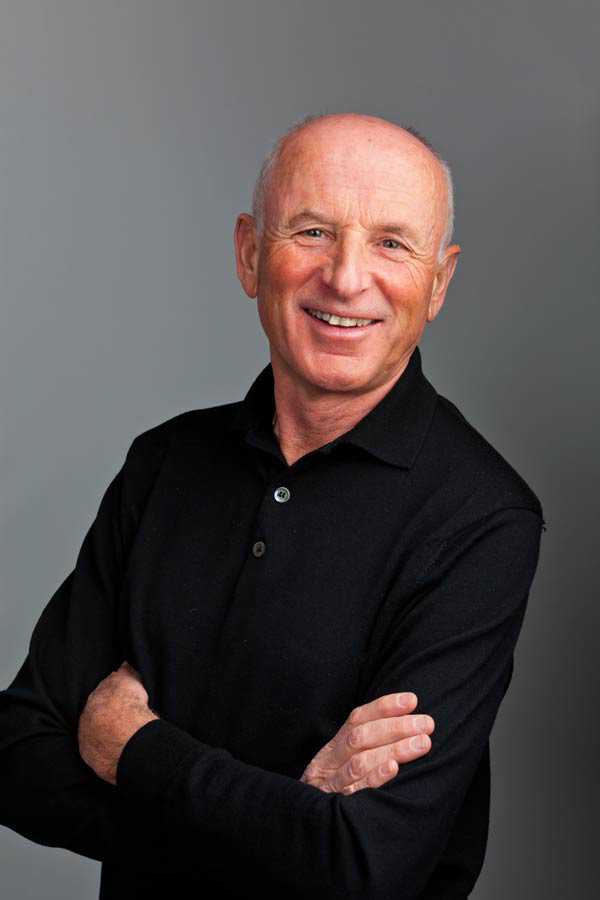
Шаг 2. Клонирование и восстановление
Откройте фото молодого человека. Сдублируйте слой нажав Ctrl + J. Затем возьмите Инструмент Точечная восстанавливающая кисть - Spot Healing Brush Tool (J) и удалите царапину над правым глазом молодого человека.
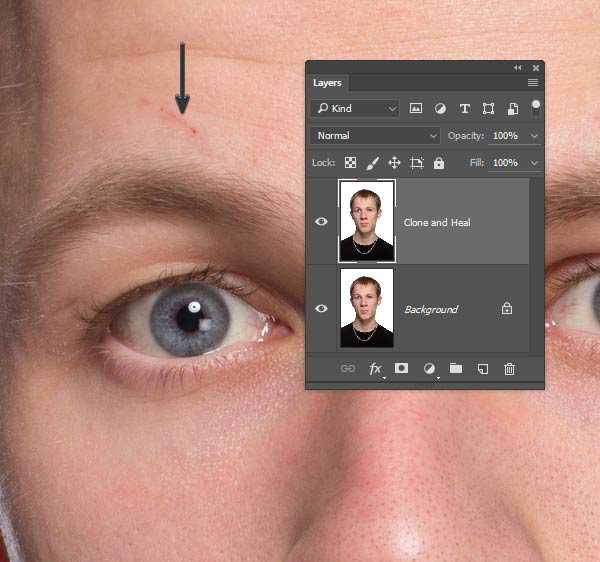
Шаг 3. Клонирование и восстановление
Чтобы имитировать редеющие волосы, нужно подкорректировать линию роста волос на лбу. Используйте Инструмент Лассо - Lasso Tool (L), чтобы сделать грубое выделение в районе челки. Затем возьмите Инструмент Заплатка - Patch Tool (J), в выпадающем меню на верхней панели настроек выберите С учётом содержимого (Content-Aware). Перетащите выделенную область прямо вниз на лобную часть, таким образом удалив волосы.
Если вы не удовлетворены результатом, попробуйте делать выделение меньшего размера и продолжайте работать Инструментом Заплатка - Patch Tool (J), пока не получите нужный результат.
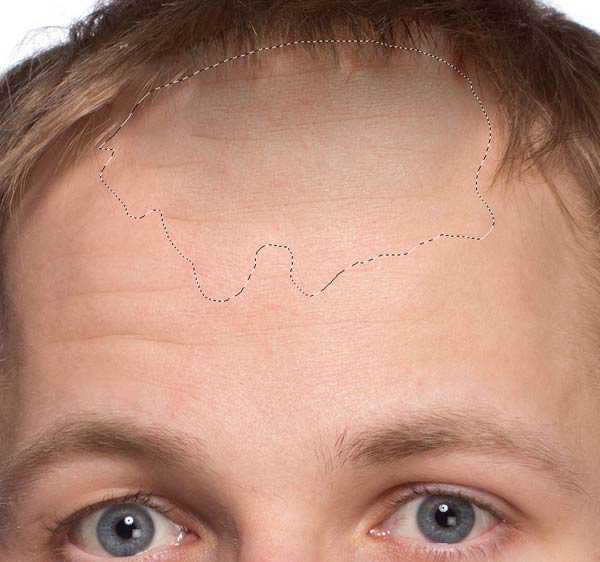
Шаг 4. Структурные изменения
Вам нужно будет проделать большую работу с помощью фильтра Пластика (Liquify), так что не переживайте, если у вас не будет что-то получаться с первого раза. Почти всегда придется что-то подправлять после применения фильтра. Так что разумно будет использовать этот фильтр, как Смарт-фильтр (Smart Filter). Щелкните правой кнопкой мыши по слою и выберите в меню Преобразовать в смарт-объект (Convert to Smart Object). Затем выберите в меню Фильтр > Пластика (Filter > Liquify), откроется окно настроек фильтра – в нем поставьте галочку в окошке Расширенный режим (Advanced Mode).
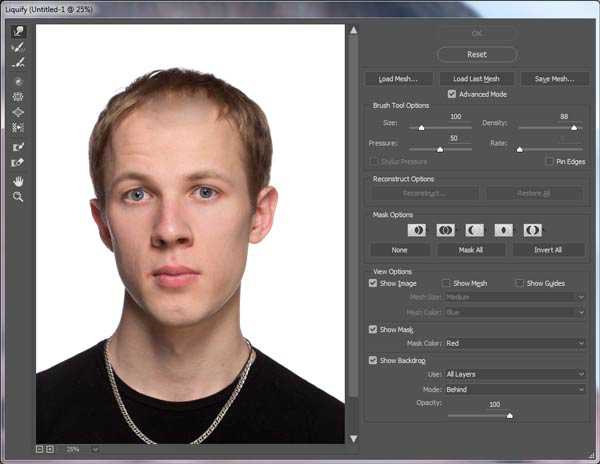
Шаг 5. Структурные изменения
Используйте Инструмент Вздутие - Bloat Tool (B), размер кисти должен быть немного меньше, чем кончик носа. Сделайте несколько кликов, чтобы аккуратно сделать эффект увеличившегося со временем носа.
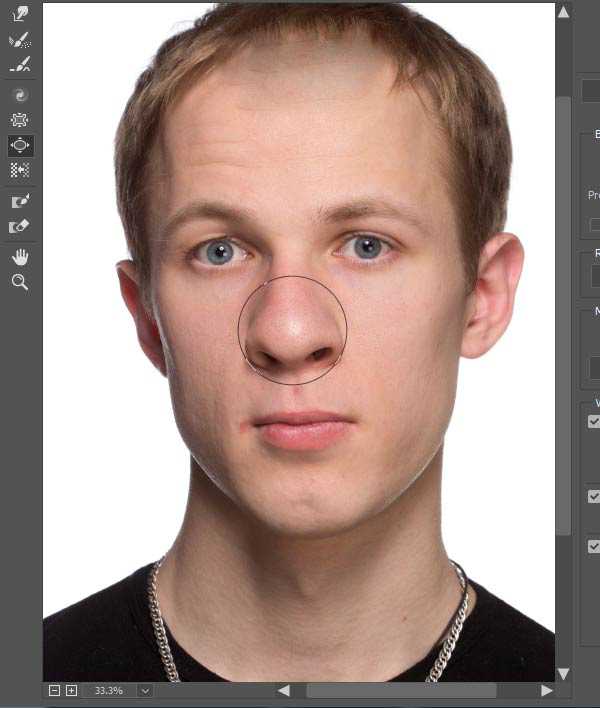
Шаг 6. Структурные изменения
Уменьшите размер кисти и так же, как в предыдущем шаге, обработайте уши. Большее внимание уделите левому уху, так как оно больше видно зрителю. Будьте осторожны, не ведите кистью в направлении головы, чтобы не сделать вмятину вместо вздутия. Потратьте немного времени, чтобы сделать все аккуратно.
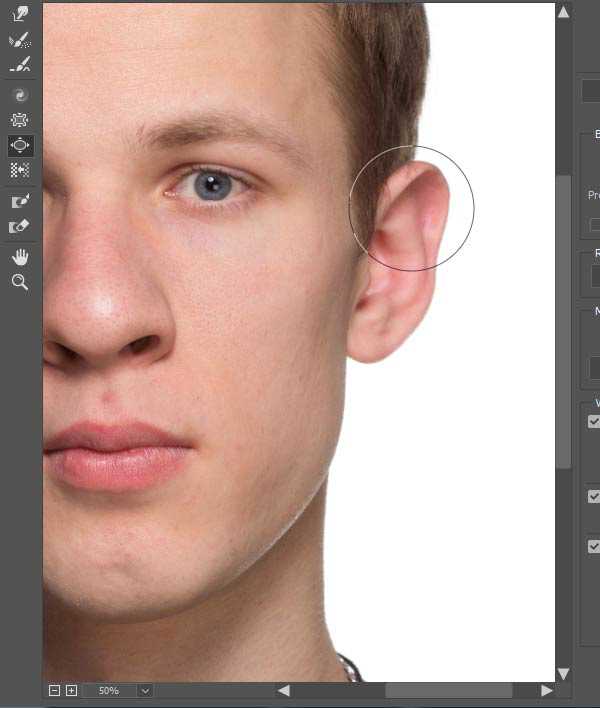
Шаг 7. Структурные изменения
Теперь переключитесь на Инструмент Сморщивание - Pucker Tool (S) и увеличьте размер кисти до размера глазницы. Сделайте пару кликов по каждой глазнице, чтобы уменьшить размер глаз. Это сделает их немного впалыми.
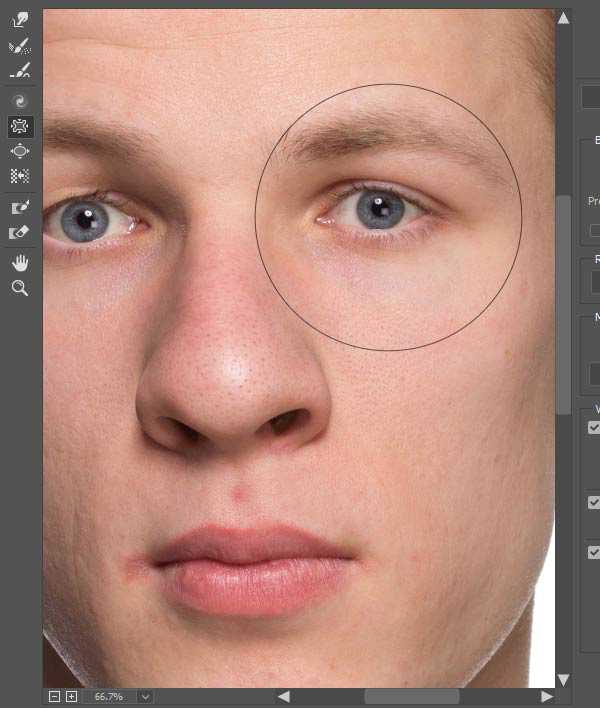
Шаг 8. Структурные изменения
Теперь переключитесь на Инструмент Деформация - Forward Warp Tool (W)
и установите размер кисти в одну треть размера рта. Теперь сделайте губы более тонкими, проводя сверху вниз для верхней губы и снизу вверх для нижней губы. Если в итоге губы выглядят слишком несимметрично, используйте Инструмент Сглаживание - Smooth tool (Е), чтобы выровнять их.
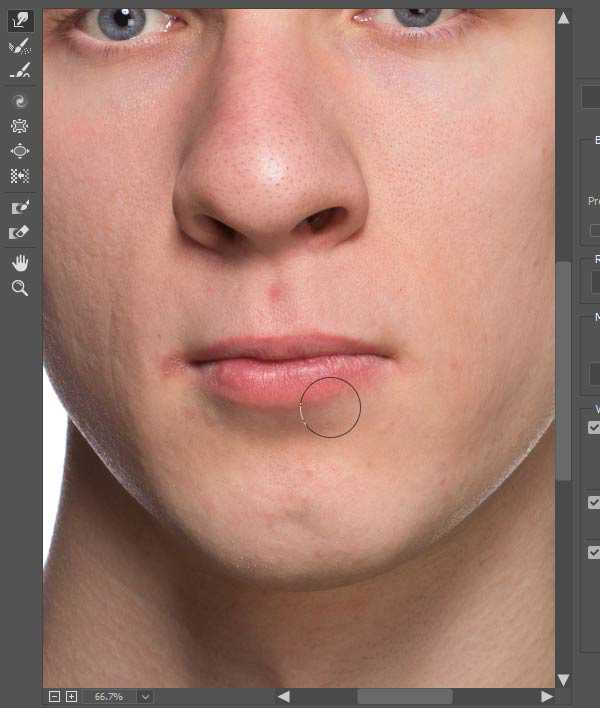
Шаг 9. Структурные изменения
Увеличьте размер кисти (мы все еще используем Инструмент Деформация - Forward Warp Tool (W) и вытяните вниз края челюсти, делая форму лица более квадратной. Далее немного расширьте края шеи, тем самым утолщая ее. Если необходимо, снова воспользуйтесь Инструментом Сглаживание - Smooth tool (Е).
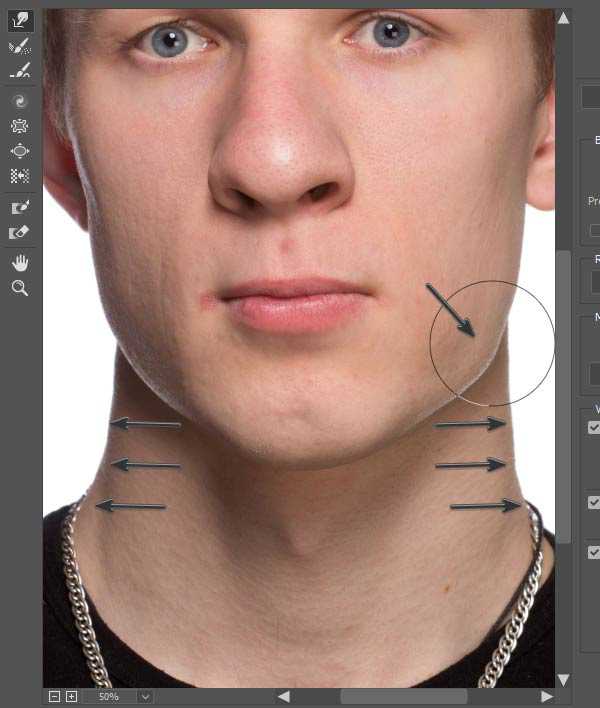
Шаг 10. Структурные изменения
Теперь аккуратным движением сверху вниз опустите мясистые части щек немного вниз. В процессе старения это образует складки, идущие от крыльев носа ко рту.
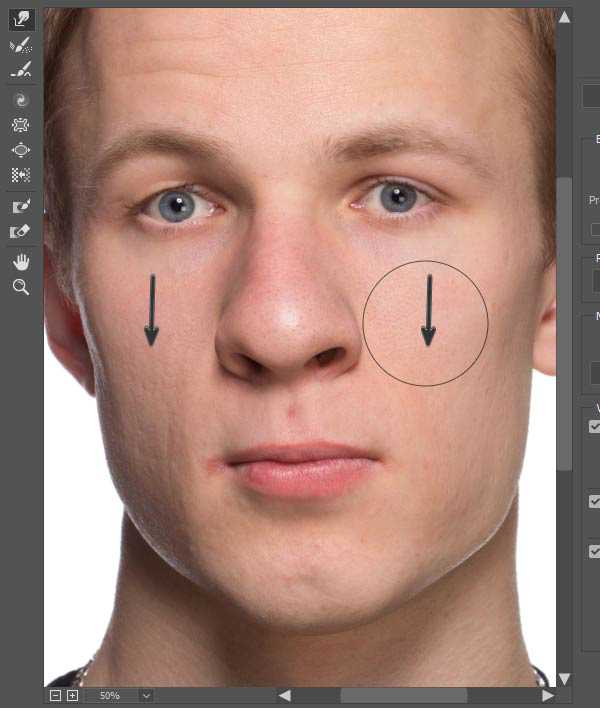
Шаг 11. Структурные изменения
Чтобы создать эффект поредевших волос нужно лобную часть растянуть наружу, а внешнюю часть головы с волосами стянуть кнутри. Используйте Инструмент Смещение пикселов - Push Left Tool (O), чтобы сделать это. Инструмент работает следующим образом: при движении вверх – сдвигает пикселы влево, а при движении вниз – вправо. Т.о. для внутренней линии роста волос начните с нижнего левого угла и проведите вправо. Для внешней линии волос проведите в обратном направлении.
Кликните ОК, чтобы применить фильтр Пластика (Liquify). Мы добавили много мелких изменений и лицо уже выглядит относительно старше. Сравните фото «до» и «после» применения фильтра Пластика (Liquify):

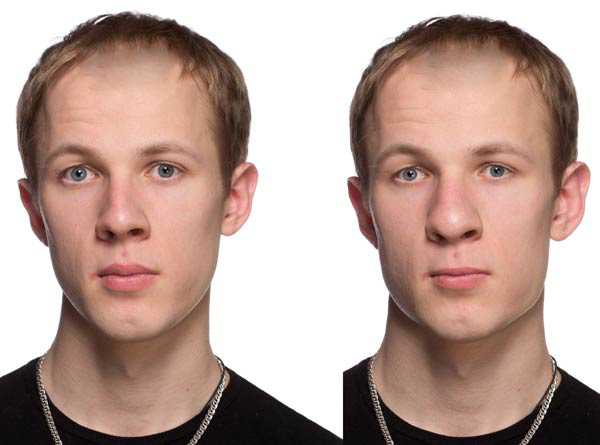
Шаг 12. Волосы и кожа
Теперь пришло время поработать над возрастными изменениями, происходящими с волосами и кожей.
В меню выберите Выделение > Цветовой диапазон (Select > Color Range). В выпадающем меню выберите Оттенки кожи (Skin Tones). Фотошоп создаст выделение, основываясь на оттенках цвета кожи. Выделение далеко от идеального, но для начала нам этого достаточно.
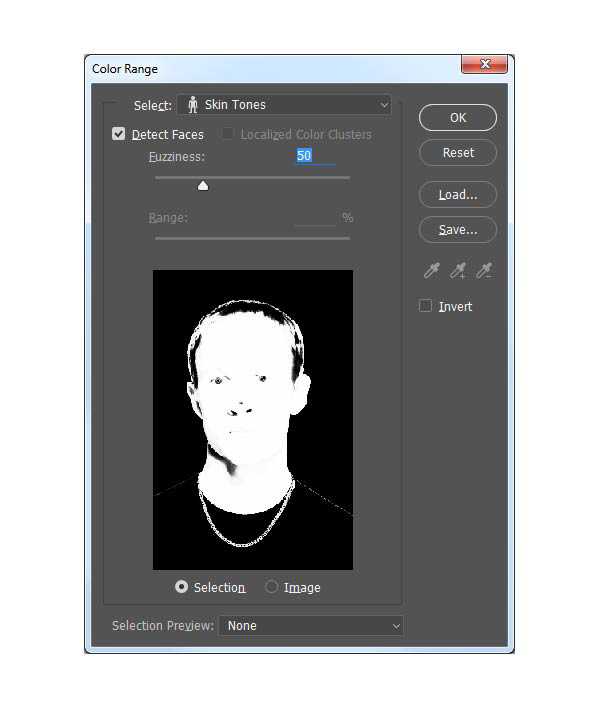
Шаг 13. Волосы и кожа
Создайте корректирующий слой Цветовой тон/Насыщенность (Hue/Saturation). Фотошоп автоматически использует текущее выделение в качестве маски для корректирующего слоя. Отметьте галочку Тонирование (Colorize) и настройте Цветовой тон (Hue) на 23, Насыщенность (Saturation) на 30 и Яркость (Lightness) на 30. Затем измените режим наложения корректирующего слоя на Умножение (Multiply) и поставьте Непрозрачность (Opacity) на 70%.
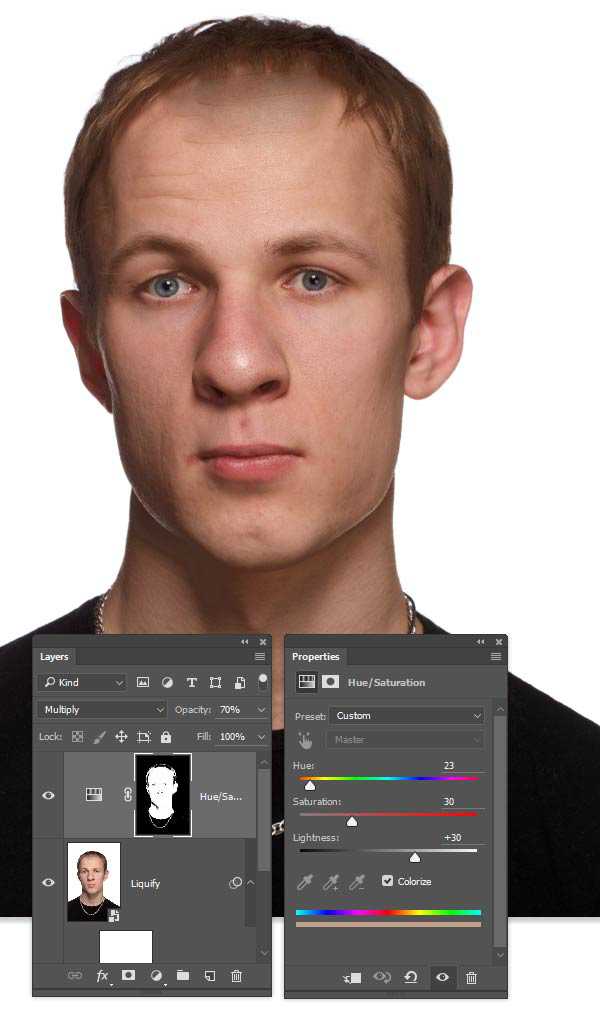
Шаг 14. Волосы и кожа
Кликните левой кнопкой мыши по миниатюре маски, чтобы убедиться, что она активна. Далее используйте Мягкую круглую Кисть – Brush Tool (B) черного цвета, чтобы стереть области глаз, волос и шеи, чтобы эффект корректирующего слоя не распространялся на эти области. Затем кистью белого цвета закрасьте область тени под подбородком.
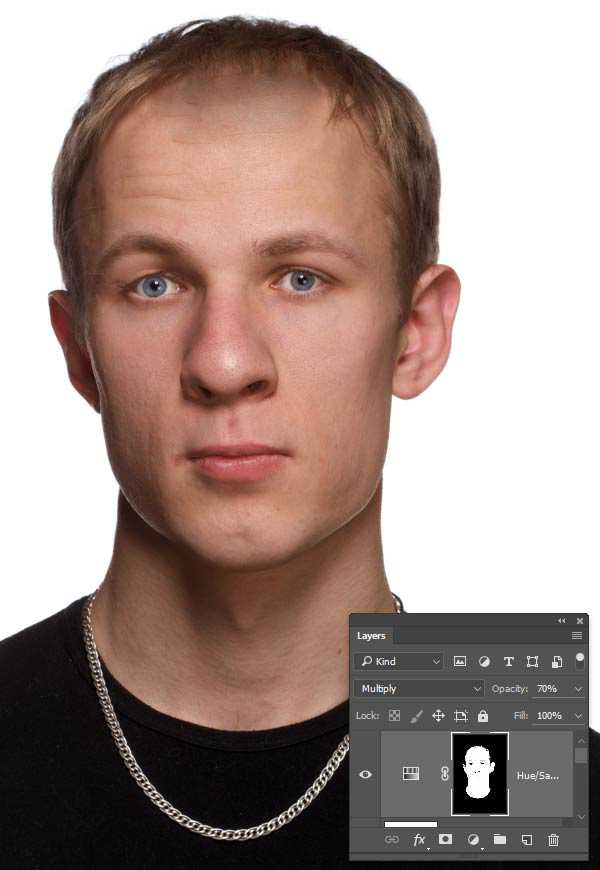
Шаг 15. Волосы и кожа
Тонирование сделало губы более красными, хотя в реальности старение обесцвечивает их. Используйте Инструмент Быстрое выделение - Quick Selection Tool (W) и выделите область вокруг губ. Добавьте еще один корректирующий слой Цветовой тон/Насыщенность (Hue/Saturation) и подкорректируйте насыщенность губ.
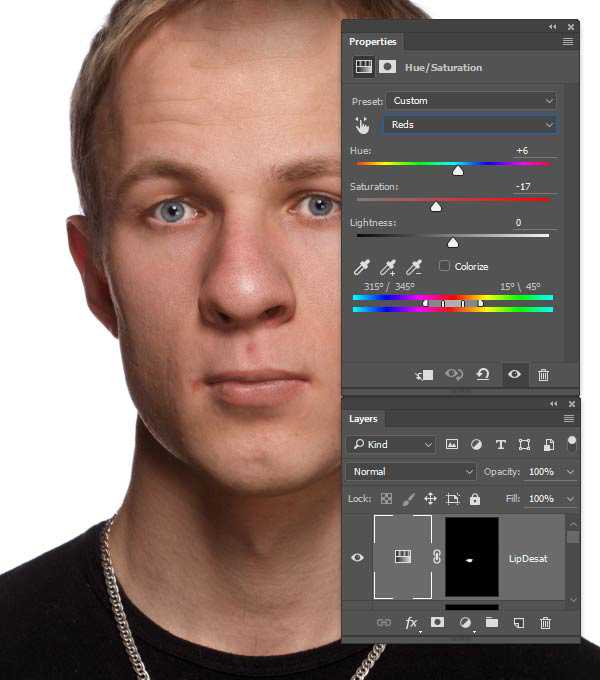
Шаг 16. Волосы и кожа
Используйте Инструмент Быстрое выделение - Quick Selection Tool (W), чтобы сделать выделение в области волос и бровей. Затем нажмите кнопку Уточнить край (Refine Edge) вверху на панели настроек инструмента, и в появившемся окошке поставьте галочку в поле «Умный» радиус (Smart Radius). Поставьте значение радиуса 10 пикселей и настройку Сместить край (Shift Edge) на -30%
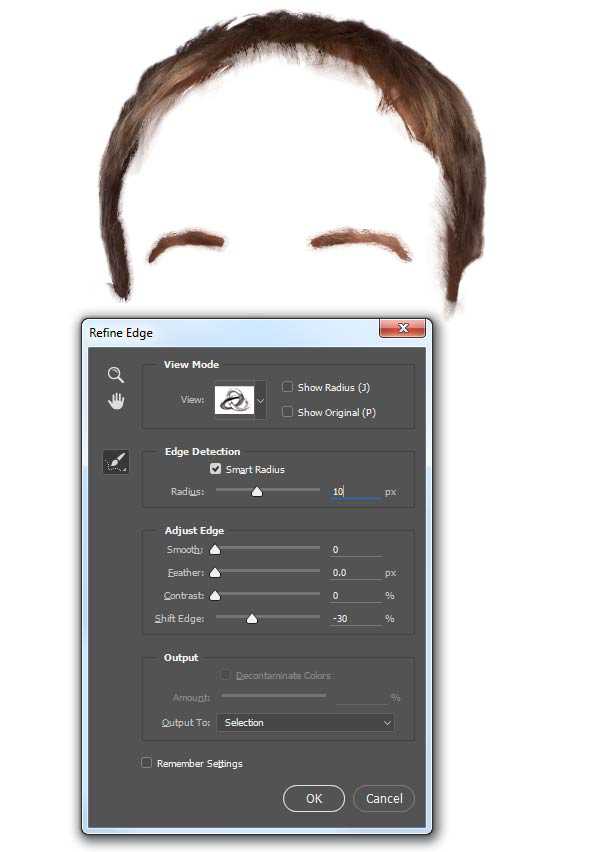
Шаг 17. Волосы и кожа
Создайте еще один корректирующий слой Цветовой тон/Насыщенность (Hue/Saturation). Выделение автоматически будет преобразовано в маску слоя. Установите параметры: Насыщенность (Saturation) -89 и Яркость (Lightness) 3. Это сделает волосы светло-серыми.
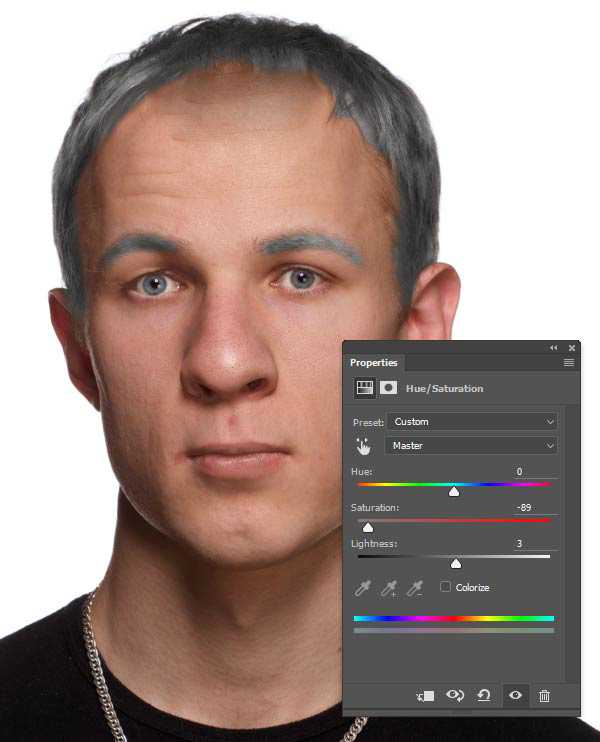
Шаг 18. Волосы и кожа
Удерживая клавишу Ctrl, кликните левой кнопкой мыши по маске, чтобы сделать выделение. Перейдите на слой, где вы применяли фильтр Пластика (Liquify) и нажмите Ctrl + J чтобы создать слой, который будет содержать только волосы. Поместите этот слой выше всех остальных и поставьте режим наложения Осветление (Screen). Затем сделайте из этого слоя Обтравочную маску (Clipping Mask) корректирующего слоя, нажав Alt + Control + G.
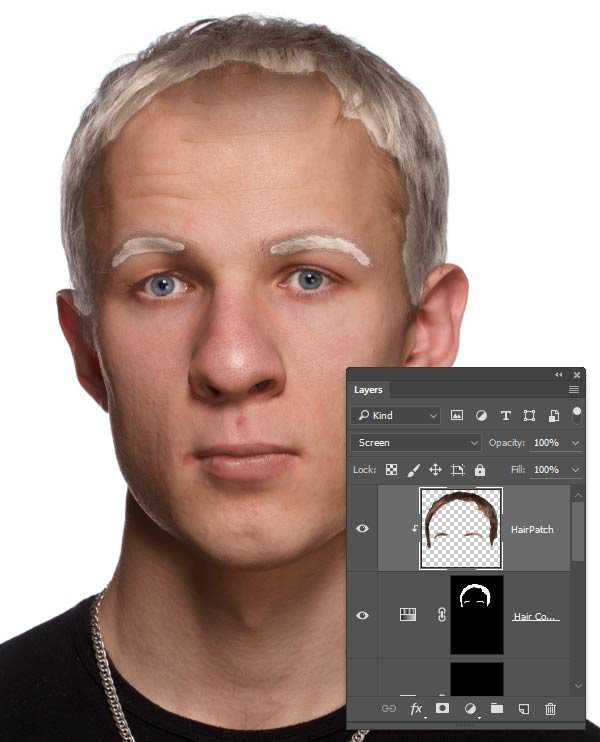
Шаг 19. Волосы и кожа
Подкорректируйте цвет и яркость слоя с волосами, используя Цветовой тон/Насыщенность (Hue/Saturation) – вызывается сочетанием клавиш Ctrl + U. Выставьте настройки: Насыщенность (Saturation) -48, Яркость (Lightness) -72
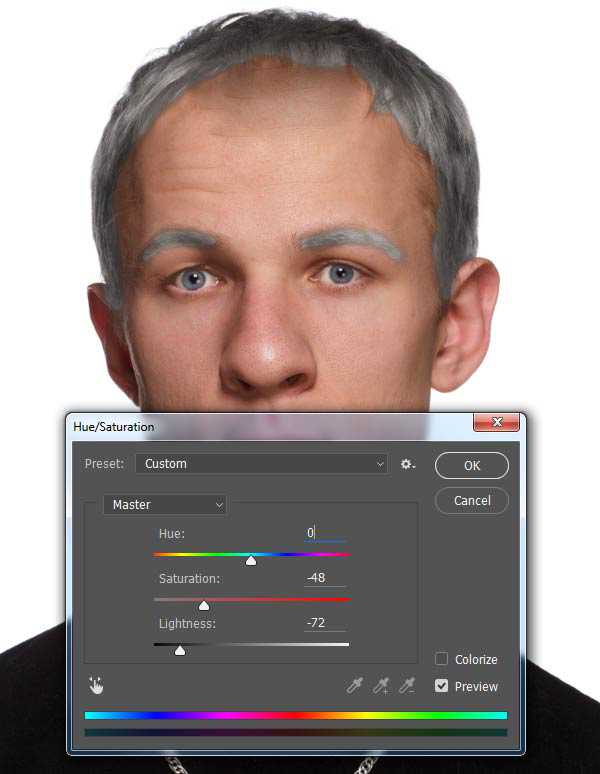
Шаг 20. Волосы и кожа
Перейдите к маске корректирующего слоя с волосами. Используя Мягкую круглую Кисть – Brush Tool (B) аккуратно сгладьте переход между нормальными и седыми волосами. Чтобы получилось более реалистично, используйте малый размер кисти и проводите кистью по направлению роста прядей.
К этому моменту изображение должно выглядеть примерно так. Теперь наш молодой человек выглядит не таким уж и молодым, хотя мы еще даже не начали добавлять морщины!
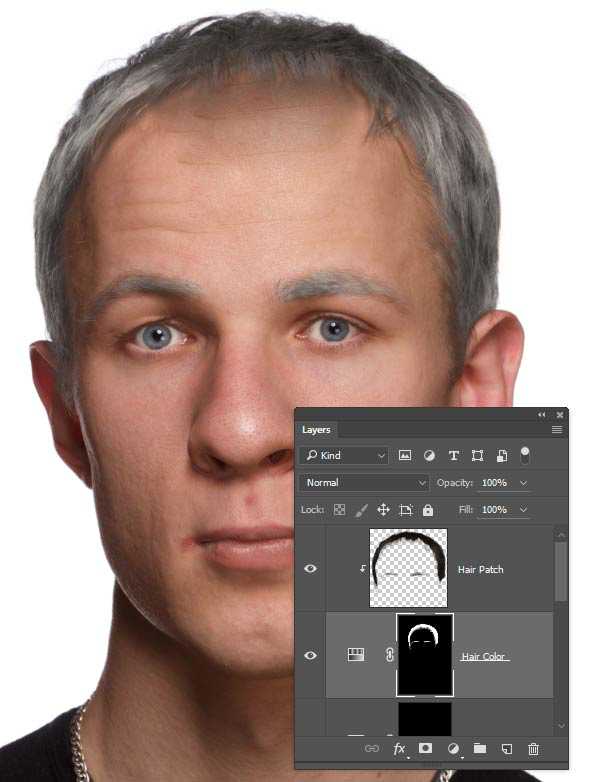

Шаг 21. Морщины
Откройте фото пожилого человека и, используя Инструмент Лассо - Lasso Tool (L), сделайте выделение морщин в области глаз. Скопируйте выделение (Ctrl + C).

Шаг 22. Морщины
Вернитесь к портрету молодого человека и вставьте выделенную ранее область (Ctrl + V). Поместите этот кусочек в соответствующее место и затем выберите в меню Редактирование > трансформирование > деформация (Edit > Transform > Warp) и подгоните края под контуры лица молодого человека.
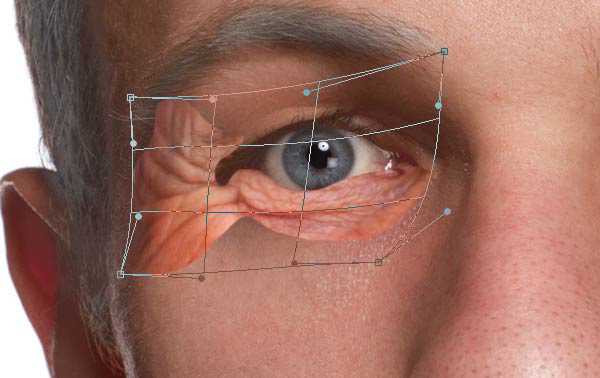
Шаг 23. Морщины
Теперь в меню выбирайте Изображение > Коррекция > Обесцветить (Image > Adjustments > Desaturate), таким образом обесцвечивая слой с морщинами. Затем измените режим наложения на Мягкий свет (Soft Light) или Перекрытие (Overlay), они оба подойдут для нашей цели.
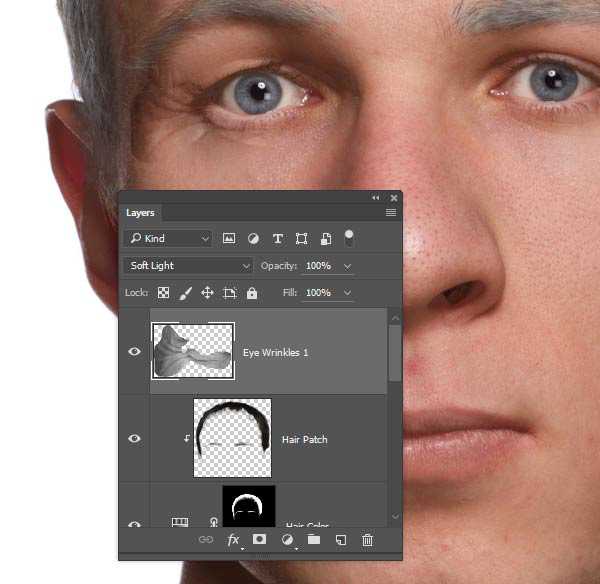
Шаг 24. Морщины
Чтобы сделать похожим тон кожи, используйте Уровни – Levels (Ctrl + L). Передвиньте крайние ползунки ближе к центру. Но также, что более важно, так же передвиньте ползунки настройки Уровень на выходе (Output Level). Передвигайте ползунки до тех пор, пока тон кожи двух фото не станет одинаковым.
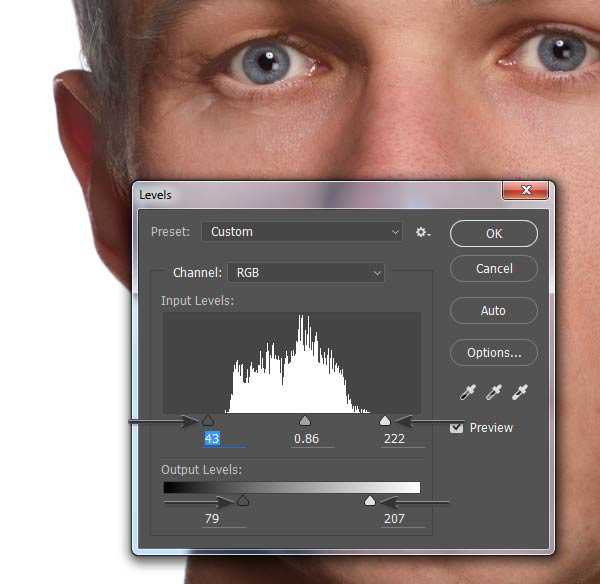
Шаг 25. Морщины
Добавьте маску слоя, выбрав в меню Слой > Слой-маска > Показать все (Layer > Layer Mask > Reveal All). Затем используя мягкую черную Кисть – Brush Tool (B) сотрите края и очевидные несоответствия.

Шаг 26. Морщины
Точно так же добавьте морщины в угол другого глаза.
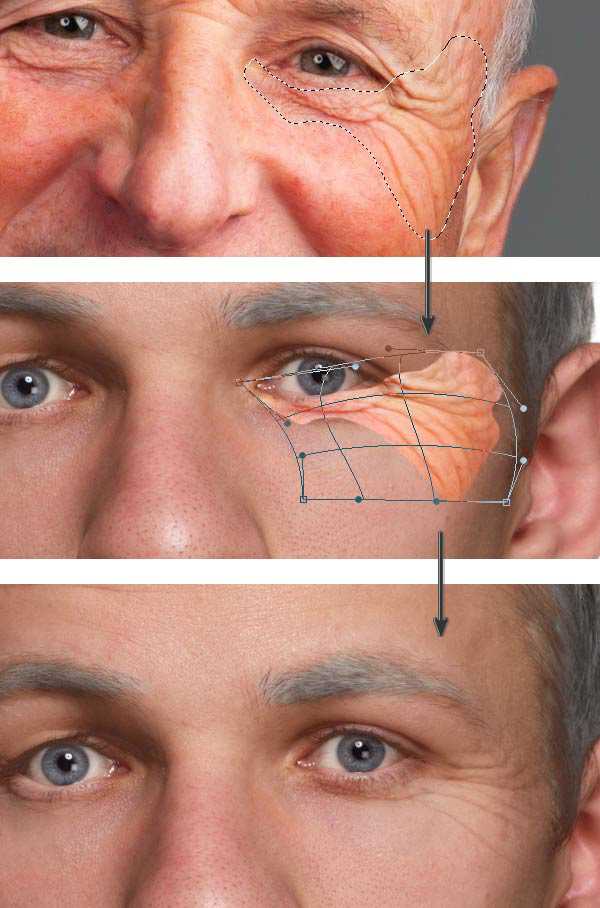
Шаг 27. Морщины
Далее сделайте то же самое с верхними веками. Будьте внимательны: не перекройте область бровей используя режимы наложения для слоя с верхними веками.

Шаг 28. Морщины
Так же добавьте морщины из области над бровями. Можете разбить область выделения на две или более частей, если вам не подходит вариант с одним большим выделением.
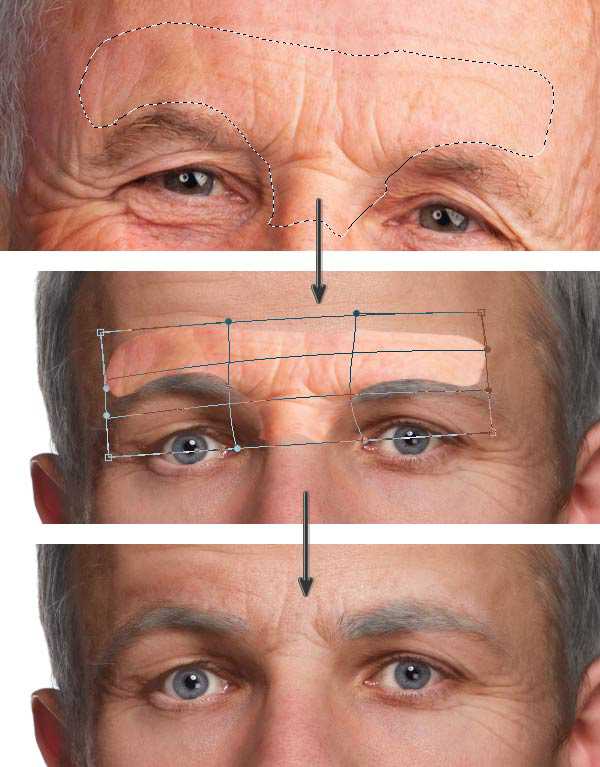
Шаг 29. Морщины
Скопируйте и вставьте таким же образом лобную часть. Будет удобнее выделить большой участок, чтобы добавить залысины.
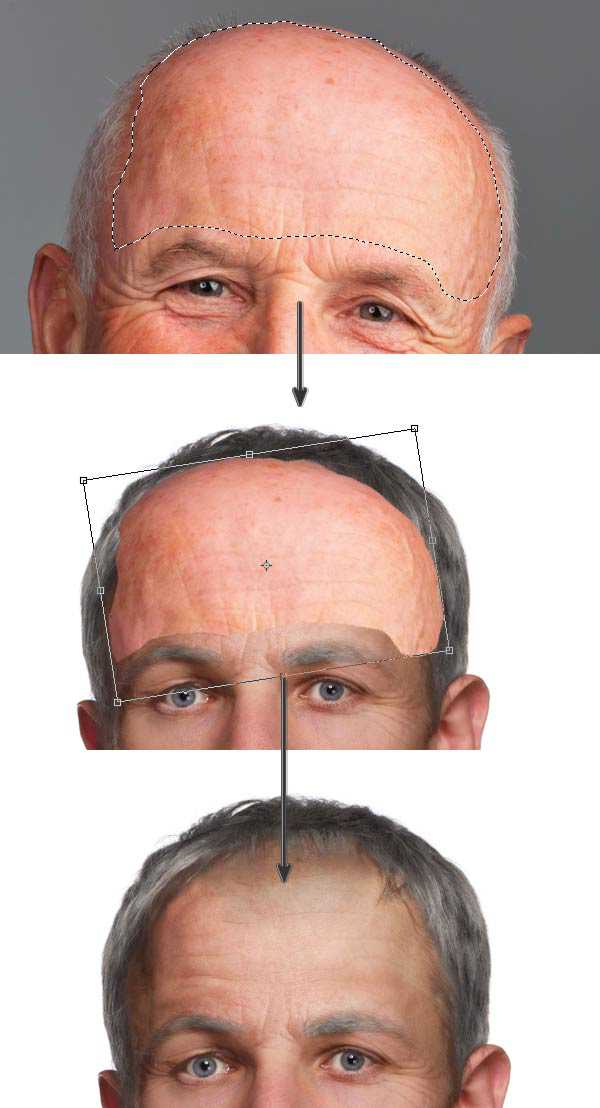
Шаг 30. Морщины
Далее скопируйте щеки соответственно с каждой стороны и проделайте те же действия, что и для других частей.
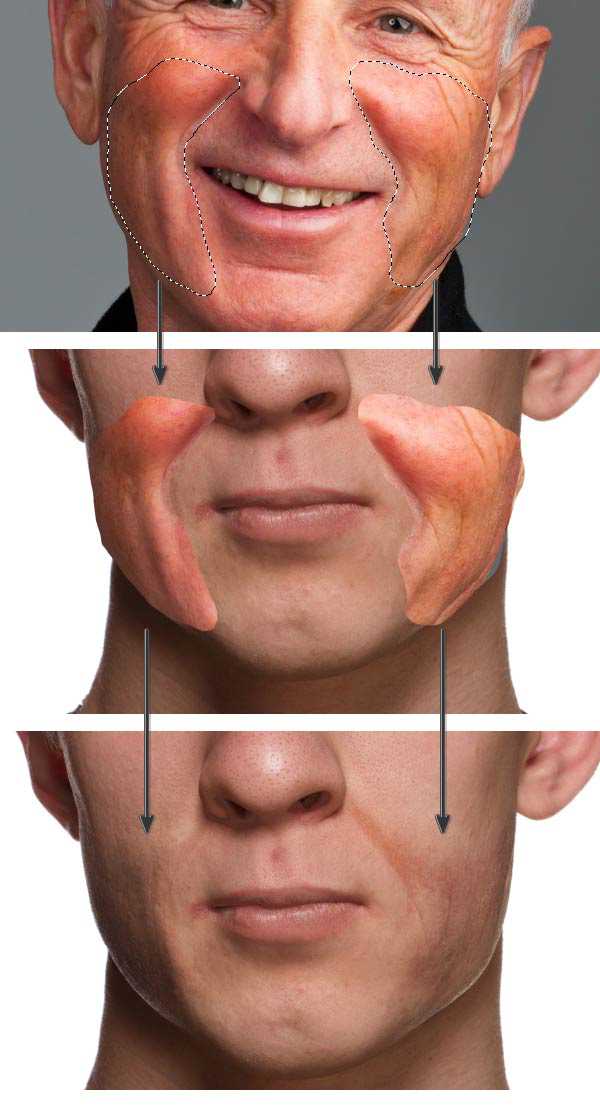
Шаг 31. Морщины
Скопируйте и вставьте подбородок.
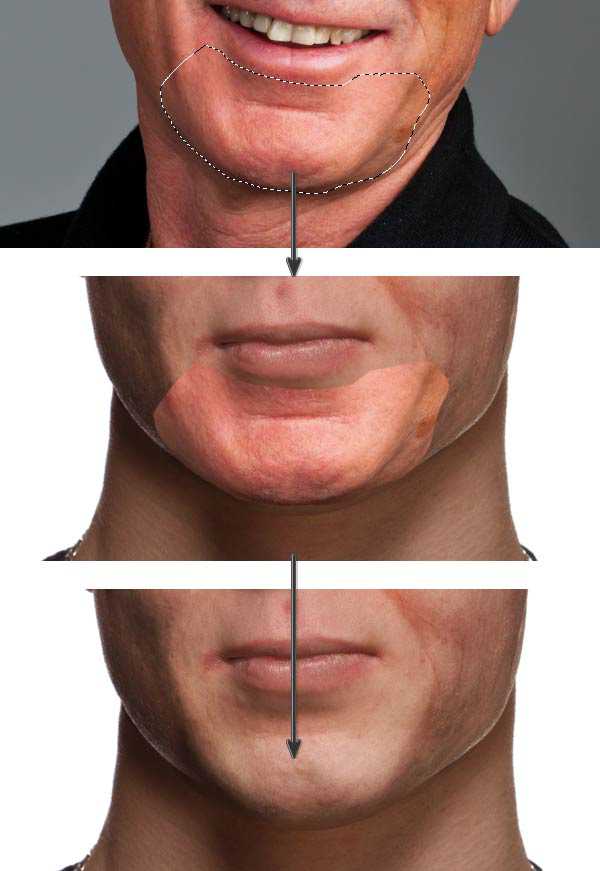
Шаг 32. Морщины
Так как на ушах не образуется достаточно морщин, мы используем текстуру целиком, чтобы показать возраст. На фото пожилого человека противоположное ухо подходит больше, так что нужно будет отразить его зеркально по горизонтали. Нажмите Ctrl + T, чтобы войти в режим трансформирования, затем клик правой кнопкой мыши и в контекстном меню выберите пункт Отразить по горизонтали (Flip Horizontally).
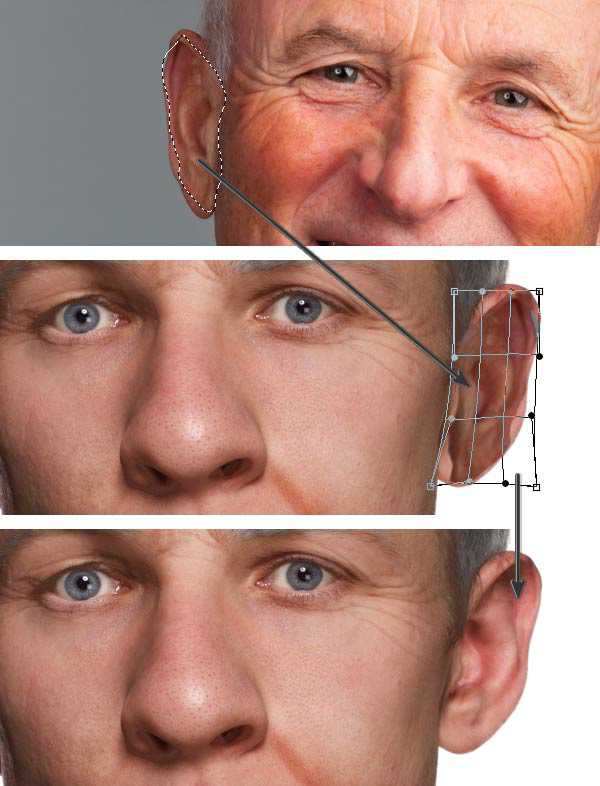
Шаг 33. Морщины
Далее займемся шеей. Возраст на шее выдают не столько морщины, сколько обвисшая кожа.
Итак, после всех манипуляций с копированием и вставкой, изображение будет выглядеть как-то так:
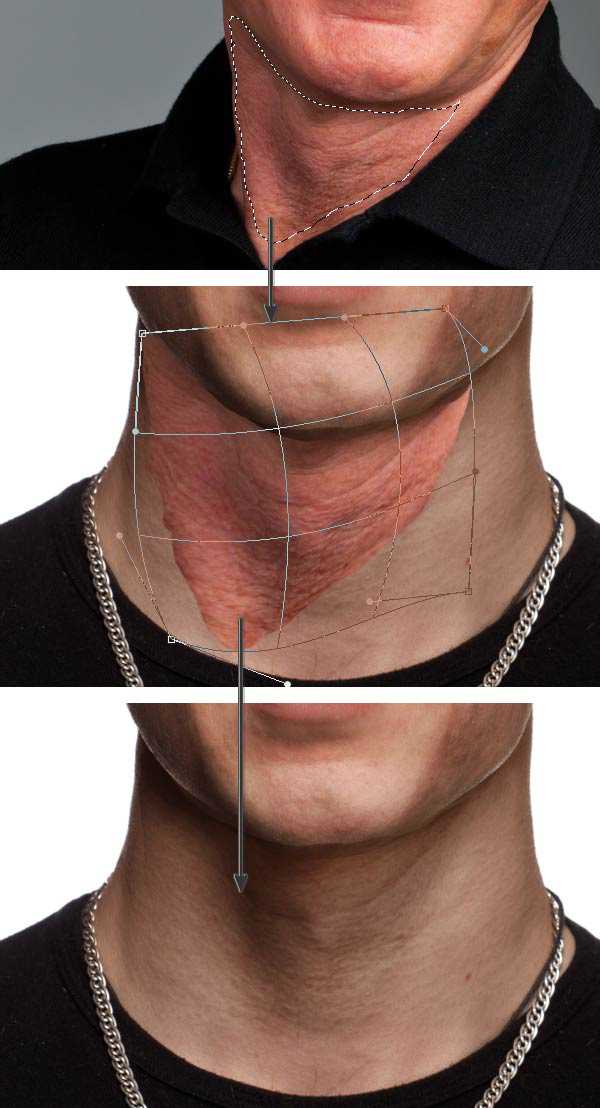

Шаг 34. Завершающие эффекты
Создайте новый слой и нажмите Shift + F5 (откроется меню Заливки (Fill). Поставьте в поле Содержимое (Contents) 50% серый (50% Gray) и нажмите ОК. Затем установите режим наложения на Перекрытие (Overlay) и уменьшите его Непрозрачность (Opacity) до 50%. На этом же слое используйте Инструмент Затемнитель - Burn Tool (O), чтобы подчеркнуть глубину морщин и Инструмент Осветлитель - Dodge Tool (O), чтобы высветлить бугры складок.
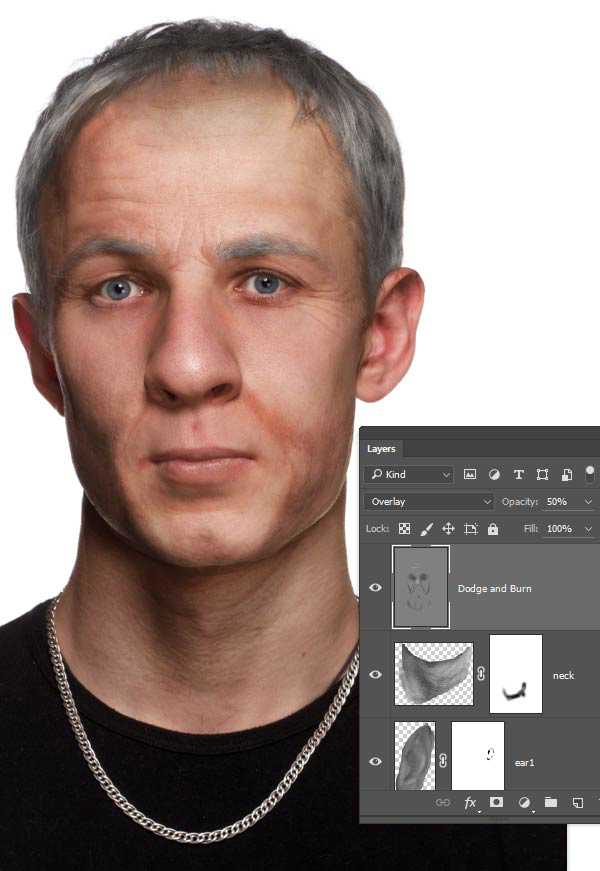
Шаг 35. Завершающие эффекты
Скопируйте слой с лобной частью пожилого человека, чтобы подчеркнуть пигментные пятна. Для этого используйте режим наложения Замена темным (Darken), добавьте к этому слою маску и закрасьте ненужные области.
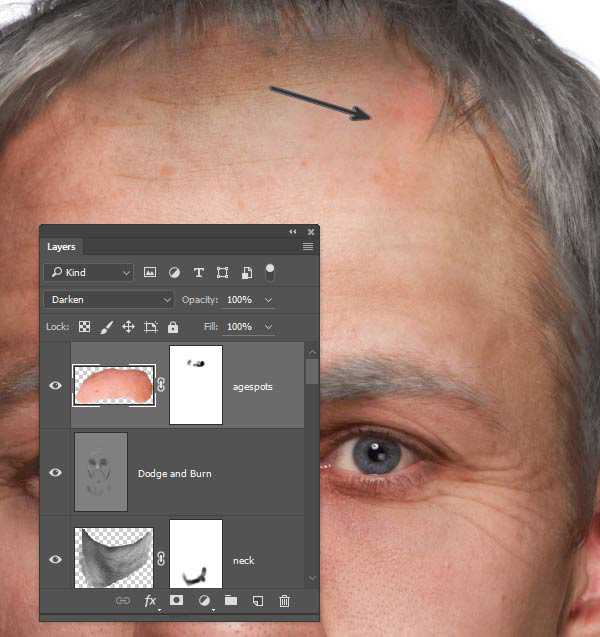
Шаг 36. Завершающие эффекты
Таким же образом добавьте пигментные пятна на щеках и под глазами.
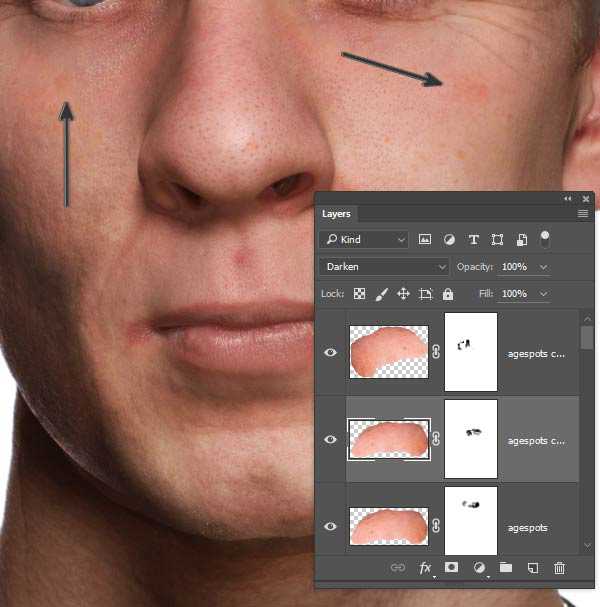
Шаг 37. Завершающие эффекты
Удерживая клавишу Shift, выберите все слои с морщинами и, зажав предварительно клавишу Alt выберите в меню Слой > Объединить слои (Layer > Merge Layers). Установите этому слою режим наложения Мягкий свет (Soft Light). Это усилит эффект морщинистой кожи.
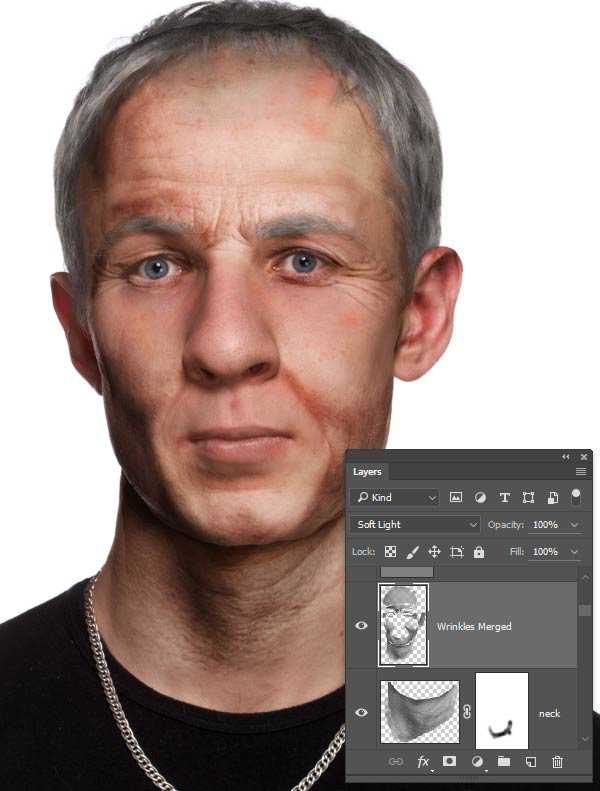
Шаг 38. Завершающие эффекты
Чтобы немного подкорректировать эффект зайдите в меню Слой > Слой-маска > Скрыть все (Layer > Layer Mask > Hide All). Затем используя мягкую круглую Кисть – Brush Tool (B) белым цветом слегка смягчите эффект вокруг морщин и других областей, где кожа должна быть немного более гладкой, например, щеки и кожа вокруг горла.

Шаг 39. Финальное изображение
Поздравляем! Вы справились!
ССылка на источник

Ретушь. Состариваем человека
Меня зовут Константин Заньков. Живу в городе Набережные Челны.
Важно понимать, что урок нужен только для того, чтобы увидеть чужой взгляд на решение тех или иных задач. Любой урок — это информация для размышления, а не пошаговое руководство, так что не нужно идти шаг-в-шаг. Не ленитесь экспериментировать.

Очки
Для начала, с помощью инструментов Clone Stamp и Healing Brush я убрал очки. Важно сохранить морщины, чтобы этот человек остался похож на себя. Это можно сделать разными методами, но я предпочёл следующий:
создал новый слой и на нём, с помощью мягкой кисти Clone Stamp с opacity 100% продолжил морщину, далее уменьшил прозрачность до 20% и несколькими нажатиями ещё немного продолжил эту линию. Я уменьшил прозрачность для того, чтобы линия не обрывалась внезапно. Также искривил некоторые морщины с помощью Liquify (Shift+Ctrl+X).


Прозрачность, размер и жёсткость кисти зависит только от картинки, которую вы ретушируете, поэтому нет идеальных настроек, которые можно один раз выставить и забыть про них. Требуется постоянно варьировать настройки кисти, чтобы добиться максимально правдоподобной картинки. Также важно менять clone source (то есть точку, откуда берётся материал для клона) чтобы текстурный рисунок не повторялся.
Далее я вырезал голову и шею, оставив под ней только белый фон — костюм и серый задник больше не понадобятся.

Рот
Люди в старости обычно имеют не самые шикарные зубы, так что можно предположить, что улыбаются они только одними губами. В начале я хотел закрыть ему его родной рот, но после нескольких не слишком впечатляющих попыток решил, что нужен донор. Но до пересадки, нужно залатать его родной рот и поднять подбородок.
Для начала я, не особо заботясь о реалистичности, залатал рот, клонируя кожу с низа подбородка наверх. Потом, используя Healing Brush, наложил текстуру его родной кожи с подбородка.
Далее слив слой с лицом и с заплаткой на рту, я немного осветлил область рта. С помощью инструмента Liquify я поднял подбородок вверх. При старении кожа становится дряблой и опускается немного вниз. Так что с помощью того же Liquify я опустил лоб, виски, брови, немного скулы и нос. Также растянул вниз его уши и прижал их к черепу, а то уж больно сильно топорщились.


Я не стал очень сильно менять форму лица, решив, если понадобится, доработать её позже.
Теперь можно приступать к трансплантации. Ни одного приемлемого рта я не нашёл, так что пришлось импровизировать.
Я отделил правую часть рта у донора и убрал тень под верхней губой.

Дублировал слой и повернул его по горизонтали. Слил две половинки рта, затем повернул и уменьшил его. С помощью Liquify я изменил кривизну рта чтобы он выглядел реальнее. Нарисовал блики и тени с помощью Dodge и Burn (Shift+O). Далее была положена ямка, которая находится под губой, с исходной фотографии на свое место, а то подбородок получался плоским.

Лысина
Следующим моим шагом было моделирование лысины. Исходя из тех залысин, что у него уже есть, можно предположить, что области выпадения волос будут продвигаться вверх, по направлению к затылку.
Для начала я набросал текстуру туда, где должна находиться лысина. Для этого взял инструмент pen, указал, где будет заканчиваться череп. Далее взял Clone Stamp и просто заполнил область выделения кожей со лба. Поверх прошёлся Healing Brush, чтобы сделать текстуру однородной. Добавил блеск на макушке и затенения на висках, их я сделал инструментами Dodge и Burn. Потом c помощью Liquify прижал волосы.

Результат мне не понравился, так что я решил сделать верх черепа абсолютно лысым просто стерев некоторые участки. Также я сдвинул верх черепа немного вправо.

Потом я убрал морщину на шее и сросшиеся брови, чтобы потом туда положить морщины.
Морщины
Морщины я насобирал с большого количества маленьких фотографий из интернета. Технология нанесения проста:
переносим морщину с донора на нашу картинку. Выбираем для слоя с морщиной наложение Soft Light, переводим его в чёрно-белый (можно попробовать через channel mixer, но я просто убрал цвет через Hue\Saturation). Так же я рекомендую поэкспериментировать или с Levels, или c Curves. Например, почти ко всем морщинам я применял примерно такие установки Levels.
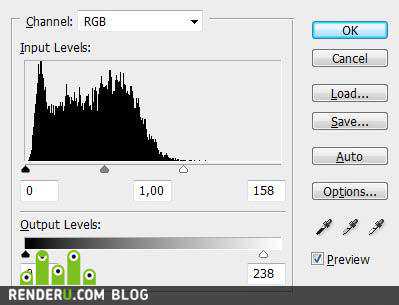
У всех морщин, которые были здесь использованы, я повысил контрастность и резкость, и сделал это следующим образом: Для повышения контраста: Unsharp Mask, с большим радиусом и маленьким значением Amount. Для повышения резкости: тот же Unsharp Mask, но с маленьким радиусом и большим значением Amount.
Все значения подбираются индивидуально (всё зависит от размера и качества картинки).
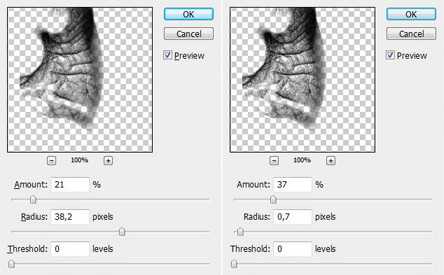
В конце я стёр ненужные части морщины.

Если слить все слои с морщими, то получится такая вот маска:

Потом немного опустил вниз кожу на скулах, добавил ещё несколько морщин и бородавку.

Седина
К сожалению, исходное изображение было не особо качественным, т.е. деталей в волосах почти не было, так что результат получился несколько не тот, на какой я рассчитывал и пришлось идти не стандартными путями.
Для создания седых волос я дублировал слитые вместе слои с морщинами и лицом, и перевёл в ч/б. Потом открыл Levels (Ctrl+L) и перетащил ползунок Highlight влево. Вся кожа стала абсолютно белой, а волосы стали серыми.
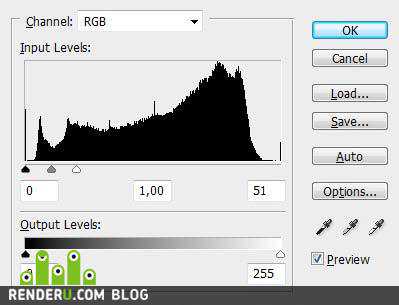
Повторил шаги по усилению контраста и резкости.
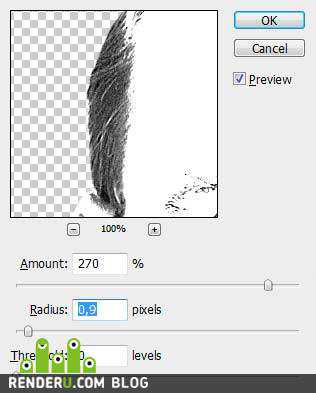
Создал маску для осветлённого слоя, взял стандартную кисть под названием Dune Grass и выставил там следующие настройки:
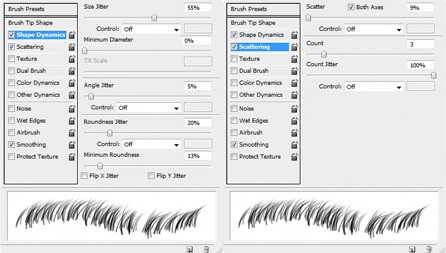
Далее я добавил маску для слоя (Layer - Layer Mask - Hide All) и начал рисовать по ней, в тех местах, где должны были быть волосы. Меня не устроил результат, потому что седина оказалась слишком тёмной. Для того чтобы это исправить я взял Levels и ещё немного левее подвинул бегунок Highlight. Таким же методом сделаны и брови.

А ещё я немного приподнял череп сверху, я считаю, что стало лучше.
Заключительный этап
Я сделал несколько снимков, пока не подобрал нужного ракурса для рубашки. С помощью Clone Stamp продолжил шею.
Добавил контраст рубашке через Unsharp Mask и подогнал ворот рубашки под диаметр шеи с помощью Liquify. Потом я нашёл более-менее приемлемый фон и размыл его с помощью Smart Blur.

Обнаружилось, что по контуру ушей идёт тёмная кайма. От неё можно было избавиться с помощью местного осветления, но так как картинка у меня маленькая и текстуры на ушах нет, я решил, что подойдёт и такой приём:
Я дублировал голову, сделал Create Clipping Mask (Alt+Ctrl+G) и взял мягкую небольшую кисть со стандартными настройками. Далее я просто брал телесные цвета, которые были рядом с тёмным ореолом и закрашивал тёмные места.
Когда всё было готово, я слил рубашку, голову и фон, и поэкспериментировал с Shadow&Highlight, что бы сделать картинку более однородной по теням и светам.

Если возникли вопросы — пишите [email protected]. И заходите на ertaro.livejournal.com