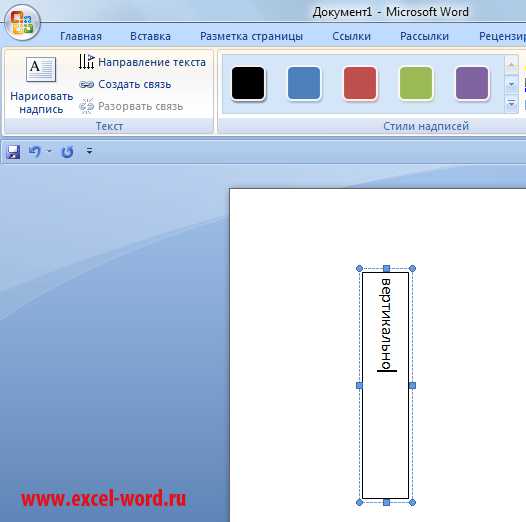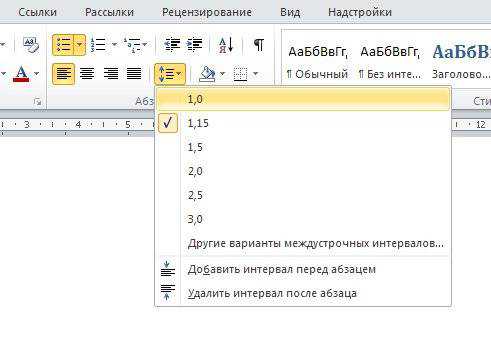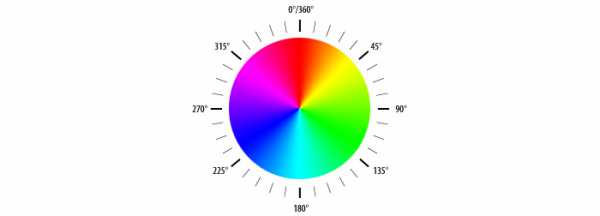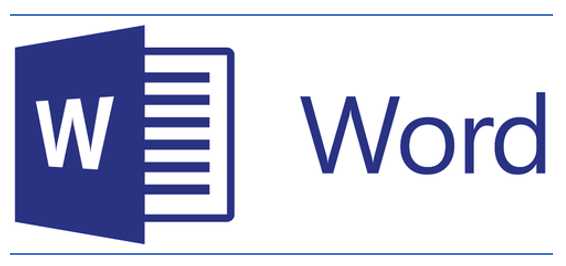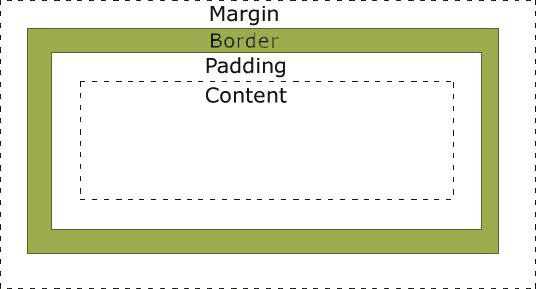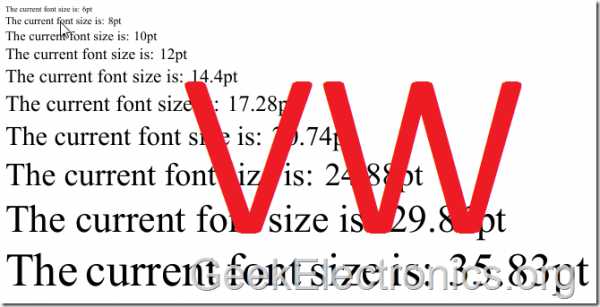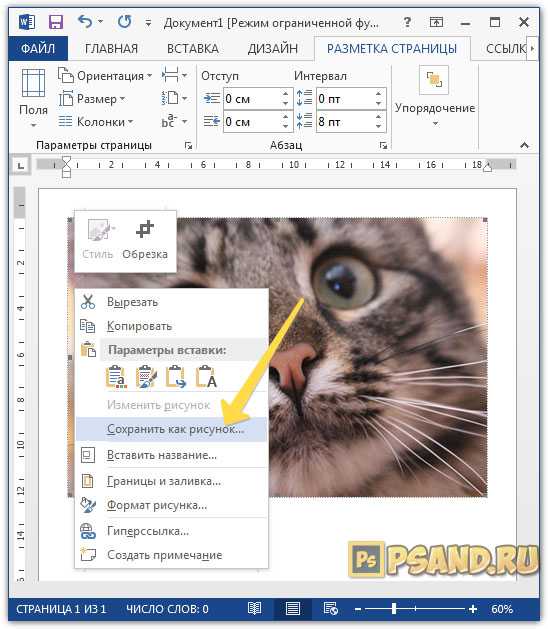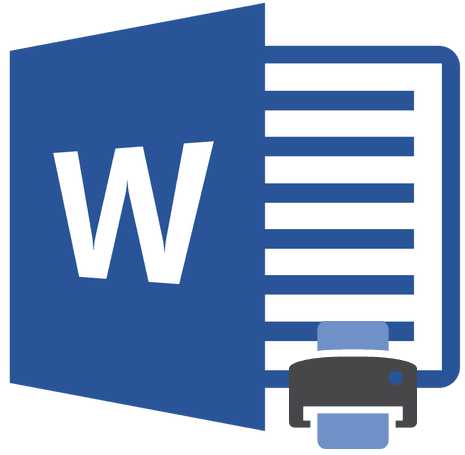Мы принимаем к оплате:
«Подарочный сертификат» от нашего Учебного Центра – это лучший подарок для тех, кто Вам дорог! Оплате обучение и подарите Вашим родным и близким обучение по любому из курсов!!!
«Сертификат на повторное обучение» дает возможность повторно пройти обучение в нашем Учебном Центре со скидкой 1000 рублей!
А также:
Горизонтальная линия в word как убрать
Убираем линию в документе Microsoft Word
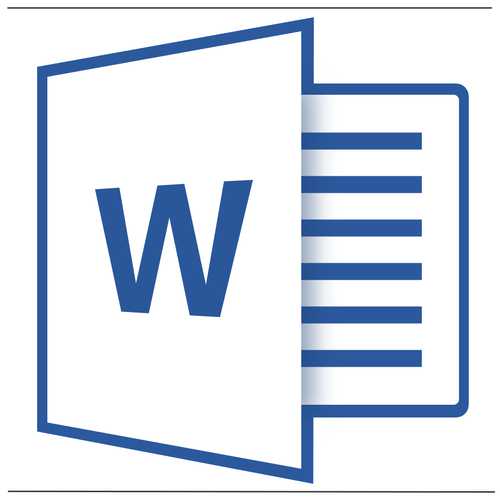
Убрать линию в документе MS Word задача несложная. Правда, прежде, чем приступить к ее решению, следует понять, что это за линия и откуда она взялась, точнее, каким образом она была добавлена. В любом случае, все их можно убрать, и ниже мы расскажем, что для этого нужно сделать.
Скачать последнюю версию Microsoft WordУрок: Как в Ворде нарисовать линию
Убираем нарисованную линию
Если линия в документе, с которым вы работаете, нарисована с помощью инструмента “Фигуры” (вкладка “Вставка”), имеющегося в MS Word, удалить ее очень просто.
1. Кликните по линии, чтобы выделить ее.
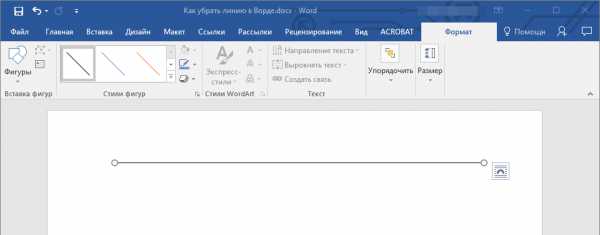
2. Откроется вкладка “Формат”, в которой вы можете эту линию изменить. А вот для ее удаления просто нажмите кнопку “DELETE” на клавиатуре.
3. Линия исчезнет.
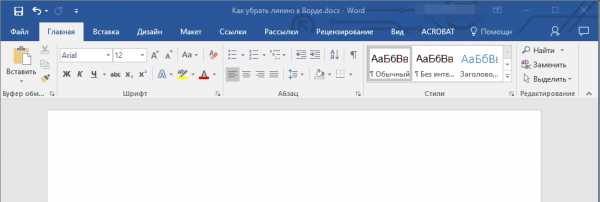
Примечание: Линия, добавленная с помощью инструмента “Фигуры” может иметь различный внешний вид. Вышеописанная инструкция поможет убрать двойную, пунктирную линию в Ворде, а также любую другую линию, представленную в одном из встроенных стилей программы.
Если же линия в вашем документе не выделяется после клика на нее, значит, добавлена она была другим способом, а для ее удаления необходимо воспользоваться иным методом.
Убираем вставленную линию
Возможно, линия в документ была добавлена иным образом, то есть, скопирована от куда-то, а затем вставлена. В таком случае необходимо выполнить следующие действия:
1. Выделите с помощью мышки строки до и после линии, чтобы линия тоже была выделена.
2. Нажмите кнопку “DELETE”.
3. Линия будет удалена.
Если этот метод вам тоже не помог, попробуйте в строках до и после линии написать несколько символов, а затем выделить их вместе с линией. Нажмите “DELETE”. Если линия не удалится, воспользуйтесь одним из следующих методов.
Убираем линию, созданную с помощью инструмента “Границы”
Бывает и так, что линия в документе представлена с помощью одного из инструментов в разделе “Границы”. В таком случае убрать горизонтальную линию в Word можно одним из следующих методов:
1. Откройте меню кнопки “Граница”, расположенной во вкладке “Главная”, в группе “Абзац”.
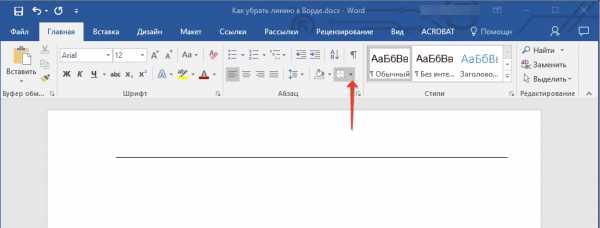
2. Выберите пункт “Нет границы”.
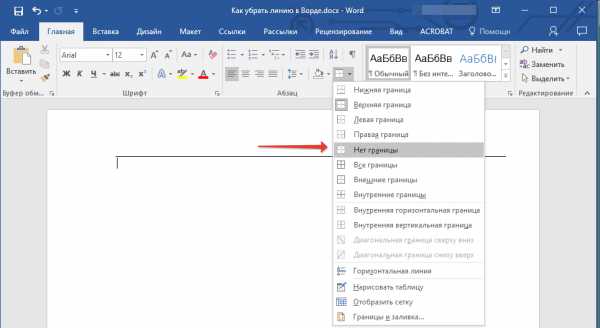
3. Линия исчезнет.
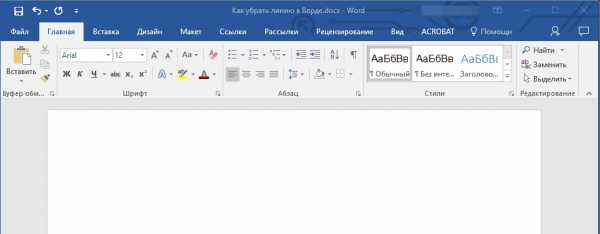
Если и это не помогло, скорее всего линия была добавлена в документ с помощью того же инструмента “Границы” только не в качестве одной из горизонтальных (вертикальных) границ, а с помощью пункта “Горизонтальная линия”.
Примечание: Линия, добавленная в качестве одной из границы, визуально выглядит немного жирнее линии, добавленной с помощью инструмента “Горизонтальная линия”.
1. Выделите горизонтальную линию, кликнув по ней левой кнопкой мышки.
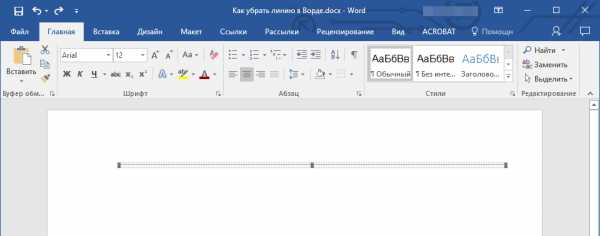
2. Нажмите кнопку “DELETE”.
3. Линия будет удалена.
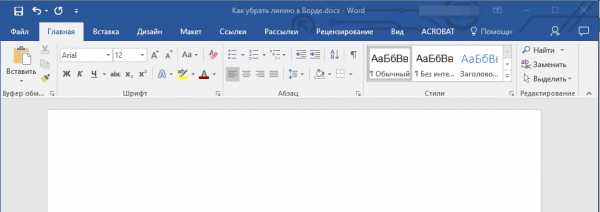
Убираем линию, добавленную в качестве рамки
Добавить линию в документ можно и с помощью встроенных рамок, доступных в программе. Да, рамка в Word может быть не только в виде прямоугольника, обрамляющего лист или фрагмент текста, но и в виде горизонтальной линии, расположенной в одном из краев листа/текста.
Уроки: Как в Ворде сделать рамку Как удалить рамку
1. Выделите линию с помощью мышки (визуально выделится только область над ней или под ней, в зависимости от того, в какой части страницы эта линия расположена).
2. Разверните меню кнопки “Граница” (группа “Абзац”, вкладка “Главная”) и выберите пункт “Границы и заливка”.
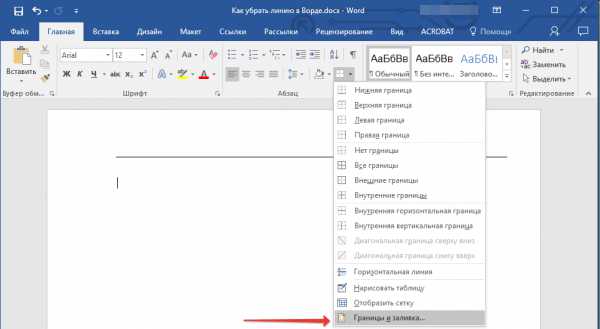
3. Во вкладке “Граница” открывшегося диалогового окна в разделе “Тип” выберите “Нет” и нажмите “ОК”.
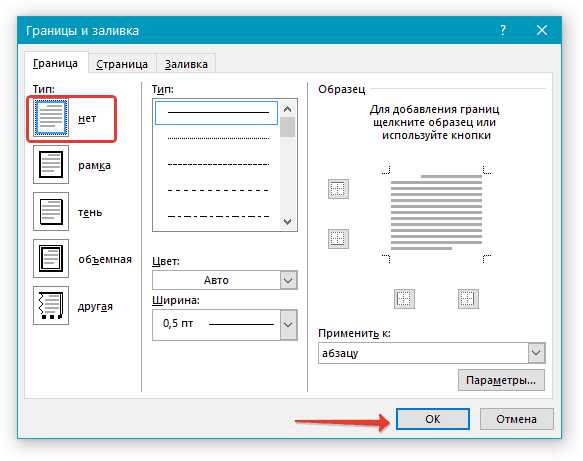
4. Линия будет удалена.
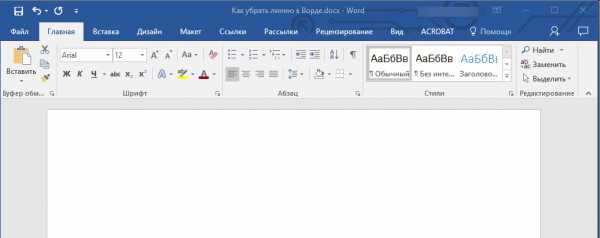
Убираем линию, созданную форматом или автозаменой символов
Горизонтальную линию, добавленную в Word из-за неправильного форматирования или автозамены после трех нажатий символов “-”, “_” или “=” и последующего нажатия клавиши “ENTER” выделить невозможно. Чтобы удалить ее выполните следующие действия:
Урок: Автозамена в Ворде
1. Наведите указатель курсора на эту линию, чтобы в самом ее начале (слева) появился символ “Параметры автозамены”.
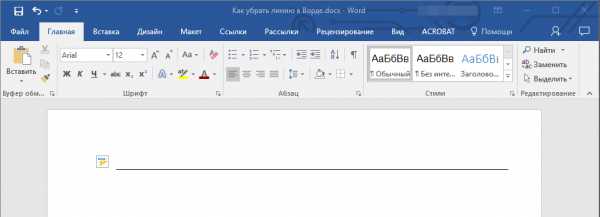
2. Разверните меню кнопки “Границы”, которая находится в группе “Абзац”, вкладка “Главная”.
3. Выберите пункт “Нет границы”.
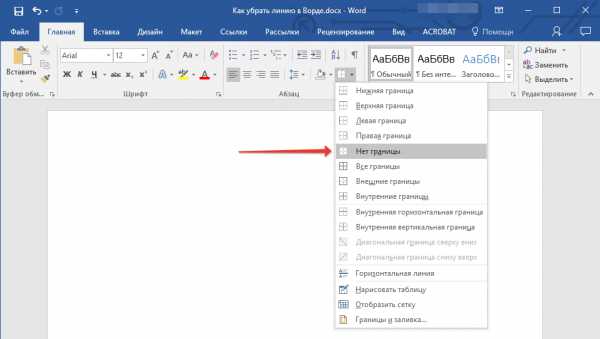
4. Горизонтальная линия будет удалена.
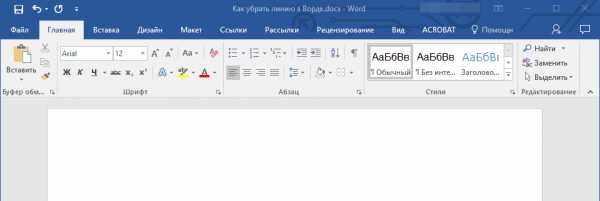
Убираем линию в таблице
Если ваша задача — убрать линию в таблице в Ворде, необходимо просто объединить строки, столбцы или ячейки. О последнем мы уже писали, объединить столбцы или строки можно походим способом, более подробно о котором мы и расскажем ниже.
Уроки: Как в Word сделать таблицу Как объединить ячейки в таблице Как добавить строку в таблицу
1. Выделите с помощью мышки две соседних ячейки (в строке или столбце) в ряду, линию в котором вы хотите удалить.
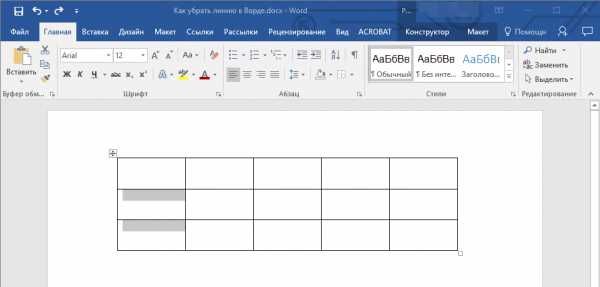
2. Кликните правой кнопкой мышки и выберите пункт “Объединить ячейки”.
3. Повторите действие для всех последующих соседних ячеек строки или столбца, линию в которых вы хотите удалить.
Примечание: Если ваша задача — удалить горизонтальную линию, необходимо выделять по паре соседствующих ячеек в столбце, если же вы хотите избавиться от вертикальной линии, выделять нужно по паре ячеек в строке. Сама же линия, которую вы планируете удалить, будет находится между выделенных ячеек.
4. Линия в таблице будет удалена.
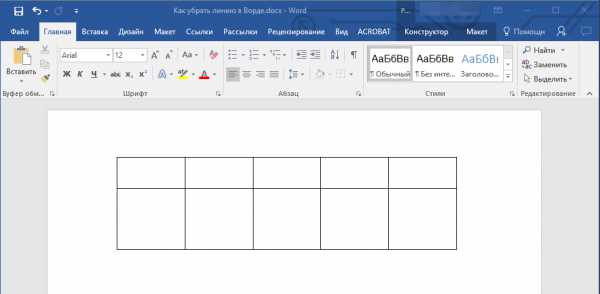
Вот и все, теперь вы знаете обо всех существующих методах, с помощью которых можно удалить линию в Ворде, вне зависимости от того, как она появилась в документе. Желаем вам успехов и только положительных результатов в дальнейшем изучении возможностей и функций этой продвинутой и полезной программы. Мы рады, что смогли помочь Вам в решении проблемы. Опишите, что у вас не получилось. Наши специалисты постараются ответить максимально быстро.
Помогла ли вам эта статья?
ДА НЕТКак убрать горизонтальную линию в Ворде

Наверное у всех случался такой случай, когда в документе Word появлялась горизонтальная линия, которая ну никак не хочет убираться. О том, как же все таки убрать эту злосчастную горизонтальную линию и пойдет речь дальше.
На самом деле, все очень просто и убрать горизонтальную линию в Word сможет любой пользователь этой программы. Для начала нужно определиться и понять что это за тип линии.
Всего в программе ворд несколько типов линий, это:
- Нарисованная линия (фигуры Word);
- Вставленная линия (или созданная с помощью символов “—”);
- Линия созданная форматом.
Если вы затрудняетесь с выбором и не совсем уверены к какому именно типу принадлежит ваша горизонтальная линия, сразу вас обрадую, убрать можно будет любую. Итак, приступим.
Нарисованная линия
Нарисованные линии в Word убираются проще всего – достаточно кликнуть по ней левой кнопкой мышки, и нажать DEL (либо правой кнопкой – вырезать). Если при клике на линию она не выделяется – значит это не нарисованная линия.
Вставленная в Word линия
Эти линии можно убрать с помощью выделения строк ДО и ПОСЛЕ данной линии, и нажатия на DEL (либо вырезать). Если не получилось – можно попробовать добавить пару букв до и после линии, и попробовать удалить её вместе с ними этим же способом. Если и в этот раз не получилось, значит это не вставленная линия.
Линия созданная форматом
Для того чтобы убрать этот тип линии, появившиеся в следствии неправильного форматирования – нужно найти в меню Word-а пункт “Границы и заливка” и на закладках этого “Граница” и “Страница” выбрать параметр “Тип” – “нет” (без рамки). Если не получилось – выделяем текст вместе с линией, и в параметре “Применить к” этого же окна – указываем “к тексту”.
Если у вас стоит Word 2007-2010, то можно попробовать сделать все гораздо проще: Главная -> Абзац -> Границы -> Нет границы.
Как убрать линию в Word - Офис Ассист
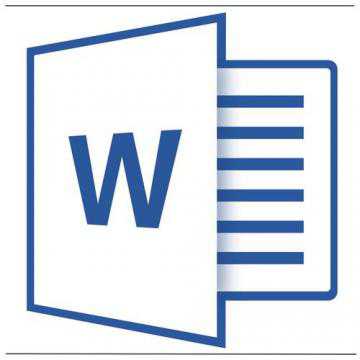
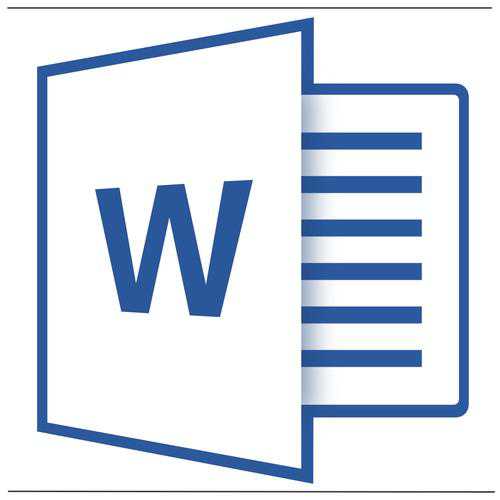
Убрать линию в документе MS Word задача несложная. Правда, прежде, чем приступить к ее решению, следует понять, что это за линия и откуда она взялась, точнее, каким образом она была добавлена. В любом случае, все их можно убрать, и ниже мы расскажем, что для этого нужно сделать.
Урок: Как в Ворде нарисовать линию
Содержание
Убираем нарисованную линию
Если линия в документе, с которым вы работаете, нарисована с помощью инструмента «Фигуры» (вкладка «Вставка»), имеющегося в MS Word, удалить ее очень просто.
1. Кликните по линии, чтобы выделить ее.
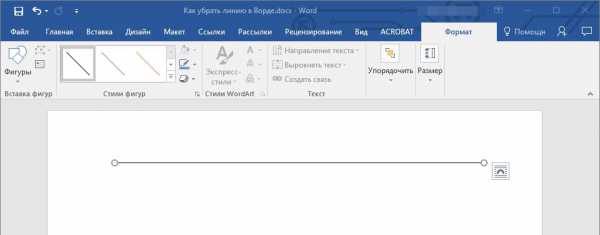
2. Откроется вкладка «Формат», в которой вы можете эту линию изменить. А вот для ее удаления просто нажмите кнопку «DELETE» на клавиатуре.
3. Линия исчезнет.

Примечание: Линия, добавленная с помощью инструмента «Фигуры» может иметь различный внешний вид. Вышеописанная инструкция поможет убрать двойную, пунктирную линию в Ворде, а также любую другую линию, представленную в одном из встроенных стилей программы.
Если же линия в вашем документе не выделяется после клика на нее, значит, добавлена она была другим способом, а для ее удаления необходимо воспользоваться иным методом.
Убираем вставленную линию
Возможно, линия в документ была добавлена иным образом, то есть, скопирована от куда-то, а затем вставлена. В таком случае необходимо выполнить следующие действия:
1. Выделите с помощью мышки строки до и после линии, чтобы линия тоже была выделена.
2. Нажмите кнопку «DELETE».
3. Линия будет удалена.
Если этот метод вам тоже не помог, попробуйте в строках до и после линии написать несколько символов, а затем выделить их вместе с линией. Нажмите «DELETE». Если линия не удалится, воспользуйтесь одним из следующих методов.
Убираем линию, созданную с помощью инструмента «Границы»
Бывает и так, что линия в документе представлена с помощью одного из инструментов в разделе «Границы». В таком случае убрать горизонтальную линию в Word можно одним из следующих методов:
1. Откройте меню кнопки «Граница», расположенной во вкладке «Главная», в группе «Абзац».
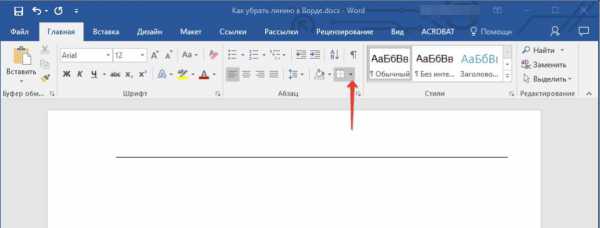
2. Выберите пункт «Нет границы».
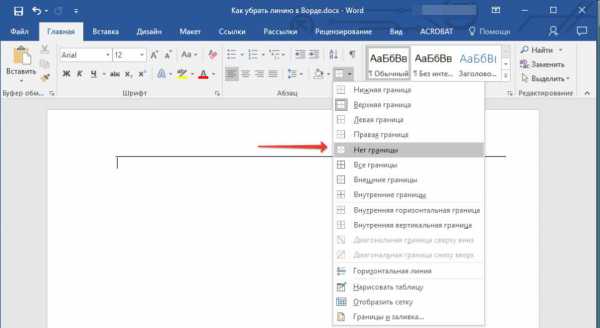
3. Линия исчезнет.
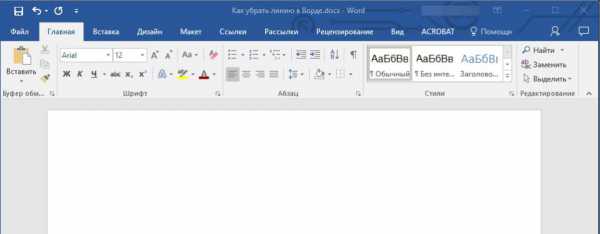
Если и это не помогло, скорее всего линия была добавлена в документ с помощью того же инструмента «Границы» только не в качестве одной из горизонтальных (вертикальных) границ, а с помощью пункта «Горизонтальная линия».
Примечание: Линия, добавленная в качестве одной из границы, визуально выглядит немного жирнее линии, добавленной с помощью инструмента «Горизонтальная линия».
1. Выделите горизонтальную линию, кликнув по ней левой кнопкой мышки.
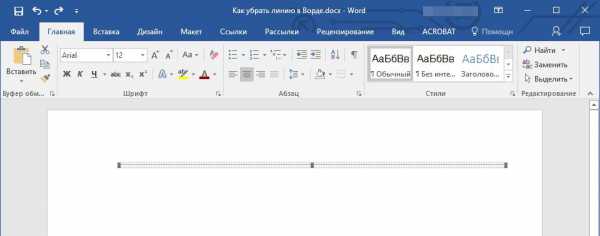
2. Нажмите кнопку «DELETE».
3. Линия будет удалена.
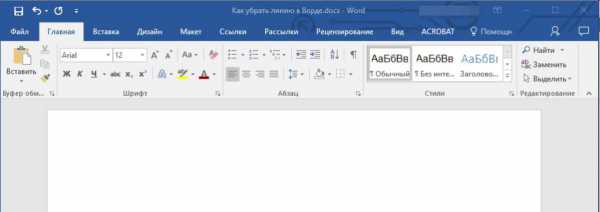
Убираем линию, добавленную в качестве рамки
Добавить линию в документ можно и с помощью встроенных рамок, доступных в программе. Да, рамка в Word может быть не только в виде прямоугольника, обрамляющего лист или фрагмент текста, но и в виде горизонтальной линии, расположенной в одном из краев листа/текста.
Уроки: Как в Ворде сделать рамку Как удалить рамку
1. Выделите линию с помощью мышки (визуально выделится только область над ней или под ней, в зависимости от того, в какой части страницы эта линия расположена).
2. Разверните меню кнопки «Граница» (группа «Абзац», вкладка «Главная») и выберите пункт «Границы и заливка».
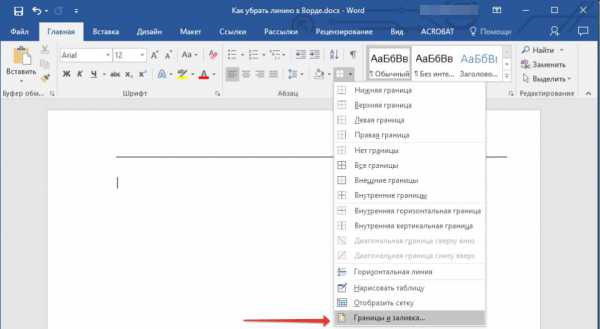
3. Во вкладке «Граница» открывшегося диалогового окна в разделе «Тип» выберите «Нет» и нажмите «ОК».
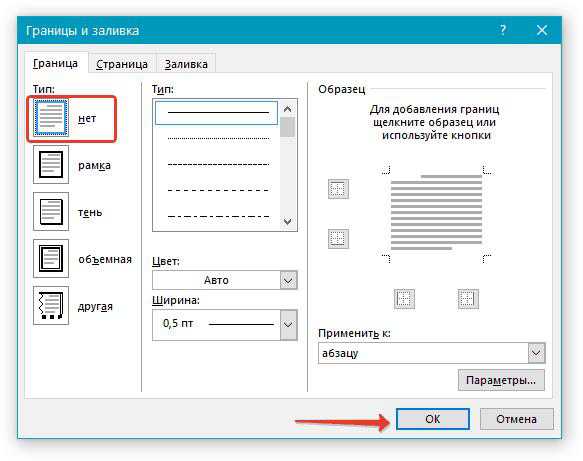
4. Линия будет удалена.
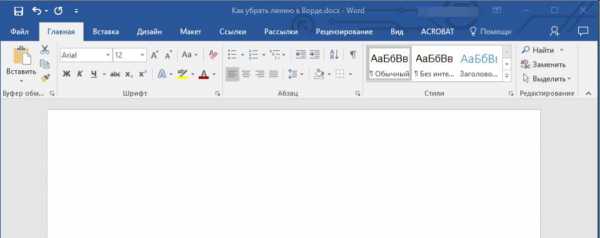
Убираем линию, созданную форматом или автозаменой символов
Горизонтальную линию, добавленную в Word из-за неправильного форматирования или автозамены после трех нажатий символов «-», «_» или «=» и последующего нажатия клавиши «ENTER» выделить невозможно. Чтобы удалить ее выполните следующие действия:
Урок: Автозамена в Ворде
1. Наведите указатель курсора на эту линию, чтобы в самом ее начале (слева) появился символ «Параметры автозамены».
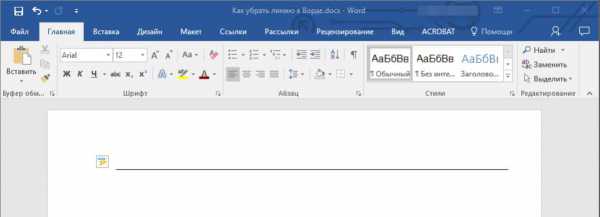
2. Разверните меню кнопки «Границы», которая находится в группе «Абзац», вкладка «Главная».
3. Выберите пункт «Нет границы».
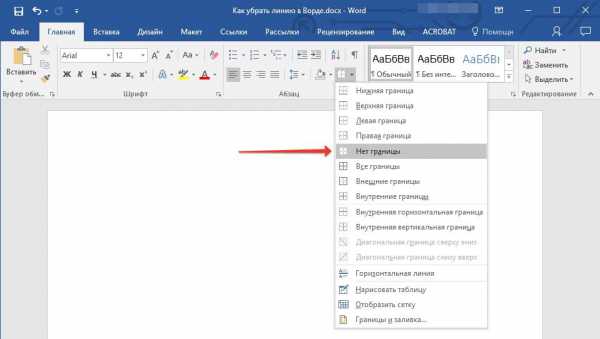
4. Горизонтальная линия будет удалена.
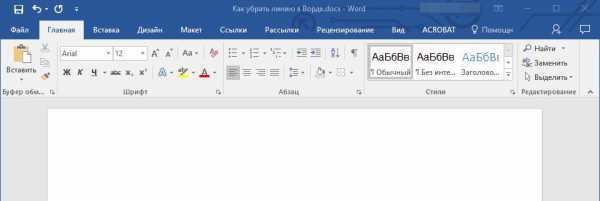
Убираем линию в таблице
Если ваша задача — убрать линию в таблице в Ворде, необходимо просто объединить строки, столбцы или ячейки. О последнем мы уже писали, объединить столбцы или строки можно походим способом, более подробно о котором мы и расскажем ниже.
Уроки: Как в Word сделать таблицу Как объединить ячейки в таблице Как добавить строку в таблицу
1. Выделите с помощью мышки две соседних ячейки (в строке или столбце) в ряду, линию в котором вы хотите удалить.
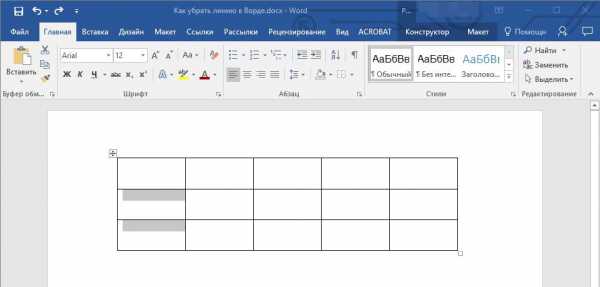
2. Кликните правой кнопкой мышки и выберите пункт «Объединить ячейки».
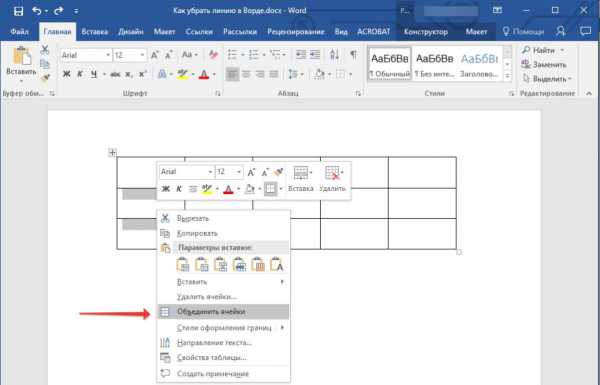
3. Повторите действие для всех последующих соседних ячеек строки или столбца, линию в которых вы хотите удалить.
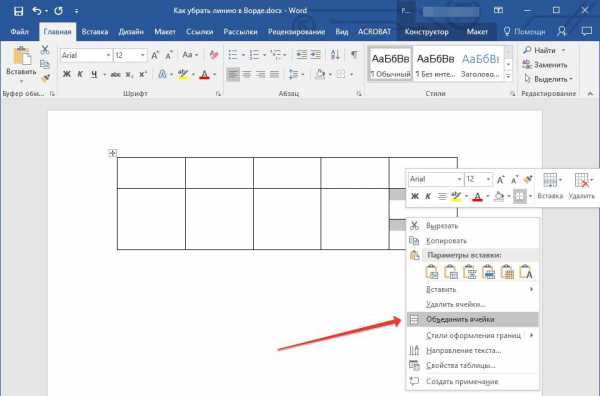
Примечание: Если ваша задача — удалить горизонтальную линию, необходимо выделять по паре соседствующих ячеек в столбце, если же вы хотите избавиться от вертикальной линии, выделять нужно по паре ячеек в строке. Сама же линия, которую вы планируете удалить, будет находится между выделенных ячеек.
4. Линия в таблице будет удалена.
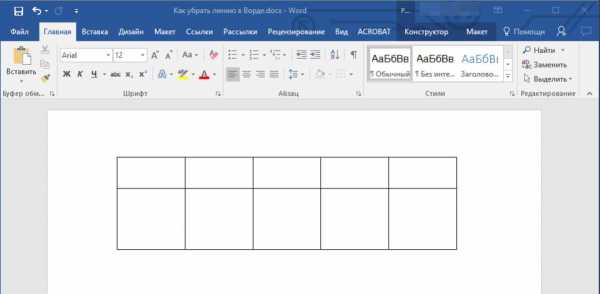
Вот и все, теперь вы знаете обо всех существующих методах, с помощью которых можно удалить линию в Ворде, вне зависимости от того, как она появилась в документе. Желаем вам успехов и только положительных результатов в дальнейшем изучении возможностей и функций этой продвинутой и полезной программы.
Поделиться:
Нет комментариев
Как в Word удалить линию
Горизонтальные линии в документах текстового процессора Microsoft Office Word используются в качестве элементов форматирования текста. Способов создания этих элементов существует несколько, в том числе программа может сама принять решение вставить линию, например, если пользователь поставил несколько знаков тире подряд и нажал Enter. Операция удаления таких линий нередко становится головоломкой, так как совершенно непонятно, к какому именно фрагменту текста Word применил форматирование: к строке, абзацу, странице или всему документу.

Инструкция
Установите курсор ввода в строку перед горизонтальной линией и раскройте в меню приложения выпадающий список с вариантами оформления границ абзацев. Это самая последняя - правая нижняя - пиктограмма в группе команд «Абзац» на вкладке «Главная». В списке вариантов выберите «Нет границы», после чего и линия должна исчезнуть. Если этого не произойдет, повторите операцию, переместив курсор ввода на строку ниже - под горизонтальную линию.
В первом шаге описано удаление линии, которая является элементом оформления абзаца, но может оказаться, что это часть форматирования страницы. В этом случае, как и в предыдущем, установите курсор над линией, но используйте другой управляющий элемент из меню табличного редактора. Он помещен в группу команд «Фон страницы» вкладки «Разметка страницы» и помечен надписью «Границы страниц». Щелкните по этой надписи, и Word откроет отдельное окно, составленное из трех вкладок. На вкладке «Страница» кликните по иконке с подписью «нет» в колонке «Тип». Затем перейдите на вкладку «Граница» и проделайте то же самое - выберите такую же пиктограмму с надписью «нет» в левой колонке «Тип». Затем нажмите кнопку OK и убедитесь, что линию удалось уничтожить. Если этого снова не произошло - переходите к радикальным мерам.
Если другого выхода нет, отмените форматирование во всем редактируемом документе. Выделите весь текст, выбрав пункт «Весь текст» в выпадающем списке «Выделить» группы команд «Редактирование» на вкладке «Главная» либо нажав сочетание клавиш Ctrl + A. Сразу за разделительной чертой между этой группой команд и соседней «Стили», рядом с надписью «Редактирование», есть маленькая кнопка, которая открывает отдельное окно «Стили» - щелкните по ней. Выберите самую верхнюю строку в перечне стилей - «Очистить все» - и закройте окно. В результате Word должен убрать все элементы форматирования текста, включая и горизонтальные линии.
Видео по теме
Источники:
- как убрать линию в ворде
- Вставка и удаление правил или горизонтальные линии
Распечатать
Как в Word удалить линию