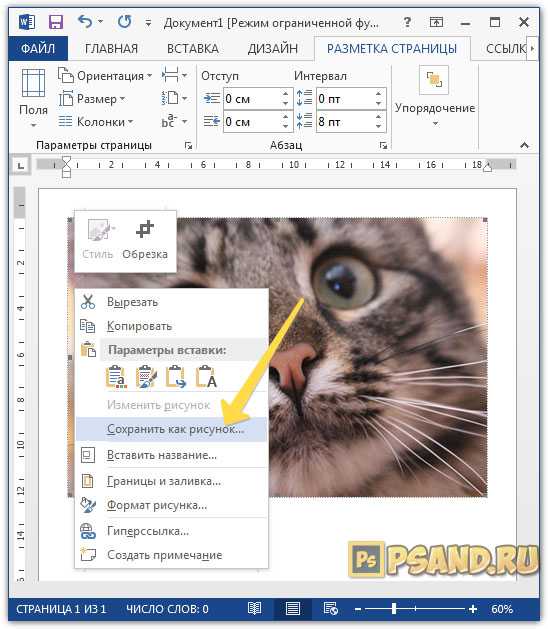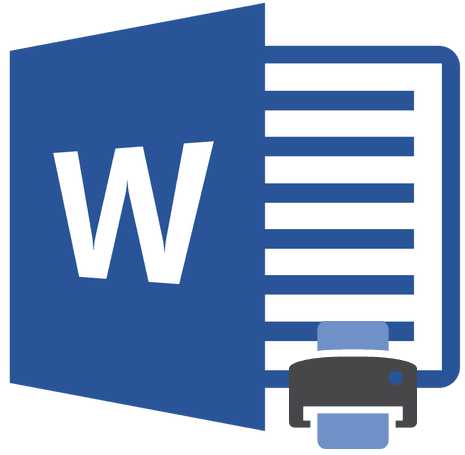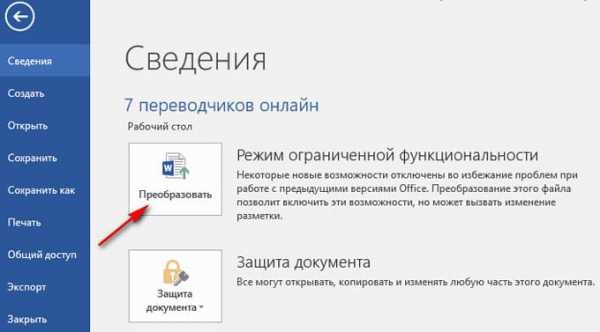Мы принимаем к оплате:
«Подарочный сертификат» от нашего Учебного Центра – это лучший подарок для тех, кто Вам дорог! Оплате обучение и подарите Вашим родным и близким обучение по любому из курсов!!!
«Сертификат на повторное обучение» дает возможность повторно пройти обучение в нашем Учебном Центре со скидкой 1000 рублей!
А также:
Как выйти из режима ограниченной функциональности в word
Для чего нужен режим ограниченной функциональности word? - Компьютеры, электроника, интернет - Яндекс.Знатоки
Режим ограниченной функциональности word прежде всего указывает на то, что файл был создан в другой версии word. Все внесённые изменения в данном режиме будут корректно открываться в версии word в которой он был создан.
• Документ создан в более поздней версии Word, чем редактор, в которой он открыт. Следствие: ограничения накладываются на функции, отсутствующие в программе и документ может отображаться некорректно, либо с искаженным содержимым.
• Документ создан в ранней версии Word, чем редактор, в которой он открыт. Ограничения накладываются на использование новых опций программы.
Убрать режим ограниченной функциональности Word
≡ 22 Июль 2015 · Рубрика: Великолепный MS WordДумаю вы уже замечали, что при работе с некоторыми документами у вас в верху окна Word написано «Режим ограниченной функциональности». Этот режим означает, что вы работаете со старым форматом документа. Старый формат имеет расширение «doc», а новый формат с расширением «docx». В результате работы со старым форматом, некоторые новые функции, появившиеся в Word 2007-2010, будут не доступны. И вот если вы хотите сделать эти функции доступными и снять режим ограниченной функциональности нужно всего лишь пересохранить документ в новом формате. Для этого нужно воспользоваться пунктом меню «Сохранить как». И вместо формата «Документ Word 97-2003» выбрать формат «Документ Word».

Снять режим ограниченной функциональности поменяв формат документа
Есть еще один способ убрать режим ограниченной функциональности. Для этого нужно зайти в меню файл и выбрать пункт «Сведения». В этом пункте будет доступный выбор преобразования режима. И тогда Word все сделает сам преобразование режимов.
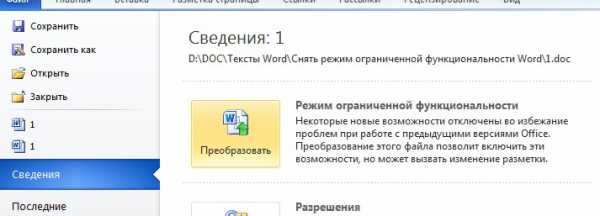
Убрать режим ограниченной функциональности преобразовав его
Для любопытных хочу привести что будет недоступно в режиме ограниченной функциональности.
- Текстовые эффекты;
- Новые фигуры и надписи;
- Новые форматы нумерации;
- Новые эффекты WordArt;
- Возможности OpenType;
- Новые элементы управления содержимым;
- Темы;
- Табуляция на полях;
- И многое другое.
Наиболее полный список возможностей можно узнать на странице Microsoft.
В качестве заключительной рекомендации, хочется сказать, что хотите использовать все возможности Word – конвертируйте из режима ограниченной функциональности.
Режим ограниченной функциональности в Word

Разработчики Microsoft Office вносят изменения в каждую версию редактора. Новые функциональные возможности позволяют пользователям повышать эффективность работы с программой.
Работа с полным набором функционала и корректное отображение файла возможны, когда версии открытого документа и редактора в котором был создан документ, совпадают. В противном случае программа включает режим ограниченной функциональности.
Режим ограниченной функциональности — что это значит?
Почему Ворд пишет сообщение «Режим ограниченной функциональности» при открытии документа?
Из-за разницы типов файлов и наличия отличающихся опций в каждой новой версии Word, программа включает режим ограниченной функциональности.
Наличие фразы «Режим ограниченной функциональности» после имени документа, сигнализирует о том, что открытый файл был создан в другой версии Word.
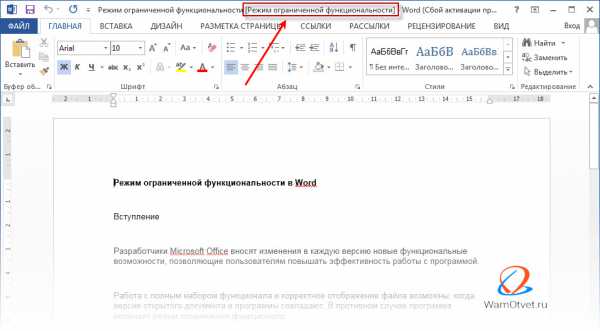
Данный режим рекомендуется использовать включенным для редактирования документов в пределах функционала версии Word, в которой создан документ.
Достоинством работы в данном режиме является возможность вернуться к работе в изначальной версии текстового редактора даже после редактирования в «чужой» версии.
Недостаток заключается в том, что невозможно использовать обновленные функции редактора отличные от версии, в которой создан документ.
Ограничение функциональности разных версий программы и документа выражается в следующем:
- Документ создан в более поздней версии Word, чем редактор, в которой он открыт. Следствие: ограничения накладываются на функции, отсутствующие в программе и документ может отображаться некорректно, либо с искаженным содержимым.
- Документ создан в ранней версии Word, чем редактор, в которой он открыт. Ограничения накладываются на использование новых опций программы.
Включение режима ограниченной функциональности в Word
Режим включается по умолчанию, если происходит конфликт между версиями программы и открытым документом.
Для запуска поиска ошибок совместимости открытого документа с работой редактора Word, необходимо активизировать соответствующую команду. Для этого:
- в ленте меню «Файл», выбрать раздел «Сведения», затем раздел «Поиск проблем»;
- в выпадающем окошке, выберите строку «Проверка совместимости»;
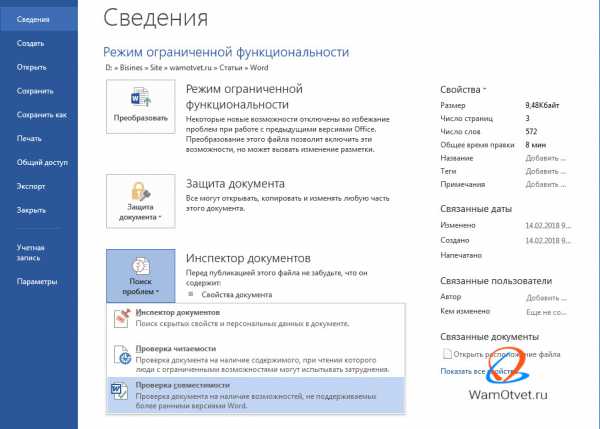
- в открывшемся окне «Сводка» появится список ошибок совместимости со всеми предыдущими версиями программы.

В этом же окне при необходимости, установить галку выполнения проверки при каждом сохранении документа.
Разберемся с более важным вопросом, как выключить режим ограниченной функциональности в Ворде.
Отключить режим ограниченной функциональности в Word
Выйти из режима ограниченной функциональности в популярных версия Ворд (2003, 2007, 2010, 2013, 2016) можно практически одним, единым способом. Есть небольшие нюансы, но в целом все одинаково.
Давайте подумает, когда отключение режима ограниченной функциональности используют пользователи. На ум приходит только несколько случаев, когда:
- необходимо изменить расширение файла *.doc на более современный *.docx;
- при редактировании документа необходимо использовать функциональные опции новой версии текстового редактора Word.
Чтобы убрать режим ограниченной функциональности в текущей версии Ворд, достаточно сохранить документ заново в той версии программы, в которой он открыт.
Можно воспользоваться одним из способов указанных далее:
Снять режим ограниченной функциональности, через преобразование документа
Преобразование документа без сохранения исходной версии файла. В этом случае происходит замена старой на новую версию документа. При повторном открытии документа в изначальной версии программы может возникнуть незначительное искажение в структуре.
Алгоритм выполнения снятия режима ограниченной функциональности, через преобразование документа:
- В ленте «Файл» → выбрать раздел «Сведения» → нажать иконку «Преобразовать» → подтвердить кнопкой ОК свое согласие на преобразование файла и его последствия;
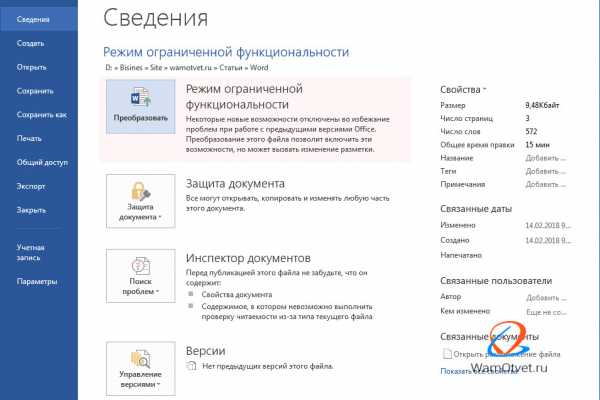
- Сохранить документ одним из способов: щелкнуть мышью по иконке «сохранить» (значок «дискета»), или нажать сочетание клавиш Shift+F12 с подтверждением сохранения.
Этот способ, является одним из самых простых, которым можно убрать режим ограниченной функциональности в Ворде. При новом открытии документа, уведомление об ограничении исчезнет.
Убрать режим ограниченной функциональности сохранив документ в новом формате
Сохранение документа через создание файла в новом формате или под новым именем. Этот вариант позволяет одновременно оставить документ в исходной версии без изменений.
Убрать режим ограниченной функциональности в Ворде, поможет следующий алгоритм:
- В ленте меню выбрать вкладку «Файл» (для Word 2007 — кнопку со значком MS Office);
- Открыть раздел «Сохранить как»;
- Выбрать место для хранения файла в зависимости от интерфейса редактора.
В зависимости от версий редактора, процесс сохранения может отличаться. Очень подробно о сохранении в Word, написано в статье Как сохранить документ в MS Word.
- Word 2007, 2010: в открывшемся окне «Сохранение документа», выбрать или создать папку для хранения, новое имя файла (при изменении типа файла название можно оставить прежним), изменить тип файла на «Документ Word (*.docx)»;
- Word 2013, 2016: нажать на раздел «Этот компьютер» или «Обзор» → выбрать папку хранения документа → тип с расширением «Документ Word (*.docx)» → новое имя документа.
После этих действий режим ограниченной функциональности будет снят, файл изменит свое расширение и появятся возможности добавлять новый функционал текущей версии программы.
На этом пожалуй все. Теперь вы знаете как отключить, снять или убрать режим ограниченной функциональности в Ворде и продолжить работу с документом.
Напомню, разработчики предупреждают, что это не самая лучшая идея, но все же, оставляют выбор пользователю оставить режим активным или выйти из него.
Остались вопросы? Пишите в комментариях, будем думать над решением.
Удаление режима ограниченной функциональности в Word
У пользователей старых версий Word при открытии документов появляется надпись о режиме ограниченной функциональности. Возникает вопрос, что означает этот режим ограниченной функциональности в Ворде, как убрать его. Ведь это уменьшает возможность редактирования текстов, не даёт доступа к новым расширениям, в целом, создаёт неудобство в работе. Вызывать программиста для такой несложной работы, как изменение формата, в этом случае не потребуется, вы, изучив наши рекомендации, вполне справитесь с задачей, не потратив на это много времени.
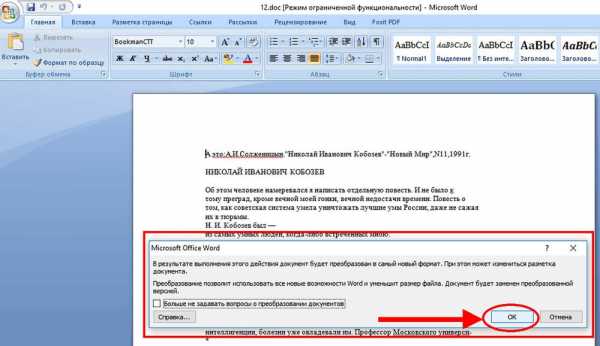
Что означает ограничение функциональности
Текстовый редактор Word, входящий в пакет Microsoft Office, постоянно обновляется разработчиками: увеличиваются возможности, изменяется интерфейс. Это отразилось в расширении: Ворд 2003 имеет doc, а 2007/2010 — docx. Пользователи же подчас, привыкнув к одной программе, неохотно меняют её на новую. Но если приходится пересылать либо переносить файлы на другой компьютер, с установленными там обновлёнными программами, возникают проблемы. Так случилось и с Word. Файлы, выполненные и сохранённые в формате 2003 года, открываются в других только для чтения, без возможности редактирования данных. Пользователям сообщается, что задействован режим ограниченной функциональности. Созданные же в 2007 вообще не открывались сначала у тех, у кого стоял привычный Word 2003, либо не работали некоторые дополнения. Разработчиками сделана утилита, позволявшая открывать документы, созданные в Ворд 2007 через 2003-й. И всё же режим ограниченной функциональности порой не даёт полноценно работать:
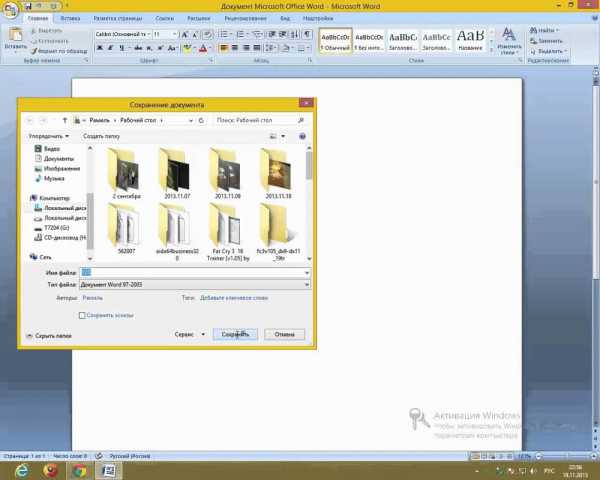
- Нет доступа к созданию новых документов.
- Открытый текст можно просмотреть, но не редактировать.
- Нельзя пользоваться расширенными возможностями, такими как экспорт в PDF, новые шаблоны.
Режим ограниченной функциональности Word 2010, как убрать — читайте ниже. На самом деле отключить режим — процедура несложная, не требующая больших затрат времени и каких-то специальных знаний. Прочитайте нашу инструкцию, и сможете спокойно работать с вашими текстами.
Удаление ограничений
Вы подготовили текст дома на стареньком, но на таком привычном вам Word 2003. Принесли файл на флешке или другом носителе на работу, к друзьям, а там установлен Ворд 2007/2010. Вам перед распечаткой нужно внести изменения либо дополнения, но это недоступно. Итак, перед вами стоит выбор: извиниться и предложить сделать всё позже, когда вернётесь домой, или преобразовать документ, чтобы пользоваться всеми возможностями, предоставляемыми разработчиками.
Если вы выбрали второй вариант, то вам нужно знать, как сделать так, чтобы всё заработало. Здесь возможны два способа: с сохранением исходного файла или без сохранения.
- Вы решили преобразовать документ 2003 в новый формат, но оставить и исходник. Вам нужно просто пересохранить с другим расширением. Для этого зайдите в «Файл» — «Сохранить как». В строке «Тип файла» выберите «Документ Word», впишите другое название. Откроется дополнительное окошко, где будет предупреждение, что новая версия не станет открываться в Office Нажмите OK, предварительно можно поставить галочку «Больше не задавать этот вопрос», чтобы в следующий раз это сообщение не появлялось. Система сохранить оба варианта с разными расширениями.
- Если вам не нужно сохранять исходный вариант, то поступаем так: во вкладке «Файл» переходим на «Сведения», там кликаем на «Преобразовать». Вы получите файл с расширением docx, все новые функции станут работать без проблем.
Примечание: в интерфейсе Ворд 2007 вместо «Файл» в верхнем левом углу стоит кнопка «Office».
В Ворде 2013 проблема решается аналогично, принцип работы не изменился.
Если у вас старая версия Ворд, режим ограниченной функциональности, как отключить его? Убрать его не требует особых умений. Вам не придётся обращаться к специалистам, оплачивать их услуги. Каждый пользователь легко с ней справится, следуя нашим рекомендациям.