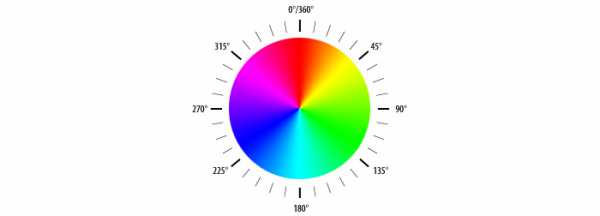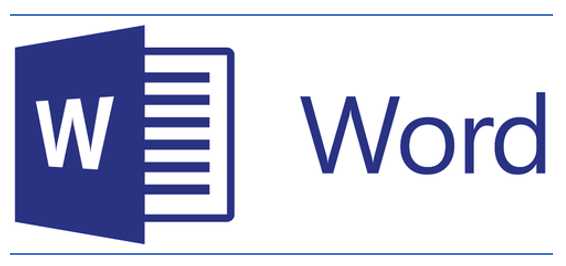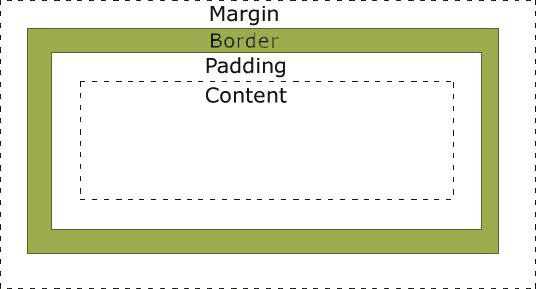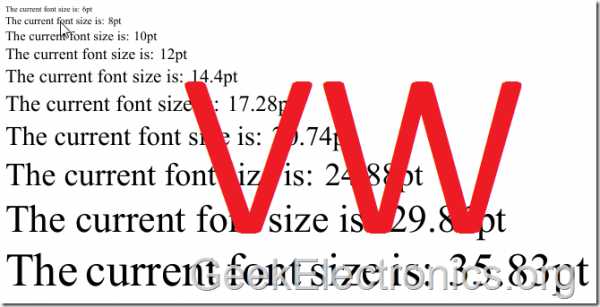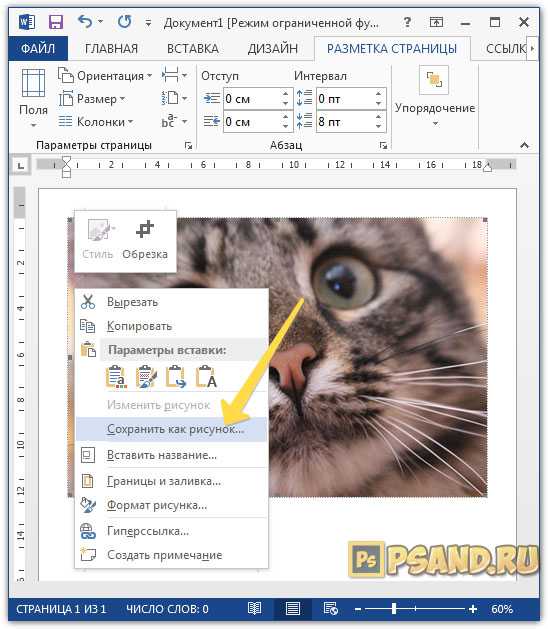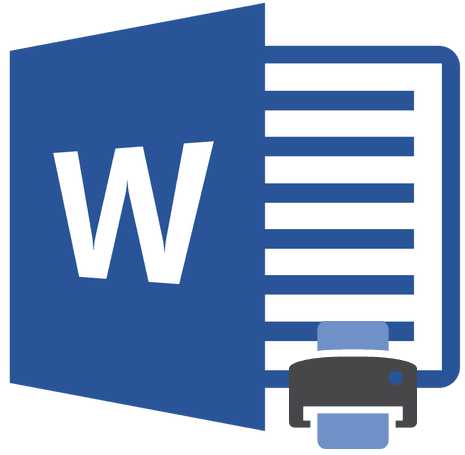Мы принимаем к оплате:
«Подарочный сертификат» от нашего Учебного Центра – это лучший подарок для тех, кто Вам дорог! Оплате обучение и подарите Вашим родным и близким обучение по любому из курсов!!!
«Сертификат на повторное обучение» дает возможность повторно пройти обучение в нашем Учебном Центре со скидкой 1000 рублей!
А также:
Как настроить межстрочный интервал в word 2010
Как изменить межстрочный интервал в Ворде
11:40 Людмила Главная страница » Word Просмотров: 16405Для простых пользователей межстрочный интервал в Ворде не вызывает никаких затруднений, так как он им и не нужен. Установлен в Word2010 интервал по умолчанию 1,15 между строками и 10 пунктов между абзацами (в Word 2003: 1,0 между строками, и нет пустой строки между абзацами), и ладно. Меня как то этот вопрос тоже не беспокоит. А вот студентам этот интервал доставляет много проблем и неудобств. Ведь в правилах оформления курсовой или дипломной работы четко прописано, какой размер интервала между строками необходим. Пусть твоя работа написана на отлично, но если ты нарушил эти правила, то считай, пропало.
Межстрочный интервал в Ворде
Если вы не уверены в своей грамотности, то почитайте статью Как настроить Word на проверку орфографии и грамматики. Так же вам наверняка пригодиться статья по созданию колонтитулов и автозамене.
А пока будем вместе учиться изменять интервалы между строками.
Как изменить межстрочный интервал во всем документе сразу
- Выделяем весь документ, нажав одновременно на клавиши Ctrl + A;
- Переходим в панель инструментов и на вкладке Главная нажимаем иконку Интервал;
- В открывшемся списке выбираем необходимый интервал;
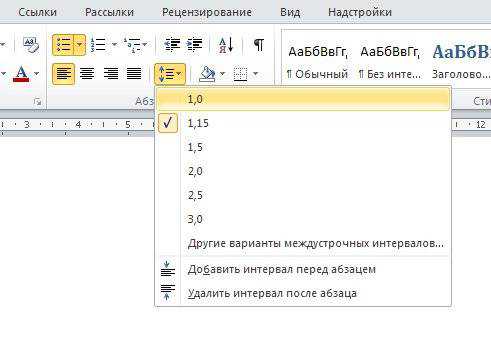
- Если необходим более точный межстрочный интервал, то выбираем Другие варианты межстрочных интервалов…;
- В новом окне Абзац на вкладке Отступы и интервалы в разделе Интервал в поле междустрочный устанавливаем — Точный, а в поле значение – необходимый размер;
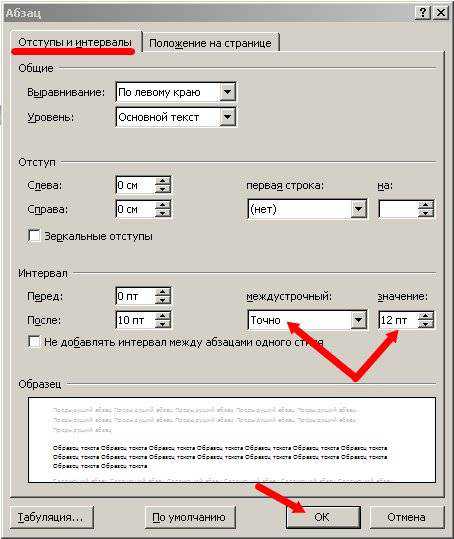
- И сохраняем свои изменения кнопкой ОК.
Настройка межстрочного интервала для всех последующих документов
- Переходим на вкладку Главная и в группе Стили выбираем команду Изменить стили;
- Выбираем пункт Интервал между абзацами, и в следующем выпадающем списке подбираем необходимый интервал;

Теперь во всех ваших документах Word будет стоять именно этот интервал.
Надеюсь теперь вы знаете, как изменить межстрочный интервал в Ворд, и больше у вас не будет с этим проблем.
В этом текстовом редакторе заложены огромные возможности, поэтому изучайте его и применяйте свои знания на практике.
С уважением, Людмила
Как установить интервал между абзацами в Word 2010 с помощью окна настройки интервалов
Word
Перейдём к управлению междустрочными интервалами и интервалами между абзацами, задавая нужные значения собственноручно. Говоря иначе, начнём влиять на расстояния между строк и абзацами, а не просто выбирать из предлагаемых значений как делали до этого момента.
«Командовать» интервалами будем с помощью специального окошка. Вызвать (вызывать) это самое окошко мы можем несколькими способами. Какой из способов удобней, каждый из нас определит исходя из собственных предпочтений.
Конечно же, можно и, пожалуй, даже нужно, осуществлять вызов окна настроек интервалов, используя то один способ, то другой. Такой подход или техника распространяется и на работу с другими опциями программы и влияет на нашу личную эффективность, о которой мы говорили, рассматривая работу в Word с использованием панели быстрого доступа в прошлые встречи.
Чтобы вызвать окно настроек интервалов (пусть будет первый способ), нам нужно открыть уже знакомый перечень значений интервалов:
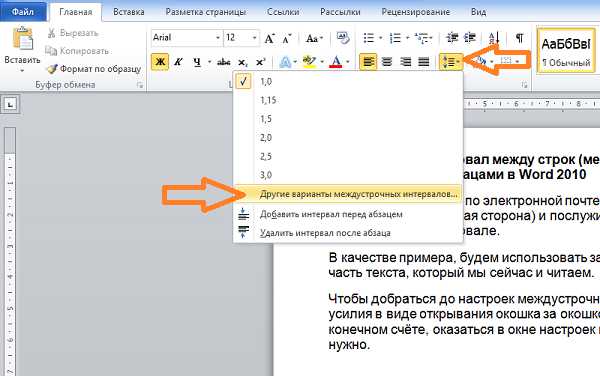
В этом перечне нам интересен пункт «Другие варианты междустрочных интервалов». Давайте щёлкнем по нему левой кнопкой мышки (обычный щелчок), и перед нашими глазами появится то самое окошко настроек интервалов:
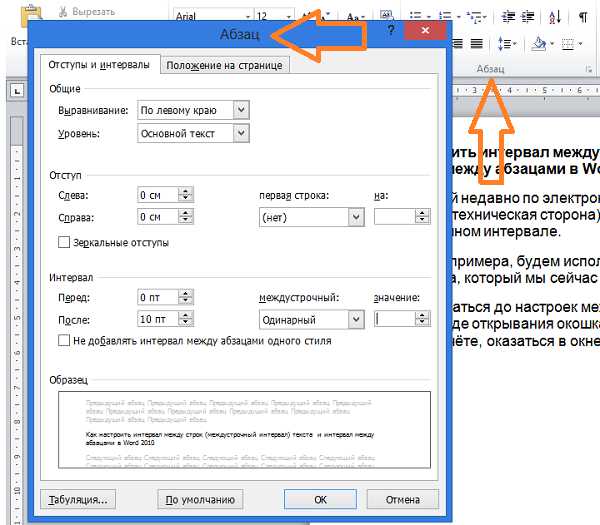
Способом номер 2 назовём вызов окошка щелчком левой кнопкой мыши по стрелочке в нижнем правом углу раздела «Абзац» вкладки «Главная» верхнего меню:

И окошко настройки интервалов снова появится перед нашими глазами:
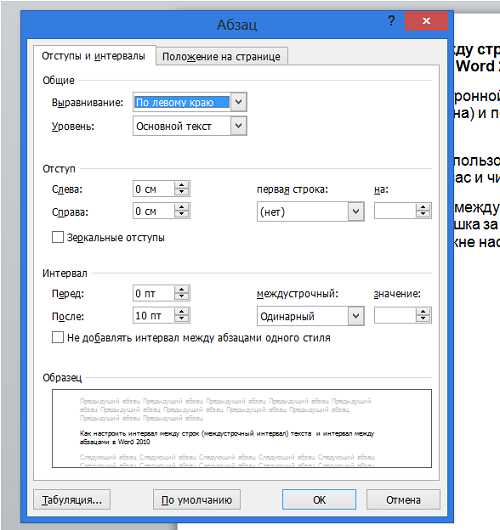
Если не спешить делать щелчок по стрелочке, а выдержать паузу в 2-3 секунды, оставаясь курсором на месте, то программа выдаст нам сообщение о том, с чем нам предстоит встретиться, когда щелчок будет сделан:
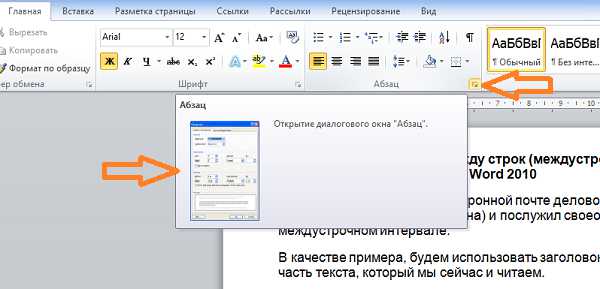
Третьим способом, которым можно, нужно и удобно осуществлять вызов окна установки значений интервалов, является щелчок правой кнопкой мыши. Этот самый щелчок мы можем делать, находясь курсором в любом месте текста, а также тогда, когда приступаем к созданию нового документа, то есть на чистом листе.
Названия способов и их нумерация условны и названы мной лишь так для того, чтобы можно было отличать их друг от друга, ну и знать, что этих способов несколько. По своему желанию эти способы можно называть и по-другому, например, варианты, вызовы или как-то иначе.
Давайте на примере чистого листа (нового документа) осуществим вызов окошка настройки интервалов способом, которому присвоен номер 3. Создадим новый документ. Для того чтобы лучше было видно отсутствие на нём текста я уменьшил масштаб видимости и именно видимости листа (документа или рабочей области), а не его действительный размер:
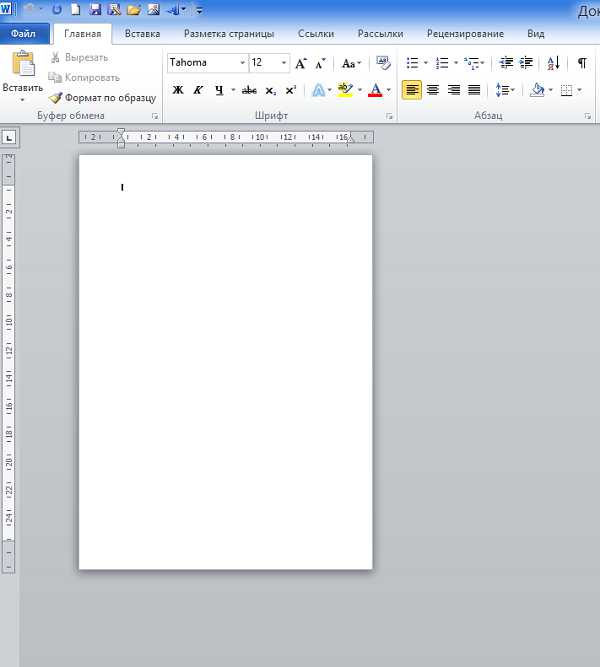
Масштаб видимости документа мы можем уменьшать или увеличивать, делая обычные щелчки мышкой по значкам плюс или минус в нижнем правом углу основного рабочего окна. Изменять масштаб возможно и передвижением ползунка в сторону уменьшения или увеличения, ухватив его мышкой (нажатие и удерживание левой кнопки мыши).
Заведём курсор мыши на поле листа. Курсор изменится, превратившись из стрелки в вертикальную палочку пожую на печатную букву «ай» (I) английского алфавита с маленькими чёрточками рядом. Такое видоизменение курсора подробно рассматривать сейчас не будем, а лишь обратим внимание на то, как он в зависимости от места расположения на листе, в свою очередь, тоже меняется — чёрточки рядом с буквой «ай» меняют своё положение. Такой вид курсор говорит нам о том, что мы работаем с текстом, ну или находимся в режиме работы с текстом, а не с фото, рисунками, таблицами и фигурами.
Сделаем щелчок правой кнопкой мыши:
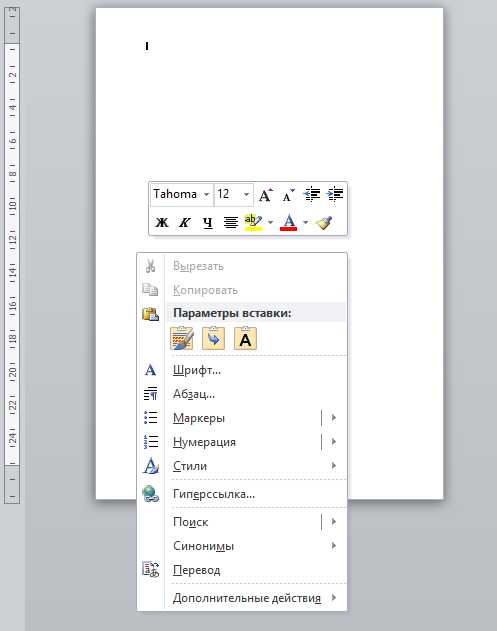
Перед нами открылось окошко, содержащее команды и опции. Поскольку в самом начале разговора об интервалах мы «командовали» расстояниями не покидая раздела «Абзац» вкладки «Главная» верхнего меню, то и в этом открывшемся окошке опций и команд, нам нужен пункт с названием «Абзац»:
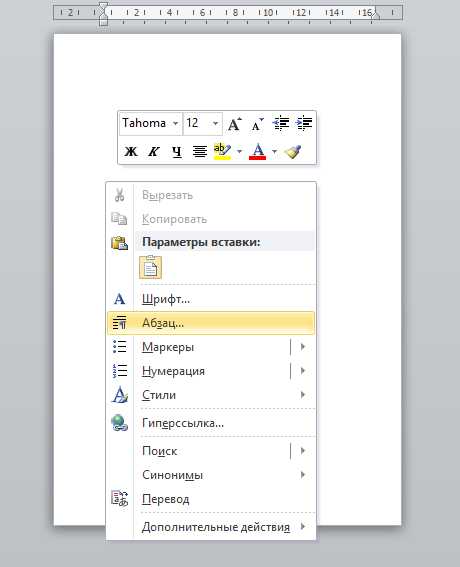
Нужное нам окошко носит название одноимённое с разделом, в который входит управление интервалами, то есть «Абзац».
Наведём курсор мыши на пункт «Абзац», а затем сделаем обычный щелчок мышкой, открыв им окно настроек междустрочных интервалов и интервалов между абзацами текста:
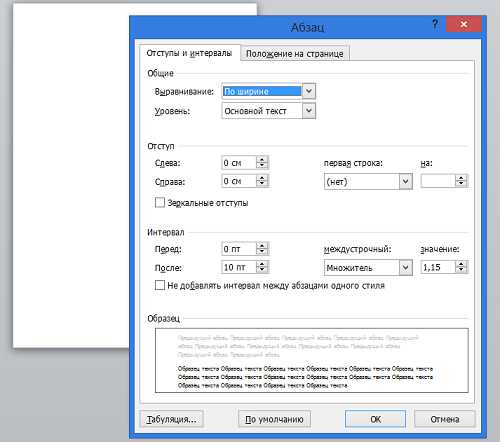
Посмотрев на содержание окна, становится ясно то, что в этом окне мы можем делать и другие настройки, влияющие на текст с которым уже работаем или только начинаем создавать (писать) и нужно лишь переключить внутренние вкладки окна:
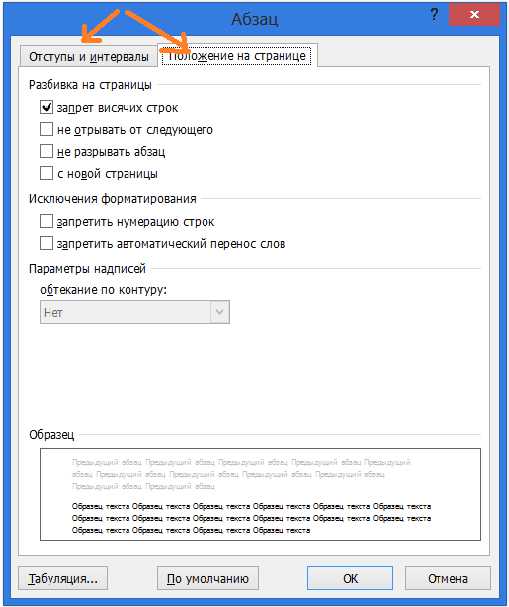
Перейдём к настройке интервалов.
Если внутренняя вкладка «Отступы и интервалы» окошка не открыта, то сделаем это обычным щелчком, то есть левой кнопкой мышки:
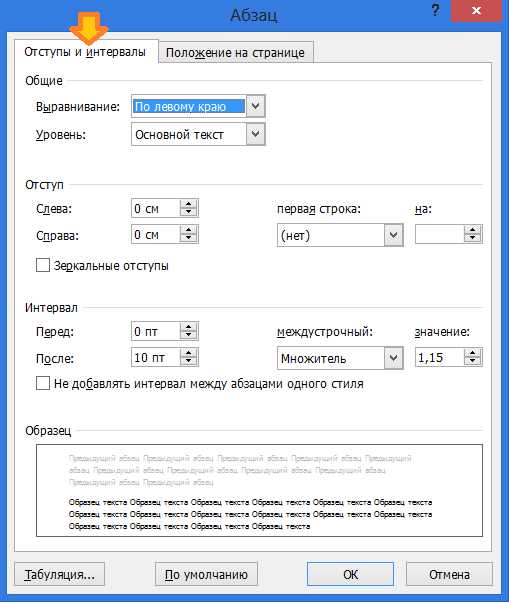
Мы видим три раздела настроек, которые расположены сверху вниз.
Первый раздел — он же самый верхний, предназначен для общих настроек всего текста в целом, а говоря точнее, расположению текста относительно краёв листа.
Следующий раздел и он же по счёту является вторым, предназначен настройке отступов одной или нескольких строк. Несколькими строками может быть, в свою очередь, целый абзац. Под отступами нам следует понимать расстояние, на котором после нашей собственноручной настройки будут располагаться определённые нами же строки (строка) от края листа или обоих краёв.
Итак, третий нижний раздел и есть тот командный пункт интервалами, а ниже него располагается поле с названием «Образец». Это поле, в своём роде, окно предварительного просмотра тех изменений, которые происходят не без нашей помощи.
Левая часть раздела «Интервал» отведена настройке интервала (интервалов) между абзацами, а правая часть предназначена для установки значений междустрочного интервала (интервалов):
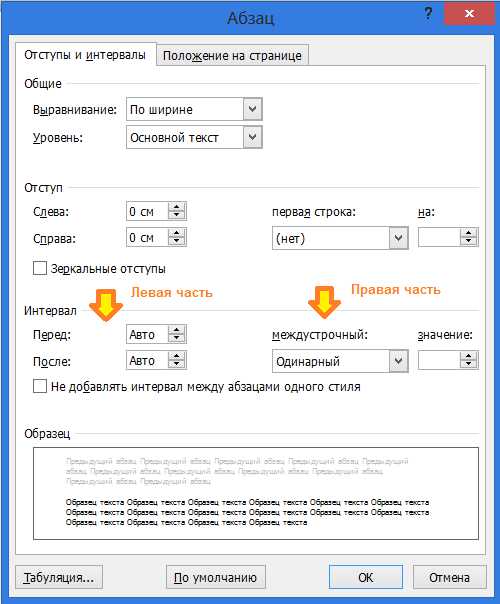
Глядя на содержание раздела «Интервал», мы интуитивно пониманием, что делая щелчки левой кнопкой мыши по кнопкам-стрелкам, в строках будут появляться значения интервалов, и мы остановим свой выбор на том значении, которое нужно.
Диапазон предлагаемых значений интервалов между абзацами довольно широк. Начинается отсчёт со значения «0» (Ноль):
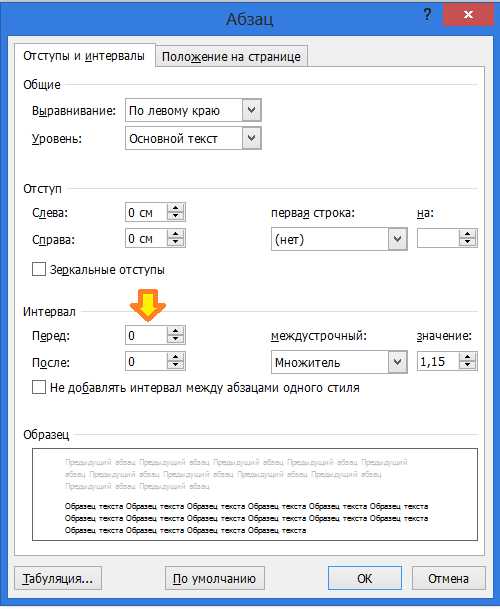
А заканчивается значением 1584 пункта:

Нажатием кнопки-стрелки, мы можем предоставить программе, самой рассчитать и установить расстояние между абзацами. В этом случае алгоритм расчёта расстояния между абзацами будет принимать во внимание, установленное (выбранное) нами же, значение междустрочного интервала. Для того чтобы программа начала «действовать самостоятельно», мы должны установить значение интервала между абзацами «Авто»:
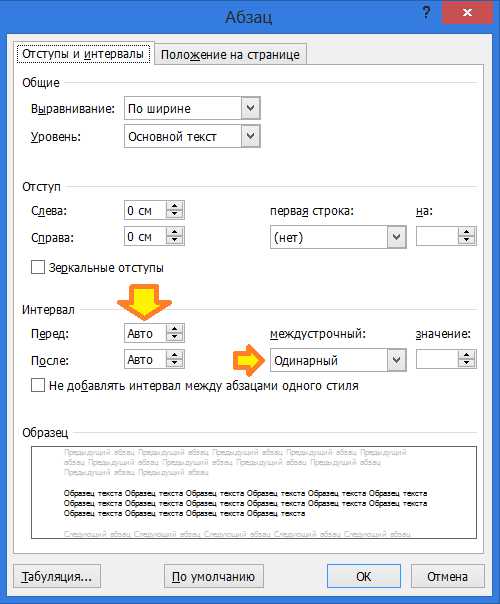
Поскольку в основе алгоритмов работы с текстами лежат типографские стандарты, то каждое нажатие кнопки-стрелки выбора значения будет изменять это самое значение ровно на шесть пунктов. И будет это происходить как в сторону увеличения значения, так и в сторону его уменьшения. Отрицательные значения (со знаком минус) программой не принимаются. Если эти изменения значений, сохраняя последовательность увеличения выразить цифрами, расположив их в ряд через запятую, то выглядеть это будет так:
Авто, 0, 6, 12, 18, 24, 30, 36, 42, 48 и т.д. до 1584 пункта. В сторону уменьшения значений, порядок будет обратным.
По мере выбора нажатием кнопок-стрелок то одного, то другого значения интервалов перед абзацем и после абзаца, мы можем наблюдать за происходящими изменениями интервалов в смотровом поле поименованном «Образец»:
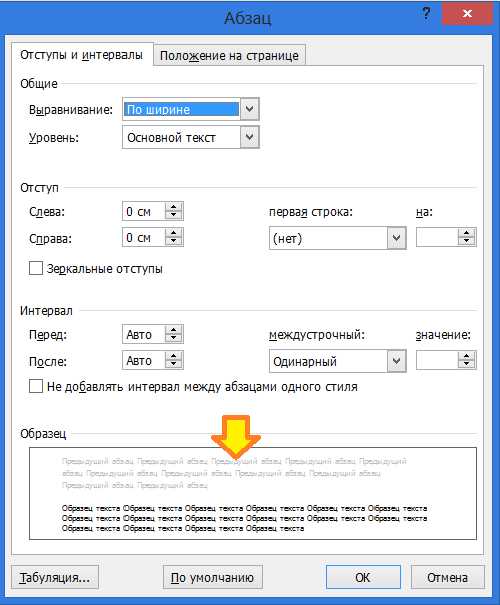
Когда мигающий курсор ввода текста (не путать с курсором-стрелкой или курсором-ладошкой мыши) находится на свободном от текста поле листа, то тогда в смотровом окошке «Образец», в зависимости от выбираемых значений, мы видим происходящие изменения интервала на примере условного текста:
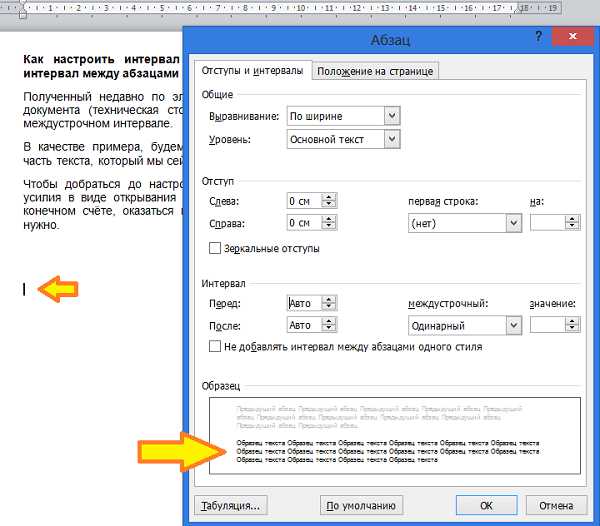
Здесь нельзя не сказать об удобстве.
Так, приступая к созданию нового документа, мы имеем возможность предварительно увидеть то расстояние, на котором будет располагаться один абзац от другого после нажатия клавиши «Enter». Мы помним, что, не нажимая клавиши «Enter» введённый (вводимый) нами текст останется сплошным.
Предварительный просмотр поможет нам и в том случае, когда рука наша дрогнула (юмор) и курсор ввода текста перескочил на другую строку или оказался на чистом поле листа. И тогда в поле «Образец» по-прежнему будет виден условный текст. Давайте сразу же посмотрим на то, о чём говорилось.
Допустим, я захотел увеличить интервал между абзацем, в котором говорил о нажатии или не нажатии клавиши «Enter» и абзацем о дрогнувшей руке. Если курсор ввода текста поставить вначале абзаца о клавише Enter, то в этом случае мне нужно будет выставлять значение в строке поименованной «После», а сам абзац и происходящие изменения будут видны в поле предварительного просмотра «Образец»:
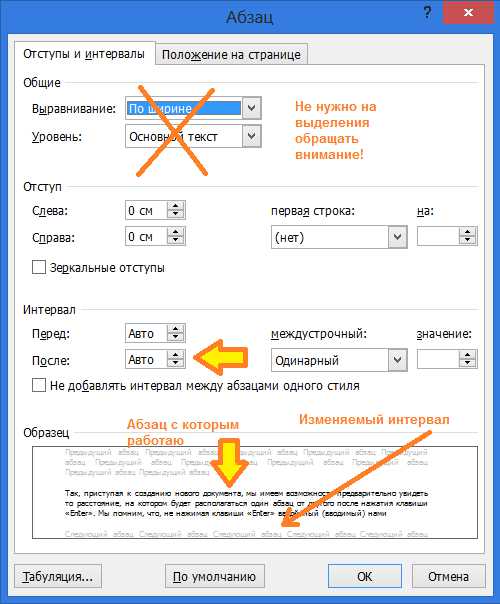
Для увеличения интервала я начинаю нажимать кнопку со стрелкой вверх и наблюдать за тем, что происходит с нижестоящим абзацем:
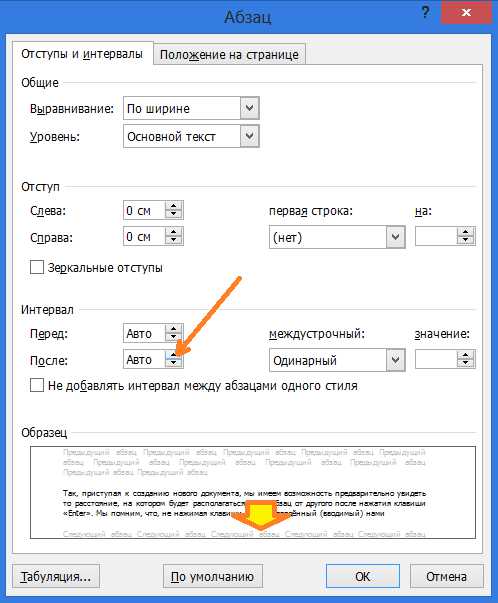
На 18 пункте в поле предварительного просмотра, стали заметны глазу, произошедшие изменения, а именно то желаемое увеличение интервала:
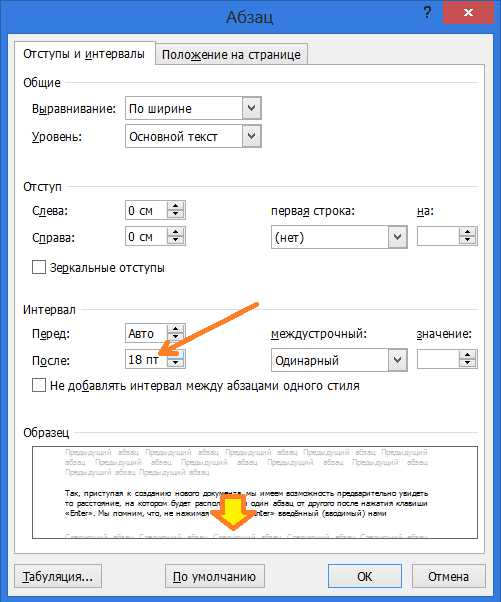
Чтобы сильно не нагружать глаза, глядя на поле предварительного просмотра интервалов, перенесём свой взор на лист с подопытными абзацами, вернёмся, так сказать, в реальность.
Таким был интервал между абзацами, определённый программой в автоматическом режиме, до того момента, пока я не приступил к изменению его значения:

Для лучшей видимости изменений я установил значение не 18 пунктов, а 54 пункта и вот каким интервал стал:

Если бы я выбрал для увеличения интервала абзац о дрогнувшей руке, то в этом случае установку значения производил бы в подразделе «Перед»:
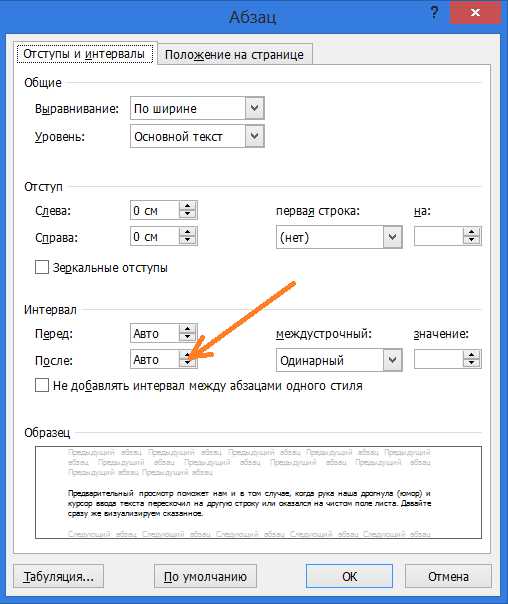
Допустим, что я так и поступил. Начальные строки выбранного абзаца видны мне в поле предварительного просмотра, и я со спокойной душой начинаю подбирать нужное мне значения, наблюдая в поле просмотра за тем, как изменяется интервал между абзацами:
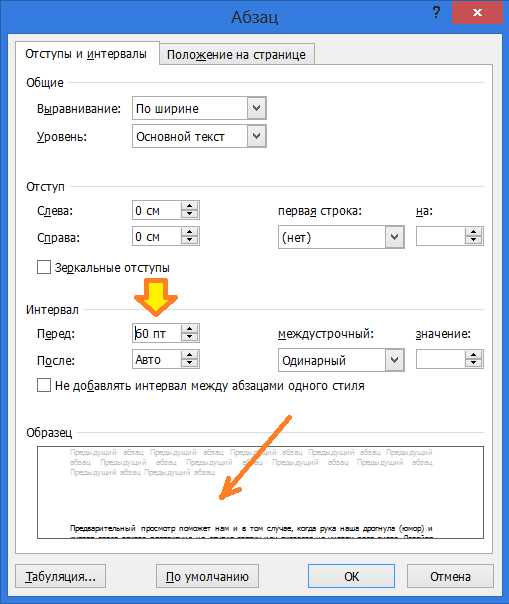
Решив для себя, что значение 60 пунктов это то самое значение, которое мне нужно, жму кнопку «Ок» в нижней части окна.
В реальности, интервал между абзацами стал таким:

Всё это очень замечательно, но «командования интервалами» как такого ведь нет! Мы вновь делаем выбор из предлагаемых программой значений! Ну, я бы так не сказал. Без нас это просто программа. Не будем занижать своего значения и отрицать того, что наше место, как у моряков говорят, на «капитанском мостике».
Мы можем задавать и собственные значения интервалов, то есть такие значения, которые не подпадают под последовательность, изменяясь, каждый раз, на 6 пунктов. Вспомним: 0, 6, 12, 18, 24, 30, 36 и т.д. Мы можем установить значение интервалов равное 20 пунктам или 34, например. Всё, что нам нужно для этого, так это сделать выделение строки ввода значений. Наведём курсор мышки на строку. Сделав один щелчок левой кнопкой мыши, и не отпуская её, поведём мышку по строке, делая, таким образом, выделение синим цветом:
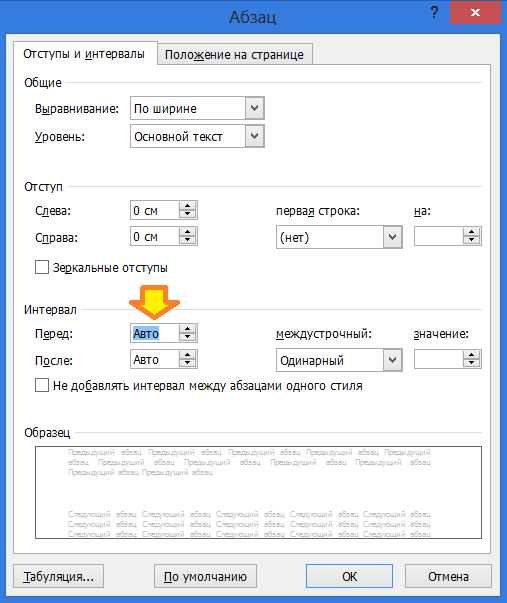
И за тем, по синему выделению с помощью клавиш наберём значение, например, 34:
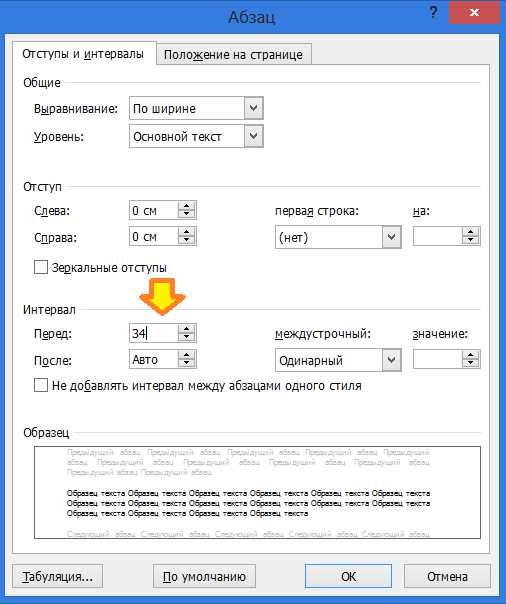
При таком варианте задания значения, в смотровом поле, изменения интервала мы не увидим, а увидим их после нажатия кнопки «Ок» в нижней части окна, на самом листе с текстом. Надо признаться в том, что и на самом листе с текстом изменения интервалов с использованием таких промежуточных значений не очень заметны глазу. Интервалы между абзацами у большинства даже самых разнообразных текстов, не вписывающиеся в последовательность значений +/- 6 пунктов и не нужны. Если и понадобиться вводить такие промежуточные значения, то, это будет относиться к заголовкам каких статей, разделов, буклетов, подписи картинок или фотографий. Пожалуй, что можно сказать — дизайну.
Большинство текстов с которыми нам приходится иметь дело, не зависимо от того учимся ли мы в каком-то учебном заведении или работаем, вполне могут иметь интервалы между абзацами, которые установит сама программа. Нам нужно лишь выставить значение «Авто»:
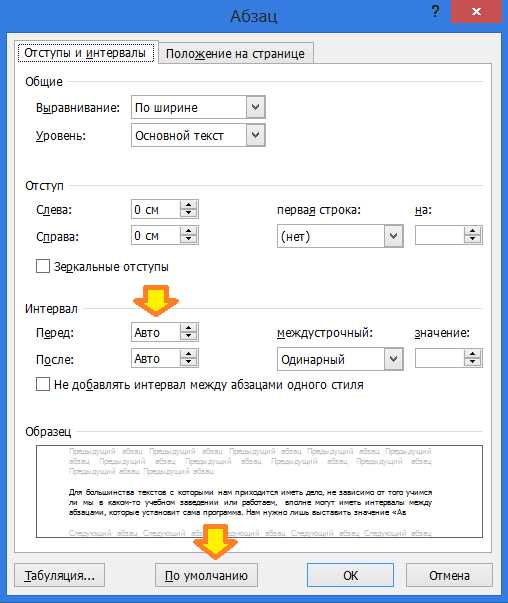
Затем нажать кнопку «По умолчанию» и в появившемся окошке с уточняющими вопросами о применении настроек интервалов, сделать выбор щелчком левой кнопки мыши в нужном кружочке:
и нажать кнопку подтверждения «Ок».
С помощью этого окошка удобно сохранять настройки интервалов абзацев и между строк, а также другие настройки для большинства однотипных текстов которые мы создаём.
Если, нам предстоит вводить текст, отличающийся от повседневного большинства текстов и мы, сделав для него другие настройки интервалов, нажмём только одну лишь кнопку «Ок» в окне настроек «Абзац», установленные раннее общие настройки не изменятся. Опираясь на это своё знание, мы вполне можем не нажимать кнопку вызова уточняющих вопросов «По умолчанию» для подтверждения.
Пожалуй, лучше всего в строках ввода значений интервалов «Перед» и «После» выставлять одинаковые значения. Такой подход к настройке интервалов приемлем для большинства текстов, да и программе легче понять такие установки. Но при необходимости и в определённых документах эти значения интервалов могут, и должны будут быть разными.
Настройки интервалов распространяются не только на один лишь текст. Они относятся и к фотографиям, рисункам, таблицам, фигурам, диаграммам и другим объектам и элементам, отличным от текста.
Давайте на простом примере с вставкой в текст фотографии, рассмотрим два подхода к изменению интервала между фото и текстом. Примером на послужат два последних абзаца текста, который мы только что прочитали. Между этими абзацами мы и хотим вставить фото:
Установим курсор ввода текста одним щелчком левой кнопки мыши в конце верхнего абзаца, то есть после точки:
Следующим шагом будет нажатие клавиши «Enter». Этим действием мы увеличили интервал между абзацами для вставки фото. В том месте, где сейчас находится курсор ввода текста, будет верхний левый угол фотки:
Теперь откроем вкладку верхнего меню поименованную «Вставка», в которой щелчком левой кнопки мышки по значку «Рисунок»:
После чего выберем из имеющихся у каждого из нас фотографий ту, которая по душе. Я выбрал иконку «Word»:

Это конечно не фото, а скорее картинка.
Для удобства я по-прежнему буду называть её фотографией. Для изменения интервалов в случае, когда в тексте появились «инородные» элементы, да ещё, например, руководитель или учитель, поставил задачу размещать фотки в тексте так, чтобы интервал между абзацем текста перед фото и самой фотографией был меньше интервала между фоткой и нижеследующим абзацем или наоборот, то такой случай, пожалуй, можно назвать и «тяжёлым».
Давайте сделаем всё возможное, для того чтобы развеять миф о «тяжести» случая. Максимально приблизить фотку к верхнему абзацу мы можем с помощью нашего верного помощника, — окна настройки интервалов «Абзац». Установим курсор ввода текста вначале или в конце абзаца, стоящего перед фото. Затем, пройдя уже известный путь и оказавшись в окне настройки интервалов, щелчком левой кнопки мышки установим галочку в свободном квадратике с подписью «Не добавлять интервал между абзацами одного стиля»:
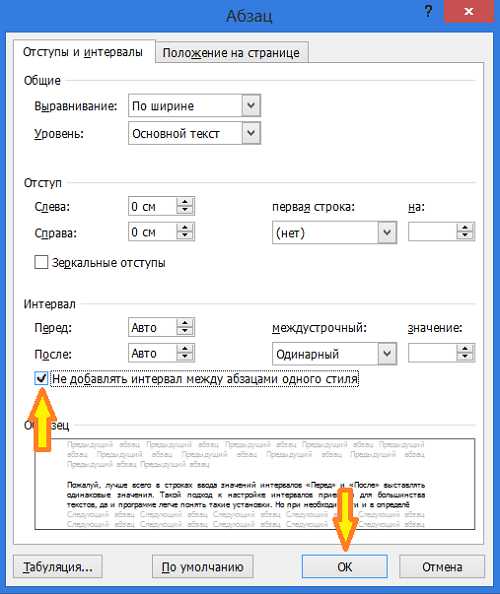
И нажмём кнопку «Ок»:

Для того чтобы увидеть произошедшие изменения напрягать зрение нам вовсе не нужно.
Установив курсор ввода текста щелчком левой кнопкой мыши (если удобнее, то клавишами-стрелками клавиатуры), вначале или в конце абзаца, следующего за фоткой, а затем, вновь обратившись к окну настройки интервалов, начнём увеличивать значения, наблюдая за изменениями в смотровом поле «Образец». Выставив нужное значение, подтвердим настройку нажатием кнопки «Ок»:
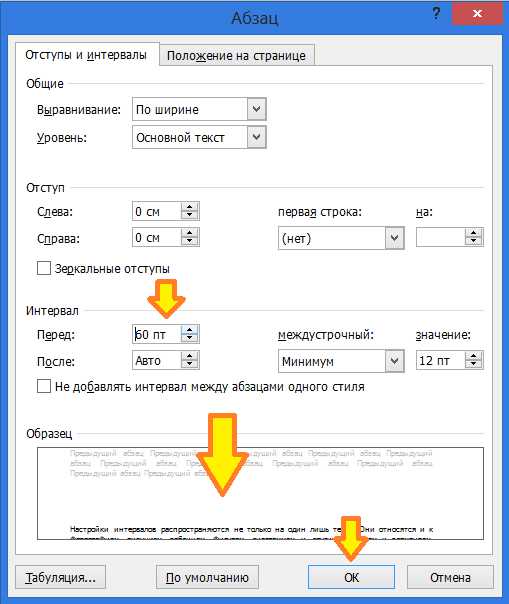
В моем случае и видимое мне в смотровом поле изменение интервала в сторону увеличения, произошло тогда, когда значение равнялось 18-ти пунктам. Значение интервала 60 пт, которое мы видим, установлено мной специально для того, чтобы изменения были хорошо заметны:
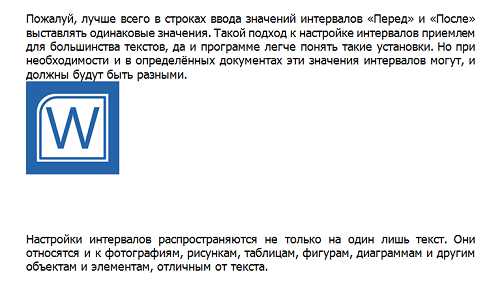
Предположим, что тот, кто ставил перед нами задачу, передумал и теперь желает, чтобы и нижний абзац был максимально приближен к фото.
Приступим к редактированию.
Уверенным движением руки, нежно обхватывающей мышку, установим курсор ввода текста вначале или в конце нижнего абзаца и, сделав щелчок правой кнопкой мыши, выберем нужный пункт. Находясь в окошке настройки интервалов, выделим строку значений «Перед» и введём значение «1» и нажмём кнопку «Ок»:

Когда мы ввели значение «1», то в смотровом поле образца вообще никаких изменений мы не увидели. А после нажатия кнопки «Ок»? Вот что стало с нашим нижним абзацем:

Нижний абзац приблизился к фотке как того было нужно.
Мы подходили к изменению интервалов, образно говоря, «танцуя» от абзацев. Теперь будем «танцевать» от фотки. То есть, будем изменять интервалы, говоря программе «Перед фото» и «После фото».
Вернёмся к тому моменту, когда мы только вставили фотку между, служащими примером, абзацами. Установим курсор ввода текста обычным щелчком мышки у нижнего правого края фото:
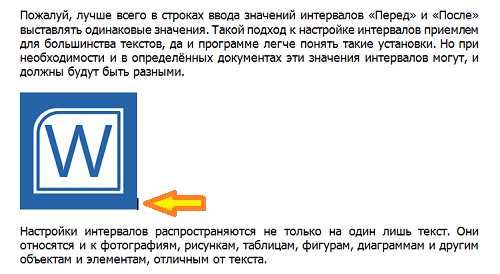
А затем, щёлкнем правой кнопкой мыши и пройдём уже известный и короткий путь до окошка настройки интервалов, в котором выставим нужные значения «Перед» и «После». Пусть, например, будут такими:
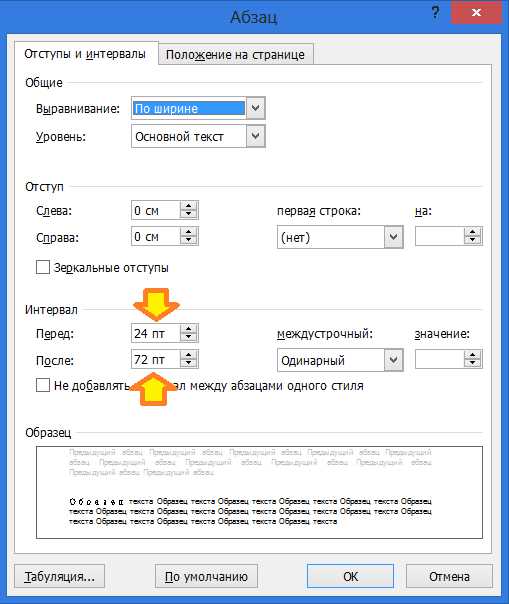
В подтверждение выбранных настроек, нажмём кнопку «Ок» и посмотрим на абзацы и фото, а точнее, на изменившиеся интервалы:
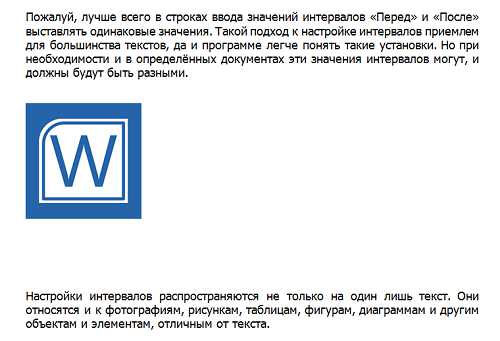
Другой путь, — щелчок левой кнопкой мыши по телу фотки. После сделанного щелчка, фотку захватят маркеры:

После захвата фотки маркерами мы должны будем обратиться к уже знакомому перечню опций и значений в разделе «Абзац» вкладки меню «Главная», где, для открытия окошка настройки интервалов, выберем нужный пункт:
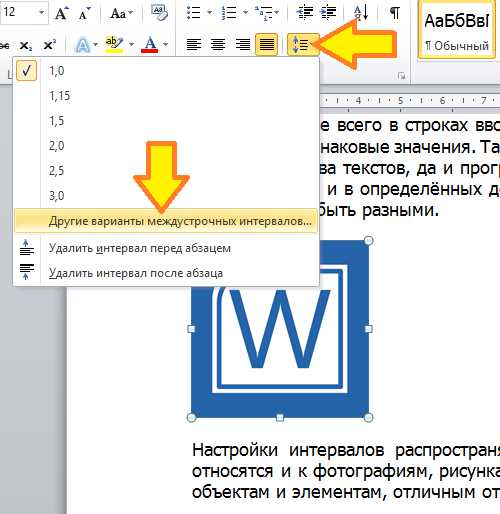
Используя такую технику настройки интервалов (плясать от фото), мы можем столкнуться с тем, что у нас не получится установить курсор ввода текста у нижнего правого края фотки и соответственно, открыть окошко настройки интервалов. Не поможет и способ с захватом фотки маркерами, — раздел «Абзац» вкладки «Главная» может быть не активен. Что также не позволит добраться до окна настройки интервалов.
Самое простое, что нужно сделать, так это удалить фотку, а затем повторить процедуру её вставки снова.
Установив однажды, для большинства однотипных текстов, автоматический режим интервалов между абзацами и значение междустрочных интервалов «1,5» или «2,0», мы обречём себя на работу с удовольствием.
Настраиваем межстрочный интервал в Word 2007 и 2010 - Microsoft Excel для начинающих
Если Вы перешли на Word 2007 или 2010 с более ранних версий, то, несомненно, заметили, что межстрочный интервал, установленный по умолчанию, стал больше. Сегодня мы разберемся, как настроить межстрочный интервал в Microsoft Word.
Межстрочный интервал в Word 2003
В Word 2003 межстрочный интервал по умолчанию был установлен 1.0, что определенным пользователям казалось слишком плотным.
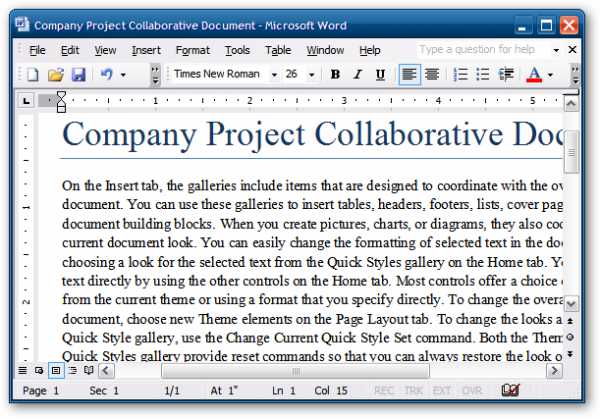
Изменение межстрочного интервала в Word 2007 и 2010
В Word 2007 и 2010 Microsoft изменила установленный по умолчанию межстрочный интервал на 1.15. Теперь он стал вполне удовлетворительным для многих пользователей, поскольку предложения не пытаются сбиться в одну кучу. Но, возможно, Вы захотите настроить его под себя.
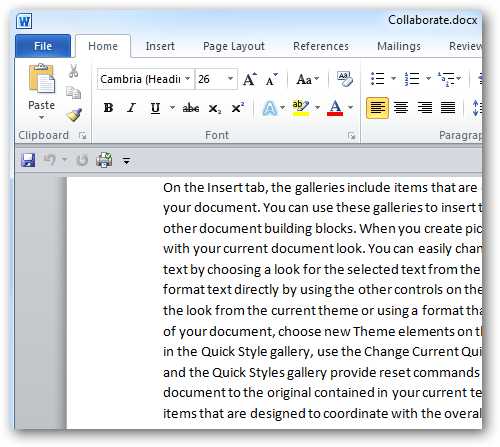
Если Вы хотите изменить межстрочный интервал для всего документа, то на вкладке Home (Главная) в разделе Styles (Стили) выберите Change Styles (Изменить стили), а затем Style Set (Набор Стилей).
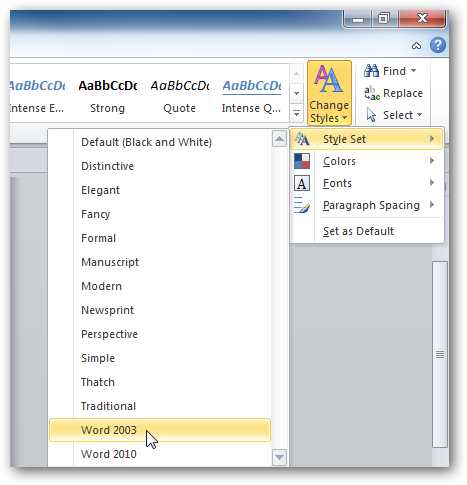
Далее Вы можете наводить указатель мыши на различные наборы стилей и с помощью динамического просмотра наблюдать, как все это выглядит. Для примера мы выбрали стиль Word 2003.
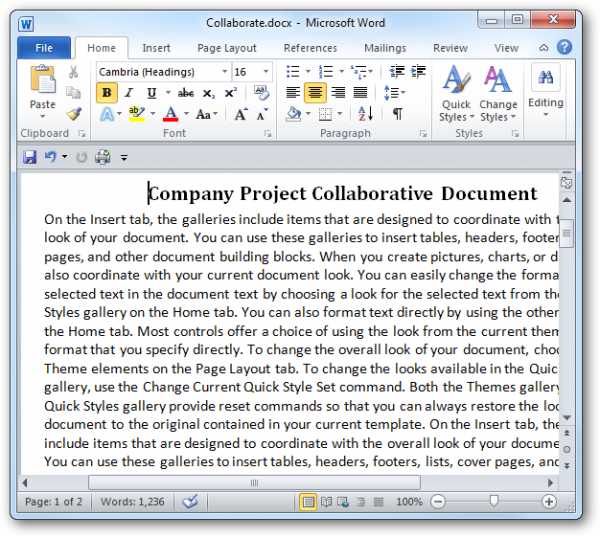
А вот пример стиля Manuscript (Рукопись):

Более подробно о динамическом просмотре в Word, а также как его включить или отключить, читайте в этом уроке.
Установка набора стилей по умолчанию
Возможно, Вы захотите для каждого вновь созданного документа установить один из наборов стилей по умолчанию. Чтобы сделать выбранный стиль стилем по умолчанию, нажмите Change Styles (Изменить стили) и выберите пункт Set as Default (Установить по умолчанию).
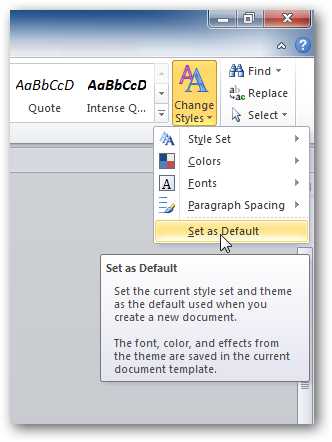
Мы установили по умолчанию стиль Word 2003, и теперь каждый раз при создании нового документа по умолчанию будет применён стиль Word 2003 с межстрочным интервалом 1.0.
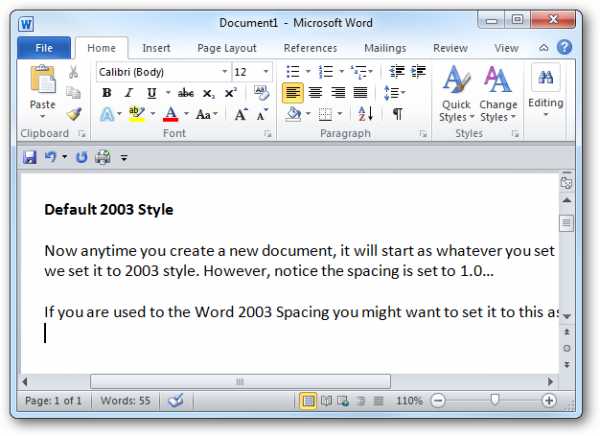
Изменяем межстрочный интервал выделенной части документа
Если требуется изменить межстрочный интервал выбранной части документа, выделите текст, который необходимо изменить. Затем на вкладке Home (Главная) в разделе Paragraph (Абзац) нажмите команду Line and Paragraph Spacing (Интервал между строками и абзацами).

Далее выберите необходимый интервал и снова, наводя указатель мыши на различные установки интервалов, с помощью динамического просмотра Вы можете увидеть, как все это будет выглядеть.
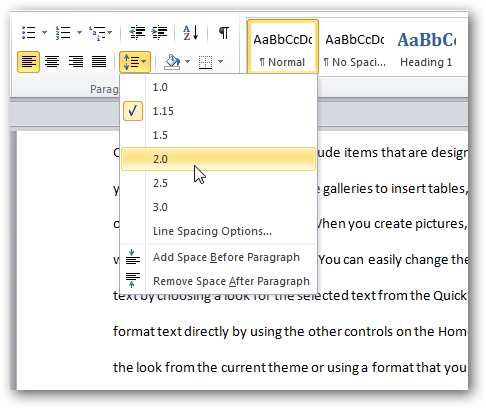
Если выбрать Line Spacing Options (Другие варианты межстрочных интервалов), то откроется доступ к ещё большему количеству настроек. Вам также будет показано маленькое окно предварительного просмотра, чтобы Вы могли получить общее представление о том, как все это будет выглядеть.
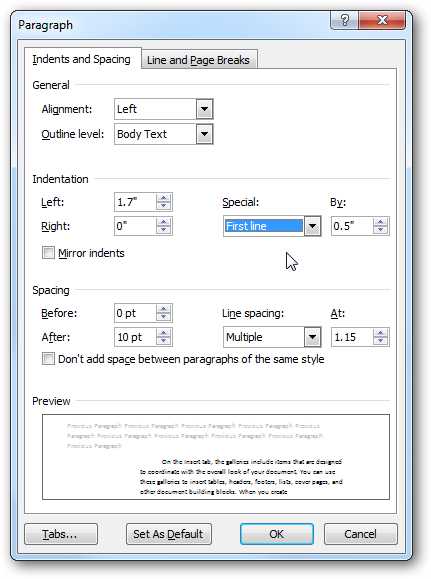
При необходимости, можно вернуть назад все сделанные изменения. Для этого кликните Change Styles > Style Set > Reset Document Quick Styles (Изменить стили > Наборы стилей > Сбросить настройки стилей документа).
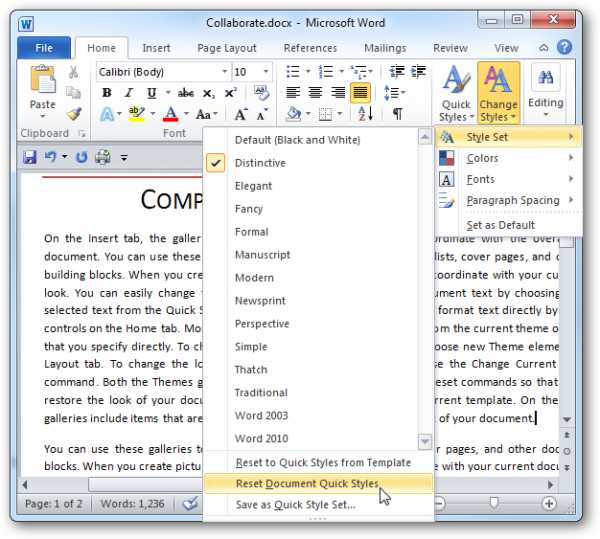
Если Вы перешли на Word 2007 или 2010 с более ранних версий, то, скорее всего, захотите изменить межстрочный интервал и установить его по умолчанию для всех новых документов. Кроме этого, в Microsoft Word Вы можете изменять межстрочные интервалы для любой выделенной части текста.
Оцените качество статьи. Нам важно ваше мнение:Как настроить интервалы в Ворде
Чаще всего данная тема интересует школьников и студентов, у которых строгие требования к оформлению работ. Или же тех, кто начал пользоваться Ворд 2007 или Ворд 2010. По сравнению с предыдущей версией, где межстрочный интервал – 1, а между абзацами их вообще не было, теперь значения 1,15 и 10 пунктов соответственно.
Если Вам необходимо правильно оформить документ в соответствии с какими-то требованиями, а может просто не привычно смотреть на новые расстояния между рядками в Word 2007 и Word 2010 – давайте разберемся с вопросом, как установить нужные интервалы в Ворде.
Междустрочный
Чтобы настроить междустрочный интервал для всего текста, выделите его нажав комбинацию клавиш Сtrl+A. Перейдите на вкладку «Главная» и в разделе «Абзац» кликните по кнопочке «Интервал». Выберите подходящее значение из выпадающего списка.
Если Вам не подойдет ни одно из предложенных значений, нажмите кнопочку «Другие варианты…».
На вкладке «Отступы и интервалы», в поле «междустрочный» выберите «Множитель», в поле «значение», поставьте нужное число. Затем нажмите «ОК».
Если Вам нужно, например, уменьшить расстояние между рядками для определенного куска текста или для одной страницы, чтобы на ней поместился определенный текст, выделите его мышкой и повторите вышеописанные действия.
Между абзацами
Для того чтобы настроить расстояния между частями текста в документе, на вкладке «Главная» в разделе «Абзац» кликните по маленькой стрелочке в правом нижнем углу.
Откроется, уже знакомое нам, диалоговое окно. Здесь, в разделе «Интервал», установите значение в поле «Перед» и «После». Также можно поставить галочку в пункте «Не добавлять … между абзацами одного стиля». Нажмите «ОК».
Если установить в полях значение «0 пт», то расстояния между абзацами не будет.
Чтобы установленные параметры сохранились во всех последующих документах Ворд, в диалоговом окне, которое показано выше, нажмите кнопочку «По умолчанию». Теперь поставьте марке в поле «всех документов, основанных на шаблоне Normal» и кликните «ОК».
Рассмотрим еще один способ, который поможет изменить расстояния между абзацами. На вкладке «Главная» кликните по кнопочке «Изменить стили» и выберите «Интервал между абзацами». Откроется список. Наводите мышкой на разные пункты и смотрите, как меняется текст. Выберите подходящий.
Если Вы изменили интервал и хотите, чтобы он применялся в других документах, нажмите кнопочку «По умолчанию».
Думаю, у Вас получилось установить нужный междустрочный и интервалы между абзацами в Ворде 2007 или Ворде 2010.
(1 оценок, среднее: 5,00 из 5) Загрузка...