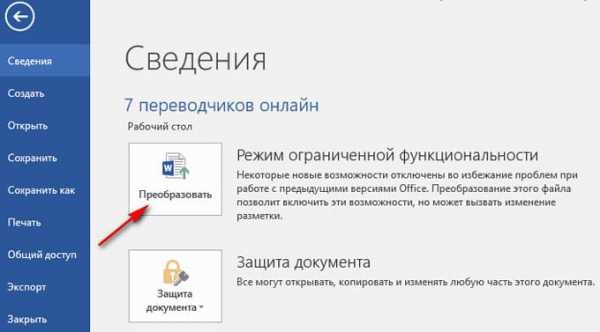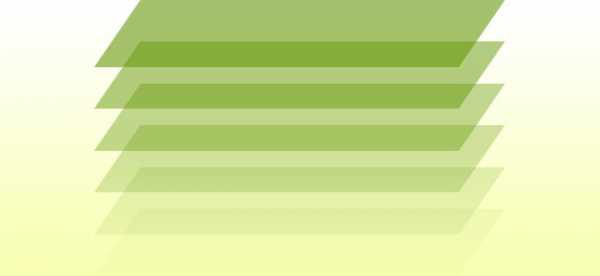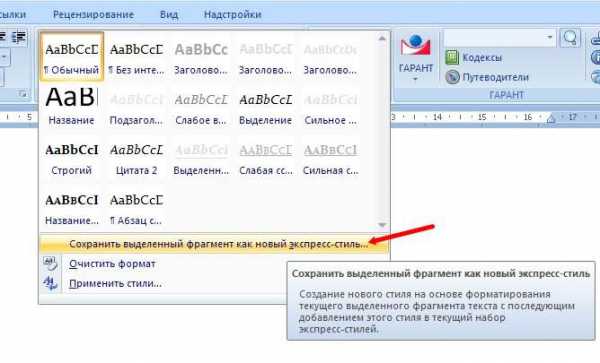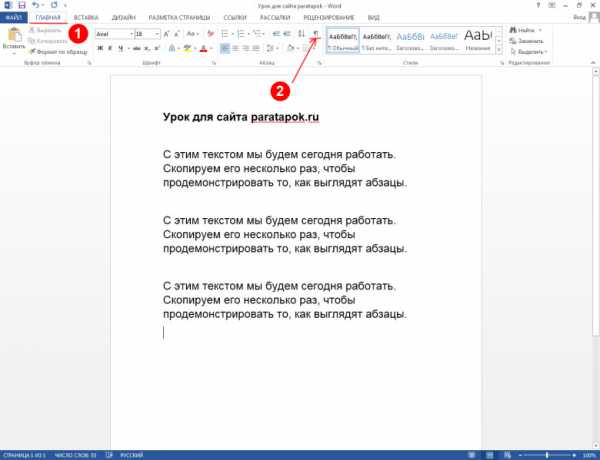Мы принимаем к оплате:
«Подарочный сертификат» от нашего Учебного Центра – это лучший подарок для тех, кто Вам дорог! Оплате обучение и подарите Вашим родным и близким обучение по любому из курсов!!!
«Сертификат на повторное обучение» дает возможность повторно пройти обучение в нашем Учебном Центре со скидкой 1000 рублей!
А также:
Как включить буфер обмена в word
Как найти буфер обмена в Word? » Все о Microsoft Word - Советы и секреты работы с текстовым редактором Microsoft Word
Когда вы начинаете работать с офисом, вы часто встречаетесь с панелью буфера обмена, в которой можно управлять вставляемыми фрагментами. А теперь представьте, что вы его закрыли, но через полгода он вам понадобился. Как же найти буфер обмена?
Вы знаете, где его найти? Сэкономлю вам немного времени.
Обратите внимание на вкладку Главная и самую первую группу команд. Да, она называется Буфер обмена.
Нажимаем на стрелочку в нижнем правом углу.
Нажав на кнопку Параметры, вы сможете настроить работу буфера обмена в дальнейшем. Например, отображать его автоматически.
Готово.
Еще записи по вопросам использования Microsoft Word:
Как пользоваться буфером обмена в текстовом редакторе Microsoft Word 2013
Спасибо, полезная статья +12
Шаг 1В этой инструкции Вы узнаете, как пользоваться буфером обмена в текстовом редакторе Microsoft Word 2013. Начнем с того, что в главном меню программы выбираем раздел «Главная», затем открываем буфер обмена при помощи кнопки, обозначенной на рисунке под номером 2.
 Шаг 2
Шаг 2 В левой части окна программы открылся буфер обмена, который да данный момент пуст.
 Шаг 3
Шаг 3 Для добавления слова или фрагмента текста в буфер обмена выделяем необходимый фрагмент и щелкаем по нему один раз правой кнопкой мыши. В открывшемся окошке выбираем строку «Копировать».
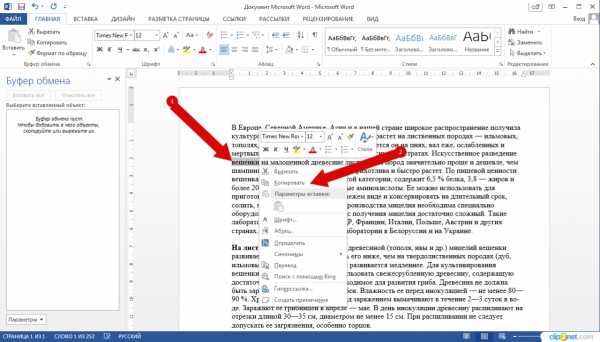 Шаг 4
Шаг 4 Слово добавлено в буфер обмена.
 Шаг 5
Шаг 5 Теперь для того, чтобы вставить его в текст из буфера необходимо выбрать необходимый фрагмент из перечня объектов и кликнуть по нему один раз. Текст добавлен в документ. Если информация помогла Вам – жмите Спасибо!
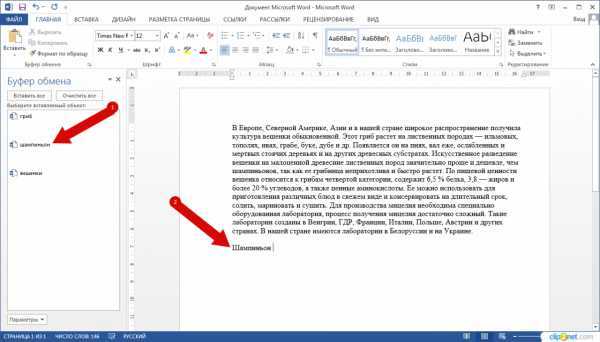
НЕ ВОЛНУЙТЕСЬ, Я СЕЙЧАС ВСЕ ОБЪЯСНЮ!
21 Май 2009
 Буфер обмена – замечательный инструмент, который позволяет обмениваться информацией между совершенно различными приложениями. Мои ученики осваивают его даже без моих пояснений — как же без него писать рефераты? Своим пенсионерам я рассказываю о том, как им пользоваться, на втором занятии. Нет нужды, конечно же, рассказывать здесь, как пользоваться буфером промежуточного обмена. Слова copy-past стали уже нарицательными.
Буфер обмена – замечательный инструмент, который позволяет обмениваться информацией между совершенно различными приложениями. Мои ученики осваивают его даже без моих пояснений — как же без него писать рефераты? Своим пенсионерам я рассказываю о том, как им пользоваться, на втором занятии. Нет нужды, конечно же, рассказывать здесь, как пользоваться буфером промежуточного обмена. Слова copy-past стали уже нарицательными.
Но у буфера Windows есть один недостаток – в буфере обмена может находиться только один объект. Если вы копируете новый объект, то старый, разумеется, удаляется.
Решение этой проблемы предложили в Office XP/2003 – была специальная панель, в которой накапливались объекты которые вы копировали в буфер обмена. И потом из этой панели можно было выбрать нужные объекты и вставить их в документ.
Где же делась эта панель в Office 2007? Я долго ее не мог найти, но потом все же обнаружил, что включить ее на самом деле очень просто!
Для этого достаточно на ленте «Главная» щелкнуть по маленькой кнопке возле надписи Буфер обмена.

Также можно из буфера удалять объекты, которые вам не нужны. Удалить все объекты из буфера обмена можно, нажав кнопку «Очистить все»
Можно также удалить какой-то определенный объект из буфера.Для этого нужно навести на него мышку, нажать на появившуюся стрелочку и нажать «Удалить»:
Еще одна отличная возможность панели буфера обмена – можно одним кликом вставить на документ все накопленное на ней содержимое.
Можно, например, выбирать откуда-то цитаты, копировать их по очереди, а затем одним кликом мышки вставить их все в документ.
Для этого нужно нажать кнопку «Вставить все» на панели.
Буфер обмена в Office 2007 имеет несколько настроек, которые позволяют «подстроить» буфер под себя.
Для доступа к настройкам нужно нажать кнопку «Параметры» внизу панели «Буфер обмена»:
Итак, вот эти настройки.
- Автоматическое бражение буфера обмена Office – открывать панель «Буфер обмена» автоматически
- Открывать буфер обмена при двойном нажатии Ctrl+C – открывать панель «Буфер обмена», если пользователь нажал Ctrl+C два раза подряд
- Собирать данные без отображения буфера обмена Office – собирать объекты из буфера обмена в панель без открытия панели
- Показзать значок буфера обмена Office на панели задач – отображать иконку в панели задач
- Показывать состояние около панели задач при копировании – отображать подсказку возле панели задач при копировании
Эти опции позволяют настроить работу буфера обмена так как вам будет удобно.
Если же вам он временно не нужен, можно просто закрыть панель и работать с классическим буфером обмена — Ctrl+C — Ctrl+V
Когда вы закончили работу с буфером обмена, можете заметить, что данные в буфер обмена все равно продолжают собираться.
Чтоб остановить это, нужно просто прекратить сбор данных, для этого нужно нажать правой кнопкой мышки на иконку буфера на панели задач и выбрать команду “Прекратить сбор данных”
Мой блог находят по следующим фразам • не могу удалить microsoft office 2007 • скачать офис 2007 бесплатно • microsoft word 2007 скачать бесплатно • карта спутника google • google calendar tasks outlook • скачать бесплатно Microsoft Word 2007
Возможно, Вас заинтересует также информация по следующим ключевым словам, которую обычно ищут на моем сайте • скачать microsoft office 2007 бесплатно • крутые надписи 3d • карта спутник • microsoft office 2007 скачать бесплатно • сКАЧАТЬ создание презентации power point 2007 • Word 2007 ключ бесплатно
Метки:Google, Microsoft, Office, Office 2007, Outlook, Word, бесплатно, Новости, уроки, фишкиGoogle, Microsoft, Office, Office 2007, Outlook, Word, бесплатно, уроки, фишки
Настройка буфера обмена Word 2010
Настройки буфера можно условно разделить на две части: настройки положения панели и настройки функций буфера обмена. За настройки положения и ширины панели отвечает кнопка в заголовке панели Буфер обмена (Clipboard). Для изменения местоположения панели необходимо щелкнуть по этой копке мышью и выбрать Переместить (Move). Указатель мыши изменит свой вид, после чего можно переместить панель в нужное место (рис. 4.8) и нажать левую кнопку мыши для того, чтобы закрепить положение панели.
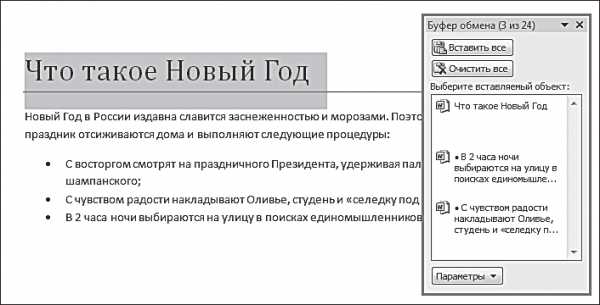
Рис. 4.8. Вид плавающей панели Буфера обмена
Чтобы изменить ширину панели Буфер обмена, нужно мышью щелкнуть по кнопке и выбрать в контекстном меню пункт Размер (Size). Указатель мыши изменится, после чего можно движениями мыши добиться нужного размера панели. Для закрепления новых размеров панели необходимо отпустить кнопку мыши.
[box color=primechanie]По умолчанию панель «приклеена» к левой части главного окна программы Microsoft Word. Чтобы после изменения ее положения вновь «приклеить» панель к правой или левой части главного окна программы, нужно переместить ее близко к нужному краю так, чтобы она растянулась по вертикали до размеров окна программы.[/box]
Изменить размеры диалогового окна можно так же, установив указатель мыши на любой угол диалогового окна Буфер Обмена (Clipboard) так, чтобы указатель мыши изменился на или в зависимости от выбранного угла панели. Теперь нужно, нажав и удерживая кнопку мыши, изменить размер окна до желаемого, а затем отпустить кнопку мыши. Для закрытия панели Буфера обмена используйте кнопку в ее верхней правой части или же команду Закрыть (Close) контекстного меню кнопки.
Настройки непосредственно функций буфера обмена можно изменять с помощью кнопки Параметры (Options) в нижней части панели Буфер обмена (Clipboard). После щелчка мышью по кнопке Параметры (Options) откроется контекстное меню с настройками буфера обмена. Щелчок мышью по названию функции активирует и деактивирует команды контекстного меню. Если напротив команды меню установлен флажок, функция включена, если он сброшен — функция выключена.
В контекстном меню кнопки Параметры (Options) диалогового окна Буфер обмена (Clipboard) существуют следующие команды.
- Автоматическое отображение буфера обмена Office (Show Office Clipboard Automatically). При активации данной функции панель автоматически откроется после копирования двух фрагментов содержимого документа.
- Открывать буфер обмена Office при двойном нажатии Ctrl+C (Show Office Clipboard when Ctrl+C Pressed twice). Назначает двойное нажатие комбинации Ctrl+C на команду открытия панели Буфера обмена.
- Собирать данные без отображения буфера обмена Office (Collect without Showing Office Clipboard). При выключенной функции не отображаются уведомления о сборе данных буфером обмена.
- Показывать значок буфера обмена Office на панели задач (Show Office Clipboard Icon on Taskbar). Позволяет пользоваться содержимым буфера обмена без открытия панели Буфер обмена (Clipboard), непосредственно из панели задач.
- Показывать состояние около панели задач при копировании (Show Status Near Taskbar when Coping). При добавлении нового фрагмента в буфер обмена при активации функции будет выводиться всплывающее уведомление о текущем состоянии буфера обмена.