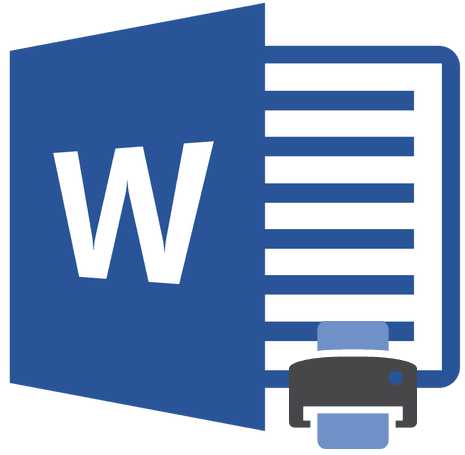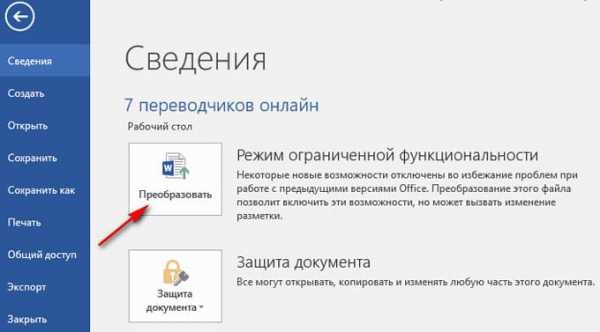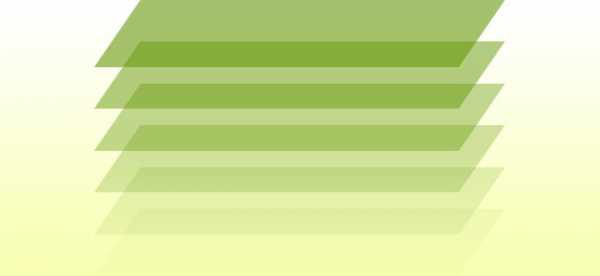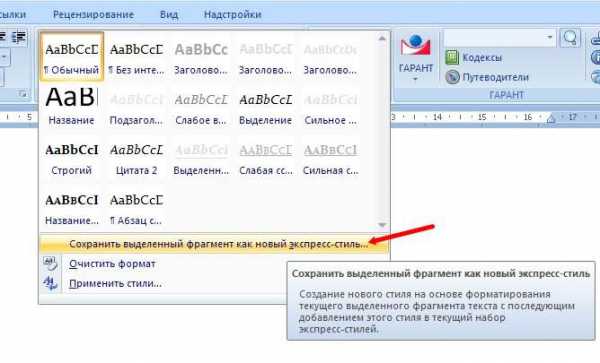Мы принимаем к оплате:
«Подарочный сертификат» от нашего Учебного Центра – это лучший подарок для тех, кто Вам дорог! Оплате обучение и подарите Вашим родным и близким обучение по любому из курсов!!!
«Сертификат на повторное обучение» дает возможность повторно пройти обучение в нашем Учебном Центре со скидкой 1000 рублей!
А также:
Как из word извлечь рисунок
Как извлечь изображения из Word-документа
Мир фотошопа / Помощь 21643 2 комментарияПрограмма Word, разработанная корпорацией Microsoft, в настоящее время является самым распространенным текстовым редактором. Он обладает массой полезных возможностей, в том числе поддерживает вставку изображений в текстовый файл.
А если что-то можно вставить, значит это можно и извлечь! В этой статье рассмотрим 3 способа, как можно извлечь изображения из текстового документа, сохранённого в формате .doc или .docx.
Все способы разобраны на примере интерфейса программы Micrisoft Word 2013.
Способ №1 — Сохранить как рисунок
Пожалуй, самый простой, совместимый с более-менее новыми версиями Word’а, это извлечение с помощью команды Сохранить как рисунок.
Нажмите правой кнопкой мыши по изображению и в выпадающем списке выберите эту команду.
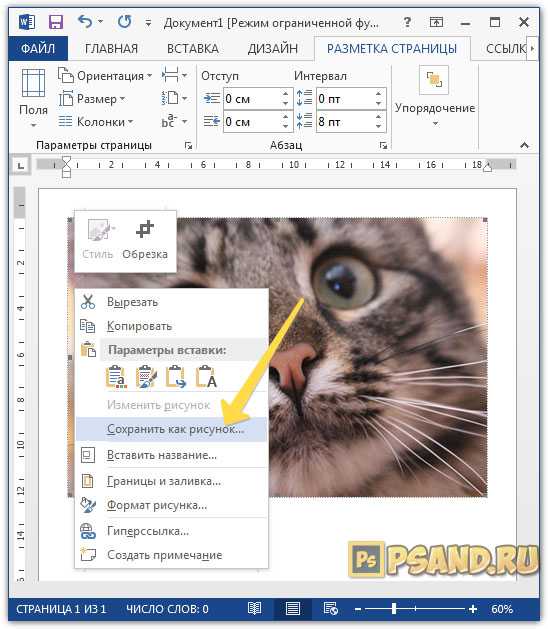
Далее появится окно Windows-проводника, в котором нужно указать место, куда вы хотите сохранить изображение.
Плюсы этого способа:
- Простота действий, не требующих особых навыков от пользователя.
Минусы этого способа:
- Во время сохранения нужно обязательно задать имя файла.
- Нам не будет известно изначальное имя файла.
- Требуется сделать относительно много действий и, соответственно, потратить много времени, чтобы извлечь изображение.
Способ №2 — Через архивацию
С помощью этого способа можно извлечь изображения только из Word-документа нового поколения – сохраненного в расширении .docx.
Для начала нужно сделать, так чтобы имя файла показывало свое расширение. Для этого откройте любую папку. Вверху в командной строке выберите команду Упорядочить и в открывшемся меню Параметры папок и поиска.
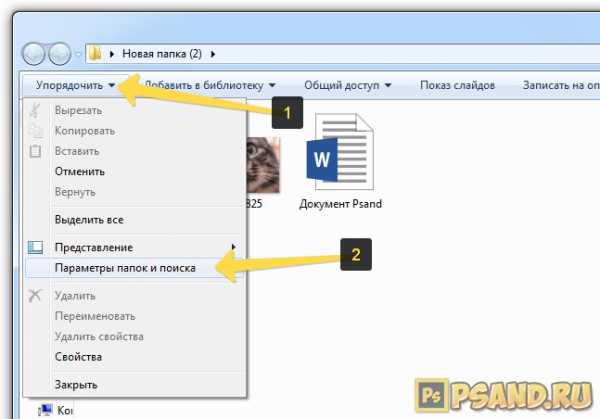
Появится окно с настройками. Откройте вкладку Вид.
Найдите в Дополнительных параметрах строчку Скрывать расширения для зарегистрированных типов файлов и снимите галочку. Потом ОК.
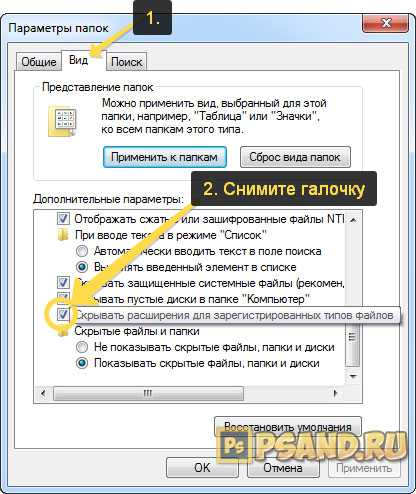
Теперь приступим к извлечению картинок.
Нужно изменить расширение .docx на .zip. Для этого выберите Word-документ и нажмите кнопку F2 – активируется функция изменения имени. Сотрите все после точки и напишите zip.
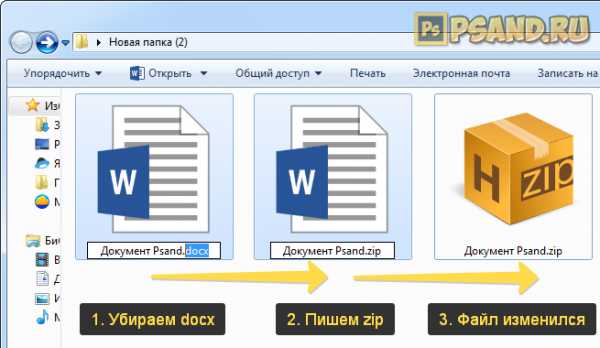
Появится окно с предупреждением, что может оказаться недоступным. Жмите ДА.
Файл автоматически изменит свой внешний вид на иконку архива. В моем примере это иконка архиватора Hamster.
Следующим шагом нужно извлечь содержимое этого архива. Для этого нажмите по нему правой кнопкой и выберите команду Извлечь в текущую папку или Извлечь здесь (в зависимости от вашего архиватора).
Если у вас нет таких команд, значит нужно установить программу архиватор. Здесь инструкция как это сделать.

Появились три новые папки и еще один файл. Нам нужна папка Word. Откройте ее.
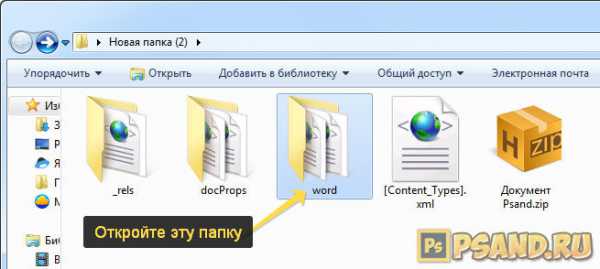
Внутри нее откройте следующую папку media.
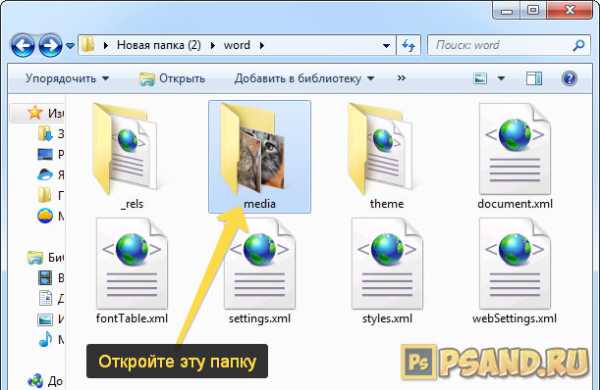
Эта папка содержит все изображения, которые были в текстовом документе.
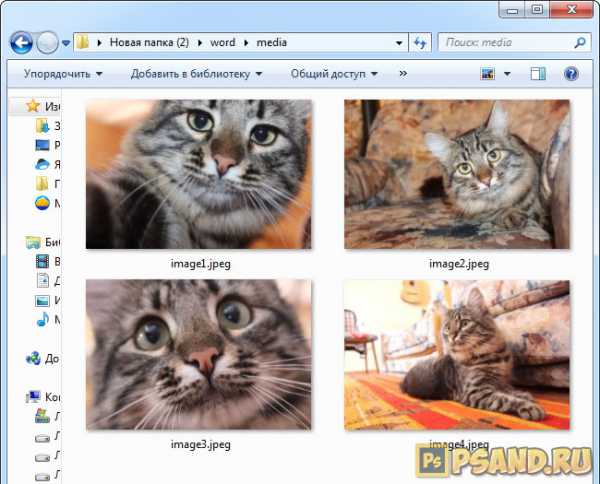
Плюсы этого способа:
- Не смотря на то, что нужно было провести ряд подготовительных действий, это очень быстрый способ извлечь все изображения из текстового документа. Особенно актуально, когда файл содержит много картинок.
- Каждому изображению присваивается свое уникальное имя файла.
- Все изображения уже собраны в одной папке, с которой будет проще потом работать.
Минусы этого способа:
- Неопытному владельцу ПК будет сложно выполнить ряд подготовительных действий.
- Требуется наличии дополнительной программы – архиватора.
Способ №3 — Сохранить как Web-страницу
А это, пожалуй, самый предпочтительный способ. Он прост и эффективен.
Далее, в зависимости от используемой версии программы Word, будут различия в интерфейсе, но сами команды ни разу не менялись, поэтому действуйте по аналогии.
Нажмите Файл — Сохранить как.
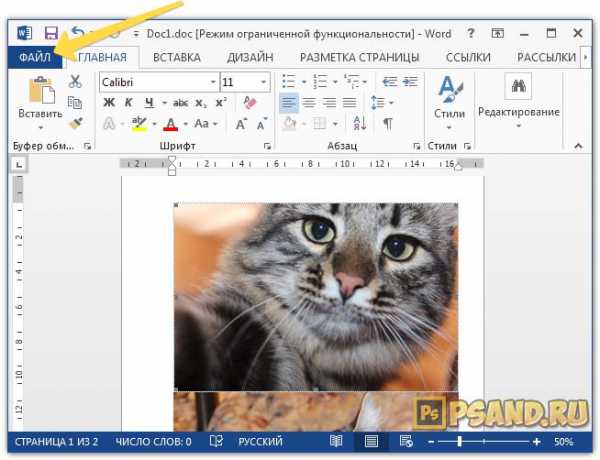
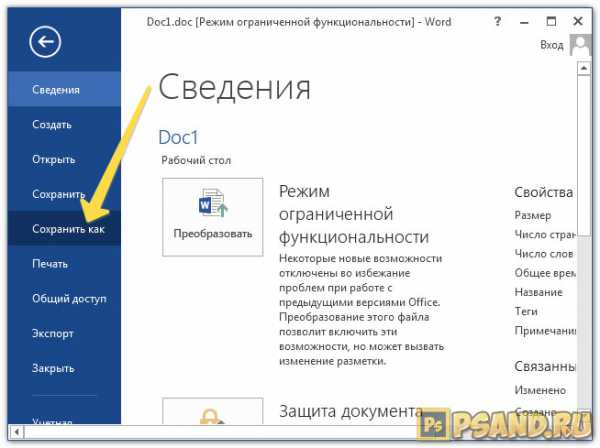
Затем нажмите на Обзор, чтобы указать папку на компьютере, куда нужно сохранить текущий файл, а также все изображения из Word-документа.
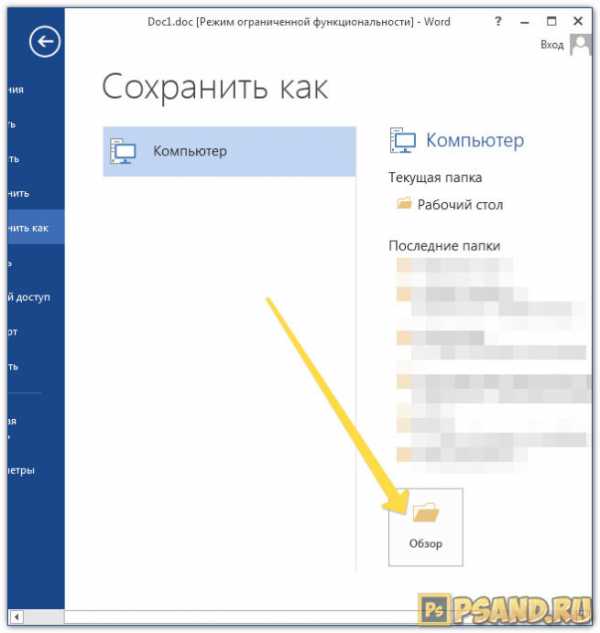
В окне Windows-проводника, после того, как укажите папку для сохранения, задайте любое имя для файла. После этого, САМОЕ ГЛАВНОЕ: из выпадающего списка Тип файла выберите пункт Web-страница (*.htm;*.html). Затем кнопка Сохранить.
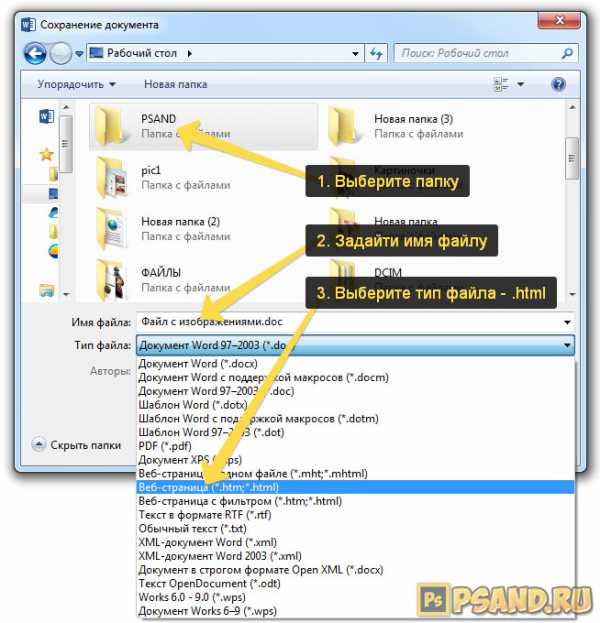
Теперь перейдем в папку, куда сохранили. Она должна содержать текстовый документ и отдельную одноименную папку.

Откройте эту папку. В ней будут все изображения, извлеченные из Word-документа.
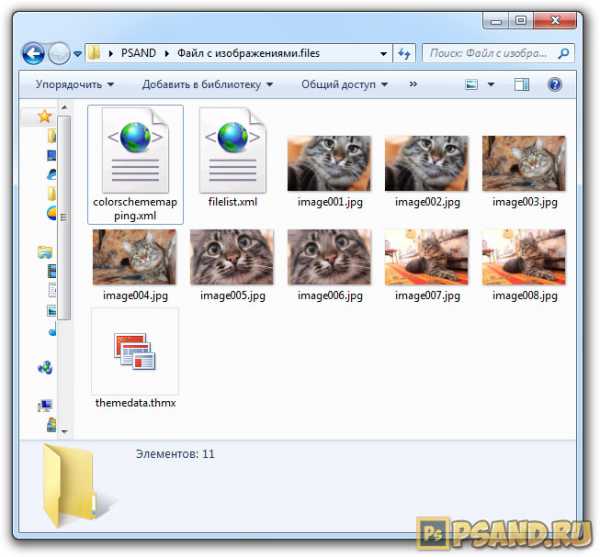
Плюсы этого способа:
- Очень простой и быстрый способ.
- Из файла извлекаются сразу все изображения, что особенно удобно, когда их там много.
- Создается отдельная папка для изображений.
- Изображениям автоматически присваиваются уникальные имена.
Минусы этого способа:
- В папке с изображениями присутствует лишние файлы.
Заметили ошибку в тексте - выделите ее и нажмите Ctrl + Enter. Спасибо!
Cовет как лучше обучаться фотошопу:
- Изучайте теорию - учебник по фотошопу.
- Набивайте руку практикой, повторяя уроки.
- Сложно? Задавайте вопросы в комментариях к уроку или по этой форме. Посмотрите ответы уже разобранных вопросов.
- Подписывайтесь на обновления, чтобы не пропустить появление новых статей и уроков.
Подписаться на обновления сайта
Смотрите другие похожие статьи
наверх
Как вытащить и сохранить картинки из документа Microsoft Word
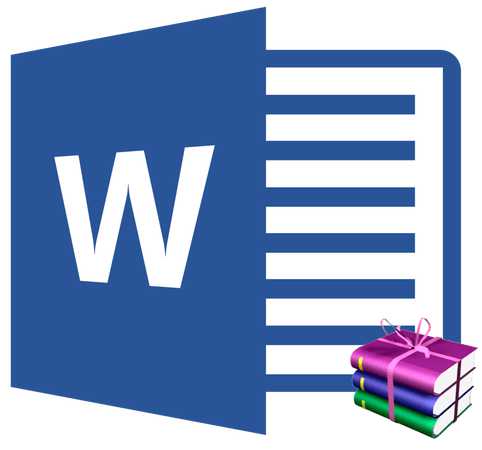
Бывало ли у вас такое, что в документе Word вы нашли изображение или изображения, которые бы хотелось сохранить и использовать в дальнейшем? Желание сохранить картинку — это, конечно, хорошо, вопрос лишь в том, как это сделать?
Скачать последнюю версию Microsoft WordПростое “CTRL+C”, “CTRL+V” работает далеко не всегда и не везде, да и в контекстном меню, которое открывается по нажатию на файл, тоже нет пункта “Сохранить”. В этой статье мы расскажем о простом и эффективном способе, с помощью которого можно сохранить картинку из Ворд в JPG или любом другом формате.
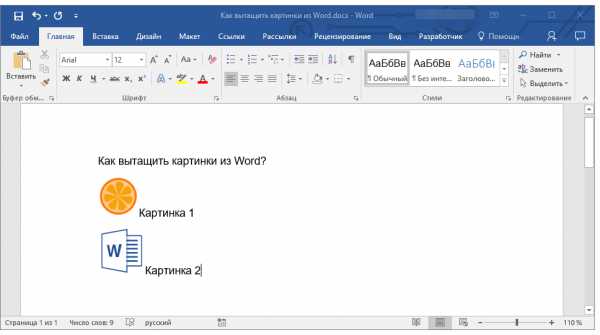
Лучшее решение в ситуации, когда нужно сохранить рисунок из Word отдельным файлом, это изменение формата текстового документа. Если говорить точнее, расширение DOCX (или DOC) нужно изменить на ZIP, то есть, сделать из текстового документа архив. Непосредственно внутри этого архива вы сможете найти все содержащиеся в нем графические файлы и сохранить их все или только те, что вам нужны.
Урок: Вставка изображения в Ворд
Содержание
- Создание архива
- Извлечение содержимого из архива
- Вопросы и ответы
Создание архива
Прежде, чем приступить к выполнению манипуляций, описанных ниже, сохранить документ, содержащий графические файлы, и закройте его.
1. Откройте папку с документом Word, содержащим необходимые вам картинки, и кликните по нему.
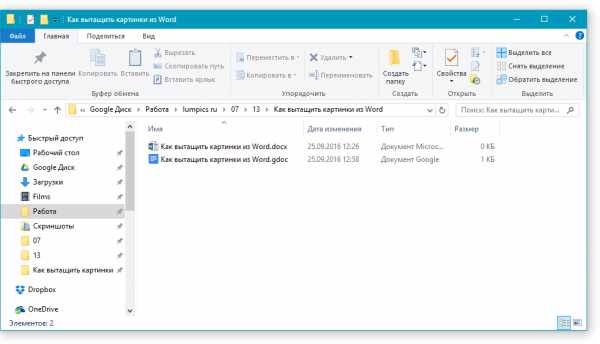
2. Нажмите “F2”, чтобы его переименовать.
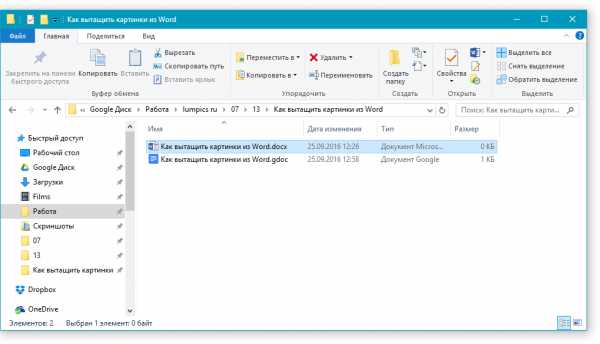
3. Удалите расширение файла.

Примечание: Если расширение файла не отображается при попытке его переименовать, выполните следующие действия:
- В папке, где находится документ, откройте вкладку “Вид”;
- Нажмите кнопку “Параметры” и выберите пункт “Изменить параметры”;
- Перейдите во вкладку “Вид”, найдите в списке “Дополнительные параметры” пункт “Скрывать расширения для зарегистрированных типов файлов” и снимите с него галочку;
- Нажмите “Применить” и закройте диалоговое окно.
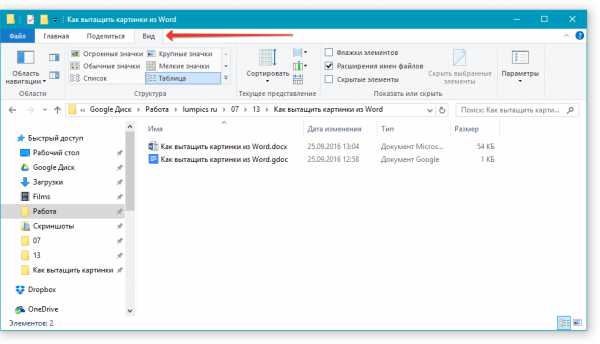
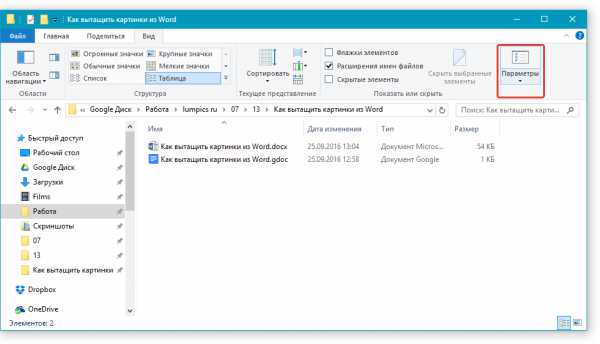
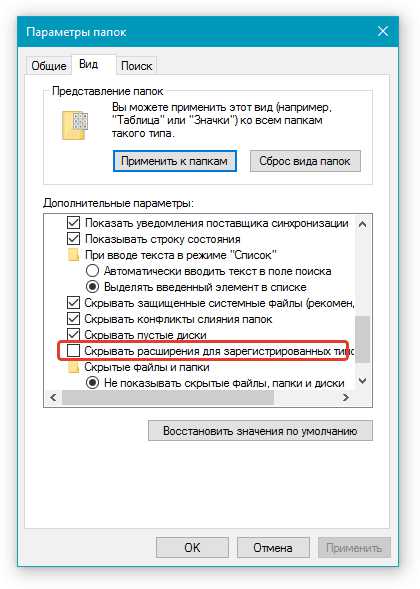
4. Введите новое имя расширения (ZIP) и нажмите “ENTER”.
5. Подтвердите действие, нажав “Да” в появившемся окне.
6. Документ DOCX (или DOC) будет изменен на ZIP-архив, с которым мы и продолжим работать.

Извлечение содержимого из архива
1. Откройте созданный вами архив.

2. Перейдите в папку “Word”.
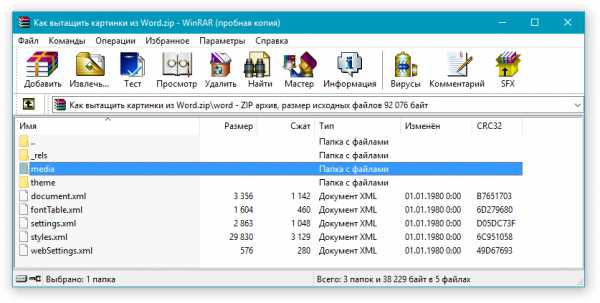
3. Откройте папку “Media” — именно в ней и будут содержаться ваши картинки.
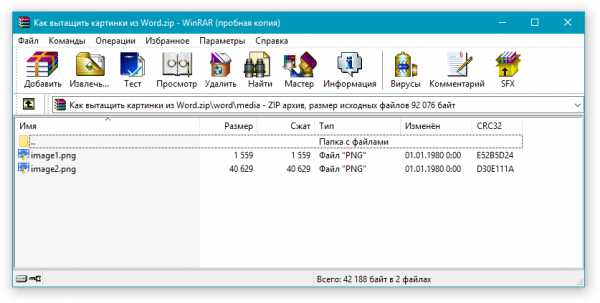
4. Выделите эти файлы и скопируйте, нажав “CTRL+C”, вставьте их в любое удобное место, нажав “CTRL+V”. Также, вы можете просто перетащить изображения из архива в папку.
Если текстовый документ, который вы преобразовали в архив, все еще нужен вам для работы, повторно изменить его расширение на DOCX или DOC. Для этого воспользуйтесь инструкцией с предыдущего раздела этой статьи.
Стоит отметить, что изображения, которые содержались в документе DOCX, а теперь стали частью архива, сохраняются в своем оригинальном качестве. То есть, даже если в документе большая картинка была уменьшена, в архиве она будет представлена в полном размере.
Урок: Как в Word обрезать изображение
Вот, собственно, и все, теперь вы знаете, как можно быстро и удобно извлекать графические файлы из Ворд. Используя этот простой метод, вы можете вытащить из текстового документа фото или любые картинки, которые в нем содержатся. Мы рады, что смогли помочь Вам в решении проблемы. Опишите, что у вас не получилось. Наши специалисты постараются ответить максимально быстро.
Помогла ли вам эта статья?
ДА НЕТКак извлечь картинки из документа Word
20:56 Людмила Главная страница » Word Просмотров: 731Как извлечь картинки из документа Word. Нет ни одного пользователя компьютера, который бы никогда не работал в текстовом редакторе Ворд. Некоторые настолько виртуозно обращаются с ним, что могут запросто создать в нем математический график, таблицу, диаграмму или написать целую иллюстрированную электронную книгу. Но даже самый продвинутый пользователь иногда заходит в тупик в каком-нибудь вопросе. Я не знаю, какой именно вопрос станет для вас камнем преткновения, поэтому описываю все, что мне знакомо о работе с Вордом. Надеюсь, что кому-то это все равно пригодиться. Вот и сегодня я хочу рассказать вам о таком интересном вопросе, как извлечь картинки из документа Word.
Допустим, у вас есть текстовый документ в котором есть картинки, и вам очень хочется извлечь эти картинки из этого документа.
Сделать это можно по-разному, но самый легкий, на мой взгляд, способ такой:
- Откройте документ, в котором находятся интересующие вас картинки
- Перейдите в меню Файл (если это Word 2010), или кликните по красивой круглой кнопке Office наверху слева (если это Word 2007)
- Выберите меню Сохранить как…
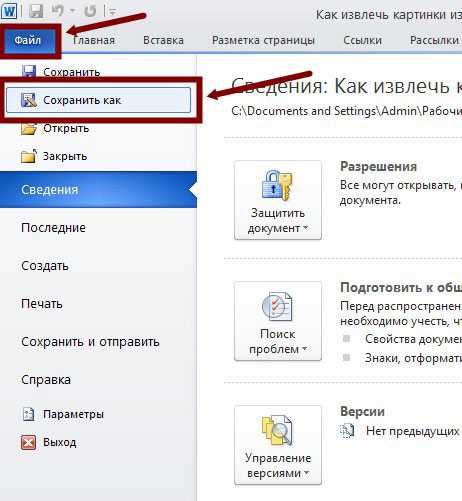
В следующем окне Сохранение документа внизу в окошке Тип файла, выберите запись Веб-страница (*.htm, *.html).
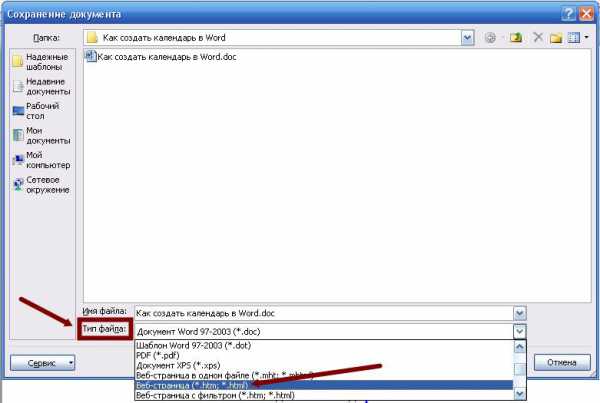
У вас должны сохраниться один файл и папка.
Вот именно в папке и будут все картинки из вашего документа. Можете сохранить их в отдельную папку, а исходную папку и файл удалить.
Вот таким образом можно извлечь картинки из документа Word.
С уважением, Людмила
Как извлечь изображения из файла Word
Одному моему знакомому студенту недавно понадобилось извлечь из объёмного документа Word все изображения, а их там было около восьмидесяти.
Перед этим он попробовал сохранять из документа каждую картинку отдельно при помощи пункта контекстного меню Word 2013 «Сохранить как рисунок…» и оценив скорость своей работы, соответственно позвонил мне и попросил ему помочь в решении этой проблемы.
Я, конечно же, по телефону рассказал ему что можно сделать для быстрого извлечения изображений и получил своё «Спасибо Саня, ты гений!». Итак по-порядку! В 2007 году Microsoft выпустила текстовый редактор Word 2007, который начал использовать новый формат документов — .docx
Файл в формате .DOCX содержит в себе текст в виде XML, графику, другие данные и представляет собой zip-архив. А если это архив, то почему же для изъятия изображений из него не воспользоваться архиватором, ведь это намного быстрее и удобнее?! Сейчас я расскажу вам более подробно как это можно сделать на примере Microsoft Word 2013 и WinRAR.
КАК ИЗВЛЕЧЬ ИЗОБРАЖЕНИЕ
На документе кликаем правой кнопкой мышки, выбираем «Открыть с помощью…» и нажимаем на «Выбрать программу…».
В открывшемся окне кликаем на кнопку «Обзор…».
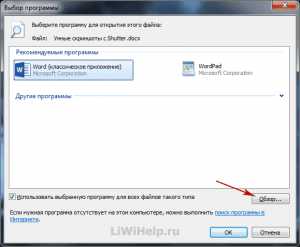
Ищем исполняемый файл программы WinRAR, выбираем его и нажимаем кнопку «Открыть».
ВНИМАНИЕ! Снимаем обязательно отметку в «Использовать выбранную программу для всех файлов такого типа». Не сняв её, все документы будут открываться в архиваторе и нажимаем кнопку «ОК».
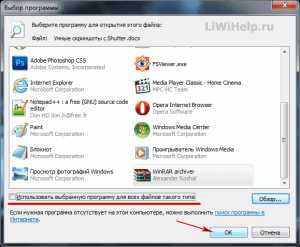
Наш документ открывается в архиваторе, где мы ищем папку «WORD», переходим в неё, потом ищем папку «MEDIA» и тоже переходим в неё.
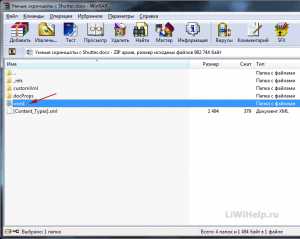
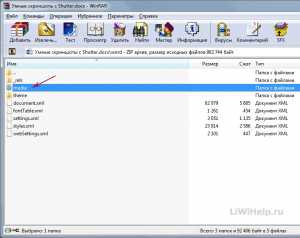
Папка «MEDIA» содержит все изображения из документа. Нажимаем кнопку «Извлечь…», выбираем в какую папку будем извлекать и нажимаем «ОК».

Переходим в папку и видим в ней все извлечённые картинки.
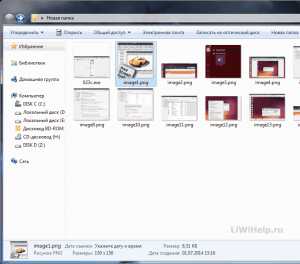
ДОКУМЕНТЫ ФОРМАТА .DOC
Чтобы вытянуть картинки из файла вордовского документа, сохранённом в старом формате .doc, необходимо открыть его в редакторах Word 2007 или Word — 2013, пересохранить в формате .docx и проделать все указанные предыдущие шаги.