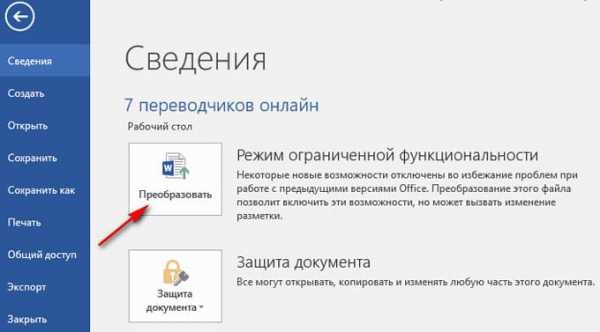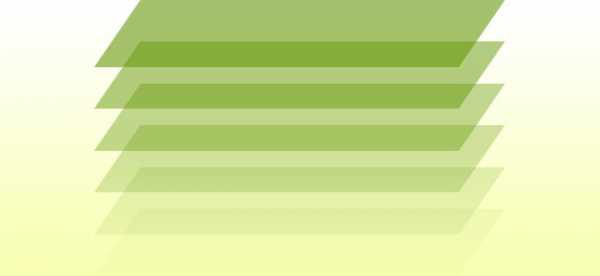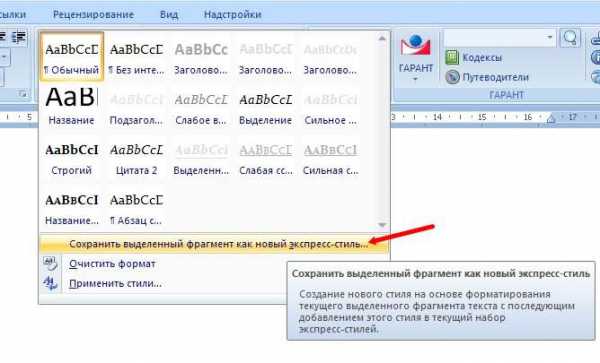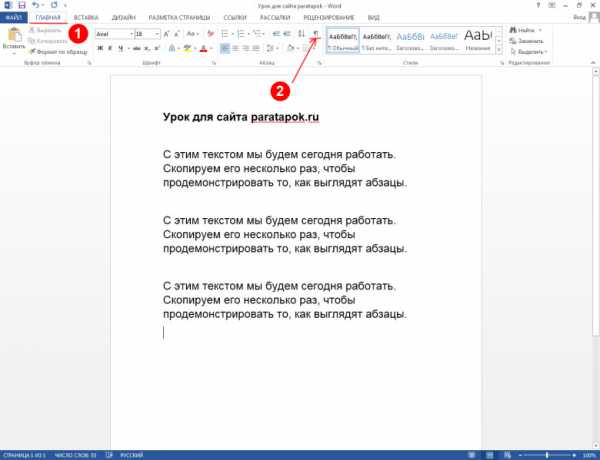Мы принимаем к оплате:
«Подарочный сертификат» от нашего Учебного Центра – это лучший подарок для тех, кто Вам дорог! Оплате обучение и подарите Вашим родным и близким обучение по любому из курсов!!!
«Сертификат на повторное обучение» дает возможность повторно пройти обучение в нашем Учебном Центре со скидкой 1000 рублей!
А также:
Как в microsoft word удалить страницу
Как в Ворде удалить страницу: самая полная инструкция!
Всем привет! Сегодня мы с вами рассмотрим, как в Ворде удалить страницу. Казалось бы, сделать это проще простого, нажав пару клавиш на клавиатуре, но как показывает практика, многие пользователи сталкиваясь с данной проблемой не могут её решить самостоятельно. Если вы попали в такую ситуацию и ваш текстовый документ Microsoft Word содержит пустую страницу, то значит на ней есть скрытые абзацы или разрывы, которые пользователь выставил вручную. При редактировании документа, рекомендуется удалять такие страницы, так как они, после, окажутся в распечатанном на принтере бумажном документе.
Хотелось бы отметить, что иногда в текстовом файле необходимо удалить просто не нужные страницы, например, если вы скачали документ из сети интернет и решили его отредактировать под свои нужды. Поэтому, вам в любом случае придется разобраться как в Ворде удалить страницу, которая по каким-то причинам оказалась пустой или ненужной. Как это сделать, мы с вами подробно рассмотрим в данной статье. Поэтому, рекомендую дочитать до конца, чтобы в дальнейшем не наступать на одни и те же грабли . Кстати если вы не знаете, как проставить номера страниц, то читайте статью, как пронумеровать страницы в Ворде.
Как в Ворде удалить страницу: простой способ!
Если вы совсем недавно начали работать в Microsoft Offiсe, то рассмотрим самый простой метод. Для удаления ненужной страницы в Ворде, выделите весь текст на странице или его часть и нажмите кнопку «Delete» или «Backspace» на клавиатуре.
Как правило, страница должна исчезнуть вместе с текстом, если на ней больше ничего не останется. Так как этот метод, самый простейший, то возможно вы его уже пробовали.
Если же текстовый документ содержит пустую страницу, чаще всего в конце, и она не удаляется автоматически, то спускаемся в самый низ, нажав сочетание клавиш «Ctrl+End», а после этого жмем клавишу «Backspace», для удаления всей скрытой информации. Вероятнее всего, что такая страница удалится, если на ней были скрытые абзацы или разрывы, которые пользователь поставил случайно.
Если после проделанных манипуляций, пустая страница никуда не делась, то скорее всего проблема кроется в другом и чтобы её решить читаем информацию ниже.
Из-за чего появляются пустые страницы и как их удалить в Ворде
Не всегда понятно, из-за чего появилась пустая страница в текстовом документе Word. Чтобы разобраться в этом, необходимо включить отображение символов абзаца.
Кстати, данная функция включается во всех версиях Microsoft Word, с её помощью мы с вами сможем разобраться, как в Ворде удалить страницу.
Для этого, выполняем следующие действия:
- В панели инструментов Microsoft Word открываем вкладку «Главная» и жмем на значок «Отобразить все знаки» либо включаем данную функцию, при помощи сочетания горячих клавиш «Ctrl+Shift+8»;
- После того, как вы включите данную опцию, напротив каждой пустой строки, абзаца или страницы появится символ «¶»;
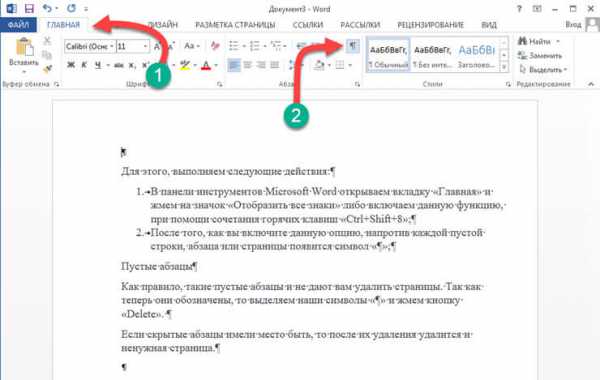
Пустые абзацы
Как правило, такие пустые абзацы и не дают вам удалить страницы. Так как теперь они обозначены, то выделяем наши символы «¶» и жмем кнопку «Delete».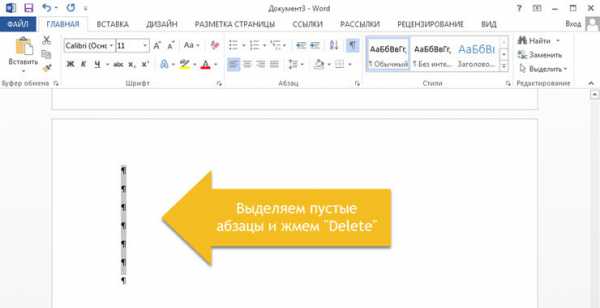
Если скрытые абзацы имели место быть, то после их удаления удалится и ненужная страница.
Установлен принудительный разрыв страницы.
Очень часто пустые страницы появляются из-за принудительных разрывов, которые добавляются пользователем вручную. Чтобы его удалить, необходимо поставить курсор мыши перед разрывом страницы и нажать на клавишу «Delete».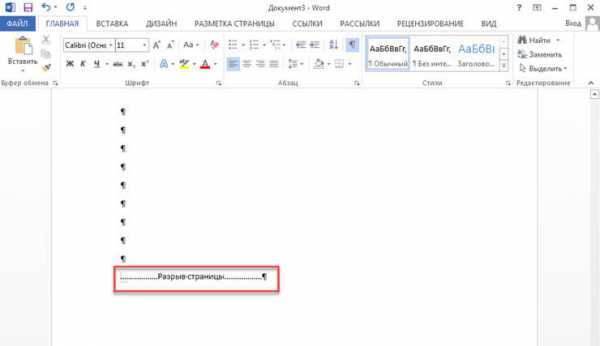
Установлен разрыв разделов.
Еще один важный момент, из-за которого может появиться пустая страница в документе – это установленный разрыв раздела. Такой разрыв может быть установлен в трех вариантах:
- С четной страницы;
- С нечетной страницы;
- Со следующей страницы;
Если пустая страница находится в самом конце вашего документа, то для того, чтобы её удалить необходимо установить курсор мыши перед разрывом раздела и нажать клавишу «Delete».
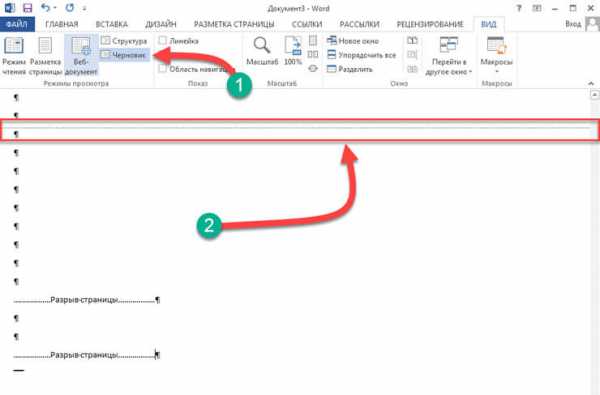
Хотелось бы обратить ваше внимание еще на тот случай, когда после удаления разрывов страницы сбивается форматирование документа.
В данном случае, если вам необходимо, чтобы форматирование текста после разрыва не изменилось, то удалять такой разрыв не рекомендуется. Так как, если вы удалите разрыв раздела, то форматирование, которое применено после данного разрыва раздела применится и на текст, который расположен выше данного разрыва.
Чтобы выйти из данной ситуации необходимо установить тип разрыва: «Разрыв на текущей странице» (как это сделать читайте ниже), тем самым вы сохраните форматирование текста и не добавите пустую страницу.
Устанавливаем тип разрыва: «Разрыв на текущей странице»
Для того, чтобы изменить тип разрыва на странице документа Microsoft Word выполняем следующее:
- Ставим курсор мыши непосредственно после разрыва раздела, который нужно изменить;
- Переходим во вкладку «Макет» на панели управления текстового редактора Word;
- Далее нам необходим пункт «Параметры страницы», для этого мы жмем специальную кнопку как на скрине ниже;
- Откроется новое окно, в котором необходимо перейти на вкладку «Источник бумаги»;
- В самом верху окна видим пункт «Начать раздел» и из выпадающего списка выбираем «На текущей странице»;
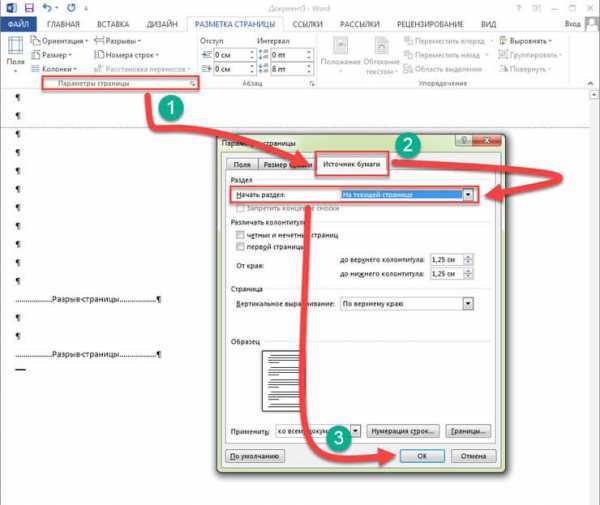
- В заключении, для сохранения настроек жмем кнопку «ОК».
После проделанных настроек, пустая страница будет удалена. Как видите, чтобы решить проблему, как в Ворде удалить страницу не нужно иметь много знаний. Если проблема так и не решена, рекомендую обратить внимание на еще один пункт.
Установлена таблица.
Если перечисленные выше способы вам не помогли, и пустая страница имеет место быть в вашем текстовом документе, то обратите внимание на то, есть ли перед пустой страницей, таблица. Дело в том, что если на предпоследней странице документа расположена таблица и доходит до самого края листа, то после неё обязательно появится пустая страница. Это происходит по тому, что после таблицы обязательно должен быть пустой абзац, а так как таблица доходит до края страницы, то абзац переносится на следующий лист.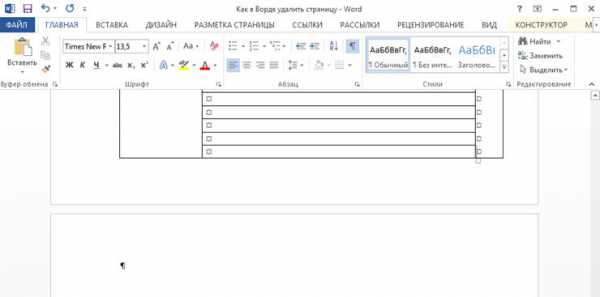
Если у вас включена функция: «Отобразить все знаки», то пустой абзац будет выделен символом «¶». Такой абзац нельзя просто так удалить, нажав кнопку «Delete». Здесь потребуются выполнить некоторые настройки. Чтобы узнать, как в Ворде удалить страницу делаем следующее:
- Выделяем символ «¶», который стоит перед пустым абзацем и жмем сочетание клавиш «Ctrl+D», откроется новое окно с настройками: «Шрифт»;
- В данном окне необходимо поставить галочку в пункте «Скрытый», тем самым мы с вами уберем пустой абзац;
- Для применения настроек нажимаем «Ок»;
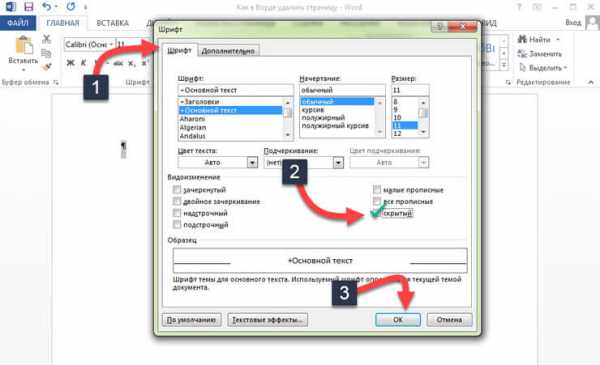
- В заключении, чтобы спрятать абзацы жмем сочетание клавиш «Ctrl+Shift+8» или выключаем функцию, кнопкой «¶». Пустая страница должна сразу же удалиться.
Подведем итоги.
Сегодня мы с вами подробно разобрались как в Ворде удалить страницу. Надеюсь вы без труда сможете редактировать документы Word, ведь если знать причину из-за чего лишняя страница появилась в документе, её достаточно легко убрать следуя указаниям в инструкции.
Как удалить лишнюю или пустую страницу в MS Word
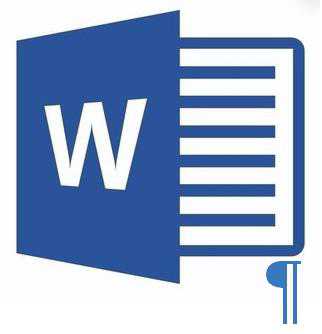
Документ Microsoft Word, в котором есть лишняя, пустая страница, в большинстве случаев содержит пустые абзацы, разрывы страниц или разделов, ранее вставленные вручную. Это крайне нежелательно для файла, с которым вы планируете работать в дальнейшем, распечатывать его на принтере или предоставлять кому-то для ознакомления и дальнейшей работы.
Скачать последнюю версию Microsoft WordСтоит отметить, что иногда может понадобиться в Ворде удалить не пустую, а ненужную страницу. Такое часто бывает с текстовыми документами, скачанными с интернета, как и с любым другим файлом, с которым вам по той или иной причине пришлось работать. В любом случае, от пустой, ненужной или лишней страницы в MS Word необходимо избавляться, и сделать это можно несколькими способами. Однако, прежде, чем приступить к устранению проблемы, давайте разберемся с причиной ее возникновения, ведь именно она и диктует вариант решения.
Примечание: В случае, если пустая страница появляется только во время печати, а в текстовом документе Ворд она не отображается, вероятнее всего, для вашего принтера установлен параметр печати страницы-разделителя между заданиями. Следовательно, нужно перепроверить настройки принтера и изменить их, если это необходимо.
Самый простой метод
Если вам просто необходимо удалить ту или иную, лишнюю или попросту ненужную страницу с текстом или его частью, просто выделите необходимый фрагмент с помощью мышки и нажмите «DELETE» или «BackSpace». Правда, если вы читаете эту статью, вероятнее всего, ответ на столь простой вопрос вы и так знаете. Скорее всего, вам необходимо удалить пустую страницу, которая, вполне очевидно, тоже является лишней. Чаще всего такие страницы появляются в конце текста, иногда в его середине.
Самый простой метод — опуститься в самый конец документа, нажав «Ctrl+End», а затем нажать «BackSpace». Если эта страница была добавлена случайно (путем разрыва) или появилась из-за лишнего абзаца, она сразу же удалится.
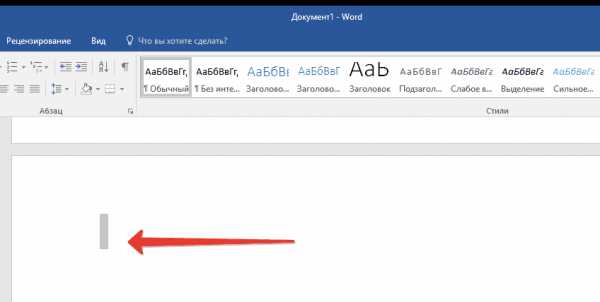
Примечание: Возможно, в конце вашего текста несколько пустых абзацев, следовательно, потребуется несколько раз нажать «BackSpace».
Если это вам не помогло, значит, причина возникновения лишней пустой страницы совсем иная. О том, как от нее избавиться, вы узнаете ниже.
Почему пустая страница появилась и как от нее избавиться?
Для того, чтобы установить причину возникновения пустой страницы, необходимо включить в документе Word отображение символов абзаца. Этот метод подходит для всех версий офисного продукта от Майкрософт и поможет удалить лишние страницы в Ворде 2007, 2010, 2013, 2016, как и в его более старых версиях.
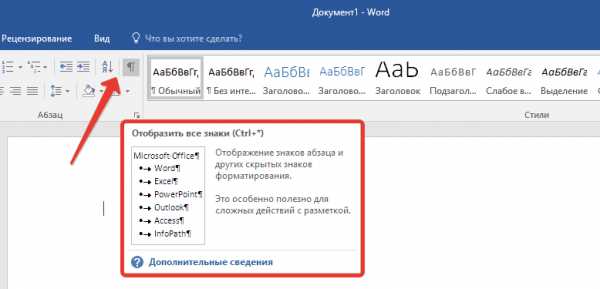
1. Нажмите соответствующий значок («¶»)на верхней панели (вкладка «Главная») или используйте комбинацию клавиш «Ctrl+Shift+8».
2. Так, если в конце, как и в середине вашего текстового документа есть пустые абзацы, а то и целые страницы, вы это увидите — в начале каждой пустой строчки будет расположен символ «¶».
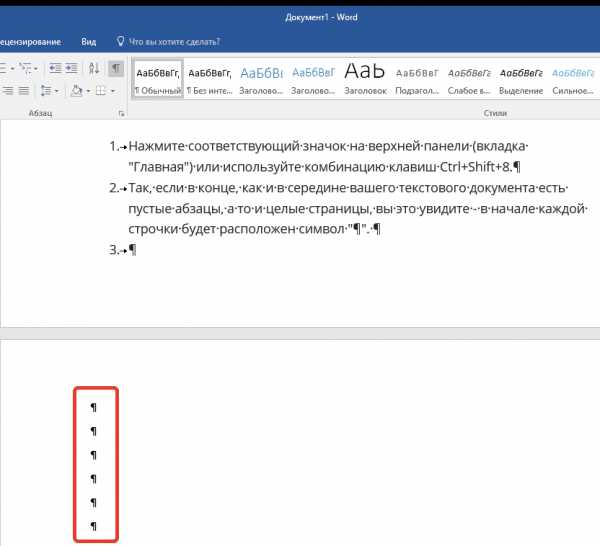
Лишние абзацы
Возможно, причина появления пустой страницы именно в лишних абзацах. Если это ваш случай, просто выделите пустые строки, помеченные символом «¶», и нажмите на кнопку «DELETE».
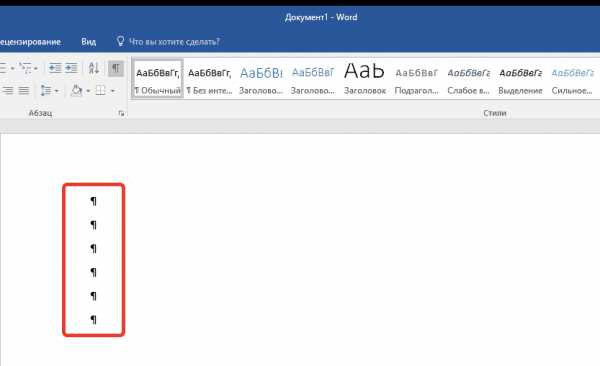
Принудительный разрыв страницы
Бывает и так, что пустая страница появляется из-за разрыва, добавленного вручную. В данном случае необходимо поместить курсор мышки перед разрывом и нажать кнопку «DELETE» для его удаления.
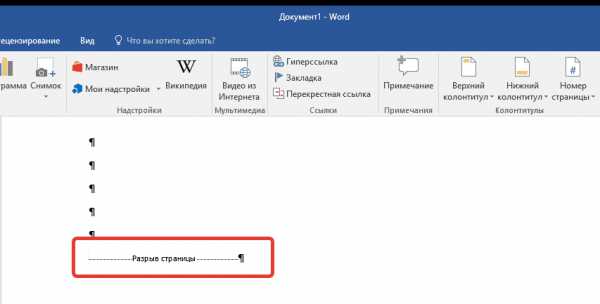
Стоит отметить, что по этой же причине довольно часто лишняя пустая страница появляется в середине текстового документа.
Разрыв разделов
Возможно, пустая страница появляется из-за разрывов разделов, установленных «с четной страницы», «с нечетной страницы» или «со следующей страницы». В случае, если пустая страница расположена в конце документа Microsoft Word и разрыв раздела отображается, достаточно просто поместить перед ним курсор и нажать «DELETE». После этого пустая страница будет удалена.
Примечание: Если вы по каким-то причинам не видите разрыва страницы, перейдите во вкладку «Вид» на верхней ленте Ворд и переключитесь в режим черновика — так вы увидите больше на меньшей области экрана.
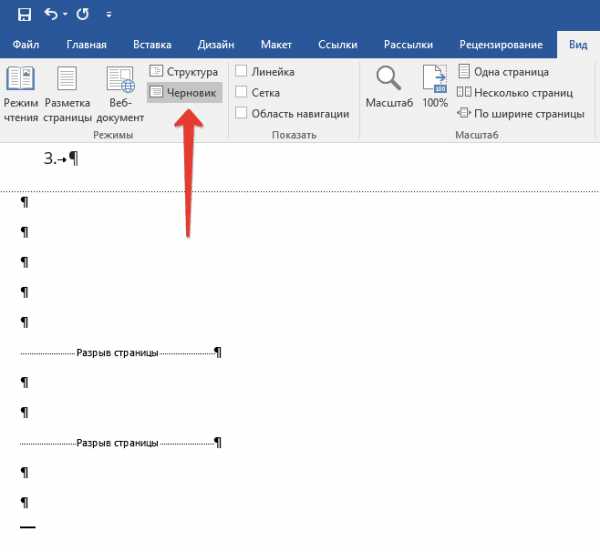
Важно: Иногда бывает так, что из-за появления пустых страниц в середине документа, непосредственно после удаления разрыва, нарушается форматирование. В случае, если вам необходимо оставить форматирование текста, расположенного после разрыва, неизменным, разрыв нужно оставить. Удалив разрыв раздела в данном месте, вы сделаете так, что форматирование ниже идущего текста распространится на текст, который находится перед разрывом. рекомендуем в таком случае изменить тип разрыва: установив «разрыв (на текущей странице)», вы сохраните форматирование, не добавив при этом пустую страницу.
Преобразование разрыва раздела в разрыв «на текущей странице»
1. Установите курсор мышки непосредственно после разрыва раздела, который вы планируете изменить.
2. На панели управления (лента) MS Word перейдите во вкладку «Макет».

3. Нажмите на маленький значок, расположенный в правом нижнем углу раздела «Параметры страницы».
4. В появившемся окне перейдите во вкладку «Источник бумаги».
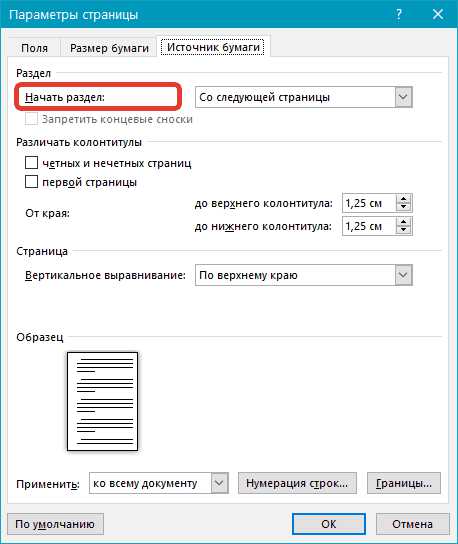
5. Раскройте список напротив пункта «Начать раздел» и выберите «На текущей странице».
6. Нажмите «ОК» для подтверждения изменений.
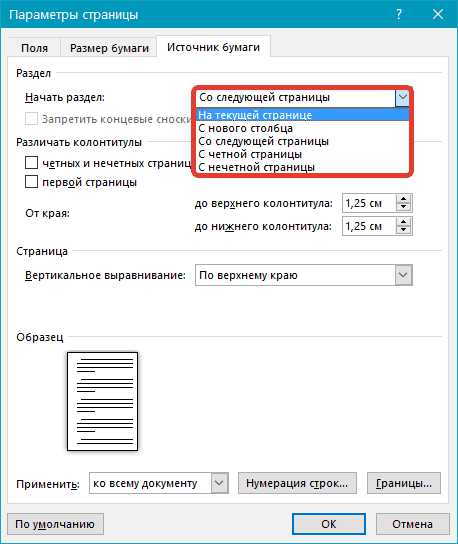
Пустая страница будет удалена, форматирование останется прежним.
Таблица
Вышеописанные методы удаления пустой страницы окажутся бездейственными, если в конце вашего текстового документа расположена таблица — она находится на предыдущей (предпоследней по факту) странице и доходит до самого ее конца. Дело в том, что в Ворде обязательно указывается пустой абзац после таблицы. Если же таблица упирается в конец страницы, абзац перемещается на следующую.
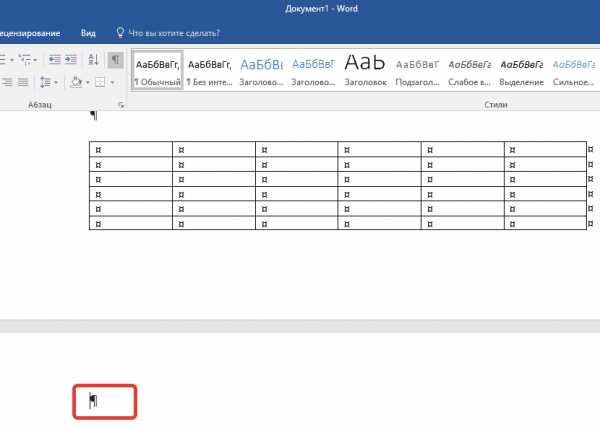
Пустой, ненужный вам абзац будет подсвечен соответствующим значком: «¶», который, к сожалению, нельзя удалить, по крайней мере, простым нажатием кнопки «DELETE» на клавиатуре.
Чтобы решить эту проблему, необходимо скрыть пустой абзац в конце документа.
1. Выделите символ «¶» с помощью мышки и нажмите комбинацию клавиш «Ctrl+D», перед вами появится диалоговое окно «Шрифт».
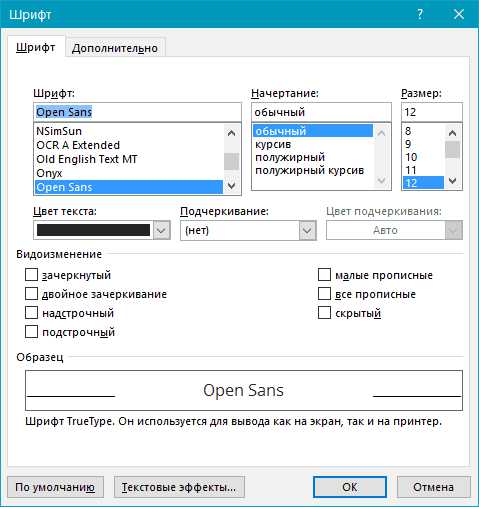
2. Чтобы скрыть абзац, необходимо установить галочку напротив соответствующего пункта («Скрытый») и нажать «ОК».
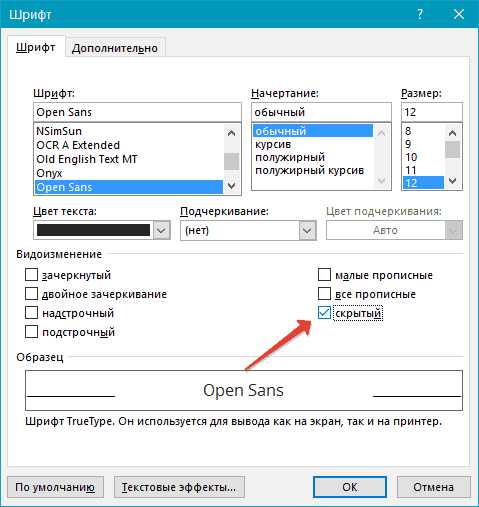
3. Теперь отключите отображение абзацев, нажав соответствующую («¶») кнопку на панели управления или используйте комбинацию клавиш «Ctrl+Shift+8».
Пустая, ненужная вам страница исчезнет.
На этом все, теперь вы знаете о том, как убрать лишнюю страницу в Ворде 2003, 2010, 2016 или, проще говоря, в любой версии этого продукта. Сделать это несложно, особенно, если знать причину возникновения данной проблемы (а мы с каждой из них детально разобрались). Желаем вам продуктивной работы без хлопот и проблем. Мы рады, что смогли помочь Вам в решении проблемы. Опишите, что у вас не получилось. Наши специалисты постараются ответить максимально быстро.
Помогла ли вам эта статья?
ДА НЕТКак удалить страницу в Word
В этой статье я расскажу, как удалить страницу в Ворде. Сначала мы научимся убирать из документа пустые листы, а потом страницы с текстом.
Для удаления пустых листов в Ворде достаточно убрать лишние абзацы и разрывы. По умолчанию эти символы скрыты, поэтому сначала их нужно показать.
Для отображения скрытых символов используется вот такая кнопка ¶. Находится она в верхней части программы, в разделе «Главная».
Щелкаем по кнопке ¶ один раз левой клавишей мыши. Сразу после этого документ меняется – в нем появляются точки и непонятные знаки.
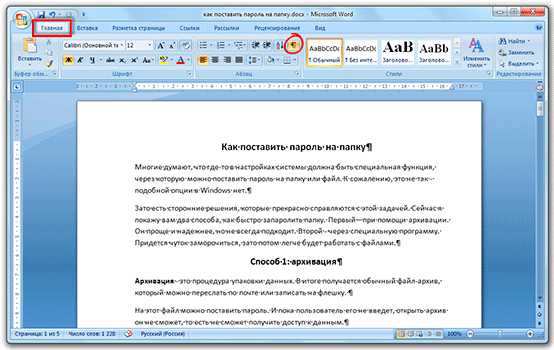
Выглядит такой текст не очень приятно, зато мы видим всё, что скрыто. В том числе абзацы, пробелы и разрывы. Эти символы как раз и создают пустые страницы.
Осталось удалить лишние знаки. Для этого ставим мигающий курсор туда, где заканчивается текст – щелкаем там левой кнопкой мыши. Затем нажимаем несколько раз клавишу Delete или del на клавиатуре.
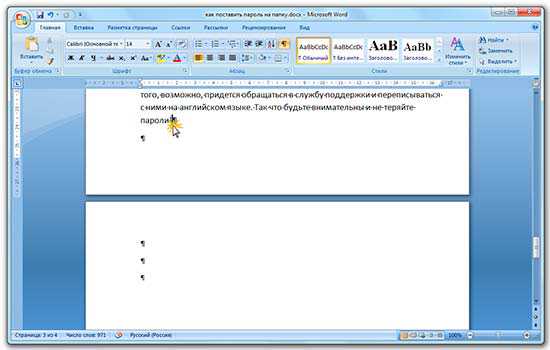
А если лишних символов много, то проще не удалять их по одному, а выделить все сразу.
Для этого нажимаем левую кнопку мыши там, где заканчиваются скрытые знаки и, не отпуская мышку, тянем курсор вверх. Когда все эти знаки подкрасится голубым цветом, нажимаем один раз клавишу Delete или Backspace.
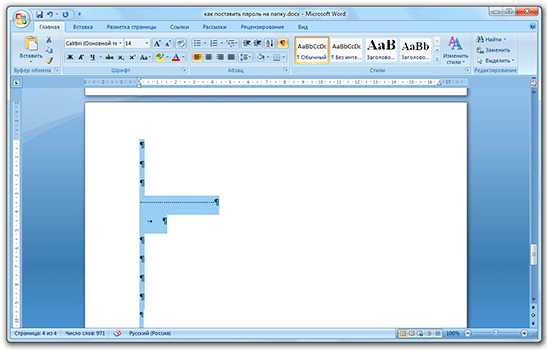
После этого нажимаем кнопку ¶, чтобы убрать скрытые символы. Документ вновь станет таким, как и был – без точек и значков.
Работает этот способ в любой версии программы Microsoft Office Word: 2003, 2007, 2010, 2013, 2016 и других.
Бывает, что в конце документа есть таблица. И вот частенько после нее добавляется еще один чистый лист, который никак не получается удалить.
Дело в том, что в программе Ворд по умолчанию после таблицы вставляется абзац. И если таблица находится в самом конце, то этот абзац переносится ниже. Тем самым он создает ненужную страницу.
Вырезать этот абзац никак нельзя, зато его можно скрыть:
1. Выключаем отображение непечатаемых символов, если они показаны (кнопка ¶).
2. Выделяем абзац в конце таблицы - на новом листе. Для этого наводим курсор на левое поле документа (возле пустого абзаца) и щелкаем там один раз левой кнопкой мыши.
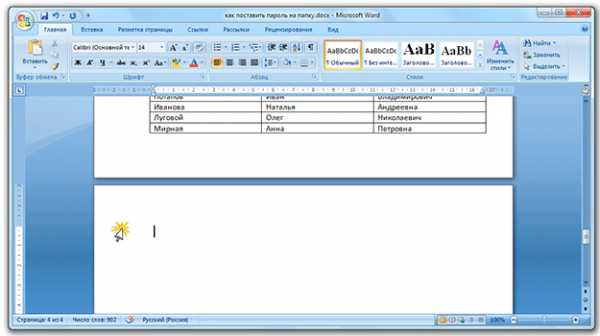
3. Когда абзац выделился, а, значит, появился небольшой прямоугольник голубого цвета, наводим на него курсор и щелкаем правой кнопкой мыши. Из меню выбираем пункт «Шрифт…».
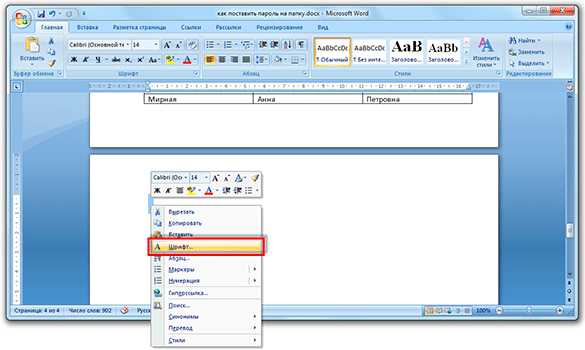
4. В появившемся окошке ставим птичку на «Скрытый» и нажимаем ОК.
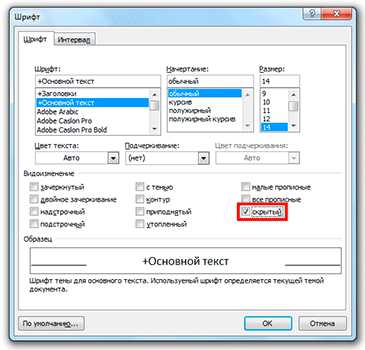
После этого пустой абзац убирается. А вместе с ним удаляется и пустая страница в Ворде.
Как удалить страницу с текстом
Когда из документа нужно стереть страницу, на которой что-то напечатано, то делается это через выделение текста и клавиши Delete или Backspace. Причем неважно, где текст находится: в начале, в конце или в середине документа (между страницами).
Кстати, рисунки и фотографии убираются из Ворда точно так же – выделяем их и нажимаем Delete.
- Наводим курсор в самое начало листа на левое поле (туда, где ничего нет).
- Нажимаем левую кнопку мыши и, не отпуская ее, тянем вниз, тем самым закрашивая текст.
- Когда всё выделится, отпускаем кнопку мыши и нажимаем клавишу Delete или Backspace на клавиатуре.
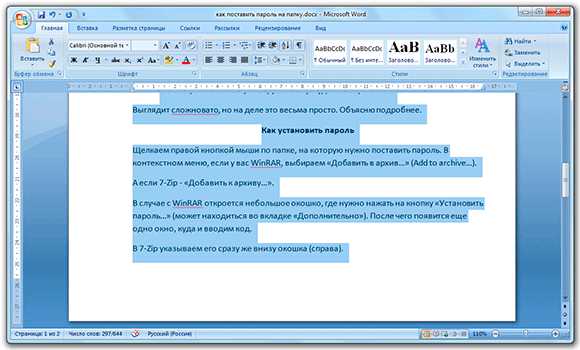
На заметку. Если в конце листа есть таблица, то выделяйте её не ровно конца, а чуть больше. Так, чтобы был затронут «хвостик» – одна или две строки после таблицы.
Как удалить страницу в Word?
Так уж бывает, что при наборе и редактировании текста, возникает лишняя страница, которая мешает в дальнейшем при сохранении и распечатке документа. При этом, зная досконально Word, как удалить пустую страницу, вы можете и не знать. А если у вас к примеру стоит Word 2007, как удалить страницу для вас будет катастрофой. Как удалить страницу в Word (2010, 2007, 2003)? Попробуем последовательно разобраться во всех этих вопросах.
Как удалить пустую страницу в Word
Существует несколько способов удаления пустой страницы:
- Самый простой способ – удаление пустой страницы при помощи клавиш DELETE и BACKSPACE. Если необходимо удалить пустую страницу, которая идет за текстом, поставьте курсор в конец страницы предшествующей удаляемой и нажмите клавишу DELETE. Если необходимо удалить предшествующую страницу, то наоборот, поставьте курсор в начало следующей страницы и нажмите клавишу BACKSPACE.
- Еще один способ – удаление пустой страницы при помощи значка непечатаемых символов. В верхней панели найдите значок (отображение непечатаемых символов) и нажмите на него. Найдите надпись «Разрыв страницы» в ее нижней или верхней части, (это зависит от того, какую страницу нужно удалить – следующую или предшествующую) выделите ее черным цветом при помощи двойного щелчка мыши и нажмите либо клавишу DELETE либо BACKSPACE.
Как удалить не пустую страницу в Word
Любую отдельную не пустую страницу документа можно просто выделить при помощи мыши черным цветом и удалить при помощи кнопки DELETE.
Как удалить пустую страницу в конце документа Word
Иногда в документе появляются абзацы без набранного текста, пустоты и просто незаполненные части. Это приводит к формированию в конце файла пустой страницы. Как удалить страницу в Word в конце документа? Сперва может показаться, зачем же делать эти бессмысленные телодвижения, но все станет понятным, когда документ выведется на печать. Последней из принтера выйдет пустая страница!
Чтобы удалить пустую страницу в конце документа, необходимы следующие действия:
- Перейдите в конец документа. Чтобы все не перелистывать, можно нажать клавиши CTRL+END - вы окажитесь сразу в конце документа.
- Нажмите клавишу BACKSPACE и проделывайте это нажатие до того момента, пока пустая страница не удалится. Клавишей BACKSPACE вы убираете пустые абзацы и интервалы, которые и создают последнюю страницу в документе. В итоге вы дойдете до настоящего конца текста.