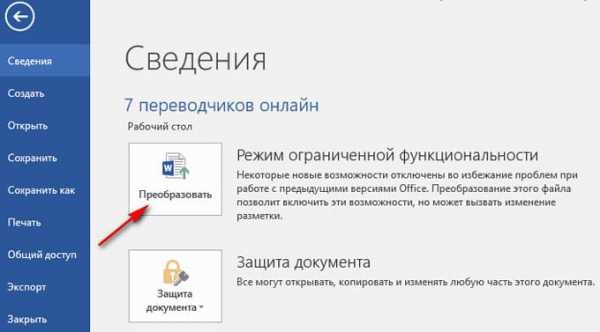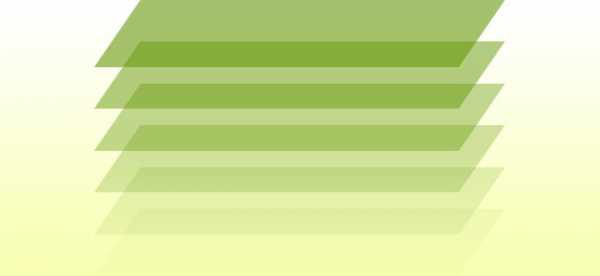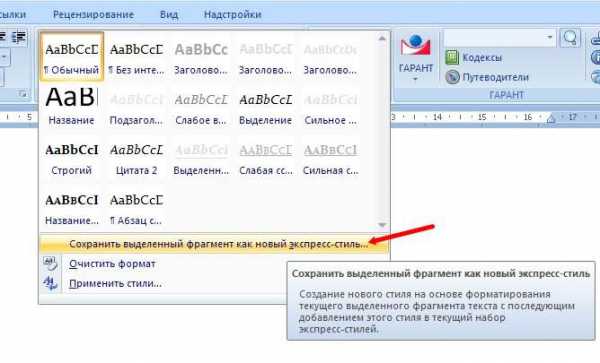Мы принимаем к оплате:
«Подарочный сертификат» от нашего Учебного Центра – это лучший подарок для тех, кто Вам дорог! Оплате обучение и подарите Вашим родным и близким обучение по любому из курсов!!!
«Сертификат на повторное обучение» дает возможность повторно пройти обучение в нашем Учебном Центре со скидкой 1000 рублей!
А также:
Как распечатать word документ
Печать документов в Microsoft Word
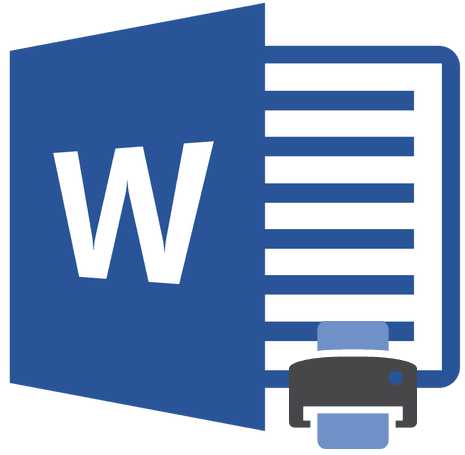
Электронные документы, создаваемые в MS Word, иногда требуется распечатать. Сделать это очень просто, но у малоопытных пользователей ПК, как и у тех, кто мало пользуется этой программой, могут возникнуть сложности с решением данной задачи.
Скачать последнюю версию Microsoft WordВ этой статье мы подробно о том, как распечатать документ в Ворде.
1. Откройте документ, который необходимо распечатать.
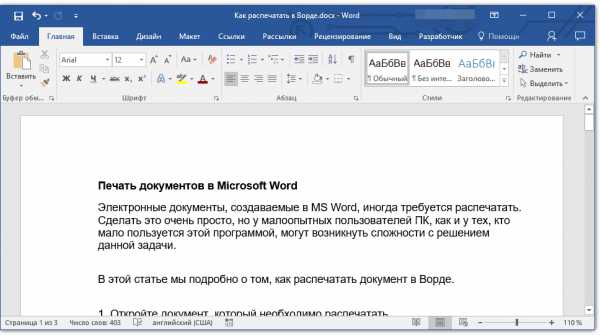
2. Убедитесь в том, что содержащиеся в нем текстовые и/или графические данные, не выходят за пределы области печати, а сам текст имеет тот вид, который вы хотите видеть на бумаге.
Наш урок поможет вам разобраться в этом вопросе:
Урок: Настройка полей в Microsoft Word
3. Откройте меню “Файл”, нажав на кнопку на панели быстрого доступа.
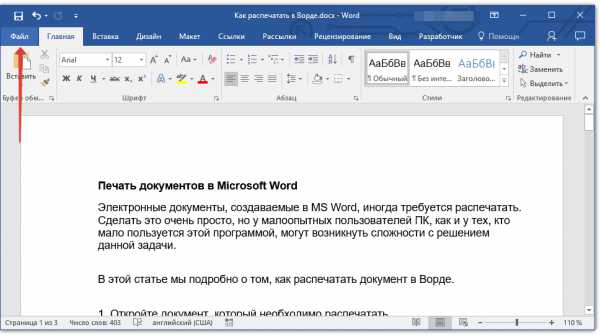
Примечание: В версиях Ворда до 2007 года включительно кнопка, которую необходимо нажать для перехода в меню программы, называется “MS Office”, она первая на панели быстрого доступа.
4. Выберите пункт “Печать”. При необходимости, включите предварительный просмотр документа.
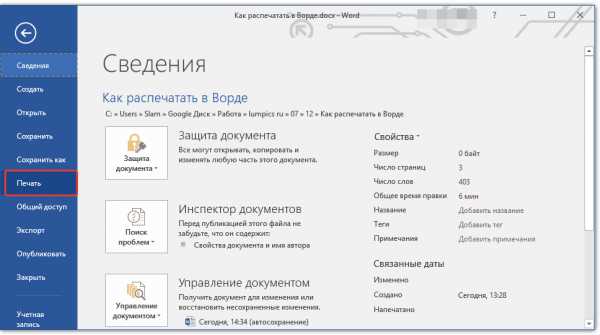
Урок: Предварительный просмотр документа в Ворде
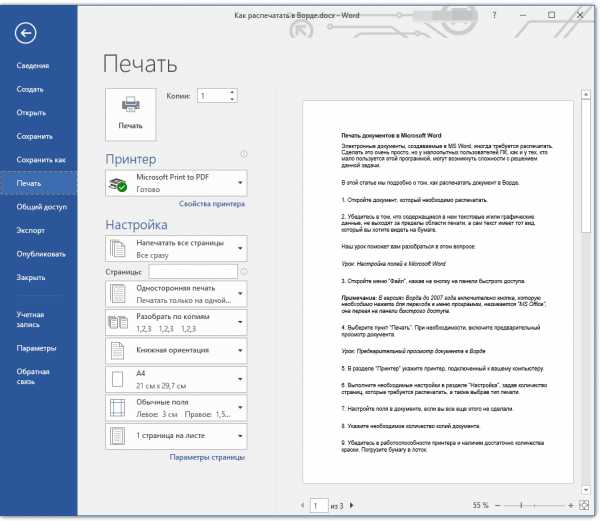
5. В разделе “Принтер” укажите принтер, подключенный к вашему компьютеру.
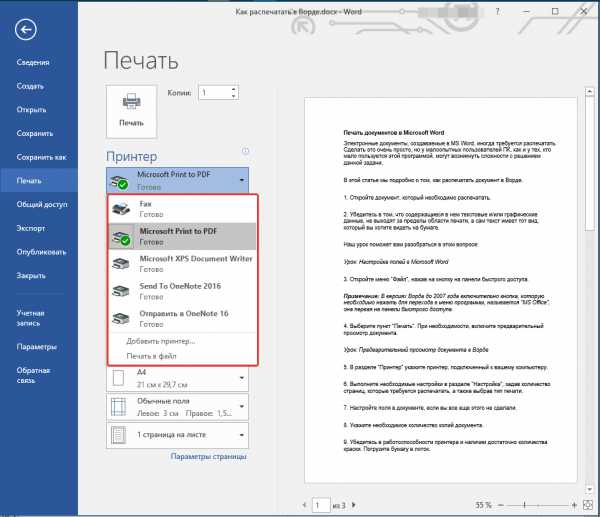
6. Выполните необходимые настройки в разделе “Настройка”, задав количество страниц, которые требуется распечатать, а также выбрав тип печати.
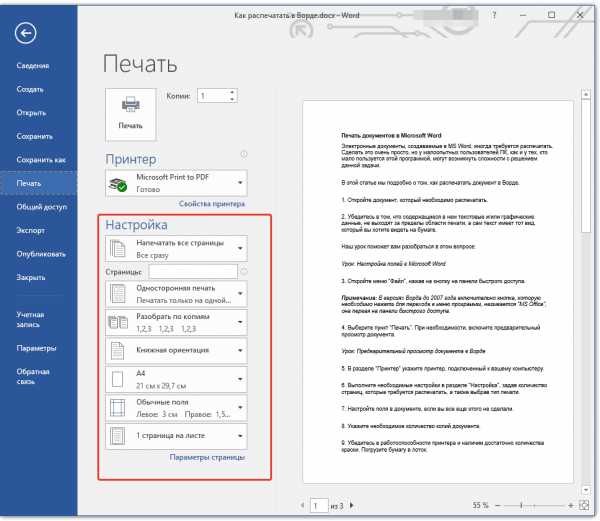
7. Настройте поля в документе, если вы все еще этого не сделали.
8. Укажите необходимое количество копий документа.
9. Убедитесь в работоспособности принтера и наличии достаточно количества краски. Погрузите бумагу в лоток.
10. Нажмите кнопку “Печать”.
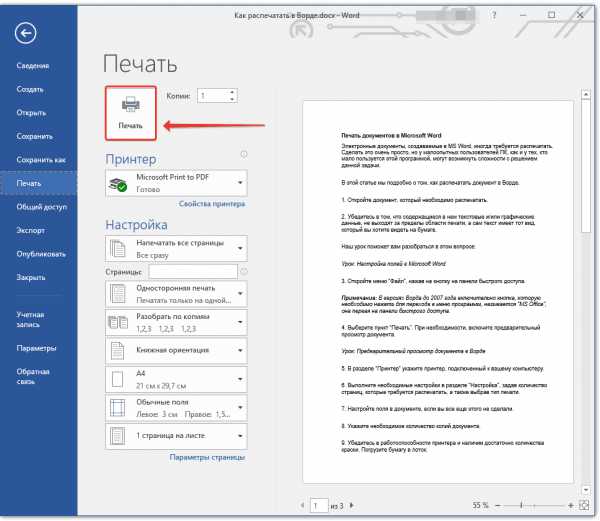
- Совет: Открыть раздел “Печать” в Microsoft Word можно и другим способом. Просто нажмите “CTRL+P” на клавиатуре и выполните пункты 5-10, описанные выше.
Урок: Горячие клавиши в Ворде
Несколько советов от Lumpics
Если вам необходимо распечатать не просто документ, а книгу, воспользуйтесь нашей инструкцией:
Урок: Как в Word сделать книжный формат
Если вам нужно распечатать брошюру в Ворде, воспользуйтесь нашей инструкцией о том, как создать документ такого типа и отправить его на печать:
Урок: Как в Word сделать брошюру
Если вам нужно распечатать документ в формате, отличном от A4, прочтите нашу инструкцию о том, как изменить формат страницы в документе.
Урок: Как в Ворде сделать формат A3 или A5 вместо A4
Если же вам нужно сделать печать в документе, подложку, водяной знак или добавить какой-нибудь фон, прочтите наши статьи перед тем, как отправлять этот файл на печать:
Уроки: Как изменить фон в документе Word Как сделать подложку
Если перед тем, как отправить документ на печать, вы хотите изменить его внешний вид, стиль написания, воспользуйтесь нашей инструкцией:
Урок: Форматирование текста в Ворде
Как видите, распечатать документ в Word довольно просто, особенно, если воспользоваться нашей инструкцией и советами. Мы рады, что смогли помочь Вам в решении проблемы. Опишите, что у вас не получилось. Наши специалисты постараются ответить максимально быстро.
Помогла ли вам эта статья?
ДА НЕТНастройка печати документа в Word
11:31 Людмила Главная страница » Word Просмотров: 5433Как распечатать документ в ворд? После создания документа его необходимо распечатать. Если в текстовом редакторе Word 2003 иконка печати находится на видном месте в Панели инструментов, то в версии 2007 и 2010 этой иконки нет, и люди часто по не знанию очень долго ищут эту функцию. Почему-то все нововведения только усложняют работу. Можно же было вывести иконку печати на панель быстрого доступа. Так нет, надо было ее спрятать подальше. Так обычно думают все, кто только начинает работать в новой версии программы. Но оказывается такая возможность в Word 2007 есть.
Достаточно войти в меню файл, которое почему-то сделали в виде красивого значка с логотипом Microsoft, найти Печать, выбрать тип печати, щелкнуть правой кнопкой мыши по записи и в выпадающем списке кликнуть по записи Добавить на панель быстрого доступа.
Как распечатать документ в ворд
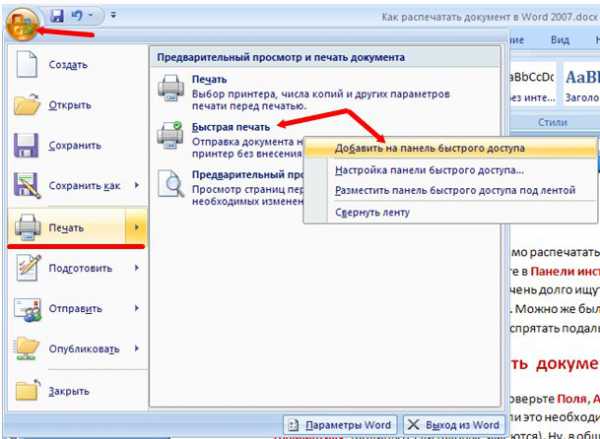
Теперь на вашей панели появился еще один необходимый значок.
Совет
Таким же образом в Word 2007, вы можете добавить на эту панель все самые необходимые иконки, чтобы не искать их подолгу.
В версии 2010 все это делается по-другому. Об этом я еще буду писать. Подписывайтесь на новые статьи блога, чтобы не пропустить самое интересное.
Как распечатать документ в ворд 2007
Перед тем, как распечатать документ проверьте Поля, Абзацы, вообще все измените шрифт (если это необходимо), проверьте орфографию и грамматику, таблицы (если таковые имеются). Ну, в общем, все проверьте, чтобы потом не переделывать уже распечатанный документ.
- Кликните по иконке Microsoft Word (показана красной стрелкой);
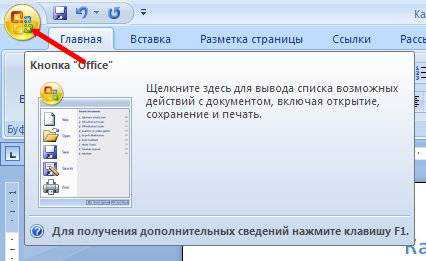
- В следующем окне выбираем иконку Печать;
- Лучше сначала посмотреть, как будет выглядеть документ после распечатки. Для этого нажмите сначала на Предварительный просмотр;

- Если у вас несколько принтеров, то проверьте в окне Имя, тот ли принтер указан для печати;
- Можете установить переключатель в поле Страницы на Номера и распечатать только определенную страницу. Для этого просто в окошке напишите её номер.
- Если необходимо распечатать несколько страниц, а не весь текст, то пропишите в окошке номера через тире. Например, нам необходимо распечатать 3, 4, и 5 страницу документа, тогда в окошке пишем 3-5.
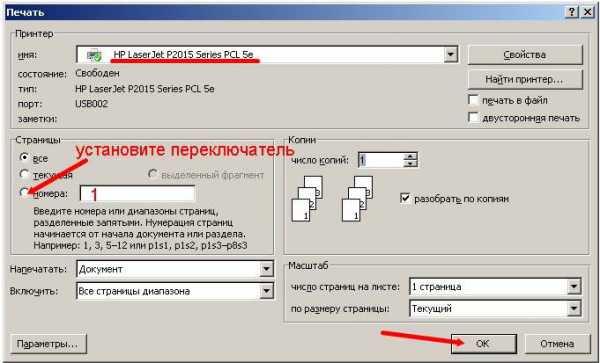
- Если установить переключатель на Текущая, то программа распечатает страницу, на которой вы остановились (т.е. которая видна на вашем экране);
- Если вам ничего больше проверять не надо, и вы хотите распечатать весь документ, то щелкните по надписи Быстрая печать;
- Если Вам необходимо распечатать только какую-то часть документа, то выделите её и установите переключатель напротив строчки Выделенный фрагмент. Больше ничего нигде устанавливать не надо, и страницы указывать тоже не надо. Если в документе нет выделения, то этот переключатель не активирован, и вы не сможете его включить;
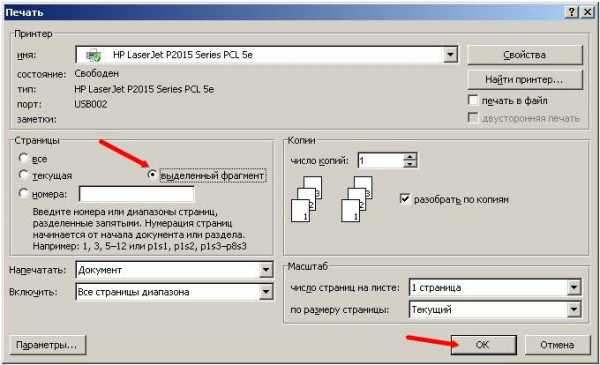
- В поле Копии в окошке Число копий можете указать, сколько копий документа вам надо распечатать;
- Функция Включить позволяет указать какие именно страницы вам необходимо распечатать:
- Все страницы;
- Нечетные страницы;
- Четные страницы.
- В поле Масштаб можно указать Число страниц на листе. Хорошая функция, если вам надо распечатать ваш документ в уменьшенном формате. При этом все картинки и диаграммы также будут уменьшены. В параметре По размеру страницы есть возможность указать какой формат страницы вам необходим.
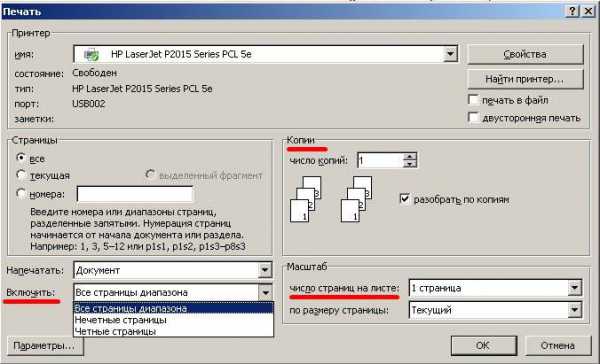
- Если нажать сверху справа на кнопку Свойства, то можно создать постоянные настройки для печати. Это удобно, если вам приходиться распечатывать один и тот же формат документа;

Например, на вкладке Эффекты можно задать Фоновые изображения. Это когда на документе через всю страницу проходит водяной знак. Выбираете надпись (правда, выбор не большой), но вы можете создать свои надписи, нажав на кнопку Справка под выбором надписей.
- На вкладке Бумага/качество можно установить размер бумаги и Качество печати. Тоже полезная функция для экономии краски.
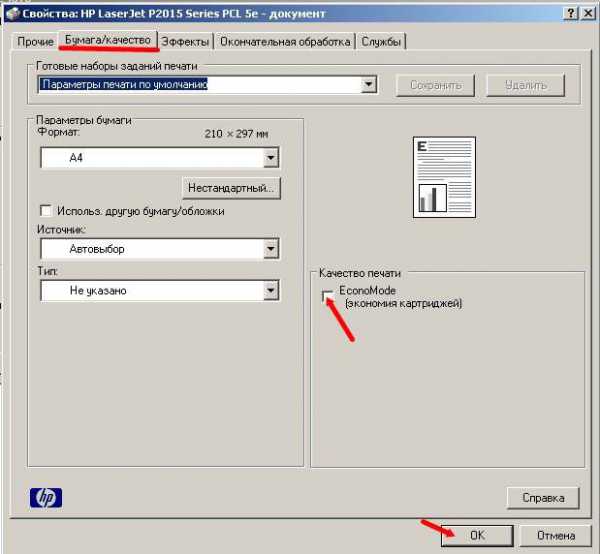
- На вкладке Окончательная обработка в окошке Страниц на листе можете установить количество страниц на одном листе, а в поле Ориентация установить расположение текста на листе;
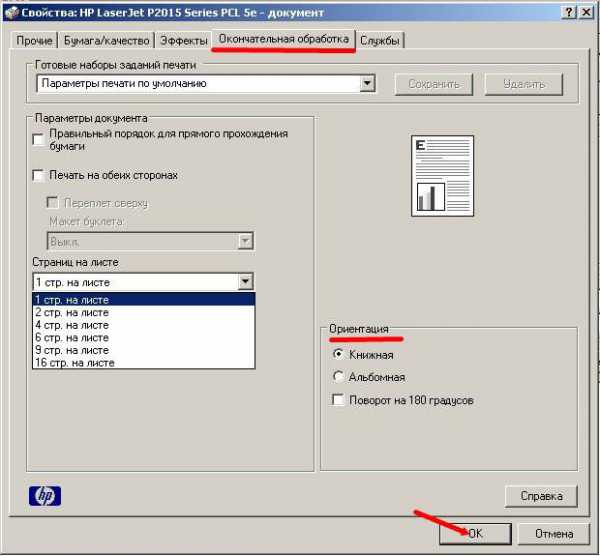
Но учтите, что все настройки, которые вы изменили по кнопке Свойства, будут действовать для всех документов. Но их всегда можно изменить.
Вот таким образом можно в ворде распечатать документ. Многие из нас даже половины этих настроек не используют, а зря. Можно существенно облегчить свой труд.
Посмотрите видеоролик — Настройка печати документа в Word:
С уважением, Людмила
Печать документов MS Word - Microsoft Excel для начинающих
Как только документ будет готов, Вы можете распечатать его, чтобы посмотреть или поделиться бумажным вариантом с другими людьми. Используя панель Печать в Microsoft Word, Вам не составит большого труда сделать это. Внимательно прочитав этот урок до конца, Вы сможете получить ответы на следующие популярные вопросы: Как вывести документ на печать в Word? Как настроить параметры печати? Как распечатать только определенные страницы?
Панель Печать
- Нажмите вкладку Файл, чтобы открыть представление Backstage.
- Выберите Печать.
- Появится панель Печать.
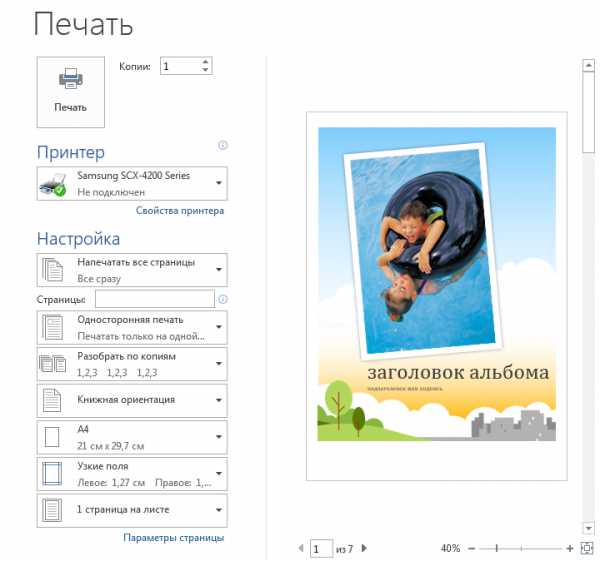
Рассмотрим каждый из элементов панели Печать более подробно:
1 Копии
Здесь можно выбрать, сколько копий документа Вы желаете напечатать. Если Вы планируете напечатать несколько копий, рекомендуем сначала напечатать пробную копию.
2 Печать
Когда Вы будете готовы напечатать документ, нажмите Печать.
3 Принтер
Если компьютер подключен к нескольким принтерам, здесь Вы можете выбрать требуемый принтер.
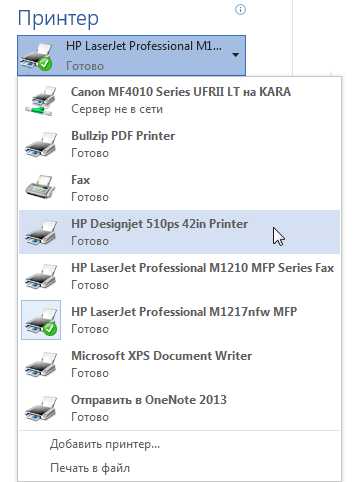
4 Диапазон печати / Сведения о документе
Здесь вы можете выбрать нужно ли печатать все страницы, только текущую страницу или же воспользоваться настраиваемой печатью, чтобы распечатать только заданные страницы.
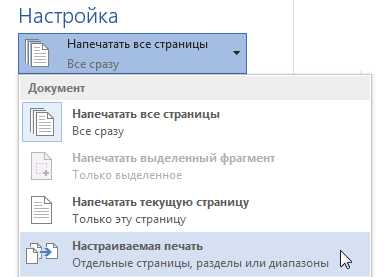
5 Односторонняя и двусторонняя печать
Здесь Вы можете выбрать как печатать документ: на одной стороне или на двух сторонах бумаги.
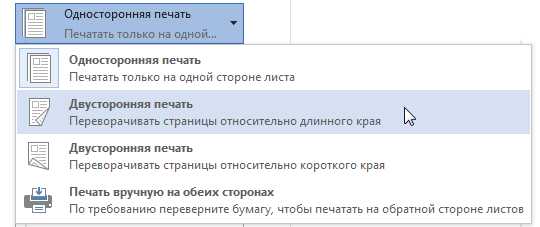
6 Разобрать по копиям
Данный пункт позволяет разбирать или не разбирать по копиям печатаемые страницы документа.
7 Ориентация
Здесь Вы можете выбрать Книжную или Альбомную ориентацию.
8 Размер бумаги
Если Ваш принтер поддерживает различные форматы бумаги, то здесь можно выбрать формат, который необходим.
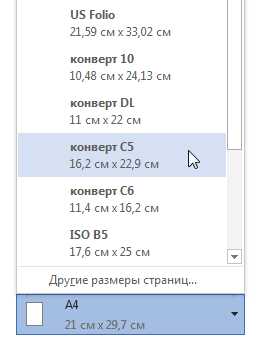
9 Поля
В данном разделе можно настроить размеры полей, что позволит более удобно расположить информацию на странице.
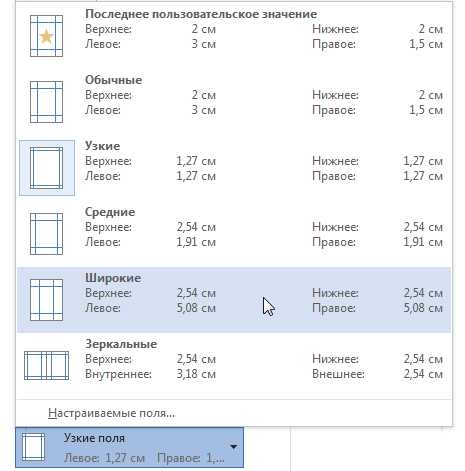
10 Страниц на листе
Microsoft Word позволяет печатать более одной страницы на листе. Возможность уместить несколько страниц на одном листе в ряде случаев может быть очень полезной, но помните, что чем больше страниц Вы умещаете, тем труднее читается текст.

11 Область предварительного просмотра
Здесь Вы можете оценить, как будет выглядеть документ при печати.
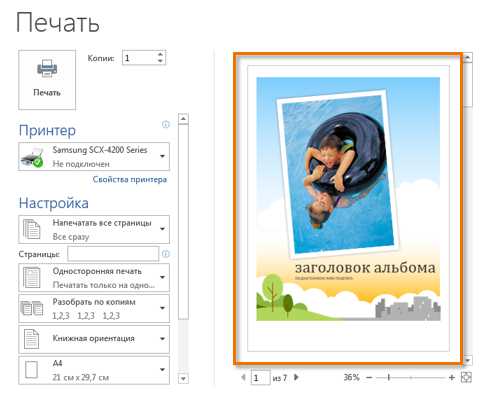
12 Выбор страницы
Нажимайте на стрелки, чтобы увидеть другие страницы документа в Области предварительного просмотра.
13 Регулировка масштаба / По размеру страницы
Нажав на команду По размеру страницы, Вы впишете лист в размеры окна Области предварительного просмотра.
Нажмите и, удерживая, передвигайте ползунок для настройки масштаба. Число слева от регулятора показывает значение масштаба в процентах.
Вы также можете открыть панель Печать, просто нажав Ctrl+P на клавиатуре.
Последовательность вывода документа на печать
- Перейдите на панель Печать и выберите нужный принтер.
- Введите число копий, которые необходимо напечатать.
- При необходимости выберите любые дополнительные параметры.
- Нажмите Печать.

Настраиваемая печать
Иногда нет необходимости печатать весь документ, в таком случае правильней будет воспользоваться настраиваемой печатью. Если требуется вывести на печать несколько отдельных страниц или диапазонов, Word позволяет точно задать, что необходимо распечатать.
Как воспользоваться настраиваемой печатью
Если необходимо напечатать отдельные страницы или диапазоны страниц, Вам потребуется разделять их запятой. Например: 1, 3, 5-7, 10-14.
- Перейдите к панели Печать.
- В поле Страницы введите номера страниц, которые необходимо напечатать.
- Нажмите Печать.
Как распечатать документ из текстового процессора Word
блок продувки,1,бумага,16,выравнивание,2,гарантия,3,деинсталляция,1,драйверы,117,замятие бумаги,34,заправка,120,инородный объект,4,каретка,8,картриджи,244,качество печати,46,конструкция печатных устройств,37,копировальные аппараты,9,копирование,2,лазерные принтеры,58,материнская плата,1,матричные принтеры,4,мигающий индикатор,15,многоразовые картриджи,1,многофункциональные принтеры,45,настройки,292,неполадки,152,обратная связь,1,общий доступ,6,операционная система,2,открыть картридж,6,ошибка,176,памперс,89,параметры печати,10,печатающая головка,44,ПО,41,проблемы печати,69,работоспособность,11,разрешение,3,расположение цветов,27,ресурс картриджа,39,руководство пользователя,2,сброс настроек,110,сброс счетчика страниц,37,серийный номер,1,система непрерывной подачи чернил,78,сканирование,39,соединение,44,сопла,15,срок службы,16,старые принтеры,9,стоимость,10,струйные принтеры,281,счетчик страниц,18,тонер,1,установка,150,фотобарабан,3,фотопечать,9,характеристики,103,чернила,66,чистка,64,чистка картриджей,7,электронная почта,3,энергосбережение,4,язык,2,Android,6,Brother,37,Canon,258,Chromebook,5,CMYK,1,Dell,3,Eprint,4,Epson,189,Facebook,1,HP,194,Internet Explorer,2,iPad,1,Kodak,1,Konica Minolta,1,Kyocera,5,Lexmark,28,Mac,9,Microsoft,5,Optra,1,PDF,2,Samsung,12,Samsung Galaxy,3,Sharp,11,Ubuntu,3,USB,3,WiFi,17,windows 7,21,windows 8,22,Windows Phone,1,Xerox,1,