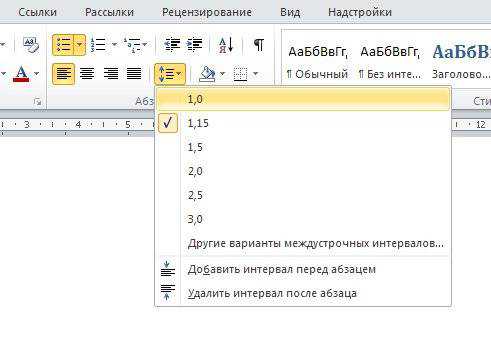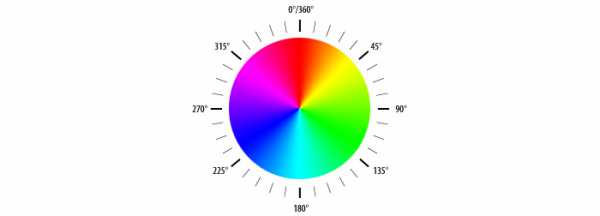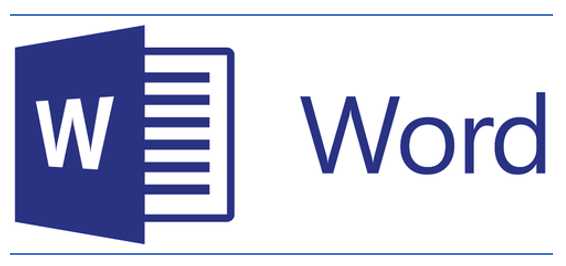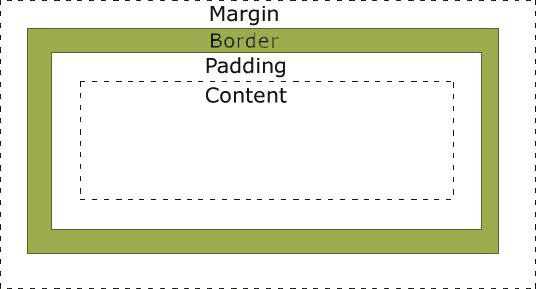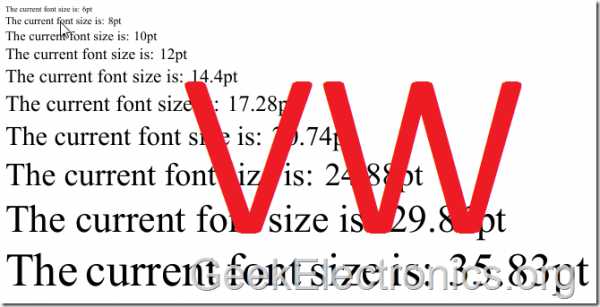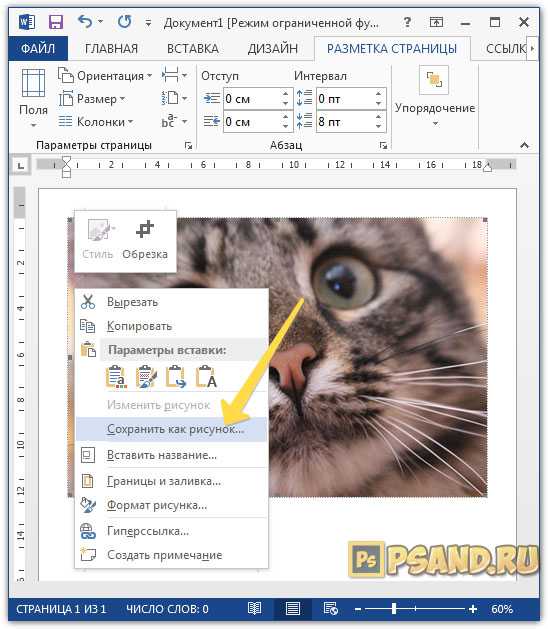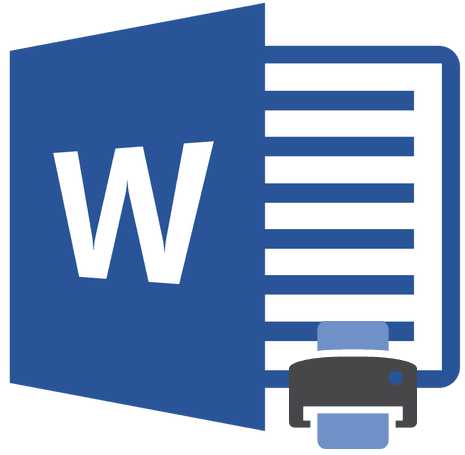Мы принимаем к оплате:
«Подарочный сертификат» от нашего Учебного Центра – это лучший подарок для тех, кто Вам дорог! Оплате обучение и подарите Вашим родным и близким обучение по любому из курсов!!!
«Сертификат на повторное обучение» дает возможность повторно пройти обучение в нашем Учебном Центре со скидкой 1000 рублей!
А также:
Как в word написать горизонтально
Как писать в ворде вертикально
Microsoft Office славится своим разнообразием функций. Рано или поздно человек, начавший работать в ворде сталкивается с дилеммой, как писать текст вертикально. Существует 3 способа написания текста в вертикальном положении.
1
Вертикальный текст в ворде с помощью таблицы- Этот способ является самым распространенным для создания вертикального текста в Microsoft Word. Для этого необходимо открыть вкладку “Вставка” и выбрать наименование “Таблица”.
- Далее создаем таблицу, которая состоит только из одной ячейки. На странице появится таблица в виде одной строки, задаем нужный вам текст. Правым щелчком мыши нажимаем на таблицу, тем самым вызываем меню, где выбираем функцию “Направление текста”.
- После, открывается окно, где нам предстоит выбрать направление текста из двух предложенных, а именно – с вверху вниз или снизу вверх. Зачастую выбирают направление текста снизу вверх.
- Также можно отрегулировать высоту, ширину таблицы, подогнав под ваш текст. И в заключении можно сделать грани таблицы прозрачными. Для этого производим правый клик мышью и выбираем из предложенного “Границы заливки”. В новом окне выбираем вкладку “Границы” и тип “Нет”. После этих действий границы таблицы исчезают.
2
Вертикальный текст в ворде с помощью надписей- Вот мы и подошли ко второму способу. Во вкладке “Вставить” выбираем функцию “Надпись”.
- В открывшемся окне вписываем свою надпись.
- Сделав двойной щелчок мышью по рамке, появляются на панели новые функции. Из них выбираем “Направление текста”. Для того чтобы убрать контур надписи нажимаем “Контур текста”, далее “Нет контура”.
3
Вертикальный текст в ворде “в столбик”Третий способ написания текста осуществляется таким образом, что надпись находится в вертикальном положении, а буквы в горизонтальном. Такой способ применяется при написании текстов, которые длиною в одну строку. Для использования этого способа печатаем каждую букву с новой строки с помощью клавиши “Ввод”. Также регулируем интервал, чтобы расстояние между строчками не было слишком большим и слово смотрелось одним целым. Если между словами стоит пробел, то в вертикальном нажимаем два раза “Ввод”.Мы рассмотрели 3 способа написания текста в вертикальном положении, выбирать вам, каким из способов воспользоваться. Не останавливайтесь на достигнутом в освоении Microsoft Word!
Как писать текст вертикально в Word - вертикальная ориентация в Ворде
Не всегда пользователям Microsoft Word требуется писать текст стандартно – в горизонтальном положении. Бывают случаи, что необходимо на листе расположить текст вертикально. Можно ли это осуществить посредством Ворд? Конечно, можно, и мы расскажем, как это осуществить.
Для вертикального написания текста в Word есть несколько способов:
1. В верхнем меню выбираем вкладку “Вставка”, затем “Надпись”.
Затем нажимаем на “Нарисовать надпись”. Делаем поле в документ Word.Слева вы увидите кнопку для задания направления текста. Среди прочего, в ней есть возможность задать вертикальное написание в Ворд.
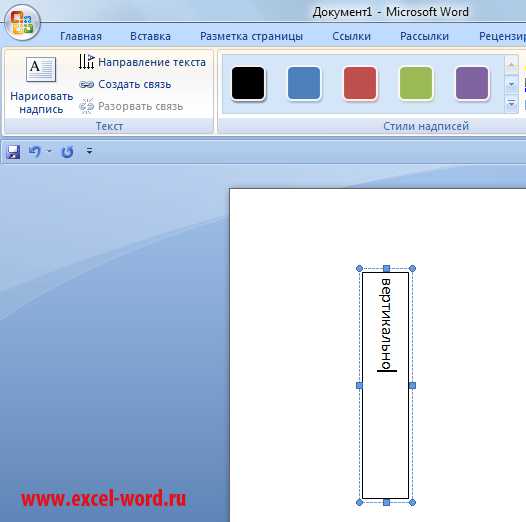
Вот примерно так, как показано на рисунке вы можете осуществить вертикально написание текста в Ворде. Конечно, можно делать еще много настроек, которые вы найдете в открывшейся вкладке.
2. Еще один способ для такого написания – с помощью обычных таблиц. Для этого нам необходимо создать таблицу.
Заходим в раздел верхнего меню “Вставка” и создаем таблицу.
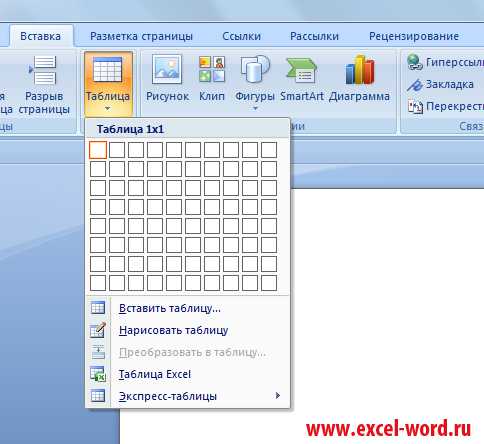
В ней пишем все, что необходимо, затем, выделяем и щелкаем правой кнопкой мыши. В открывшейся вкладке выбираем кнопку “Направление текста”. Откроется окно, где можно будет выбрать горизонтально или вертикально будет написан ваш текст.
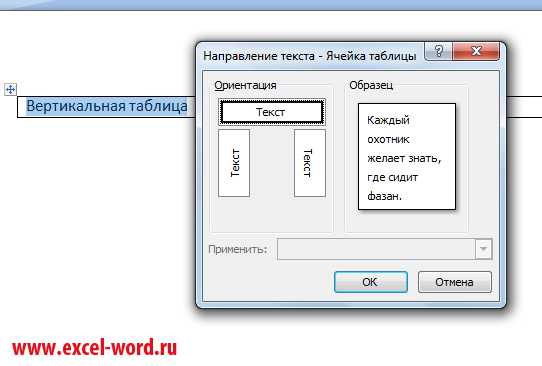 Но, остается вопрос – текст вертикальный имеется, а как убрать окружающую его рамку? Все очень просто.
Но, остается вопрос – текст вертикальный имеется, а как убрать окружающую его рамку? Все очень просто.
Нам лишь достаточно выделить всю имеющуюся таблицу, нажав, например, на ее значок в левом верхнем углу. Затем во вкладке Главная нажать на кнопку, как показано на рисунке ниже и выбрать пятую сверху строчку – Нет границы.
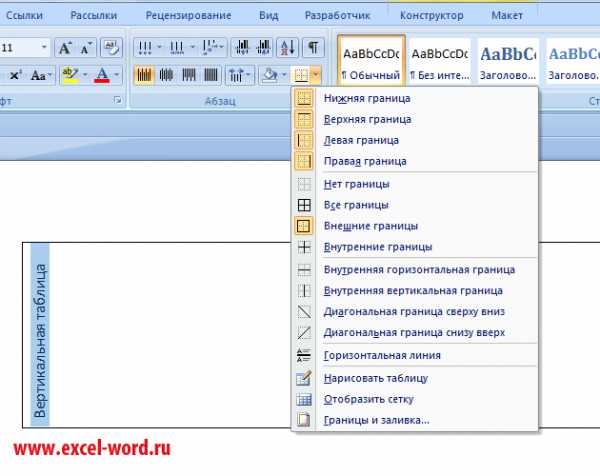 Все, теперь у вас просто вертикальная надпись в документе Word. Таким образом вы можете создавать сколько угодно столбцов и строк и писать нужную информацию в вертикальной ориентации.
Все, теперь у вас просто вертикальная надпись в документе Word. Таким образом вы можете создавать сколько угодно столбцов и строк и писать нужную информацию в вертикальной ориентации.
Три способа написать текст вертикально в ворде
Мы рассмотрим три способа, которые позволяют писать вертикальный текст в ворде. На многих сайтах советуют создать таблицу, а в ней уже разместить повернутый текст.
Мы об этом тоже расскажем, но также будет описан метод без использования таблиц. Итак, приступим.
Найдите раздел «Вставка» далее «Таблица».

Выберите для таблицы одну ячейку. Введите в нее нужный вам текст. Нажмите правой кнопкой мыши и выберите «Направление текста».
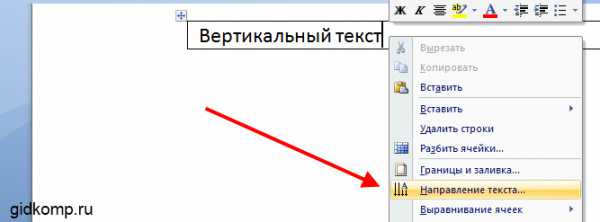
Выбирайте тот который вам понравится. На скриншоте выбрано направление текста снизу вверх.

Мы можем раздвинуть ячейку таблицы, потянув за нижнюю линию и сузить ее, потянув за правую линию.
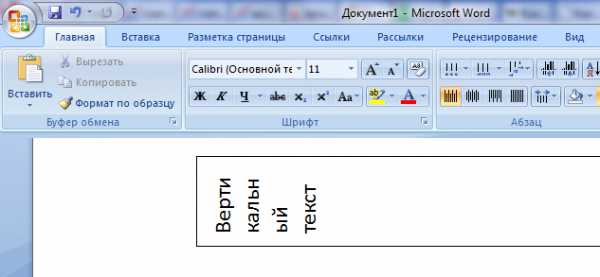
Тем самым мы повернем текст в ворде вертикально.
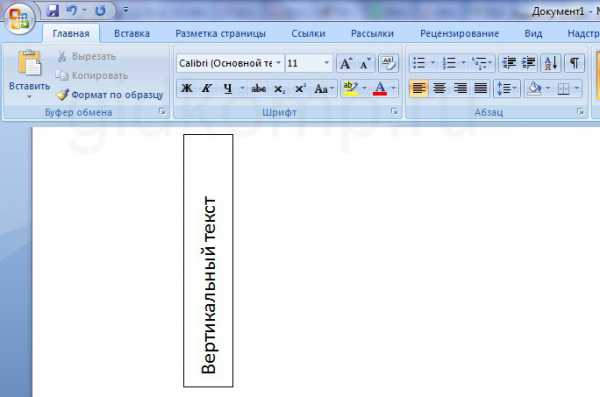
Чтобы границы таблицы были не видимыми, нажмите на нее правой кнопкой мыши и выберите «Границы и Заливка»
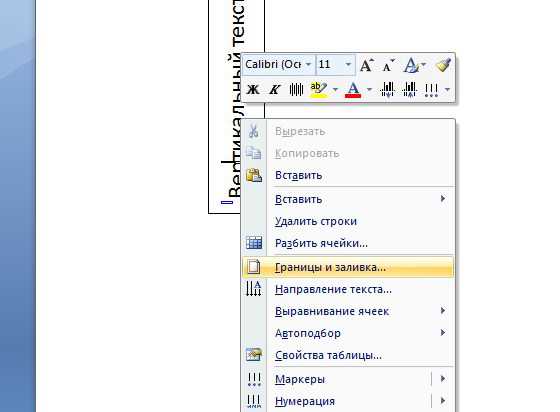
И на вкладке с «Типом границы» смело выбираете «Нет» и жмете ОК.
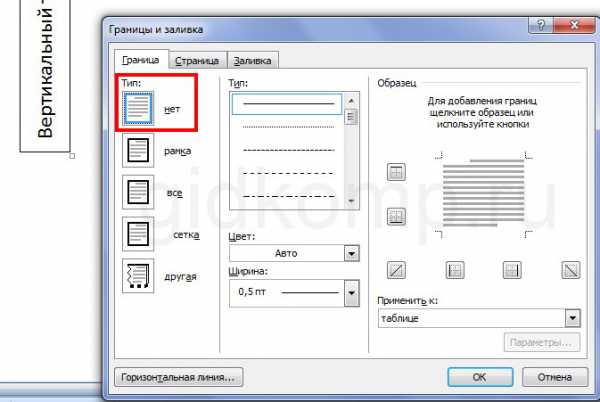
В результате получаете чистую вертикальную строчку:
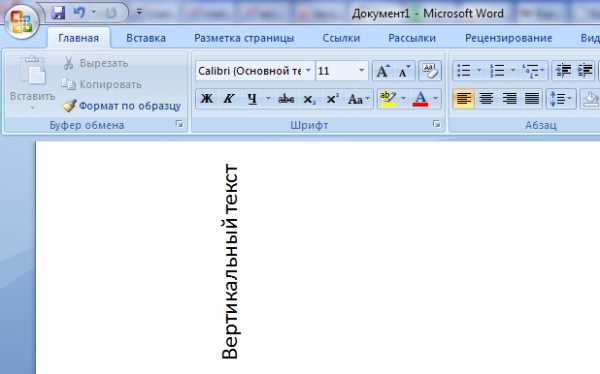
Используем «Надпись» чтобы писать вертикально
Второй способ заключается во вставке «надписи», которую можно поворачивать. Нужно перейти на вкладку «Вставка», а там уже найти «Надпись».
Выбираем там «простую надпись». У нас появится квадрат со стандартным текстом внутри. Мы его удаляем просто кликнув по нему для выделения и нажав клавишу «delete». Пишем свой. В примере написано «Вертикальный текст»

Дальше кликните два раза по рамке. Вы заметите что вверху меню изменилось – там появятся новые инструменты для работы с надписью.
Кликнув по «направлению текста», он повернется вертикально.
В разделе «Контур фигуры» вы можете выбрать «Нет», тем самым убрав рамку вокруг текста.
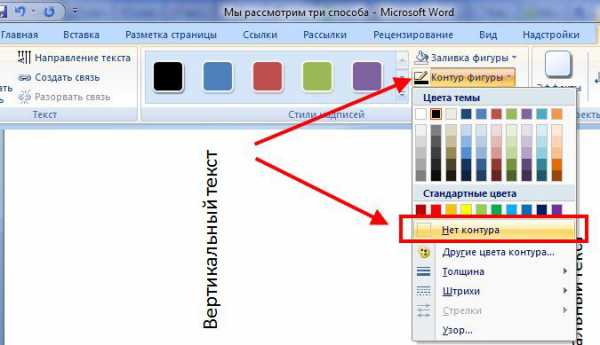
Пишем в ворде вертикально в столбик
Есть еще и третий вариант для тех, кому не нужен перевернутый текст, а нужно чтобы он был написан как-бы в столбик.
Первое, что нужно – это писать по одной букве и жать «Ввод», т.е. каждую букву писать с новой строчки. Второе – выделяем столбик и в верхнем меню ворда выбираем «Межстрочный интервал», а там «Другие варианты межстрочных интервалов».

И ввести вручную значение, например, множитель 0,7, чтобы сократить расстояние между строчками
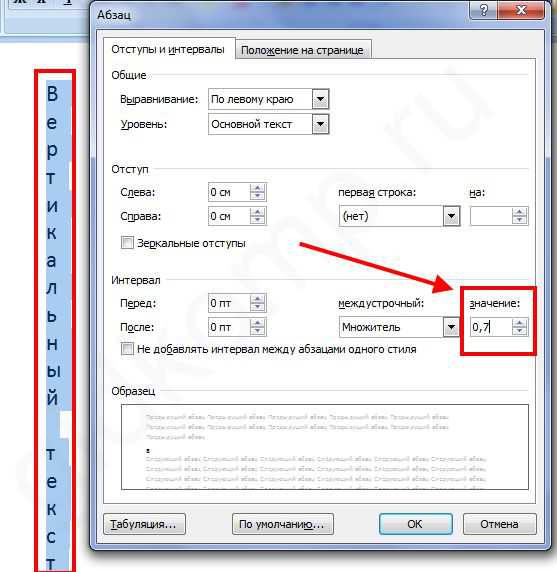
На этом всё. Удачи вам в освоении программы Microsoft Word.
Читайте также: Как в word поставить тире https://gidkomp.ru/kak-postavit-tire-v-vorde/
Просмотров: 85636
Как в Word (Ворде) написать текст вертикально: версии 2007, 2010, 2013 и Excel
Офисные программы от Microsoft имеют широкие возможности и предлагают пользователям самые разные способы форматирования внутри файла, в т.ч. и вертикальное расположение текста.
К сожалению обычные набранные данные в Word перевернуть вертикально не получится, придется прибегнуть к некоторым уловкам. Добиться нужного результата можно несколькими способами.
Примечание! В работе используется Microsoft Word 2013.
При помощи таблицы
В верхней ленте меню программы выбирается пункт «Вставка» и вставляется таблица из одной или нескольких ячеек. Далее в ячейки вбивается нужная информация.
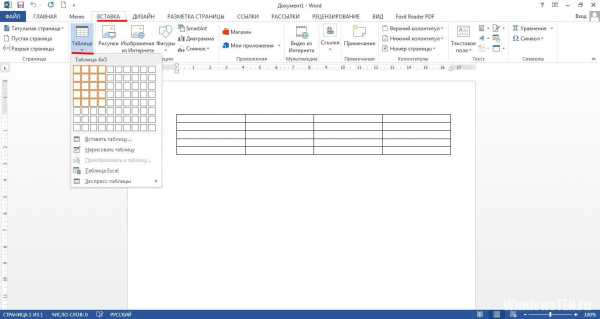
Чтобы перевернуть ее, в пункте меню «Работа с таблицами» → «Макет» следует найти кнопку, отвечающую за направление текста и выбрать вертикальную ориентацию.
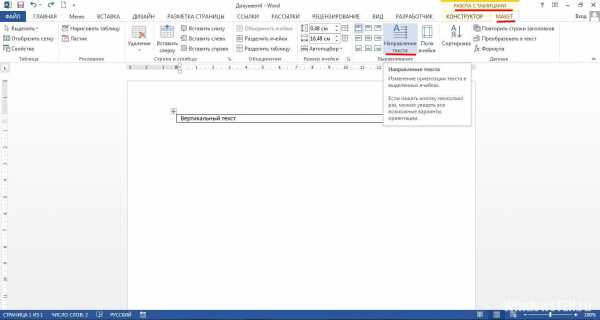
Причем вертикально текст можно расположить двумя вариантами – чтобы он читался снизу вверх или сверху вниз.
Если как таковая таблица в тексте не нужна, то ее контур легко скрыть. Для этого следует:
- на границах таблицы вызвать правой кнопкой контекстное меню, где выбрать пункт «Границы и заливка»;
- на вкладке с типом границы указать «Нет» и нажать «OK».
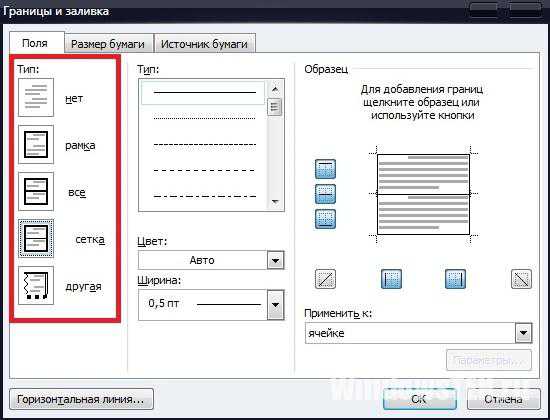
В результате получается чистый вертикально расположенный текст.
C использованием блока «Надпись»
Следующий способ – вставка блока с надписью (в главном меню выбирается раздел «Вставка», затем «Надпись»). Актуально в версиях Word 2007, 2010.
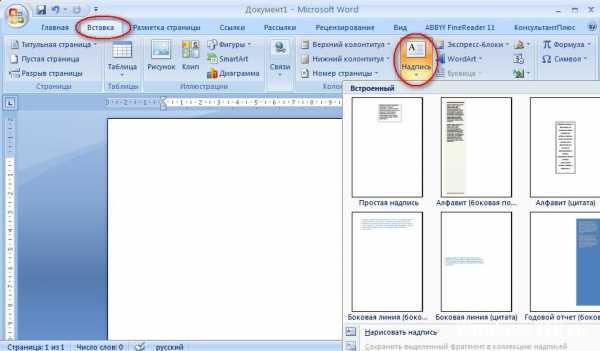
В случае с версией 2013 перейдите по пути Вставить → Текстовое поле → Простая надпись.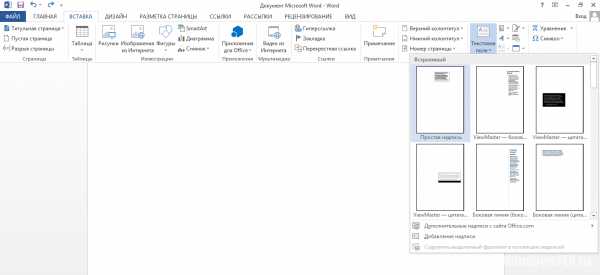 После ввода необходимого текста, как и в предыдущем случае, следует нажать на «Направление текста» и выбрать вертикальное расположение, а затем убрать границы вокруг текстовой области в разделе «Контур фигуры».
После ввода необходимого текста, как и в предыдущем случае, следует нажать на «Направление текста» и выбрать вертикальное расположение, а затем убрать границы вокруг текстовой области в разделе «Контур фигуры».
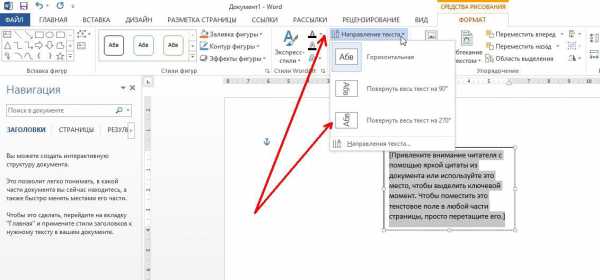
Написание в столбик
Для того, чтобы набрать данные не в вертикально ориентированной строчке, а в столбике, где буквы написаны горизонтально, эту каждую букву слова или фразы надо писать, переходя на новую строчку нажатием клавиши Enter.
После этого для удобства зрительного восприятия требуется сократить интервал между строчками.
Написанное выделяют, а затем в верхней панели меню находят пункт «Междустрочный интервал» и вместо стандартных значений 1; 1,5 и т.д. выбирают «Другие варианты» и задают значение меньше единицы (0,5-0,7).
Вертикальный текст в Excel
При работе с массивными таблицами со множеством ячеек, когда все они должны оставаться перед глазами, и их приходится делать узкими, информация в них выглядит попросту не читаемой. Чтобы перевернуть ее в вертикальное положение:
- Все нужные ячейки следует выделить и нажатием правой кнопки вызвать контекстное меню.
- В нем выбирается пункт «Формат ячеек» и раздел «Выравнивание».
- Далее ползунком или в поле для чисел под ним можно отрегулировать положение написанного.
- Как и в Word, текст поворачивается на 90° и 270°, т.е. может читаться снизу вверх либо сверху вниз.
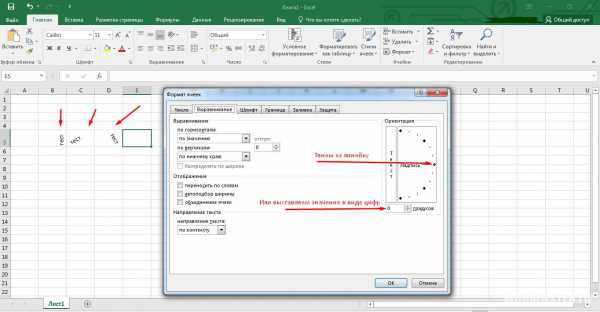
- После нажатия кнопки «OK» во всех выделенных ячейка данные должны приобрести расположение по вертикали.
- Вернуть их в горизонтальное положение можно в том же пункте меню.
Если у вас остались вопросы, вы можете написать нам. Мы постараемся вместе найти ответы.