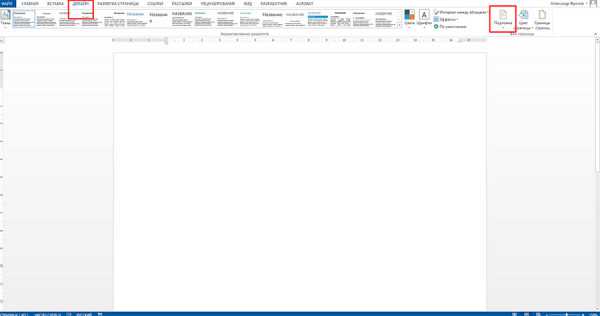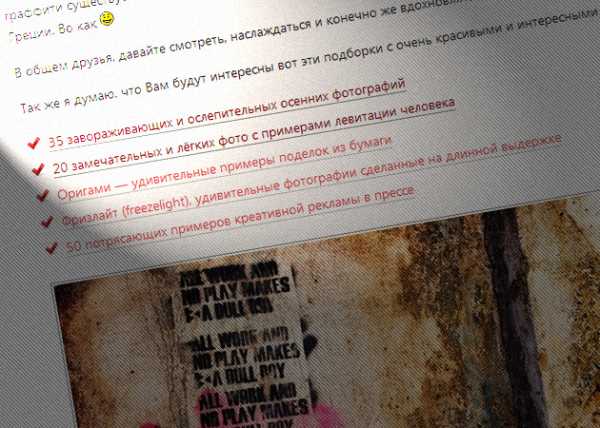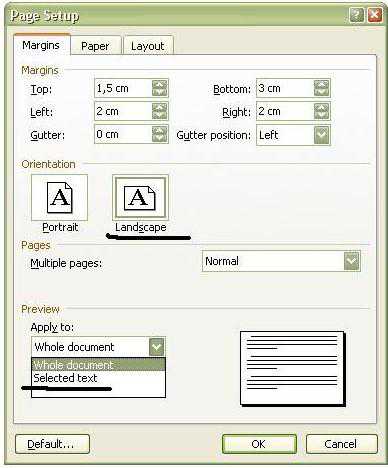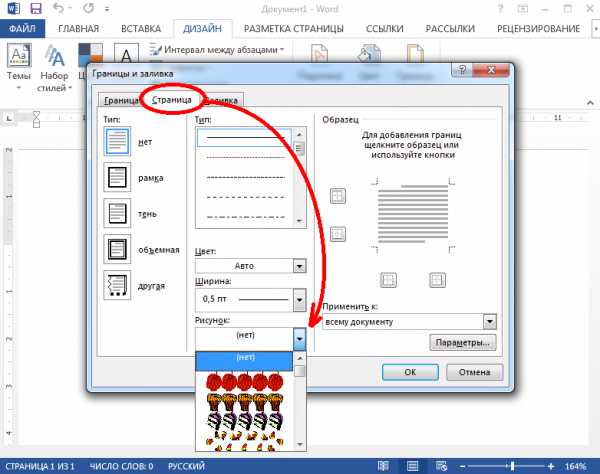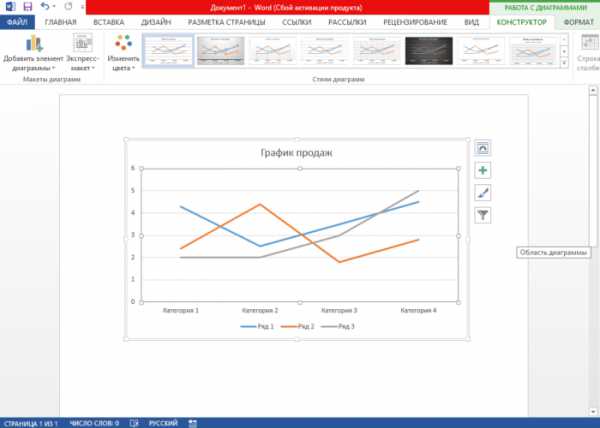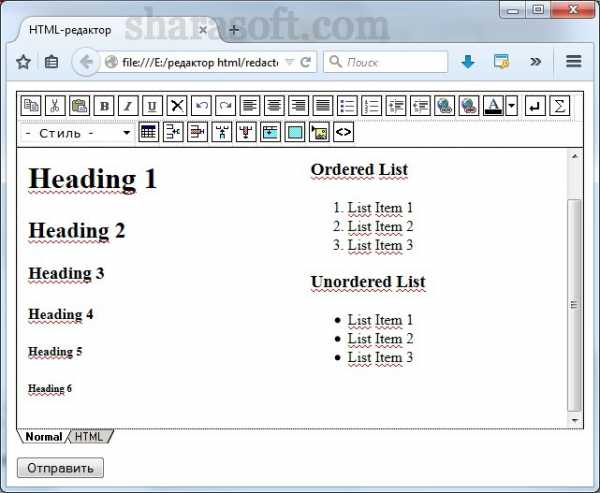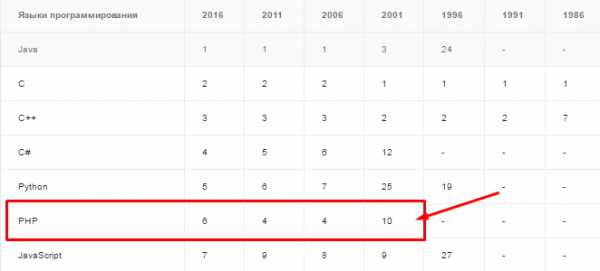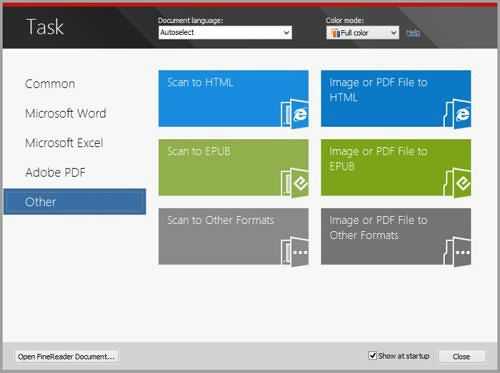Мы принимаем к оплате:
«Подарочный сертификат» от нашего Учебного Центра – это лучший подарок для тех, кто Вам дорог! Оплате обучение и подарите Вашим родным и близким обучение по любому из курсов!!!
«Сертификат на повторное обучение» дает возможность повторно пройти обучение в нашем Учебном Центре со скидкой 1000 рублей!
А также:
Word как сбросить настройки
Как восстановить настройки по умолчанию в Microsoft Word
Содержимое:
2 метода:
Спустя какое-то время программа Microsoft Word начинает работать не совсем так, как она работала после ее установки. Настройки по умолчанию, например, стилей, шрифтов, панелей инструментов были изменены, что требует дополнительного времени на повторное форматирование текста или устранение неполадок. В этом и других случаях вы можете переустановить Word. Но прежде чем перейти к таким радикальным действиям, попробуйте выполнить эту инструкцию по восстановлению настроек по умолчанию в Microsoft Word в Windows и в Mac OS.
Шаги
- 1 Откройте меню «Инструменты» и выберите «Настройка», а затем перейдите на вкладку «Параметры».
- 2 Поставьте галочку у «Сбросить настройки меню и панелей инструментов». Таким образом вы восстановите настройки по умолчанию меню и панелей инструментов. Если вы хотите сбросить все настройки, перейдите к следующим пунктам.
Метод 1 Windows
- 1 Нажмите «Пуск» – «Выполнить». Откроется диалоговое окно «Выполнить».
- 2 В этом окне введите «regedit» (без кавычек). Нажмите OK, чтобы запустить редактор реестра.
- Если вы используете Word 2010, выделите HKEY_CURRENT_USER/Software/Microsoft/Office/14.0/Word .
- Если вы используете Word 2007, выделите HKEY_CURRENT_USER/Software/Microsoft/Office/12.0/Word .
- Если вы используете Word 2003, выделите HKEY_CURRENT_USER/Software/Microsoft/Office/11.0/Word .
- Если вы используете Word 2002, выделите HKEY_CURRENT_USER/Software/Microsoft/Office/10.0/Word .
- Если вы используете Word 2000, выделите HKEY_CURRENT_USER/Software/Microsoft/Office/9.0/Word .
- 3 Нажмите клавишу Delete. В окне с запросом о подтверждении удаления записи реестра нажмите «Да».
- 4 Закройте редактор реестра.
- 5 Перезапустите Microsoft Word. Все настройки восстановлены по умолчанию.
Метод 2 Mac OS
- 1 Закройте все приложения Microsoft Office.
- 2 В Finder перейдите в папку «~/Library/ Preferences» (вместо «~» подставьте имя вашей учетной записи пользователя).
- 3 Перетащите файлы Microsoft Word на рабочий стол. Эти файлы будут различаться в зависимости от версии Microsoft Word.
- В Word 2008 выберите: ~/Library/Preferences/com.microsoft.Word.plist
~/Library/Preferences/com.microsoft.office.plist
~/Library/Preferences/Microsoft/Office 2008/Office Font Cache
- В Word 2004 выберите: ~/Library/Preferences/Microsoft/com.microsoft.Word.prefs.plist ~/Library/Preferences/Microsoft/com.microsoft.Office.prefs.plist
~/Library/Preferences/Microsoft/Office Font Cache
- В Word X выберите: ~/Library/Preferences /Microsoft/Word Settings ~/Library/Preferences /Microsoft/Microsoft Component Preferences ~/Library/Preferences /Microsoft/Microsoft Office Settings ~/Library/Preferences/Microsoft/Carbon Registration Database
~/Library/Preferences/Microsoft/Office Font Cache
- В Word 2008 выберите: ~/Library/Preferences/com.microsoft.Word.plist
~/Library/Preferences/com.microsoft.office.plist
- 4 Настройки Microsoft Word успешно сброшены. Если все работает правильно, то вы можете удалить файлы, которые вы перетащили на рабочий стол.
Советы
- Запомните: проделав вышеописанную процедуру, все еще останутся несколько настроек, которые могут быть сброшены только путем полной переустановки программы. Например, название компании, которое вы вводите при установке Word.
- Запомните: не сбрасывайте настройки Microsoft Word во время работы программы. Word сохраняет информацию о текущей конфигурации при выходе из программы. Если вы вносите изменения во время работы программы, то при выходе из программы она перезапишет внесенные изменения.
- Вы можете найти дополнительные советы и информацию по устранению неполадок на (для Windows) и на (для Mac OS)
Как восстановить настройки по умолчанию в Microsoft Word

Спустя некоторое время Microsoft Word начинает работать не так, как она работала после ее установки. Настройки по умолчанию, например, стилей, шрифтов, панелей инструментов были изменены, что требует дополнительного времени на повторное форматирование текста или устранение неполадок. В этом и других случаях вы можете переустановить Word. Прежде чем перейти к таким радикальным методам, попробуйте выполнить эту инструкцию по восстановлению настроек по умолчанию в Microsoft Word в Windows.
1. Нажмите «Пуск» — «Выполнить». Откроется диалоговое окно «Выполнить».
2. В этом окне введите Regedit. Нажмите OK, чтобы запустить редактор реестра
Если вы используете Word 2010, выделите
HKEY_CURRENT_USER/Software/Microsoft/Office/14.0/Word
Если вы используете Word 2007, выделите
HKEY_CURRENT_USER/Software/Microsoft/Office/12.0/Word .
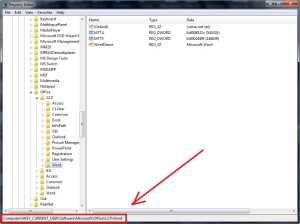
Если вы используете Word 2002, выделите
HKEY_CURRENT_USER/Software/Microsoft/Office/10.0/Word .
Если вы используете Word 2000, выделите
HKEY_CURRENT_USER/Software/Microsoft/Office/9.0/Word .
3. Нажмите клавишу Delete. В окне с запросом о подтверждении удаления записи реестра нажмите «Да».
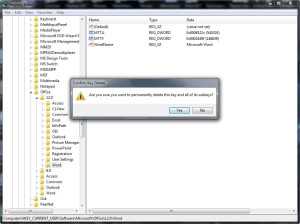
4. Закройте редактор реестра.
5. Перезапустите Microsoft Word. Все настройки восстановлены по умолчанию.
Сброс параметров пользователя и реестра в Word
Word 2013
HKEY_CURRENT_USER\Software\Microsoft\Office\15.0\Word
Word 2010
HKEY_CURRENT_USER\Software\Microsoft\Office\14.0\Word
Word 2007
HKEY_CURRENT_USER\Software\Microsoft\Office\12.0\Word
Word 2003
HKEY_CURRENT_USER\Software\Microsoft\Office\11.0\Word
Word 2002
HKEY_CURRENT_USER\Software\Microsoft\Office\10.0\Word
Word 2000
HKEY_CURRENT_USER\Software\Microsoft\Office\9.0\Word
Изменения, внесенные в этот раздел HKEY_CURRENT_USER отражаются в следующих разделах для Word 2003, Word 2002 и Microsoft Word 2000: Word 2003
HKEY_USERS\.DEFAULT\Software\Microsoft\Office\11.0\Word
Word 2002
HKEY_USERS\.DEFAULT\Software\Microsoft\Office\10.0\Word
Word 2000
HKEY_USERS\.DEFAULT\Software\Microsoft\Office\9.0\Word
Разница между «HKEY_CURRENT_USER» Расположение «и» HKEY_USER»расположена первая применяется только к текущему пользователю системы, что второй используется по умолчанию для всех пользователей. Однако записи программы Word одинаковы для обоих местах. Таким образом любые изменения, сделанные в одном автоматически отражаются в другом месте. Примечание В остальной части этого раздела все ссылки на раздел HKEY_CURRENT_USER применяются также к разделу HKEY_USERS, за исключением программы выпуска 2007 системы Microsoft Office 2007 и особо.