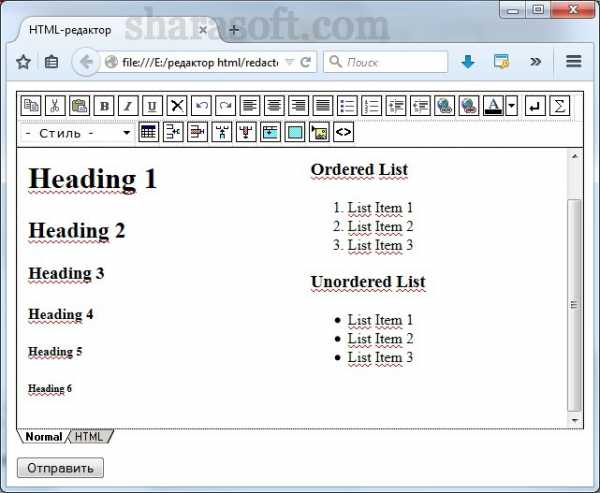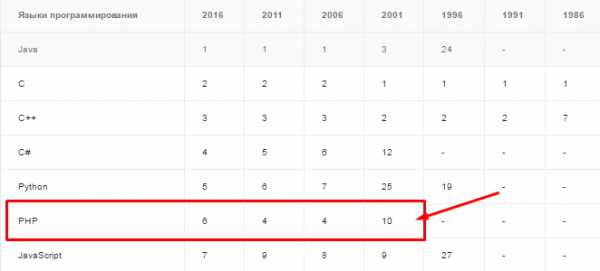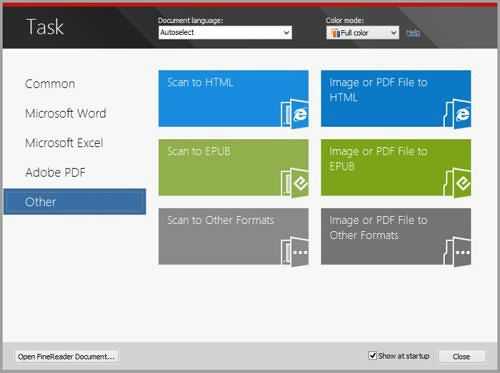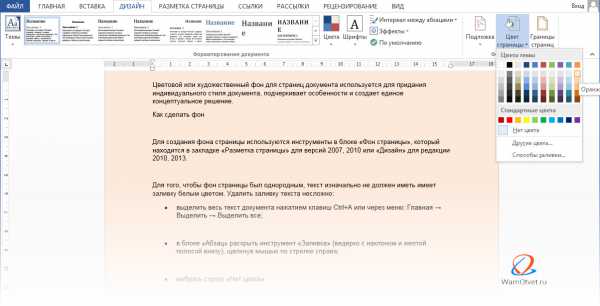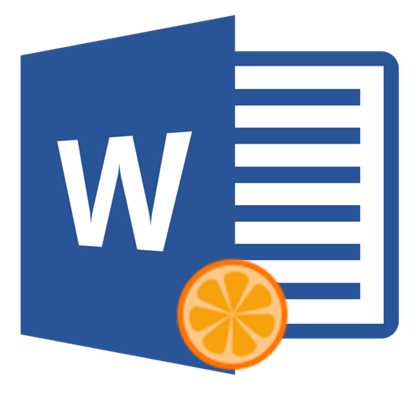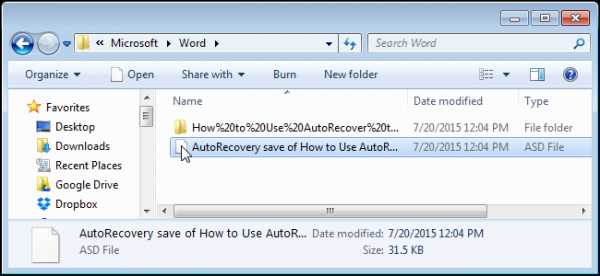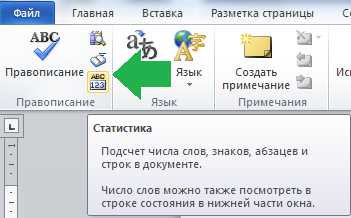Мы принимаем к оплате:
«Подарочный сертификат» от нашего Учебного Центра – это лучший подарок для тех, кто Вам дорог! Оплате обучение и подарите Вашим родным и близким обучение по любому из курсов!!!
«Сертификат на повторное обучение» дает возможность повторно пройти обучение в нашем Учебном Центре со скидкой 1000 рублей!
А также:
Как в word создать график
Как сделать график в Ворде
В различных финансовых документах или отчетах, в курсовых или дипломе могут встречаться данные, представленные в виде таблицы. И для того чтобы они смотрелись более наглядно, на их основе лучше построить график. Поскольку практически вся документация, которая представлена в электронном виде, создается в редакторе MS Word, то в данной статье, мы с Вами научимся создавать графики в Ворде.
Если у Вас в документе есть таблица с данными, то, конечно, все можно сделать самостоятельно. Для этого включите видимость сетки; используя линии, нарисуйте оси; подпишите их; а затем, с помощью кривой, рисуйте.
Но зачем такие сложности, если в редактор уже встроена данная функция. Нам нужно просто правильно ввести данные и все будет готово.
Но давайте обо всем по порядку.
Как строить графики
Для примера возьму такие данные. Есть сотрудники, и количество товара, которое они продали, за определенный месяц. График поможет быстрее понять, какой сотрудник продал больше всего товаров за определенный месяц, или за весь период.
Поставьте курсор в нужном месте документа. Затем перейдите на вкладку «Вставка» и в разделе «Иллюстрации», нажмите на кнопочку с изображением диаграммы.
Появится вот такое окно, как на скриншоте ниже. В нем выберите вид диаграммы, который подходит Вам больше всего. Потом нажмите «ОК». Я буду строить с маркерами, но в данном случае можно было бы также сделать гистограмму, или линейчатую диаграмму.
Дальше в Вашем документе появится новая диаграмма, и откроется новый лист Excel с таблицей.
В нее нужно перенести все значения, которые у Вас указаны в таблице в документе Word.
Сначала нужно выбрать правильный диапазон значений в Excel. У меня будет 5 строк (верхняя строка и 4 сотрудника), и 8 столбцов (имена сотрудников и месяцы). Возьмите за правый нижний угол, и выберите нужное Вам количество строк и столбцов.
Дальше перенесите все из таблицы в Ворд в Excel.
Когда будете их менять, обратите внимание, что и сам график изменяется.
После того, как все в Excel, будет изменено, закройте это окно.
У меня получился вот такой результат.
Если кликнуть два раза левой кнопкой мыши по вертикальной (0, 10, 20, 30…), горизонтальной (Катя, Маша…) оси, легенде (Январь, Февраль…) или любому из рядов данных (цветные кривые), откроется окно с настройками.
Например, нажмем на кривую со значениями за Апрель, открывается окно «Формат ряда данных». Здесь можно поменять цвет, тип линий и прочее.
Если кликнуть по горизонтальной оси, откроется окно «Формат оси». В нем можете выбрать необходимые параметры.
Если кликнуть правой кнопкой мышки по самому графику, откроется контекстное меню. В нем можно «Изменить данные» – появится лист Excel с созданной таблицей, который мы закрыли, «Изменить тип диаграммы» и другое.
Кликнув по созданному графику, вверху появится вкладка «Работа с диаграммами». В ней Вы увидите еще три дополнительные вкладки: «Конструктор», «Макет» и «Формат». Поклацайте по ним, и посмотрите, как еще можно поменять вид. Например, добавьте название к диаграмме.
После создания, работа с графиком в Ворде ничем не отличается от работы с ним в Excel. Поэтому можете прочесть статью: как сделать график в Excel.
Как создается график функций
Если Вам нужно вставить его в документ, тогда можете поступить следующим образом. Сначала добавьте график функций в Excel, как это сделать, я рассказывала в отдельной статье, а затем скопируйте его и вставьте в документ Word. После этого, у Вас останется возможность его редактировать в Ворде, как было описано выше: или кликайте по осям, или переходите на вкладку «Работа с диаграммами».
В Интернете также можно найти различные программы, с помощью которых получится сделать график функции в Word. Расскажу про одну из них – «Построитель графиков 1.50».
Это макрос, который нужно установить на компьютер. Затем открываете Ворд и запускаете программу в «Надстройках».
Я скачала файл установки из Интернета. Затем запустила мастер установки.
В установке ничего особого нет. Выберите язык, примите условия лицензионного соглашения, и нажмите «Установить».
Для того чтобы макрос заработал, нужно немного изменить настройки Word. Перейдите на вкладку «Файл» и кликните по пункту «Параметры».
В следующем окне перейдите на вкладку «Центр управления безопасностью» и нажмите на кнопку «Параметры центра управления безопасностью».
На вкладке «Параметры макросов» поставьте маркер в поле «Включить все макросы». Нажмите «Ок» в этом окне и в предыдущем.
Если Вы не планируете постоянно использовать данный макрос, то, после того, как поработаете с ним, снова зайдите в «Параметры» Word и верните все обратно.
Если на момент установки программы у Вас был открыт документ Word, тогда закройте его и откройте заново.
Затем перейдите на вкладку «Надстройки». Там должна появиться новая иконка, соответствующая макросу. Чтобы запустить макрос, нажмите на нее.
Интерфейс программы на русском языке. Вводите свои значения и рисуйте нужную функцию.
Надеюсь, используя мои рекомендации, у Вас получилось добавить в документ или обычный график, или график функций.
(Пока оценок нет) Загрузка...Как нарисовать в ворде график
Инструкция
Для создания диаграммы на основе данных рабочей области, выделите ячейки с данными, включаемыми в диаграмму. Нажмите кнопку «Мастер диаграмм» на панели инструментов «Стандартная».В появившемся окне «Мастер диаграмм» из списка «Тип», выберите подходящую диаграмму, например круговую.
В области «Вид» имеется несколько вариантов диаграмм выбранного типа. Щелкните на нужном подтипе.
Для предварительного просмотра результата, щелкните на кнопке «Просмотр» и удерживайте ее нажатой. Появится образец диаграммы, построенный на основе выделенного диапазона рабочего листа. После того, как закончите просмотр, нужно отпустить кнопку мыши. Щелкните на кнопке «Далее». В появившемся диалоговом окне «Источник данных» можно выбрать значения для диаграммы, однако данные были уже выбраны в 1 пункте, но в этом окне также можно подтвердить информацию. Во вкладке «Диапазон данных» проверьте корректность указанных ячеек.Если нашли ошибку, щелкните по кнопке свертывания диалогового окна, а затем с помощью мыши выделите нужный диапазон ячеек рабочего листа и нажмите кнопку развертывания диалогового окна.
Если диаграмма корректно отображает данные рабочего листа и правильно выглядит при предварительном просмотре, щелкните на кнопке «Готово». Тогда Excel создаст диаграмму.Если требуется добавить некоторые элементы, то продолжайте работать с мастером диаграмм.
В группе ряды установите значок в строках или в столбцах, так вы укажите желаемое расположение данных. Щелкните на кнопке «Далее». Появится окно «Параметры диаграммы». Воспользуйтесь закладками этого окна, чтобы создать заголовок диаграммы, внести имена осей, включить легенду в диаграмму, ввести подписи данных и вставить линии сетки. Нажмите кнопку «Далее». Следующее действие в выборе размещения диаграммы. В этом окне выберите вставить диаграмму на текущем листе или на отдельном рабочем листе.Щелкните кнопку «Готово» и завершите построение диаграммы.
Как нарисовать график в Ворде - подробная инструкция
Визуализация информации значительно повышает ее восприятие. Редактор Word от небезызвестной корпорации Microsoft обладает всеми необходимыми инструментами для создания графиков. Создание графических данных напрямую зависит от версии используемого редактора.
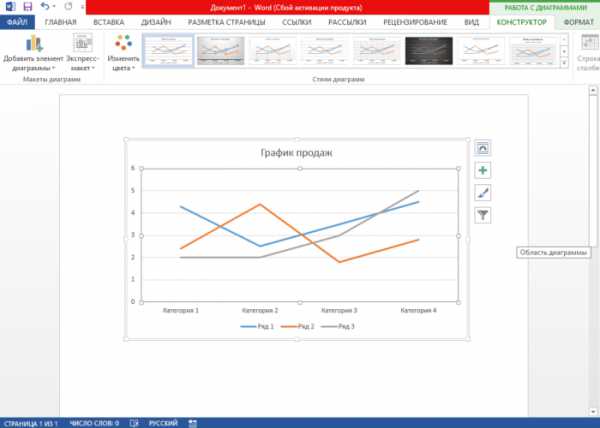
Как нарисовать график в Ворде
График в Word 2016. Пошаговая инструкция
Интерфейс Microsoft Word образца 2016 года максимально оптимизирован под конечного потребителя. Алгоритм по созданию графиков выглядит следующим образом:
- Открыть Word.
Открываем Word
- Нажать левой кнопкой мыши по вкладке «Вставка», которая расположена справа от вкладки «Главная».
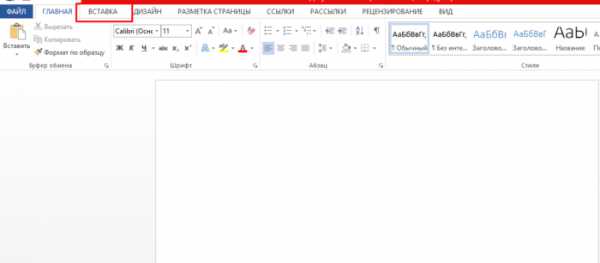
Нажимаем левой кнопкой мыши по вкладке «Вставка»
- Нажать на кнопку «Диаграмма».
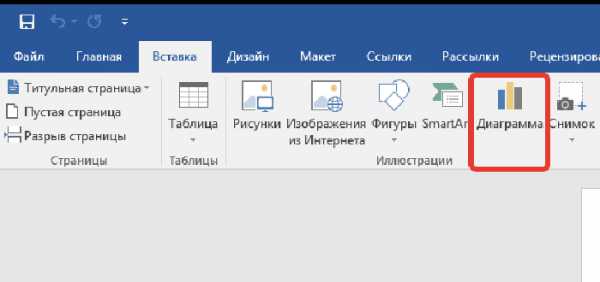
Нажимаем на кнопку «Диаграмма»
- Появляется окно с выбором возможных вариантов визуализации диаграммы. Выбрать «Графики».
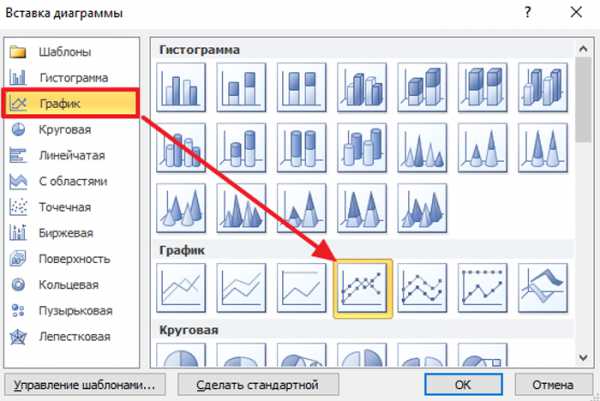
Выбираем «Графики»
- Система откроет дополнительное окно с данными, которые можно изменять. Следует обратить внимание на то, что открылась таблица Excel. Именно данный редактор отвечает за табличные данные. Горизонтальная ось имеет стандартное название «Категории», вертикальная – «Ряды». Наименование можно менять. Кроме того, можно добавлять дополнительные оси.
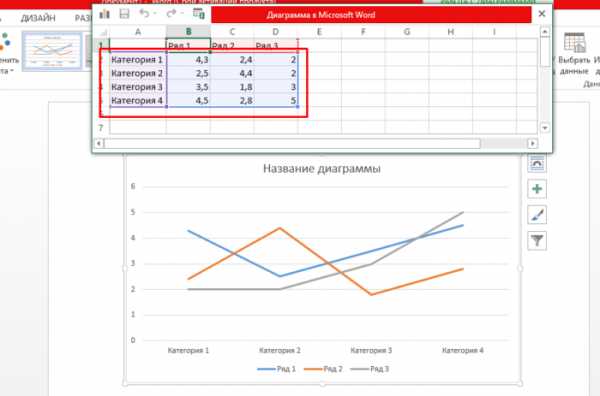
В табличном редакторе Excel меняем данные на свои
- После введения необходимой информации график построится автоматически.
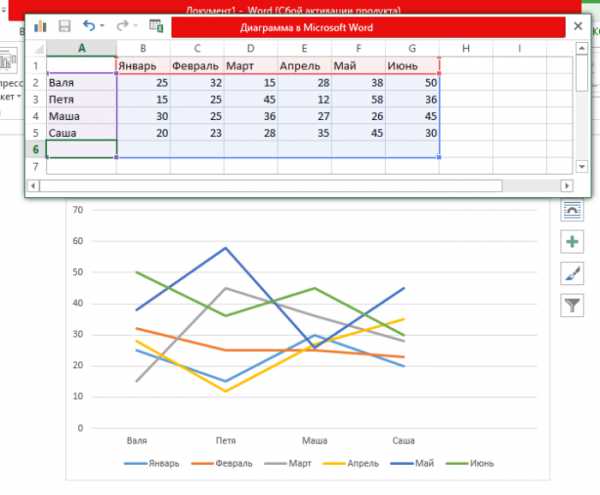
Введенная информация в таблице, автоматически отобразится в графике
На заметку! Редактор дает выбор внешнего вида графиков. Все зависит от потребностей пользователя. Желание визуально выделить конкретные данные легко удовлетворит график с маркерами, отобразить рост – график с накоплением.
Созданный график можно изменить в любой момент, достаточно выделить интересующую область и нажать правую кнопку мыши. Имеется возможность менять как исходную информацию, так и цветовую гамму:
- положение диаграммы в документе меняется путем изменения формата легенды. Для этого необходимо нажать правой кнопкой мыши на график и выбрать «Формат легенды» — «Размещение»;
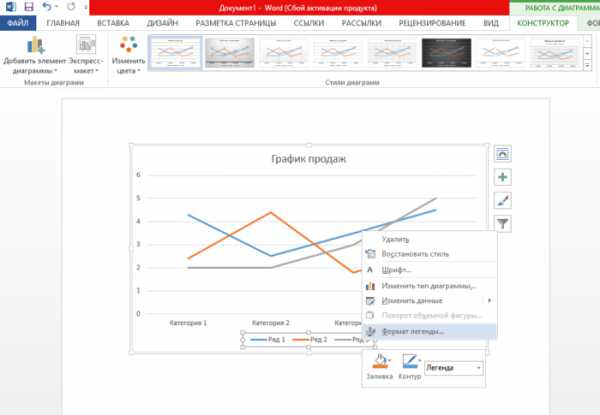
Нажимаем правой кнопкой мыши на график и выбираем «Формат легенды»
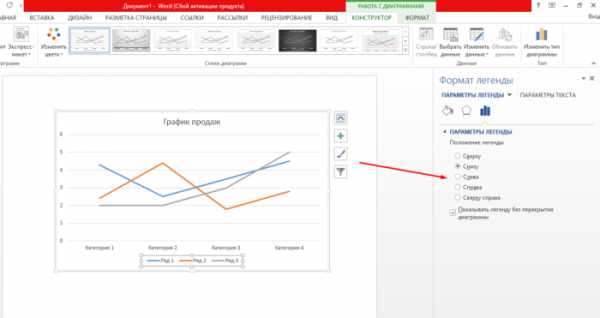
Отмечаем подходящий пункт для размещения легенды
- размер диаграммы меняется следующим образом: захватываем левой кнопкой мыши уголок графика и «перетягиваем» его либо к центру (уменьшение) либо к краям экрана (увеличение);
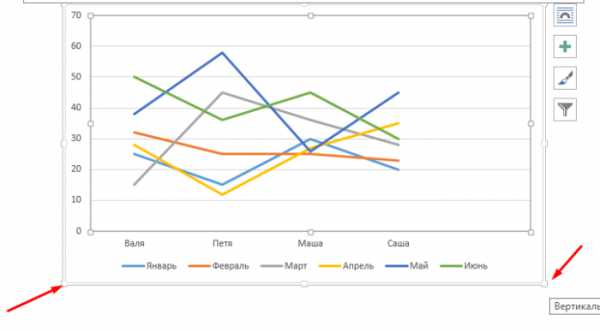
Захватываем левой кнопкой мыши уголок графика и «перетягиваем», чтобы изменить размер графика
- цвет линий меняется нажатием на них правой кнопкой мыши.
Версия текстового редактора от 2016 года преобразила графики с визуальной точки зрения (линии стали более плавными, общая картина стала изящнее и презентативнее), но общий принцип построения остался прежним. И это важно понимать при работе с более старыми продуктами от Microsoft.
График в Word. Другие версии
Единственная версия, в которой создание графика выглядит несколько иным образом – Word 2003. Весь процесс можно описать в виде следующих шагов:
- Нажать на раздел «Вставка», затем выбрать вкладку «Рисунок» и выбрать «Диаграмма».
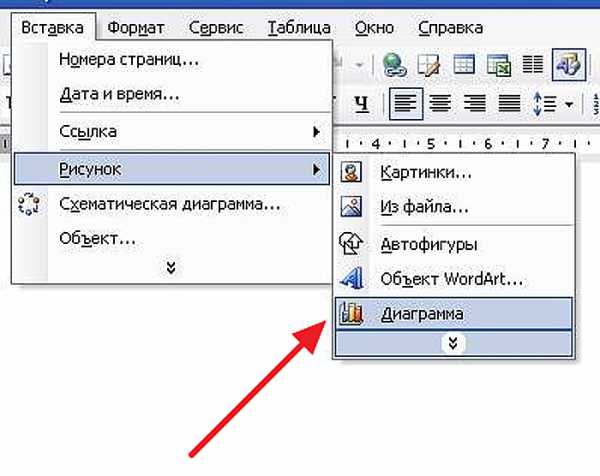
Нажимаем на раздел «Вставка», далее выбираем вкладку «Рисунок», затем выбираем «Диаграмма»
- Нажать правой кнопкой мыши возле границы появившейся диаграммы и выбрать раздел «Тип диаграммы».
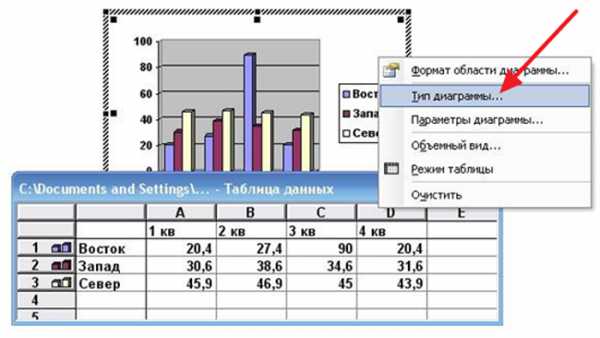
Нажимаем правой кнопкой мыши возле границы появившейся диаграммы, выбираем раздел «Тип диаграммы»
- В открывшемся окне поменять тип на графический.
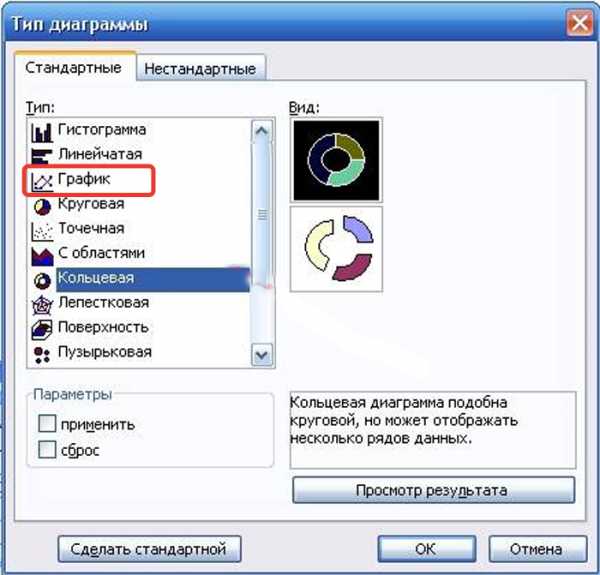
Выбираем вид «График»
- Ввести необходимые данные в таблицу.
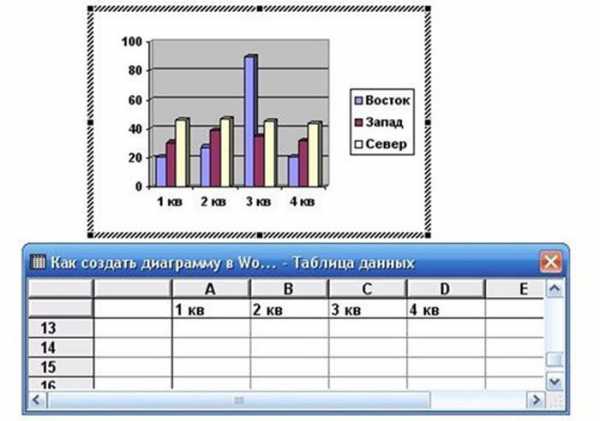
Вводим необходимые данные в таблицу
- График построен.
Политика Microsoft всегда была направлена на доступность и простоту для конечного потребителя. За 15 лет существования Word не затрагивался общий принцип создания визуального отображения данных, в связи с чем, освоив хотя бы одну версию, можно без труда создавать графики и в других редакторах.
Узнайте подробную инструкцию, как построить график и диаграмму в Excel, из нашей новой статьи.
Связанный график: повышение эффективности работы с Word
Способ будет полезен при необходимости часто менять исходные данные. Пошаговая инструкция:
- Открыть таблицу Excel с нужными данными.
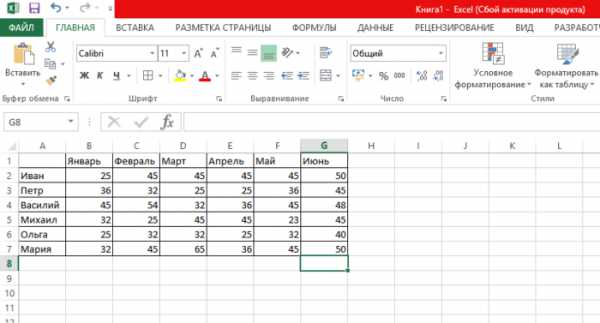
Открываем таблицу Excel с нужными данными
- Выделить необходимые ячейки, из которых будет построен график.

Выделяем таблицу или отдельные ячейки для построения графика
- Выбрать раздел «Вставка» и найти вкладку «Диаграмма».
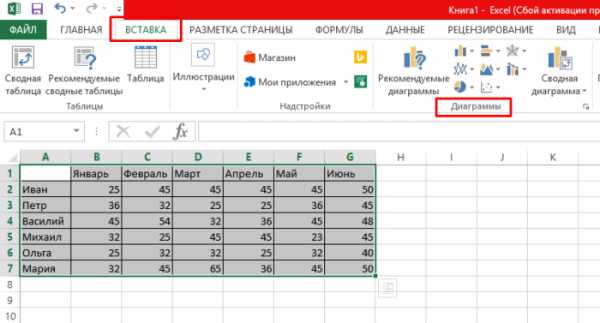
Выбираем раздел «Вставка», находим вкладку «Диаграмма»
- Во вкладке «Диаграмма» найти значок «График», кликнуть по нему левым щелчком мышки.
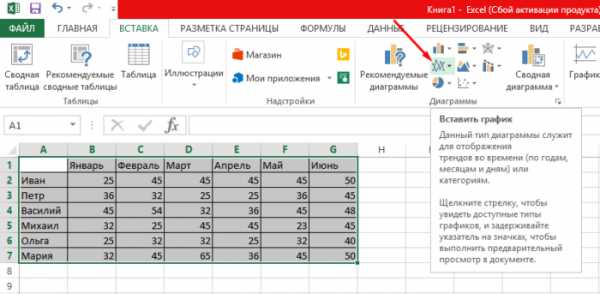
Находим значок «График», кликаем по нему левым щелчком мышки
- Выделить созданный график. Достаточно щелкнуть по его границе.
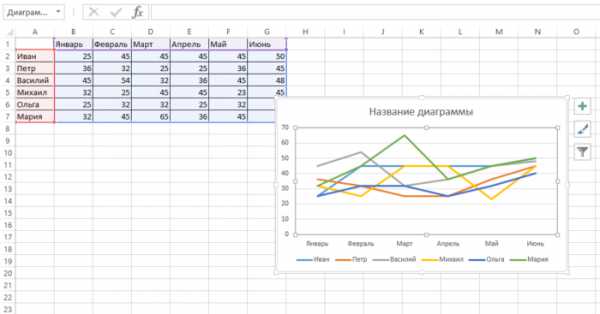
Выделяем созданный график, щелкнув мышкой по его границе
- На вкладке «Главная» нажать «Буфер обмена».
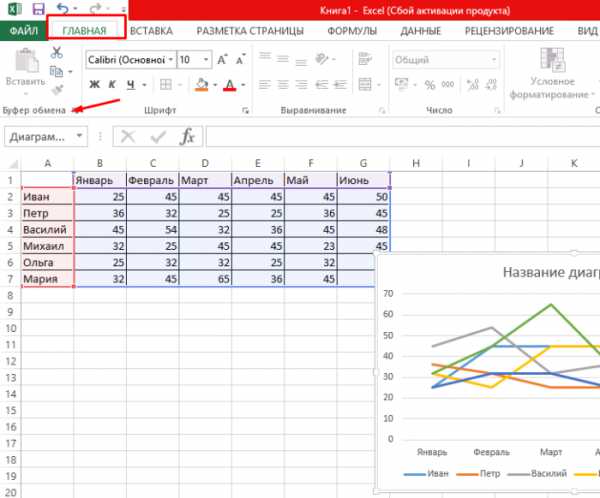
На вкладке «Главная» нажимаем «Буфер обмена»
- Вырезать график.
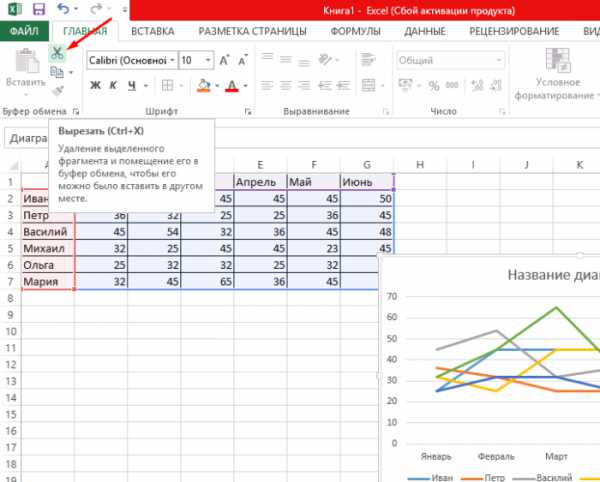
Левым кликом мышки нажимаем по значку ножниц
- Вставить его в нужном месте текстового файла Word, щелкнув в «Буфере обмена» по иконке «Вставить», и выбрав подходящий параметр вставки.
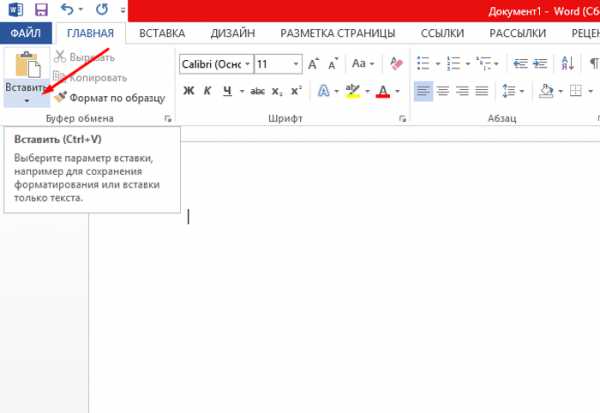
Во вкладке «Главная» в «Буфере обмена» кликаем по иконке «Вставить»
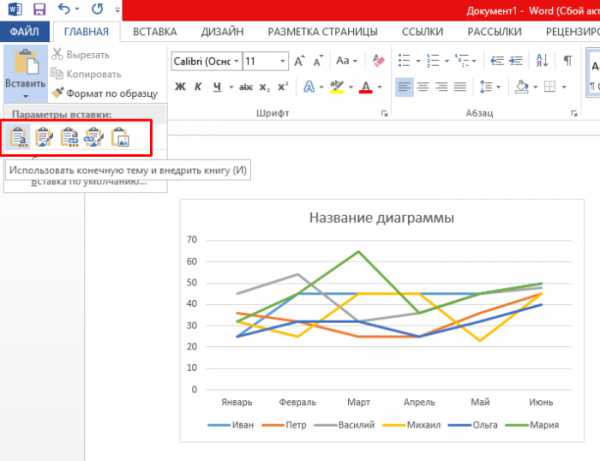
Выбираем подходящий параметр вставки, при наведении на значки мышкой читаем название параметров
Подобный метод значительно упрощает работу с графическими данными. Буфер обмена позволяет сохранять нужные элементы и мгновенно перемещать их из одного текстового файла в другой. Помимо этого, создавать визуальные элементы в текстовом документе можно напрямую из табличного редактора Excel.
Видео — Как создать график Ворд, Эксель 2016
Вывод
Следуя вышеописанным инструкциям, пользователь обучится создавать графики и изменять их под собственные потребности независимо от версии текстового редактора. Простота и доступность – главные направления политики Microsoft, и создание диаграмм в Word тому подтверждение.
Видео — Как построить график в Word
Понравилась статья? Сохраните, чтобы не потерять!
Как создать график в Word - Офис Ассист
В различных финансовых документах или отчетах, в курсовых или дипломе могут встречаться данные, представленные в виде таблицы. И для того чтобы они смотрелись более наглядно, на их основе лучше построить график. Поскольку практически вся документация, которая представлена в электронном виде, создается в редакторе MS Word, то в данной статье, мы с Вами научимся создавать графики в Ворде.
Если у Вас в документе есть таблица с данными, то, конечно, все можно сделать самостоятельно. Для этого включите видимость сетки; используя линии, нарисуйте оси; подпишите их; а затем, с помощью кривой, рисуйте.
Но зачем такие сложности, если в редактор уже встроена данная функция. Нам нужно просто правильно ввести данные и все будет готово.
Но давайте обо всем по порядку.
Содержание
- 1 Как строить графики
- 2 Как создается график функций
Как строить графики
Для примера возьму такие данные. Есть сотрудники, и количество товара, которое они продали, за определенный месяц. График поможет быстрее понять, какой сотрудник продал больше всего товаров за определенный месяц, или за весь период.
Поставьте курсор в нужном месте документа. Затем перейдите на вкладку «Вставка» и в разделе «Иллюстрации», нажмите на кнопочку с изображением диаграммы.
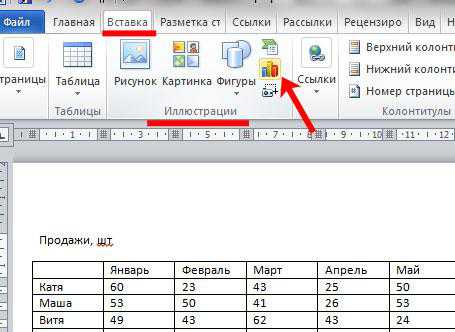
Появится вот такое окно, как на скриншоте ниже. В нем выберите вид диаграммы, который подходит Вам больше всего. Потом нажмите «ОК». Я буду строить с маркерами, но в данном случае можно было бы также сделать гистограмму, или линейчатую диаграмму.
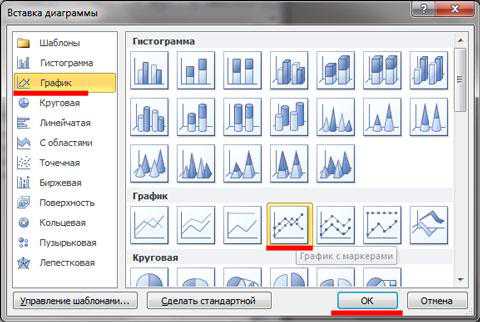
Дальше в Вашем документе появится новая диаграмма, и откроется новый лист Excel с таблицей.
В нее нужно перенести все значения, которые у Вас указаны в таблице в документе Word.
Сначала нужно выбрать правильный диапазон значений в Excel. У меня будет 5 строк (верхняя строка и 4 сотрудника), и 8 столбцов (имена сотрудников и месяцы). Возьмите за правый нижний угол, и выберите нужное Вам количество строк и столбцов.
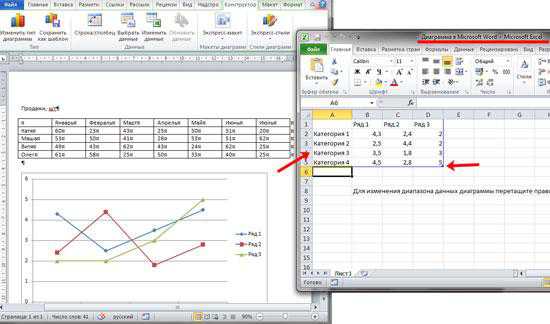
Дальше перенесите все из таблицы в Ворд в Excel.
Когда будете их менять, обратите внимание, что и сам график изменяется.
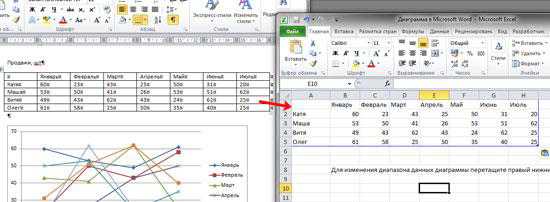
После того, как все в Excel, будет изменено, закройте это окно.
У меня получился вот такой результат.
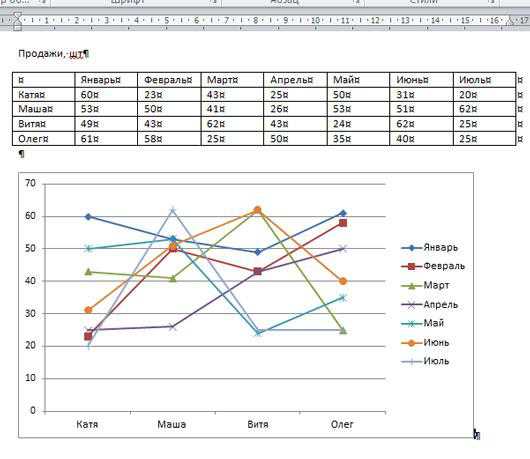
Если кликнуть два раза левой кнопкой мыши по вертикальной (0, 10, 20, 30…), горизонтальной (Катя, Маша…) оси, легенде (Январь, Февраль…) или любому из рядов данных (цветные кривые), откроется окно с настройками.
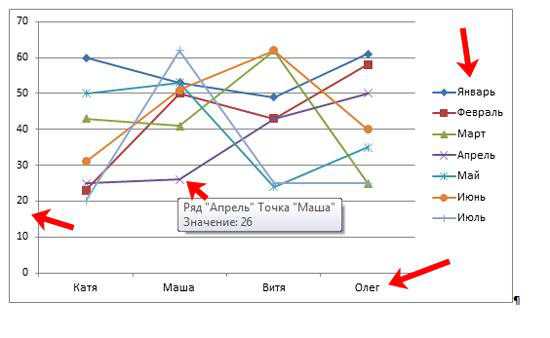
Например, нажмем на кривую со значениями за Апрель, открывается окно «Формат ряда данных». Здесь можно поменять цвет, тип линий и прочее.
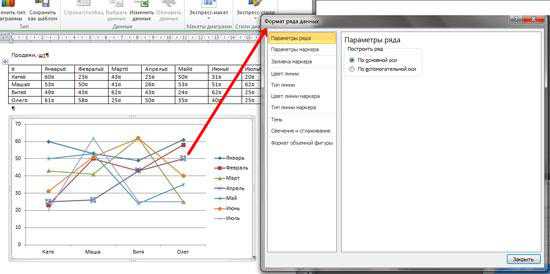
Если кликнуть по горизонтальной оси, откроется окно «Формат оси». В нем можете выбрать необходимые параметры.
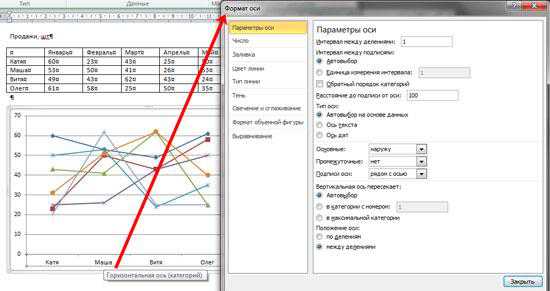
Если кликнуть правой кнопкой мышки по самому графику, откроется контекстное меню. В нем можно «Изменить данные» — появится лист Excel с созданной таблицей, который мы закрыли, «Изменить тип диаграммы» и другое.
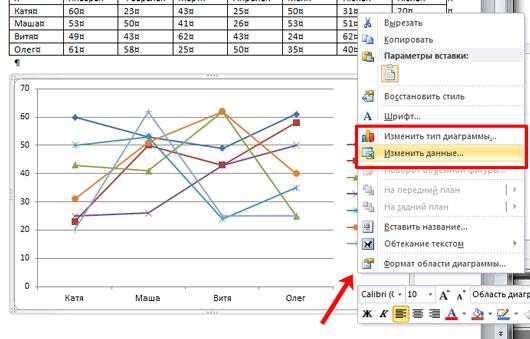
Кликнув по созданному графику, вверху появится вкладка «Работа с диаграммами». В ней Вы увидите еще три дополнительные вкладки: «Конструктор», «Макет» и «Формат». Поклацайте по ним, и посмотрите, как еще можно поменять вид. Например, добавьте название к диаграмме.
После создания, работа с графиком в Ворде ничем не отличается от работы с ним в Excel. Поэтому можете прочесть статью: как сделать график в Excel.
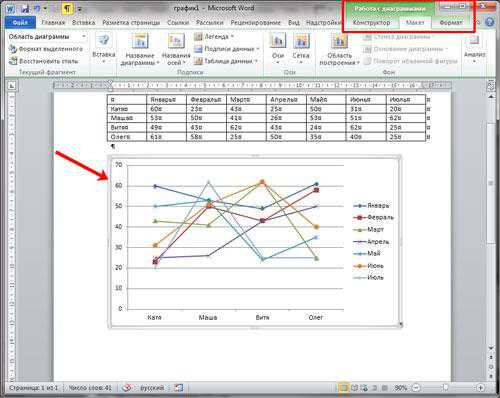
Если Вам нужно вставить его в документ, тогда можете поступить следующим образом. Сначала добавьте график функций в Excel, как это сделать, я рассказывала в отдельной статье, а затем скопируйте его и вставьте в документ Word. После этого, у Вас останется возможность его редактировать в Ворде, как было описано выше: или кликайте по осям, или переходите на вкладку «Работа с диаграммами».
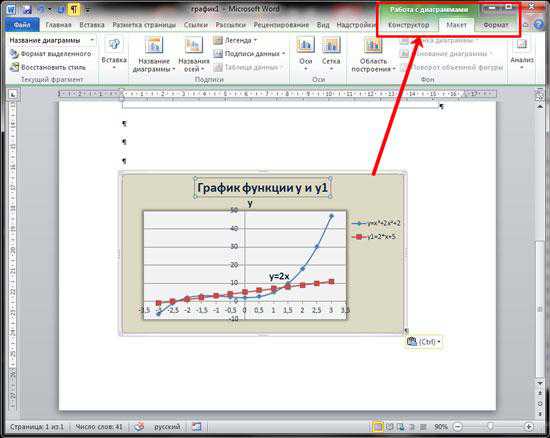
В Интернете также можно найти различные программы, с помощью которых получится сделать график функции в Word. Расскажу про одну из них — «Построитель графиков 1.50».
Это макрос, который нужно установить на компьютер. Затем открываете Ворд и запускаете программу в «Надстройках».
Я скачала файл установки из Интернета. Затем запустила мастер установки.
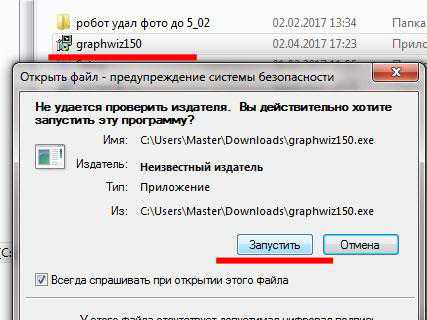
В установке ничего особого нет. Выберите язык, примите условия лицензионного соглашения, и нажмите «Установить».
Для того чтобы макрос заработал, нужно немного изменить настройки Word. Перейдите на вкладку «Файл» и кликните по пункту «Параметры».
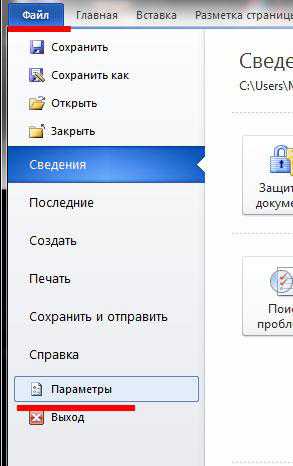
В следующем окне перейдите на вкладку «Центр управления безопасностью» и нажмите на кнопку «Параметры центра управления безопасностью».
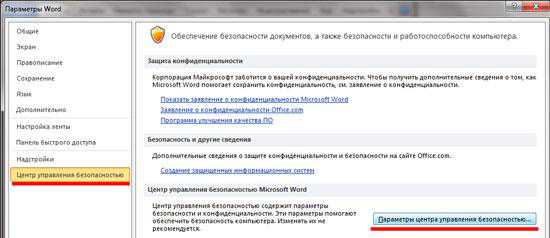
На вкладке «Параметры макросов» поставьте маркер в поле «Включить все макросы». Нажмите «Ок» в этом окне и в предыдущем.
Если Вы не планируете постоянно использовать данный макрос, то, после того, как поработаете с ним, снова зайдите в «Параметры» Word и верните все обратно.
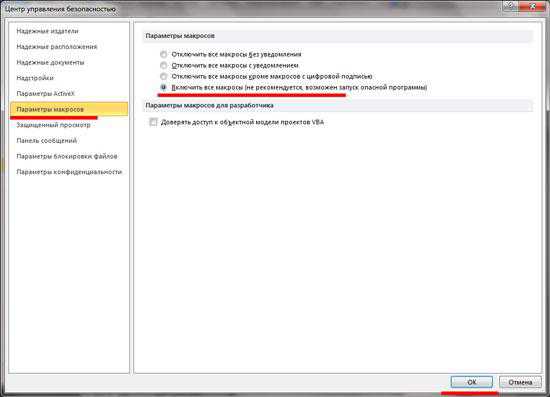
Если на момент установки программы у Вас был открыт документ Word, тогда закройте его и откройте заново.
Затем перейдите на вкладку «Надстройки». Там должна появиться новая иконка, соответствующая макросу. Чтобы запустить макрос, нажмите на нее.
Интерфейс программы на русском языке. Вводите свои значения и рисуйте нужную функцию.

Надеюсь, используя мои рекомендации, у Вас получилось добавить в документ или обычный график, или график функций.
Поделитесь статьёй с друзьями:
Поделиться:
Нет комментариев