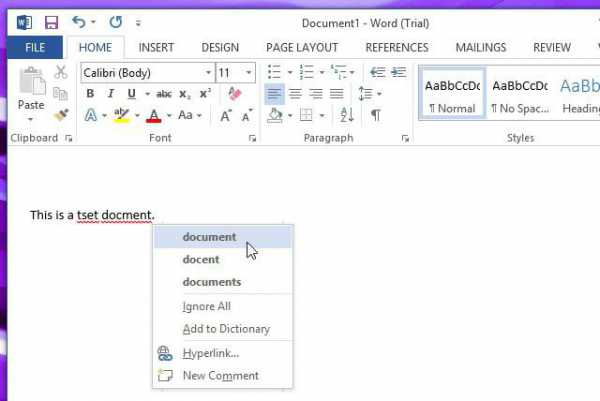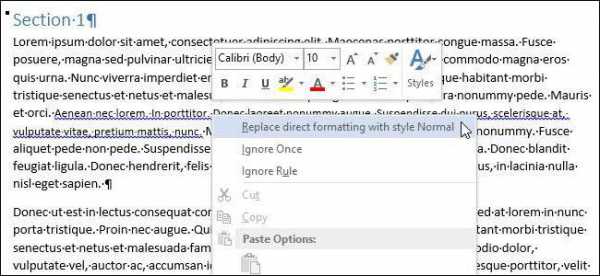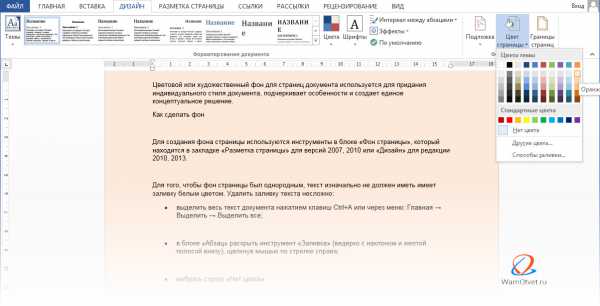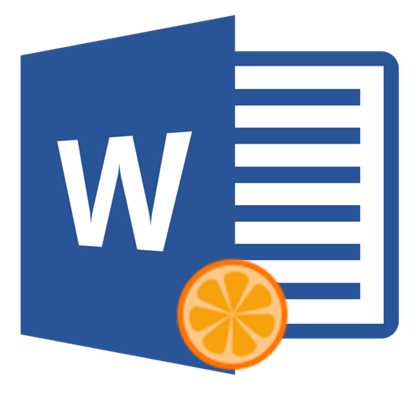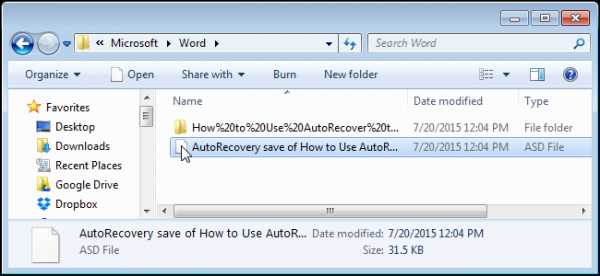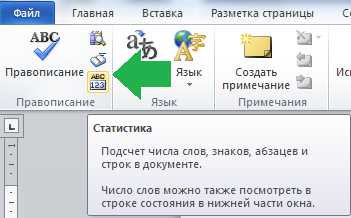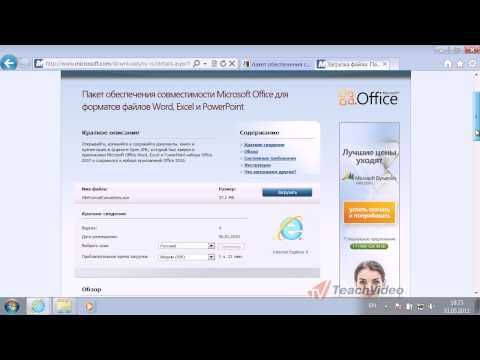Мы принимаем к оплате:
«Подарочный сертификат» от нашего Учебного Центра – это лучший подарок для тех, кто Вам дорог! Оплате обучение и подарите Вашим родным и близким обучение по любому из курсов!!!
«Сертификат на повторное обучение» дает возможность повторно пройти обучение в нашем Учебном Центре со скидкой 1000 рублей!
А также:
Как в word убрать подчеркивание
Правильные подчёркивания в Microsoft Word
В Word можно подчеркнуть надписи, пробелы, знаки табуляции. Доступны разные виды линий: волнистые, прямые, двойные. Ещё есть разделители страниц, таблицы. Красными, зелёными и синими «волнами» программа выделяет ошибки и неправильно оформленный текст. Чтобы пользоваться данным инструментарием, разберитесь, как добавить эти линии, как изменить их атрибуты и как убрать подчёркивание в Word, если его нельзя выделить.

В редакторе Word есть несколько способов подчеркивания текста. О них мы расскажем ниже.
Простое подчёркивание
Сделать полоску под надписью можно так:
- Выделите фрагмент.
- На главной панели меню найдите букву «Ч» с чёрточкой под ней. Или нажмите Ctrl+U. Избавиться от линии можно этим же сочетанием клавиш.
- Чтобы печатать уже с полосками, кликните на значок «Ч», напишите что-то, и снова кликните на «Ч».
Сама операция достаточно проста. Но так можно добавить только обычную черту. Вот как подчеркнуть текст в Word, если вам хочется использовать разные виды и цвета полосок:
- Выделите фрагмент.
- Нажмите маленькую стрелочку рядом с буквой «Ч».
- В выпавшем списке выберите расцветку и тип: двойная линия, штриховая, толстая, волнистая.
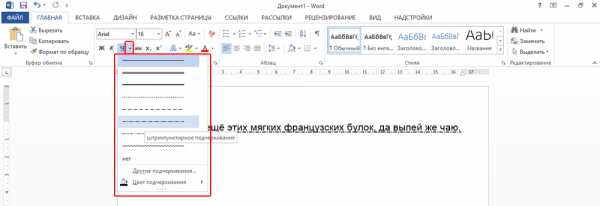
Чтобы создать полоску, которая будет оставаться на месте, пока над ней печатают текст, нужно сделать следующее:
- Через раздел «Таблицы» (или Вставка — Таблицы, если у вас Word 2007) добавьте сетку.
- Напишите в ней пару слов.
- Кликните по рамке правой кнопкой мыши.
- «Границы и заливка».
- Откроются параметры. Справа будет область, в которой есть настройки видимости границ. Оставьте только нижнюю линию. Она останется на месте, даже если вы удалите текст.
- В этом же меню выберите тип и толщину полоски.
Можно сделать проще:
- После добавления сетки вверху окна появится раздел «Работа с таблицами». В нём перейдите во вкладку «Конструктор».
- Нажмите стрелку рядом с «Границы».
- Оставьте активной только опцию «Нижняя граница».
Такие полоски нужны при работе с HTML-документами. Этот приём подходит для создания полей ввода и веб-форм.
Если вы хотите добавить линии исключительно надписям, не задевая пробелов, необязательно настраивать оформления каждого предлога. Вот как подчеркнуть слово в Word:
- Выделите текст.
- Кликните на чёрную стрелочку рядом с буквой «Ч».
- Пункт «Другие».
- В поле «Подчёркивание» выберите «Только слово».
Подчёркивание пробелов
Иногда нужно, чтобы линии находились под пробелами. Например, если вы готовите к печати документ, в котором должно быть место для ввода имени, фамилии или других данных. Для этого подойдут таблицы (взаимодействие с ними описано выше). Но есть и другие способы. Вот как сделать подчёркивание в Word без слов:
- Самый простой метод — нажмите Shift+[-] (дефис; без скобок). Появится линия. Это не часть оформления, а символ. К нему применимы все настройки шрифта.
- Чтобы изменить цвет полоски, найдите на панели меню кнопку с пиктограммой в виде буквы «А». Нажмите на стрелочку рядом с ней — откроется палитра.
Нижнее подчёркивание не всегда подходит для оформления. Над ним нельзя печатать — он будет сдвигаться. Его сложно выровнять по ширине абзаца. Если у вас активирована автозамена, три линии подряд автоматически превратятся в границу.
В Word можно добавить полосы к знакам табуляции. Их разметку легче настроить.
- Нажмите клавишу «TAB». Она находится над кнопкой Caps Look. Курсор Word сдвинется.
- Лучше активировать отображение скрытых символов, чтобы видеть знаки табуляции, а не только набор слов. Для этого кликните на панели инструментов на иконку, похожую на букву «П» (кнопка называется «Абзац»). Или нажмите Ctrl+Shift+* (звёздочка). Табуляция в Word выглядит как стрелочка, указывающая вправо.
- Выделите её.
- Нажмите Ctrl+U.
Печатать над такими линиями тоже не получится. Но они гораздо шире пробелов — с ними будет легче выровнять строку.
Границы страниц
Если в Word ввести три звёздочки или три дефиса подряд, они могут стать горизонтальной линией (иногда для этого надо нажать Enter). Это автозамена превращает их в границу страницы. Чтобы создать определённый вид такой линии, надо сделать так:
- Введите три знака равенства (=), чтобы создать двойную полосу.
- Три звёздочки (*) — пунктирную.
- Три дефиса (-) — простую.
- Три нижних пробела (_) — жирную.
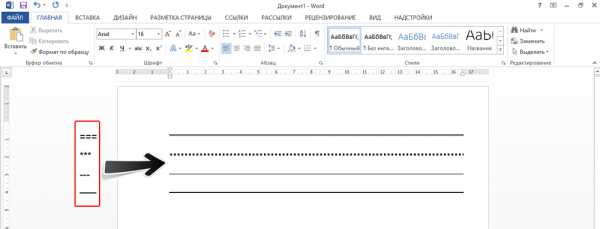
Данные границы похожи на обычное подчёркивание. Они занимают всю строку. Их нельзя выделить или отредактировать. Но над ними можно печатать.
Вот как убрать подобную линию:
- Поставьте курсор Word в начало строки с полоской.
- Нажмите Delete.
Если этот способ не поможет, лучше сделать так:
- Раздел «Разметка страницы». Он находится в строке меню наверху окна.
- Кнопка «Границы страниц».
- В поле «Тип» задайте параметр «Нет». Горизонтальная линия пропадёт.
Красное, зелёное и синее подчёркивание — проверка орфографии
В Word есть функция проверки орфографии. Она отмечает волнистыми линиями ошибки орфографии, пунктуации, стилистики. С ней легче заметить случайную опечатку, проверить текст, найти какие-то недоработки. Ниже указано, что означает каждая полоса.
- Красная. Неправильно написано слово, или его нет в базе данных Office. Красным цветом также обозначаются повторы.
- Зелёная. Ошибки с грамматикой, стилистикой, пунктуацией. Лишние скобки. Несогласованный текст.
- Синяя. Несоответствие формата.
Обычно эта функция приносит пользу. Но если вы правильно всё написали, то внезапно появившиеся волнистые линии будут раздражать и мешать. Как убрать подчёркивание в Word, если оно поставлено автоматически при проверке орфографии:
- Кликните правой кнопкой мыши на фрагмент, под которым появилась волнистая линия.
- Чтобы избавиться от неё, выберите пункт «Пропустить».
- Чтобы Word запомнил выбранное слово и записал его в свой словарь, нажмите «Добавить».
Если вы хотите совсем отключить проверку, откройте настройки:
- Перейдите в меню Сервис — Правописание (в Word 2007 для этого надо нажать на логотип Office в левом верхнем углу и в выпавшем списке выбрать «Параметры»).
- Уберите галочку в «Автоматически проверять орфографию» или отметьте «Скрыть ошибки только в этом документе». Автопроверка перестанет вам докучать. Но искать опечатки будет сложнее.
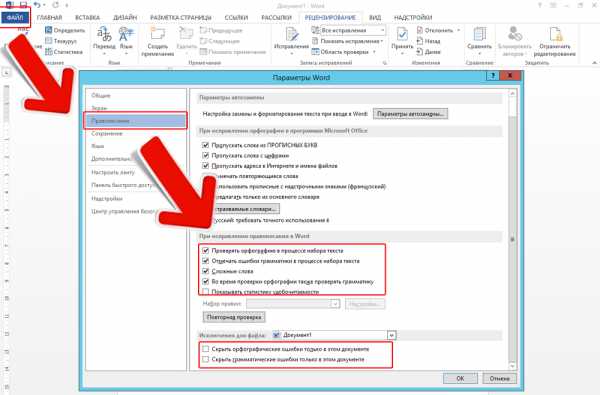
В инструментарии Word найдутся разнообразные типы линий, чтобы подчеркнуть текст или нарисовать горизонтальную полосу. Используйте эти функции, чтобы оформлять документы.
Как за 5 секунд убрать красные подчеркивания в Word?
В редакторе Word существует замечательная возможность проверки орфографии и пунктуации.
Но иногда это раздражает, особенно, когда слово набрано верно, а Word подчёркивает его красным цветом лишь потому, что не знает его.
В этом уроке мы рассмотрим, как за 5 секунд убрать красные подчеркивания в Word.
https://www.youtube.com/watch?v=6kTsW0Dnf3Q&feature=
Как убрать подчеркивание в Word: обзор простых способов
Как убрать подчеркивание в Word? Если вы задались таким вопросом, значит с вашим текстом что-то не так. Дело в том, что так программа указывает вам на какие-то несовершенства написанного в документе материала. Какие именно недостатки выискивать и что делать, если на самом деле с текстом все в порядке?
Как убрать красные подчеркивания в Word?
Это самый простой вопрос. Как убрать подчеркивание в Word красного цвета, знают все, кто работает с программой не первый день. Красный цвет в данном текстовом редакторе – самый распространенный маркер. Он указывает на то, что в подчеркнутом тексте находится какая-то ошибка. Точнее, не какая-нибудь, а одна из этих:
- подчеркнутое слово отсутствует в словаре,
- слово написано с ошибкой,
- также красным Word подчеркивает повторения.
Если вы не понимаете, что за ошибка в этой части текста, нажмите на него правой кнопкой. Встроенный инструмент проверки орфографии поможет вам разобраться.
Стоит отметить, что также ошибки могут быть подчеркнуты зеленым цветом. Это указывает на проблемы с использованием знаков препинания, несогласованность, стилистические ляпы и прочее.
Есть два варианта, как можно справиться с подчеркиванием красного или зеленого цвета:
- Чтобы убрать такое подчеркивание, достаточно исправить ошибки.
- Также можно нажать на «Пропустить», чтобы программа проверки перестала «видеть» этот участок.
Как убрать синие подчеркивания в Word?
Как убрать подчеркивание в Word синего цвета, знают уже не все. Такой цвет встретить можно не во всех версиях текстового редактора. Если текст перед вами подведен синей волнистой линией, в нём есть проблемы с форматированием.
Как и с прочими ошибками, эту можно убрать одним из двух способов:
- Исправить её. Если вы не понимаете, в чем ошибка, нажмите на проблемный участок правой кнопкой мыши.
- Как и прочие ошибки, эту тоже можно пропустить, нажав на соответствующую кнопку.
Как убрать подчеркивания ссылок в Word?
Как убрать подчеркивание в Word, если речь идет о линии под ссылками? Конечно, довольно редко возникают ситуации, когда это может понадобиться. Но если уж мы начали разбирать вопрос ненужных подчеркиваний, стоит затронуть и этот тип.
Дело в том, что любую гиперссылку Word автоматически подчеркивает снизу прямой линией. Убрать её можно одним из способов:
- Выделить текст, под которым нужно убрать подчеркивание, после чего нажать сочетание клавиш Ctrl+U.
- Также можно пойти более долгим путем: выделить текст, найти в верхнем поле программы во вкладке «Главная» букву «Ч», подчеркнутую снизу. После нажатия на нее линия под выделенным текстом пропадет.
Отключить исправления Word документа
Вопрос не совсем понятен. Что имеется в виду? Потому что вариантов тут два:
- Из серии: «Уберите это проклятые красные волнистые подчеркивания!».
- Вы получили по почте от начальника свой документ, а там какие-то исправления, зачеркивания, примечания.
На этом уроке рассмотрим первый вариант, а второй — в статье «Как в Word отключить исправления-2». Итак… Вам надоело любоваться на волнистые подчеркивания в документе, с которым часто приходится работать.
Word подчеркивает красным не только слова с ошибками, но и любые незнакомые ему слова. И слова на другом языке, отличном от языка подключенного модуля проверки правописания. Если вы уверены в правильности написания слова, а пользоваться им приходится часто, его можно добавить в словарь. После этого оно уже не будет подчеркиваться во всех документах. А можно вообще отключить показ ошибок только в данном документе.
Как отключить проверку правописания в Word 2007
ВКЛЮЧИТЕ СУБТИТРЫ! Нажмите на кнопку «Office». Внизу справа найдите кнопку «Параметры Word».
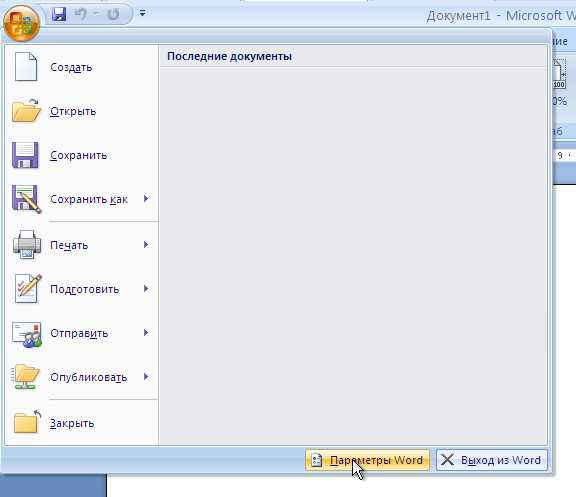
- В окне параметров выберите «Правописание».
- Поставьте флажки в разделе «Исключения для файла», как указано на рисунке и нажмите «ОК».
 Собственно, мы не стали отключать проверку правописания, мы просто отключили раздражающий нас показ наших ошибок.
Собственно, мы не стали отключать проверку правописания, мы просто отключили раздражающий нас показ наших ошибок.
Все, в этом документе вы никаких волнистых линий больше не увидите.
Как это сделать в Word 2003
ВКЛЮЧИТЕ СУБТИТРЫ!
- Меню «Сервис».
- «Параметры».
- В окне параметров перейдите на закладку «Правописание».
- • Поставьте флажки «Не выделять слова с ошибками» в разделах «Орфография» и «Грамматика».
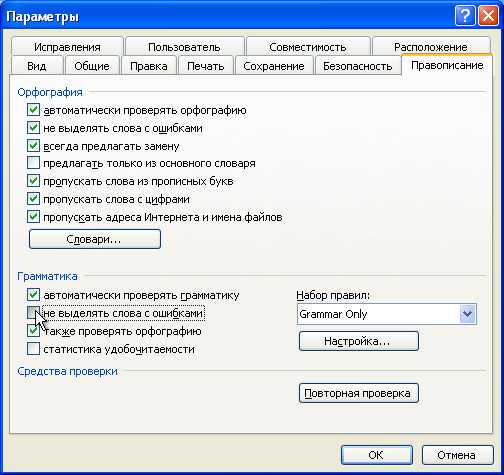 Покоряйте Word и до новых встреч!
Покоряйте Word и до новых встреч!