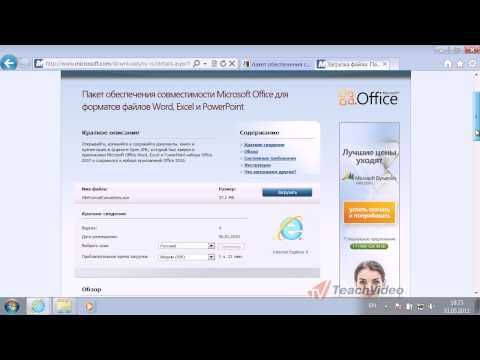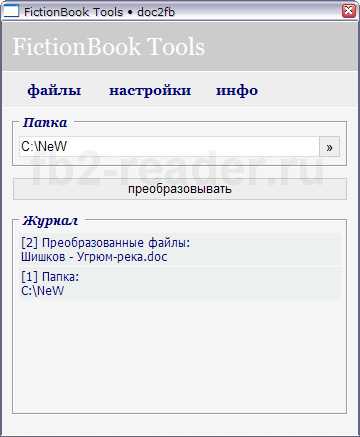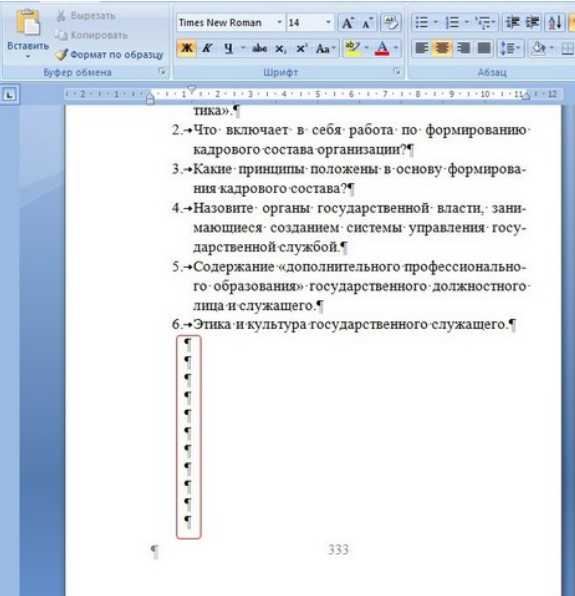Мы принимаем к оплате:
«Подарочный сертификат» от нашего Учебного Центра – это лучший подарок для тех, кто Вам дорог! Оплате обучение и подарите Вашим родным и близким обучение по любому из курсов!!!
«Сертификат на повторное обучение» дает возможность повторно пройти обучение в нашем Учебном Центре со скидкой 1000 рублей!
А также:
Как в таблице word сделать автоматическую нумерацию
Автоматическая нумерация в таблице Word
При работе с таблицей в документе Word вам понадобилось пронумеровать строки или столбцы таблицы. Конечно, это можно сделать вручную. Но в этом случае, если в процессе редактирования вы будете удалять или добавлять строки, то нумерация собьется и ее придется делать заново. Воспользуемся более прогрессивным приемом.
Инструкция для Word 2007
- Выделяем в таблице ячейки, которые необходимо пронумеровать.
- На главной закладке верхней панели нажимаем на значок «Нумерация», тот самый, которым мы делаем нумерованные списки в тексте, и любуемся на результат.
- Если нам не понравилось расположение цифр в ячейке, мы можем уменьшить или увеличить отступ, точно так же, как и в нумерованных списках.

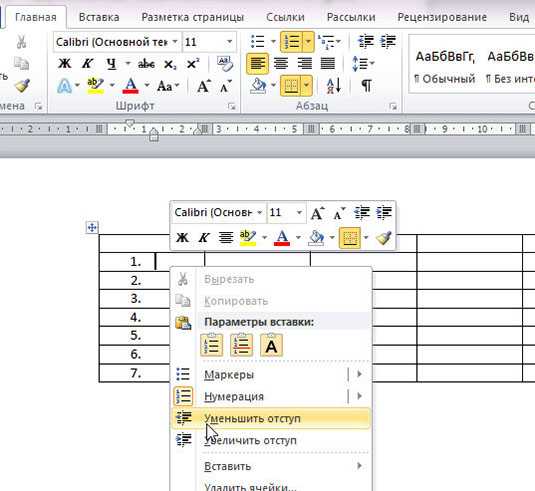
Как это сделать в Word 2003
Здесь порядок действий тот же самый. Разве что расположение значка «Нумерация» отличается, и называется он там «Нумерованный список по умолчанию». 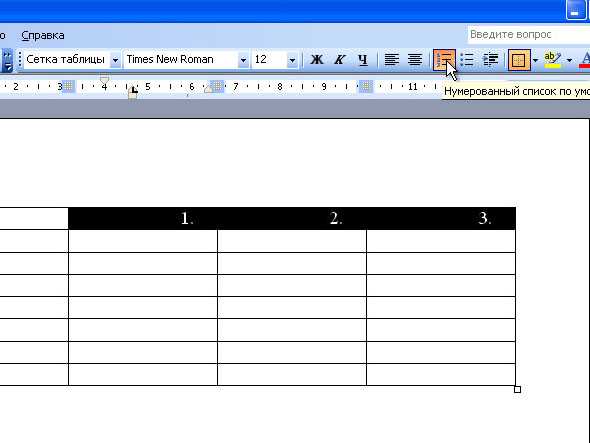 Такой способ нумерации сохранит свой порядок, даже после редактирования.
Такой способ нумерации сохранит свой порядок, даже после редактирования.
Покоряйте Word и до новых встреч!
Автоматическая нумерация в таблице Word
Продолжаем изучение таблиц в Word. Перейдем к следующему пункту, а именно к изучению автоматической нумерации в таблице ворд.
Если в вашей в таблице вы хотите добавить сквозную нумерацию строк в определенном столбце, то если вводить числа вручную, это займет какое-то определенное время, и будет отвлекать от заполнения другой информации в таблице. Тем более что, если будет необходимость вставить новую строку, например, в середину таблицы с нумерацией созданной вручную, то нумерация однозначно собьется появится необходимость опять таки тратить время на ее изменение.
Использование автоматической нумерации строк в таблице Word не имеет никаких недостатков, единственная проблема с которой может столкнутся пользователь MS Word это, когда автоматическая нумерация не видна в узкой ячейке из-за автоматически генерируемых отступов. Но это недостаток не автоматической нумерации, а пробелов в знании. Поэтому в этой статье мы заполним эти пробелы знаниями, которые пригодятся нам не только при создании автоматической нумерации таблиц в ворде, но в целом при работе с MS Word. Перейдем к наглядному примеру.
Добавление автоматической нумерации в таблицу Word
Для того чтобы в таблице Word сделать автоматическую нумерацию, необходимо выделить столбец где должна быть нумерация и во вкладке «Главная» в группе «Абзац» выбрать пункт «Нумерация».
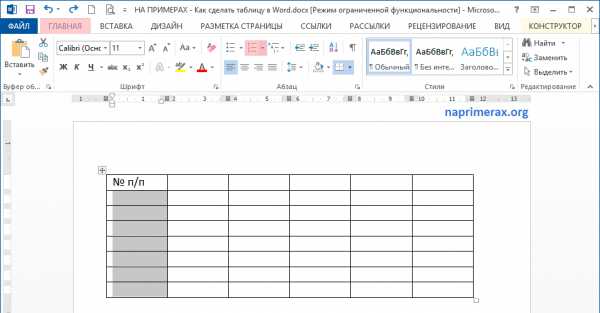
Теперь в выделенных ячейках появилась автоматическая нумерация.
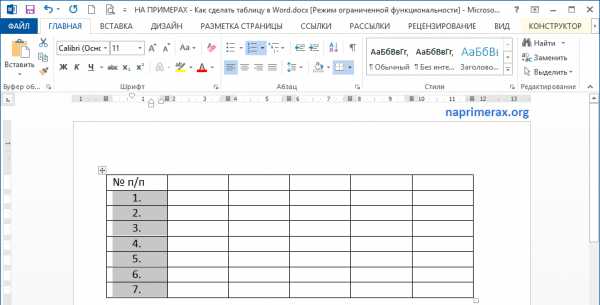
Если вы хотите использовать другой формат автоматической нумерации, например, буквы или римские цифры, то для этого щелкните на стрелку возле пункта «Нумерация», чтобы выбрать другой формат нумерации.

В этом же окне вы можете задать начальное значение, изменить уровень списка или определить новый формат номера.
Теперь автоматическая нумерация в таблице в ворде выглядит следующим образом:
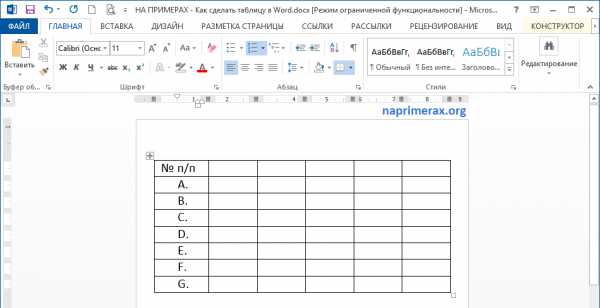
Изменение отступов автоматической нумерации в таблице Word
Если необходимо изменить отступ в ячейке, используйте инструменты уменьшения или увеличения отступа в группе «Абзац», точно так же, как и в нумерованных списках.
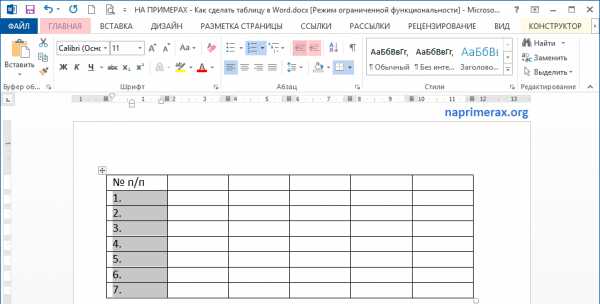
Существует и второй способ. Вы можете кликнуть правой кнопкой мыши по автоматической нумерации и выбрать пункт «Изменить отступы в списке» для более точной настройки отступов.
Автоматическая нумерация в таблице Word – Изменить отступы в спискеВ открывшемся диалоговом окне можно задать положение номера, отступ от текста и символ после номера.

Типичные ошибки при создании автоматической нумерации в таблице Word
Рассмотрим типичные ошибки, которые чаще всего допускают пользователи ворда.
Зачастую столбец для нумерации строк в таблице изначально задают узким. И когда данный столбец выделяют и вставляют в него автоматическую нумерацию вышеописанным способом, визуально данная нумерация может быть не видна. Таблица с вот такой «невидимой» автоматической нумерацией выглядит примерно так:
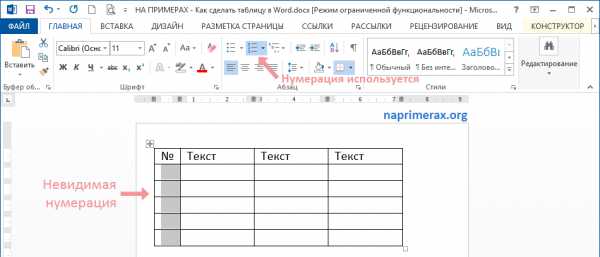
Причина такого результата кроется в отступах, о которых мы уже говорили. Дело в том, что ворд при вставке автоматической нумерации использует стандартные отступы, т.е. номер сдвигается на определенное расстояние, и так как это расстояние больше размера ячейки, то номер получается невидимым. Если увеличить ячейку, то мы увидим «спрятанную» автоматическую нумерацию.
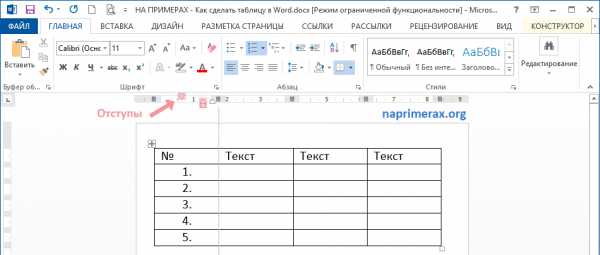
Для того чтобы размер столбца был небольшим, и нумерация помещалась в ячейку, достаточно всего лишь уменьшить отступ автоматической нумерации. Как это сделать уже было описано в данной статье, в разделе Изменение отступов автоматической нумерации в таблице Word.
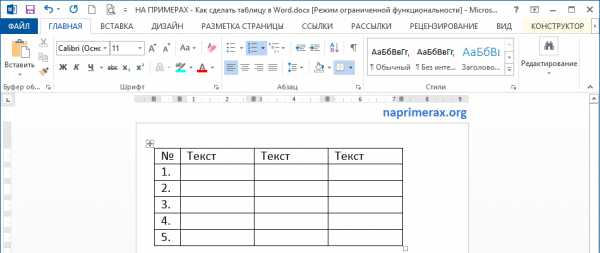
Ну, на этом все. Теперь вы все знаете об автоматической нумерации в ворде и, думаю, что вопрос, как сделать автоматическую нумерацию таблиц в ворде можно закрыть.
Автоматическая нумерация строк в таблице Word - Офис Ассист
В данной статье я расскажу вам то, на что вы не обращаете внимание в таблице. Во многих таблицах имеется колонка номера по порядку. Эта колонка говорит о том, под каким номером находится та или иная строка. Многие не знают о том, что для этой колонки можно установить настройки так, что она будет автоматически нумеровать все строки. Некоторые скажут «зачем, я и сам прекрасно справляюсь с данной задачей». Но правда в том, что подобный подход не практичен. Такое заявление может сделать только человек, которому не приходилось добавлять новую строку или удалять имеющуюся из таблицы.
Действительно, данная задача становится затруднительной, если вы изменили количество строк в большой таблице. Нужно сразу переписывать нумерацию. Я же вам предлагаю научиться заставлять Word самостоятельно вести нумерацию строк в таблице.
Допустим, у нас есть пустая таблица, первая ее колонка это номер по порядку.
Далее, чтобы сделать в этой колонке автоматическую нумерацию строк, мы становимся в ее ячейку и нажимаем, на панели инструментов, значок нумерованного списка.
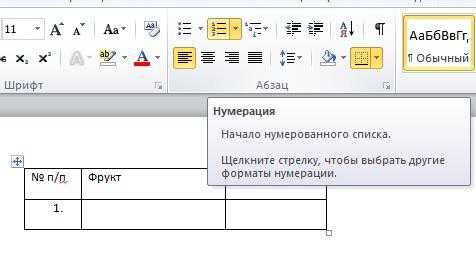
Теперь, когда мы добавим новую строку, то первая колонка этой строки будет заполнена соответствующим номером строки.
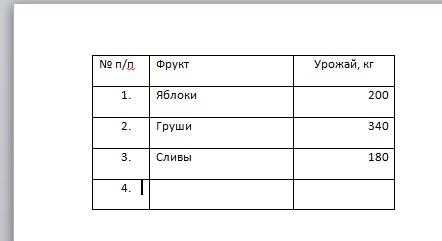
Ну а теперь внимание! То ради чего нужно делать автоматическую нумерацию первой колонки. Давайте удалим вторую строку, с данными о грушах.
Как вы смогли легко убедится, порядковый номер для строки с данными о сливах изменился автоматически.
Хочу напомнить, что данный подход очень актуальный, когда приходится работать с большими списками. Например, список сотрудников или учащихся. В таких списках важно отмечать не только ударение над фамилиями, но и правильный порядковый номер. Ведь эти списки могут меняться.
А сейчас, я хочу рассказать как сделать нумерацию для всей колонки в уже имеющейся таблице. Выделяем ячейки столбца, в котором нужно проставить номера строк. И как вы уже догадались, жмем на кнопку нумерованного списка.

Поделиться:
Нет комментариев
Как в Ворде пронумеровать таблицы по порядку: пошаговая инструкция
Статья расскажет, как в редакторе «Word» сделать автоматическую нумерацию таблиц.
В текстовом редакторе «Word» мы можем оформлять текст, используя самые разные возможности программы. Например, многие пользователи нуждаются в создании таблиц для докладов, прайс-листов, технических статей и т.д.
Но при создании таблиц иногда возникают некоторые трудности. Пользователи спрашивают, если таблиц достаточно много в одном документе, то как в «Word 2007/2010/2013/2016» пронумеровать эти таблицы по порядку? Вручную делать это не совсем удобно, тем более можно ошибиться, да и тратить лишнее время тоже не хочется.
Автоматизировать данный процесс, конечно, следует, и редактор «Word» дает такую возможность. Об этом мы поговорим в нашем обзоре.
Как в «Word» пронумеровать таблицы по порядку?
- Нам нужно на панели инструментов зайти в раздел «Ссылки» и там воспользоваться кнопкой «Вставить название», как указано на скриншоте. Кстати, в более старых версиях «Word» наименования пунктов несколько отличаются, хотя сам принцип остается общим, но мы прибегнем к еще одному варианту – нажмите правой кнопкой мышки на таблице и воспользуйтесь пунктом «Вставить название» с контекстного меню.
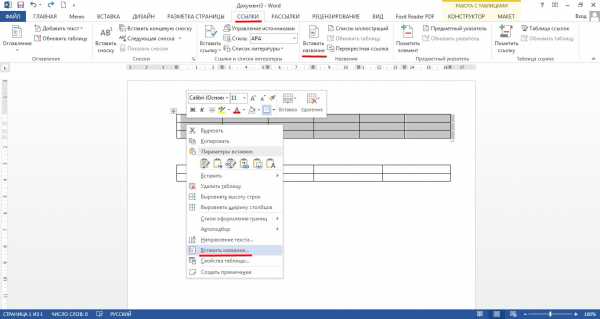
Зайдите в раздел «Ссылки» и нажмите на «Вставить название» либо нажмите правой кнопкой мышки на таблице и воспользуйтесь пунктом «Вставить название»
- Далее откроется окошко с настройками. Здесь мы можем подобрать нужные параметры напротив пунктов «положение» и «подпись», а также задать название таблицы. В последнем случае нужно будет нажать на кнопку «Создать». Если мы хотим убрать название и оставить только порядковый номер, тогда поставим галку возле «Исключить подпись из названия».

Настройте, как предложено на картинке
- Таким образом нужно поступить с каждой таблицей в документе. Но переживать здесь не стоит, так как вы можете не соблюдать очередность при выборе таблиц – нумерация будет проставляться автоматически и по порядку самой программой «Word».
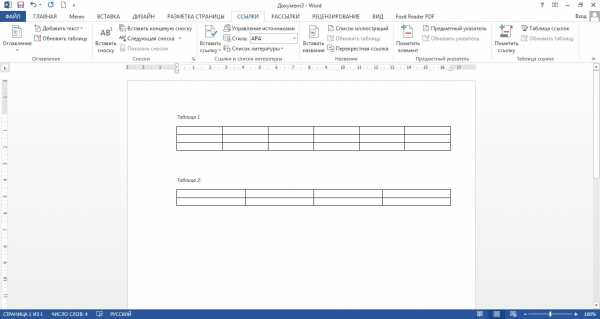
Полученный результат
- Если ваша работа имеет множество разделов и подразделов, то воспользуйтесь инструментом «Многоуровневый список» в разделе «Главная».
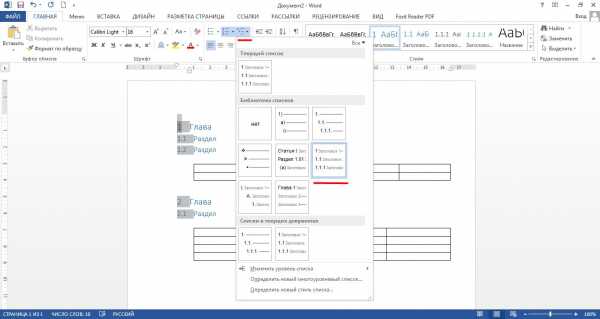
Воспользуйтесь инструментом «Многоуровневый список» в разделе «Главная»
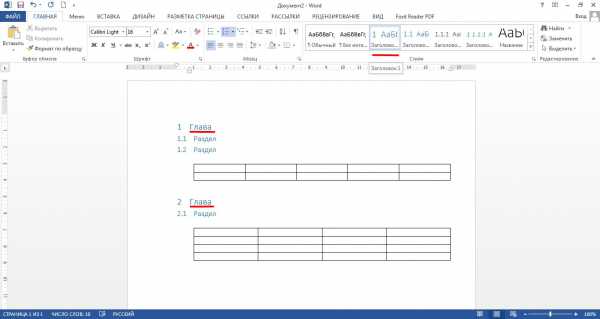
Полученные результаты
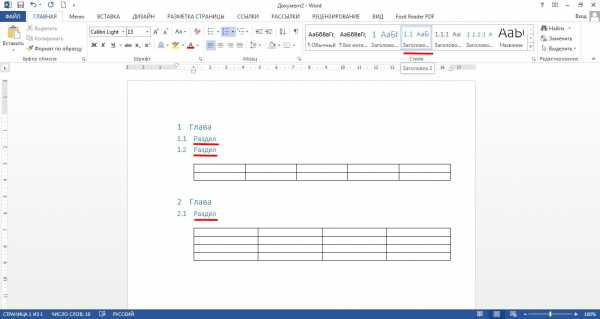
Полученные результаты