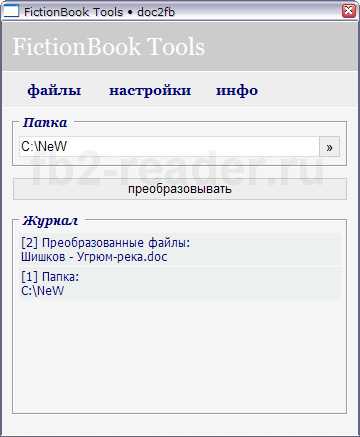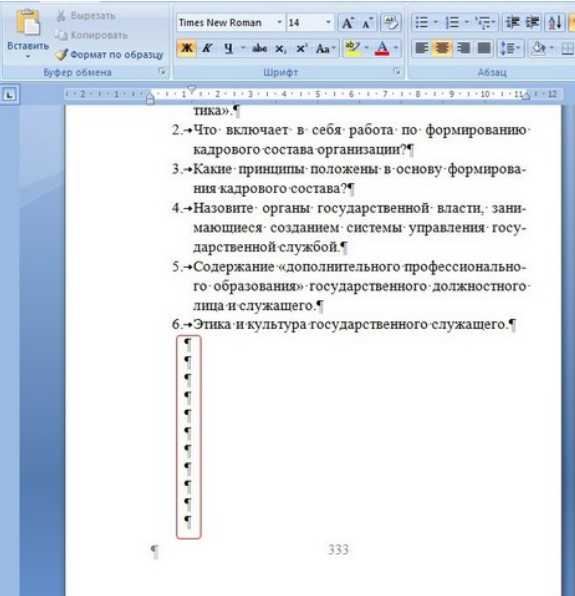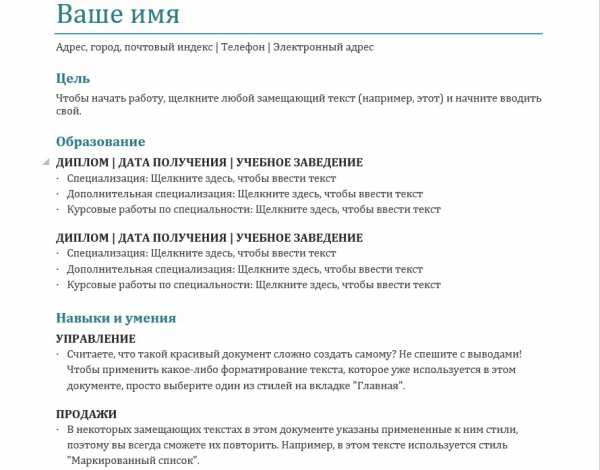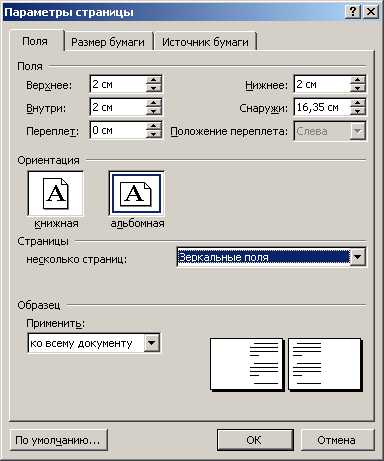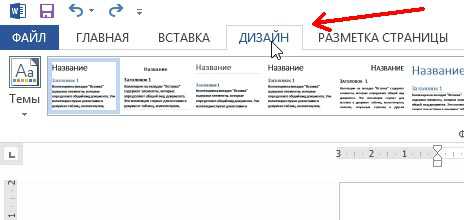Мы принимаем к оплате:
«Подарочный сертификат» от нашего Учебного Центра – это лучший подарок для тех, кто Вам дорог! Оплате обучение и подарите Вашим родным и близким обучение по любому из курсов!!!
«Сертификат на повторное обучение» дает возможность повторно пройти обучение в нашем Учебном Центре со скидкой 1000 рублей!
А также:
Как gmail отправить html письмо
Как отправить HTML-письмо через Gmail, включая фоновый CSS
Очевидным способом является просто копирование и вставка. Тем не менее, HTML имеет таблицы стилей, такие как
.auto-style9 { background-image: url('http://domainname.com/backgroundTall.png'); background-repeat:no-repeat; }Это фоновое изображение одной из таблиц. Если я вижу HTML в Firefox, я могу увидеть фоновое изображение.
Если я скопирую его в Gmail или Outlook, фон исчезнет.
Итак, как я могу это сделать? На самом деле, как я могу отправить HTML-письмо в целом? Как это делают корпорации?
Gmail обрезает письма: 9 способов, как с этим бороться

Тема адаптации рассылок в Gmail очень объемная. Каждая особенность заслуживает отдельного материала. Сегодня я решила сосредоточиться на одной из них — ограничении по весу писем и его неполное отображение в Gmail.
Речь о ситуациях, когда письмо не полностью отображается в почтовом клиенте Gmail, и, чтобы просмотреть его целиком, необходимо перейти в браузерную версию.
Очень досадная ситуация, особенно, когда вы долго работали над каждым элементом письма, не размещали в нем ничего лишнего, намеренно использовали формат лонгрида.
Вы начинаете удалять «лишнее», но не всегда это решает проблему или меняет ситуацию.
В этой статье я собрала 9 приемов, как избежать обрезания длинного письма в Gmail при email-рассылке.
Начнем с нескольких вводных.
Почему это важно?
Чаще всего в «гильотине» Gmail оказывается футер. Именно там мы привыкли размещать ссылку «отписаться». Пользователь не видит ссылку отписаться — и жмет на «спам». Что лучше, как считаете?
Некоторые компании в письмах, где обрезается футер, добавляют ссылку «отписаться» в самом верху. Мы тоже так делали иногда. Но мобильное приложение Gmail увеличивает размер кликабельного текста, игнорируя стили, поэтому пользователь при открытии письма видит отрицательную мотивацию, которая спорит с основным баннером или заголовком.
Второй момент: вы зря надеетесь, что пользователи будут нажимать на заветную ссылку «Показать полностью» и дочитывать письмо до конца.
Хотя с этим тоже можно бороться с помощью скрытых стимулов. Например «обрезать» на самом интересном месте или разместить промокод в скрытой части письма, предупредив об этом вначале.
Почему Gmail «обрезает» письма и от чего зависит, будет ли ваше письмо «обрезано»?
Если письмо весит больше 102 кБ, его часть за пределами этой нормы будет обрезана в Gmail. Под весом письма подразумевается количество памяти, которое необходимо для хранения html-файла. Чем больше символов в файле, тем больше он весит.
Учитываются все html теги и атрибуты, css стили, количество символов в тексте, ссылки на изображения и веб-страницы.
И зачастую здесь нет прямой связи с количеством пикселей, которое занимает письмо в длину. Поэтому сокращение текста или удаление больших изображений влияют на вес в незначительной степени.
Проверить размер файла можно, скачав его и посмотрев свойства.
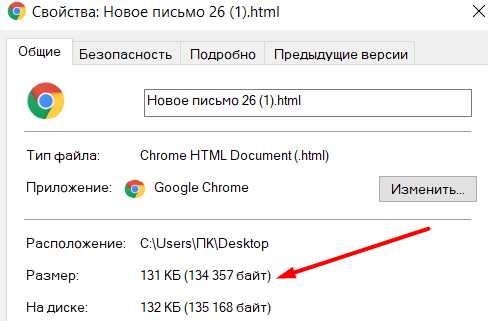
Какой инструмент используем для разбора кейса
Для того, чтобы наглядно продемонстрировать разные приемы сокращения кода, мы будем рассматривать верстку на примере внешнего редактора писем Stripo.
Здесь легко взаимодействовать с кодом письма. Не обязательно его предварительно скачивать, чтобы отредактировать.
Читайте: в каких сервисах можно использовать письма, сверстанные в Stripo
Прием 1. Минификация html
Минификация — это удаление переносов строк, пробелов и разделителей во всем файле. Есть специальные сервисы для этих целей. Например, htmlcompressor.com, minifycode.com.
В Stripo вы можете воспользоваться функцией «минимизировать html» при экспорте файла.
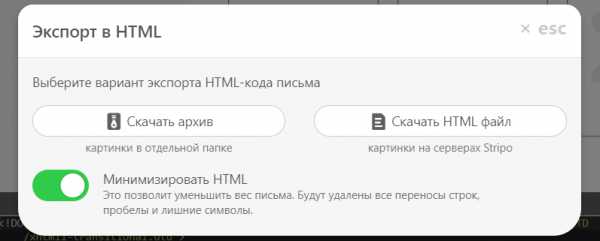
В среднем процедура сокращает файл на 20%.
Кроме минификации редакторы также могут применять алгоритмы сжатия css, что существенно сокращает вес файла.
Если этого оказывается недостаточно, идем дальше.
Узнайте больше о полезных сервисах для email-маркетинга
Прием 2. Используйте классы вместо атрибута style
Файл с вашим письмом состоит из html и css блоков. Блок css размещается вначале. Здесь содержится описание стилей, которые применяются ко всему письму. Например, как должны выглядеть кнопки:
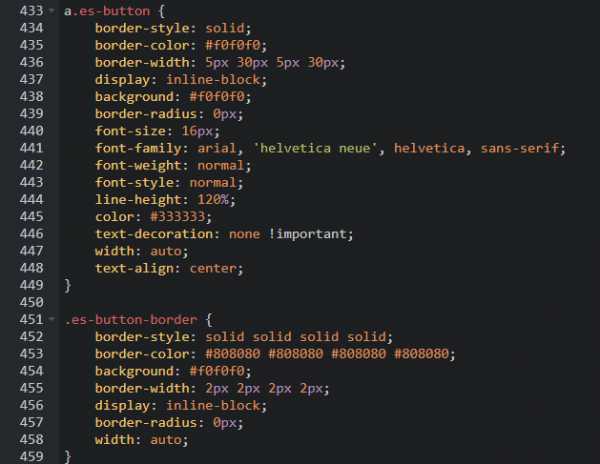
Тем не менее, если вы пользуетесь визуальным редактором, то можете игнорировать css, который итак прилично весит, добавляя стили отдельно каждому элементу, еще больше увеличивая вес письма.
Например, вы взяли готовый шаблон. А затем меняете оформление каждой кнопки, ссылки, строки текста — отдельно внутри html с помощью атрибута style.
Вот, например, как выглядит html код кнопки в шаблоне, css-стиль которой отображен на скриншоте выше (за обращение к этому стилю отвечает класс.esd-block-button):
Он занимает 4 строки.
С помощью визуального редактора можно быстро отредактировать стиль кнопки, изменить её радиус, цвет, шрифт, отступы.
Но если стилизировать каждую кнопку отдельно, каждую ссылку и абзац текста в письме, то количество html-кода может увеличиться вдвое.
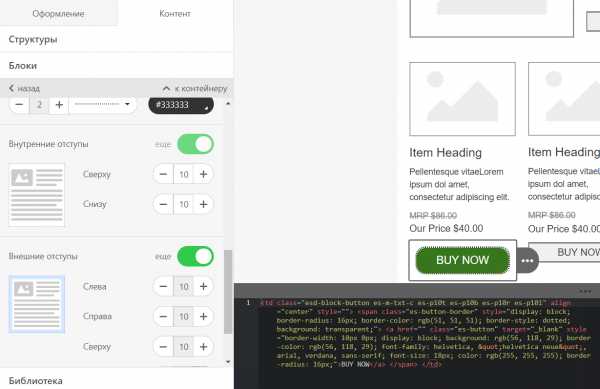
Теперь в описании нашей кнопки не 4, а 8 строк. Мы всё ещё обращаемся к css, в котором описана серая кнопка, но меняем оформление через html, используя атрибут style для конкретного контейнера td.
Когда работаешь только с визуальным редактором, такие нюансы не всегда очевидны.
Чтобы избежать этого, первым делом отредактируйте оформление всего письма в своем шаблоне. В большинстве редакторов это доступно в ручном режиме в разделе Оформление или Стили. Таким образом, в html с помощью классов вы будете обращаться к нужным стилям и вам не придется редактировать каждый элемент отдельно, увеличивая вес письма.

Прием 3. Удалите лишние стили
Блок Оформление на скриншоте выше — это визуализация всего того, что написано в вашем css.
Такие редакторы, как Stripo, очень упрощают жизнь, позволяя редактировать и оформлять письмо только с помощью визуального интерфейса, не обращаясь к коду. Но такая свобода действий предполагает большое количество css кода. Часть этих стилей может вам не понадобится. Например, заголовки h4, инфоблок, маркеры, некоторые адаптивные стили. Удалите их описание из css вручную.
Прием 4. Упрощайте структуру блоков, скрытых на мобильном
Если вы не хотите добавлять в мобильную версию письма некоторые блоки или хотите оставить их неадаптивными, чтобы не увеличивать количество скроллов на мобильном, сделайте верстку проще.
Например, блок с преимуществами магазина при стандартной верстке в адаптивном редакторе будет описан 102 строчками кода. На мобильном телефоне этот блок займет два скролла. Чтобы сократить объем письма, вы можете сделать всю структуру неадаптивной или вовсе скрыть блок на мобильном. Но это никак не повлияет на количество строк.
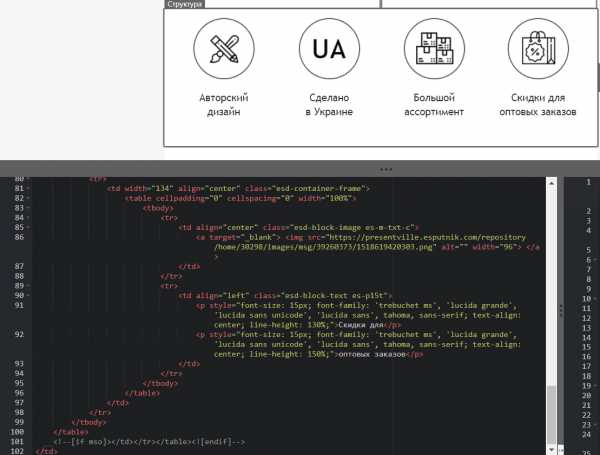
Сверстайте блок в виде неадаптивной таблицы — и размер его кода уменьшится вдвое.
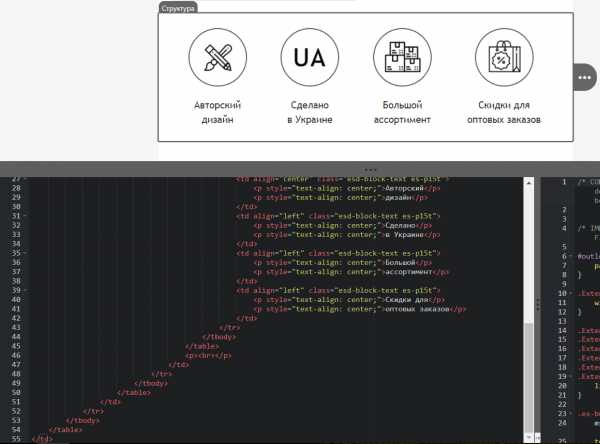
Прием 5. Картинки — вместо текстовых блоков
Если какие-то из блоков вы намеренно не планируете адаптировать на мобильных и вам не нужно использовать разные ссылки в отдельных элементах, заменяйте сложную верстку картинкой. Это уместно, например, для инфографики.
Этим способом не стоит злоупотреблять. Прибегайте к нему только в крайних случаях и обязательно прописывайте Alt-тексты на случай, если у пользователя не загрузились картинки.
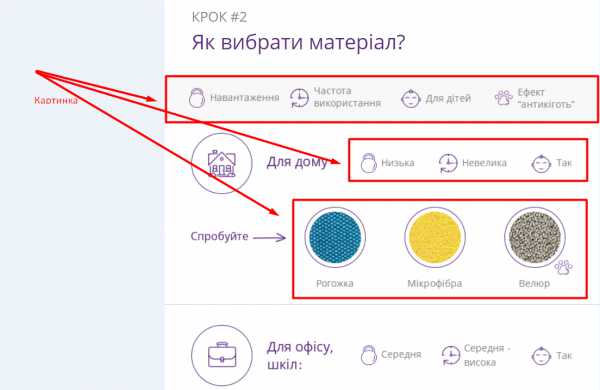
Прием 6. Измените структуру и количество карточек товаров
Частое заблуждение: чем длиннее письмо внешне, тем больше оно весит.
Иногда всё наоборот. Например, структура из двух карточек товаров — выше, чем структура из трех. Но по весу она на треть меньше. Поэтому лучше использовать четное количество товаров в двойных структурах. Добавьте 8 товаров вместо 9ти — и это сократит количество кода. В двойной структуре изображения на десктопе будут четче, пользователь сможет лучше рассмотреть товар и его взгляд не будет так расфокусирован, как в случае со структурой по 3 товара в строке.
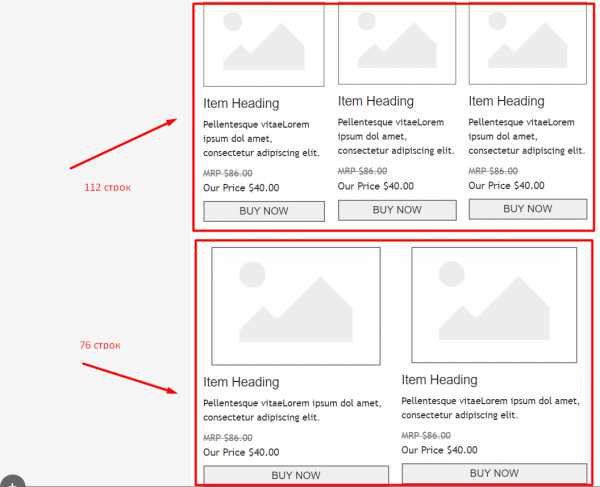
Прием 7. Сократите количество контейнеров
Если пользуетесь визуальным редактором, несомненно, удобно создавать каждый элемент в отдельной структуре, использовать крупные контейнеры с вложениями более мелких. Но это увеличивает количество кода. Объединяйте структуры, где это возможно. Это изменит ситуацию незначительно, но если структур в письме много, поможет сэкономить хотя бы один блок.
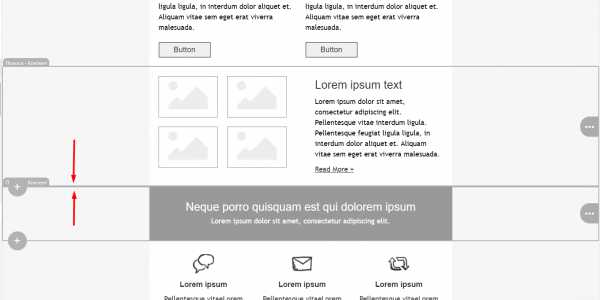
Прием 8. Сократите количество текста
Те, кто работают с письмами, лучше всех знают правило «пиши — сокращай». Ваши редакторские навыки помогут не только создать более легкий, точный и информативный текст, но и немного сократить количество кода. Не так значительно, как вышеописанные приемы, но и это пригодится.
Прием 9. Замените длинные ссылки на короткие
Еще одно заблуждение — если уменьшить вес картинок, уменьшится вес html файла. Картинки хранятся на сервере редактора или ESP, а в html используются только ссылки на них.
Вес картинок влияет на скорость их загрузки, но не на вес самого письма, от которого зависит отображение в Gmail.
Тем не менее, есть способ сократить код, избегая использования длинных ссылок.
Самый очевидный способ — загружать картинки, название которых написано на латинице. Так как названия на кириллице некоторые редакторы при загрузке на сервер трансформируют в длинный шифр.
Ссылки на веб-страницы, однако, не стоит сокращать с помощью шортеров (например, bitly.com). В этом случае Gmail может воспринять ваше письмо как фишинг и отправить его в спам.
Что делать, если размер письма всё равно больше 102 кБ?
В начале статьи я говорила о том, что мы сражаемся, в первую очередь, за ссылку «Отписаться», которую не всегда уместно размещать вверху письма. Но и в самом конце ей быть не обязательно.
Разместите её там, где письмо обрезается. Например, в прощальном обращении от автора. Добавьте милый текст, чтобы мотивировать остаться в числе ваших подписчиков.
Приоритезируйте блоки контента, всё самое важное отправьте наверх. Возможно, в процессе приоритизации вы поймете, что какие-то блоки совсем не важны, и их можно просто удалить, полностью решив проблему обрезания письма.
Если у вас есть собственные приемы, как сократить количество кода в письме, делитесь в комментариях.
Читайте также: 15 золотых правил в создании эффективных email-рассылок
Как отправлять и получать письма в Gmail
Gmail (Google Mail или электронная почта Google) – это бесплатная интернет-служба Google, представляющая собой, собственно, безопасную веб-почту, выделяющую более 15 ГБ рабочего пространства для каждой учетной записи. Пользоваться почтой Gmail очень просто. Чтобы отправить электронное письмо, нажмите Написать письмо, введите адрес получателя в поле Кому и содержимое в тело письма и нажмите Отправить. К электронному письму Вы можете прикреплять файлы размером до 25 МБ. Все Ваши отправленные сообщения сохраняются в папке «Отправленные», а полученные письма будут сохраняться папке Входящие.Это был краткий обзор, а теперь рассмотрим подробно все этапы работы с почтой Gmail.
Любой, кто подписывается на поставщика услуг Интернета, может создать один или несколько адресов электронной почты. На первый взгляд нет необходимости использовать внешнюю службу для отправки и получения электронной почты, поскольку Ваш интернет-провайдер уже несет ответственность за пересылку Ваших сообщений. Однако мы настоятельно рекомендуем использовать другого поставщика по следующим причинам: Если Вы поменяете своего интернет-провайдера, Вы не сможете сохранить адреса электронной почты, которые были выделены предыдущим поставщиком. Поэтому, если Вы хотите оставаться доступными для связи во время активации Вашей новой линии ADSL (а это может занять несколько недель), лучше использовать адрес электронной почты, независимый от любого интернет-провайдера; Когда Вы находитесь в деловой поездке или в отпуске, Вы, конечно, можете просматривать свои электронные письма через веб-сайт. Но в случае временной недоступности почтовых серверов Вашего интернет-провайдера по тем или иным причинам Вы сможете отправлять и получать письма со своим вторым адресом электронной почты; Наконец, функциональность, предлагаемая интернет-провайдерами, зачастую обладает намного меньшей мощностью, чем функции почтовых служб. Как и его конкуренты, Google предлагает услугу получения и отправки электронных писем под названием Gmail (Google Mail). Это веб-почта, то есть учетная запись электронной почты, которую можно легко найти с помощью веб-браузера. Gmail обладает своими преимуществами, в том числе объемом хранилища информации более 15 ГБ, возможностью управления электронным ящиком, системой маркировки полученных электронных писем для их быстрой классификации, интегрированной поисковой системой, антивирусной защитой отправленных и полученных сообщений и т. д. Gmail совместима со всеми существующими веб-браузерами, предоставляя им файлы куки и JavaScript. Чтобы воспользоваться расширенными функциями (быстрее загружать страницы, использовать определенные сочетания клавиш, автоматическое резервное копирование почты и т. д.), Вам понадобятся последние версии браузеров. Процесс отправки и получения писем в Gmail мало чем отличается от аналогичных процессов в других почтовых клиентах. Чтобы отправить электронное письмо, нажмите кнопку Новое сообщение, расположенную над списком папок, (в некоторых системах – Написать письмо или значок +): 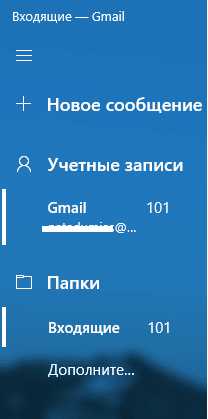
Но можно открыть и отдельное окно, щелкнув значок Открыть в новом окне (папка со стрелкой или двусторонняя стрелка в некоторых системах). Эта опция предоставляет доступ ко всем функциям почтового ящика Gmail без прерывания написания нового письма:
В поле Кому введите адрес лица, которому Вы хотите написать. Для нескольких получателей разделяйте адреса запятыми. Как только Вы начнете вводить первые буквы адреса, Gmail предложит Вам список адресов, которые Вы часто используете. В случае нескольких предложений нажмите Ввод, чтобы выбрать первое предложение, или перейдите по списку, чтобы выбрать другой адрес. Если Gmail не предлагает адрес, который Вам нужен, продолжайте вводить его самостоятельно.
Если Вы хотите отправить это же письмо и другим адресатам, которые не являются основными получателями сообщения, нажмите на вкладку Копия и скрытая копия и введите их адреса в поле Копия:
В поле Тема введите тему письма. Затем напишите сам текст сообщения. По умолчанию Gmail отправит его в формате HTML. У Вас есть различные варианты форматирования текста: выделение жирным шрифтом, курсивом, подчеркивание, выбор шрифта и размера, вставка гиперссылок, маркированные списки, пронумерованные списки и т. д.
Если Вы не уверены, смогут ли ваши получатели читать текст, нажмите кнопку Удалить форматирование внизу окна. (Если Вы не в полноэкранном режиме, Вам нужно будет расширить меню, щелкнув стрелку вниз справа от меню).
Также возможно добавить к письму вложения (изображения, видео и т. д.). Для этого нажмите Вставка (Прикрепить файл или значок скрепки), затем нажмите Файлы (или Обзор в некоторых системах), чтобы выбрать файл на жестком диске Вашего компьютера:
Когда вы закончите писать письмо, нажмите кнопку Отправить, чтобы отправить его немедленно (или кнопку Сохранить, чтобы сохранить его как черновик).
Все электронные письма, которые Вы пишете, Gmail сохраняет с регулярными интервалами. Поэтому не паникуйте, если по какой-либо причине текст письма был потерян до его отправки. Вы найдете копию в папке Дополнительно > Черновики:
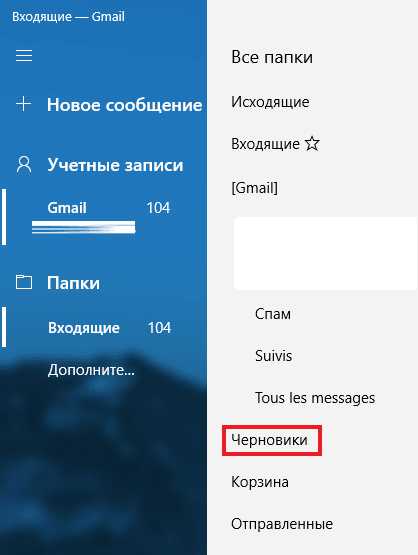
В отличие от других почтовых клиентов, Gmail не отображает электронное письмо в виде изолированных сообщений. Все ответы на сообщения сгруппированы в форме обсуждения. Таким образом, Вы не потеряете нить разговора.
В папке Входящие Вы можете увидеть такие обсуждения; они довольно характерны и выделяются среди обычных писем. Несколько сообщений собираются в одной строке, включая имя отправителя, тему электронной почты, первые слова в теле письма и дату (или время) отправки.
В случае разговора вместо отправителя Вы увидите имена участников и их номера (в скобках).При чтении электронной почты нажатие трех горизонтальных точек в верхнем правом углу экрана (или трех вертикальных точек справа от кнопки Ответить) открывает дополнительное меню. Из него Вы можете распечатать это письмо, добавить отправителя в адресную книгу, сообщить о сообщении как о спаме и т. д .:
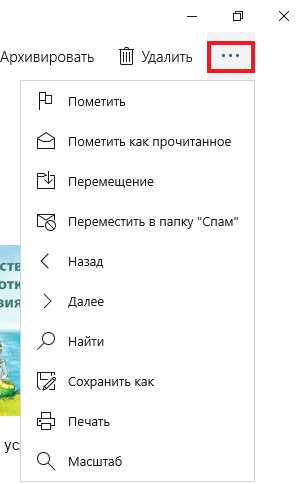
Чтобы переслать это письмо кому-то другому, нажмите кнопку Переслать.
Когда Вы просматриваете историю какого-нибудь обсуждения, отображаются сообщения и сразу ответы на них. По умолчанию только последний полученный ответ отображается целиком. Чтобы прочитать их все, нажмите Развернуть все. Чтобы просмотреть какое-то одно сообщение, просто нажмите на него (остальные останутся свернутыми). Второй щелчок мыши снова свернет его. Чтобы закрыть все сообщения, сохраняя список отправителей, нажмите Свернуть все. Обратите внимание, что имя каждого отправителя окрашено в разные цвета, что позволяет легко отслеживать поток обсуждения.
Изображение: © Google.
Оригинальная статья опубликована пользователем jak58. Переведено пользователем Наталья Торжанова. Последнее обновление 31.10.2018, 20:30 от пользователя Макс Вега.
Как отменить отправку e-mail письма в Gmail после нажатия кнопки Отправить
Одно из преимуществ электронной почты – мгновенная доставка сообщения. Однако, за это удобство порой приходится платить неудобствами. После отправки электронного письма его уже нельзя вернуть.
Иногда это влечет за собой проблемы, если ушло недописанное сообщение, или оно отправлено не тем получателям. К счастью, Gmail позволяет быстро и эффективно не только отправлять письма, но и отменять отправку. Эту функцию можно использовать не только в веб-клиенте компьютера, но и на мобильных устройствах.
Как отменить отправку электронного письма в Gmail после нажатия кнопки Отправить
1. Настройте параметры отмены письма
В свое время для активации данного функционала необходимо было включить опцию «Отмена отправки». Но теперь Google сделала это стандартной возможностью сервиса Gmail.
Тем не менее все равно лучше проверить настройки, чтобы убедиться в их правильном состоянии, для этого:
Войдите в Gmail под своей учетной записью.
В правом верхнем углу нажмите на значок шестеренки. В выпавшем меню выберите «Настройки».
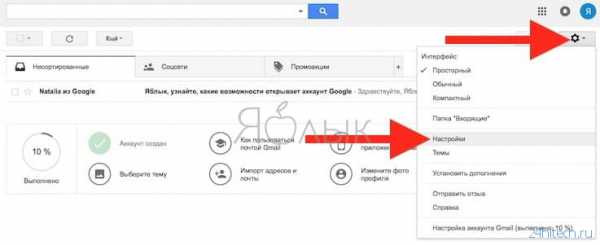
В этом меню настроек есть множество специальных функций, которые возможно активировать и настроить работу Gmail в соответствии со своими потребностями. На вкладке «Общие» обратите внимание на раздел «Отмена отправки». Здесь можно настроить промежуток времени для отмены отправки. Есть возможность сделать это через 5, 10, 20 или 30 секунд после нажатия кнопки Отправить.
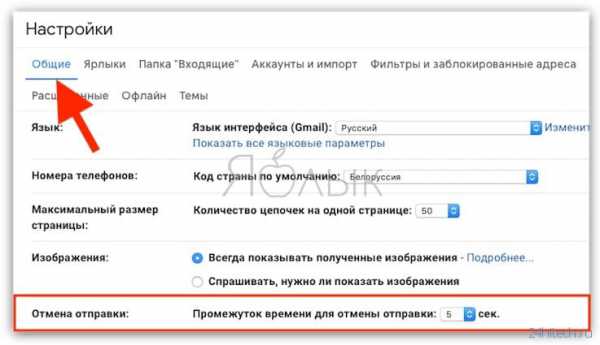
Тем, кто беспокоится о возможности отправки некорректного электронного письма, лучше установить период времени для отмены не менее 10 секунд. Это повысит чувство безопасности. Все же пяти секунд может не хватить, чтобы осознать ошибку и нажать кнопку «Отменить».
Закончив работать с этим меню, надо перейти в самый низ раздела «Настройки» и нажать «Сохранить изменения».
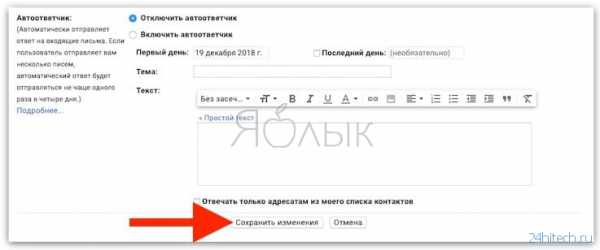
Стоит помнить, что электронное письмо может появиться в ящике получателя и присутствовать там, пока у отправителя активна опция «Отменить». Если нажать на эту кнопку быстро, то письмо исчезнет из ящика. В противном же случае его могут начать читать. Поэтому важно действовать быстро.
2. Отправьте тестовое письмо
После настройки времени для отмены отправленного сообщения эту возможность желательно протестировать.
Нажмите кнопку «Написать» и напишите письмо самому себе (на свой адрес e-mail, с которого вы пишите).
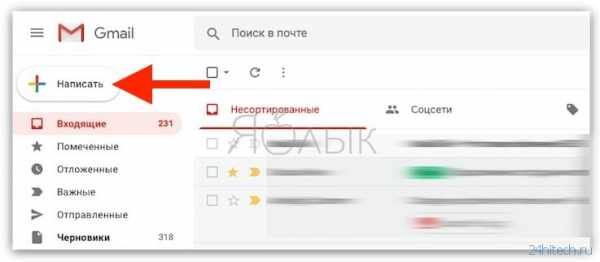
Нажмите синюю кнопку «Отправить» для отправки.
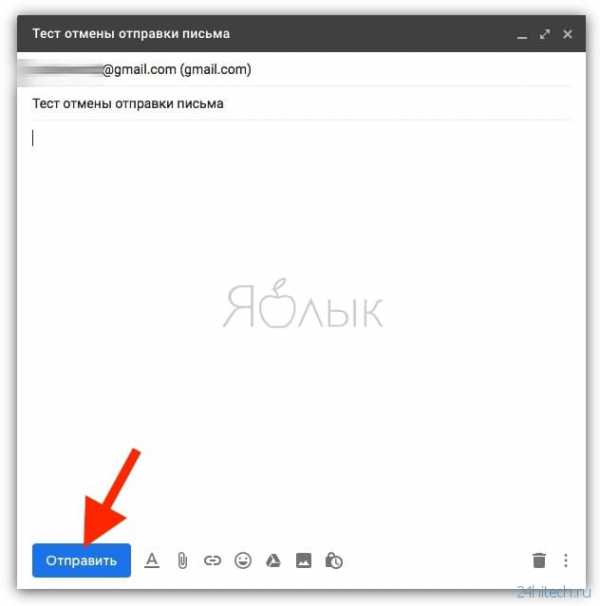
Посмотрите в левый нижний угол окна Gmail. Там появится уведомление об отправке: «Письмо отправлено». Рядом с ним будет размещена желанная опция «Отменить».
Если выждать время, указанное в п. 1, то этот пункт исчезнет и письмо вернуть уже не удастся.
Если трудно определить, какое время требуется для совершения действия, то можно поэкспериментировать с настройками, выбирая различные интервалы и оценивая их в своей практике.
После выбора опции «Отменить» в левом нижнем углу появится уведомление «Отправка отменена», после чего откроется экран редактирования письма в состоянии непосредственно перед отправкой. Это дает возможность изменить содержимое послания или отправителя перед повторной отправкой.
После отмены отправки письма все ограничения по времени для работы над ним аннулируются. Его вообще можно удалить и начать работу над новым документом.
Как отменить отправку e-mail письма в Gmail на iOS или Android
При использовании официального приложения Gmail на iOS (ссылка) и Android (ссылка) отменить отправленное письмо очень просто и не требует вообще никаких настроек или включения опций. Сразу после отправки электронного письма в нижней части экрана появится кнопка отмены. Нажав ее, удастся отменить процесс.
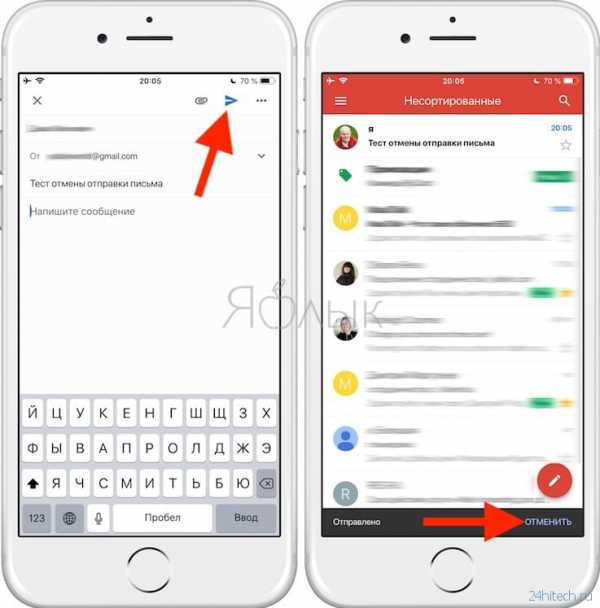
Но кнопка эта отображается всего несколько секунд, после чего процесс станет уже необратимым. Как и в случае с веб-клиентом рекомендуется проверить эту функцию на основе тестового письма. Так будет понятно, как именно она работает и можно ли на нее полагаться.