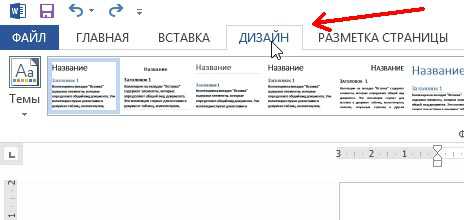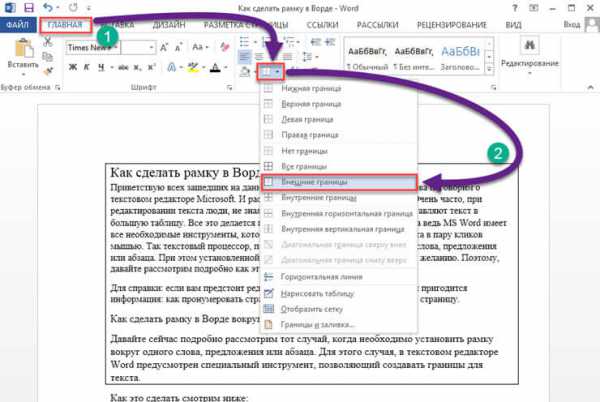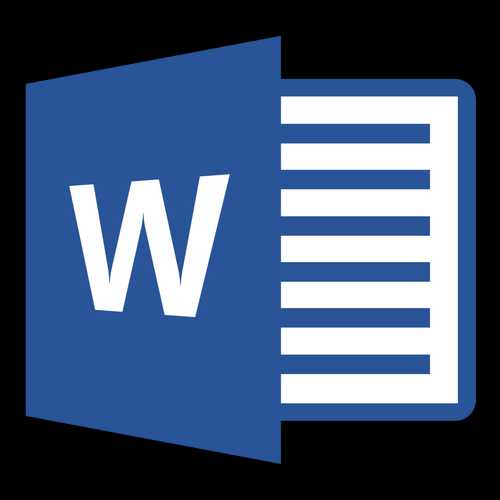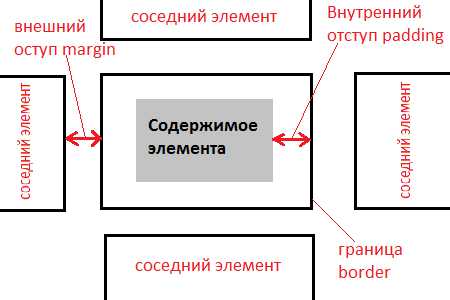Мы принимаем к оплате:
«Подарочный сертификат» от нашего Учебного Центра – это лучший подарок для тех, кто Вам дорог! Оплате обучение и подарите Вашим родным и близким обучение по любому из курсов!!!
«Сертификат на повторное обучение» дает возможность повторно пройти обучение в нашем Учебном Центре со скидкой 1000 рублей!
А также:
Как в word сделать верстку
Как сделать верстку книги в Microsoft Word
Важный этап – подготовка исходников. К ним относятся: непосредственно текст, иллюстрация и различные графические элементы.
Книжная верстка – своего рода искусство. Даже визуально верстка сборника сказок с фигурным шрифтом и обилием иллюстраций разительно отличается от расположения элементов верстки в научной литературе. Зная содержание материала, выбираются и подходы к верстке.
Текст необходимо вычитать на предмет ошибок, опечаток и двойных пробелов. Это, стоит признаться, самая облегченная версия корректорской правки. Более глубокая проработка текста потребует специальных знаний, навыков, а возможно, компетентной работы опытного корректора, чьи услуги при верстке книги лишними не будут.
В Word’е заводим новый документ и открываем вкладку: Файл – Параметры страницы. Во вкладке «Поля» устанавливаем 2 см одновременно для верхнего, внутреннего и нижнего поля. Логика действий следующая – стоящие по умолчанию параметры, оптимизированные под документы, не подходят для книги. Широкие левый и верхний край для печати книги собьют текст при сшивании страниц, что негативно скажется на дизайне.
Далее следует указать альбомную ориентацию и в позиции «Страницы» отметить «Зеркальные поля». Так страницы при сшивании будут обращены друг к другу.
Установленные параметры нужно применить ко всему документу.
Устанавливаем номера страниц, в поле «Выравнивание» указываем «Снаружи». Верстка книги будет выглядеть привлекательнее, если вместе с номером страницы в колонтитуле будет указываться наименование книги. Чтобы вставить его в поле, необходимо двойным нажатием активировать поле колонтитула и вписать наименование книги на одной из страниц. Изменение будет применено ко всему документу.
Шаблон готов. Теперь его можно наполнять контентом.
Верстка текста начинается с оформления титульного листа. Его оборотную сторону можно оставить пустой или отвести под эпиграф, приветственное слово автора или краткое изложение книги – синопсис.
Далее заливается основной текст с разбивкой по главам. Для оформления заголовков лучше использовать стили или придумать собственные – жирный, курсив, величина шрифта и межстрочный интервал.
Важно помнить, что использование нескольких шрифтов в одном документе чаще всего выглядит плохо, поэтому лучше остановить свой выбор на одном шрифте.
Следом по тексту располагаются иллюстрации, снабженные подписями там, где это нужно.
Последние полосы традиционно отводятся для содержания, слова от автора и исходных данных, если это необходимо. После этого книгу следует еще раз просмотреть на предмет ошибок в верстке и повисших строк, а далее – выводить на печать.
Видео по теме
Сделай книгу сам или верстка текста книжкой в Word
- Главная
- Блог
- Сделай книгу сам
Блог
Эта статья посвящена верстке во всем известной, народной, программе Microsoft Word. Можно ли верстать в ворде? Можно! Верстать можно в любой программе, позволяющей добавлять в документ текст, фотографии и элементы оформления. Важно понимать, зачем это делается, и еще важнее знать основные правила набора текста, которым учат не на курсах верстки, а на первых занятиях по компьютерной грамотности. Если вы их не знаете — воспользуйтесь услугами дизайнера-верстальщика для верстки книги. Остальные вперед!
Сегодня я научу вас, как сверстать в Word простую книгу. Сделать книгу я хочу сам, своими руками, с помощью принтера, небольшого офисного резака, степлера и клея. Я думаю это актуально, ведь в поисковых системах десятки пользователей ежедневно набирают запросы: «верстка текста книжкой», «верстка в word», «word 2007 верстка», «верстка книг скачать», «книга сделай сам», «как сделать книгу в word» и т.д. Попробую ответить на их вопросы.
Для начала нужно должным образом подготовить текст: удалить двойные пробелы, ненужные знаки табуляции, абзацы, разрывы строк и т.д. Мы договорились, что основные правила компьютерного набора текста нам знакомы, поэтому здесь не останавливаемся. Я не буду пользоваться никакими макросами и плагинами, я знаю, что мне нужно, и сделать это достаточно просто.
1. Создание шаблона документа
Жмем Crtl-N (Файл > Создать новый документ). Настраиваем параметры документа (Файл > Параметры страницы), это очень важный этап. Во вкладке «Поля» устанавливаем значения как на примере. Во вкладке «Источник бумаги» не забываем поставить галочку «различать колонтитулы четных и нечетных страниц». Формат бумаги по умолчанию стоит верный — А4. Когда вы напечатаете несколько страниц, то поймете, почему эти параметры именно такие, и научитесь ими управлять, пока просто поверьте «на слово».
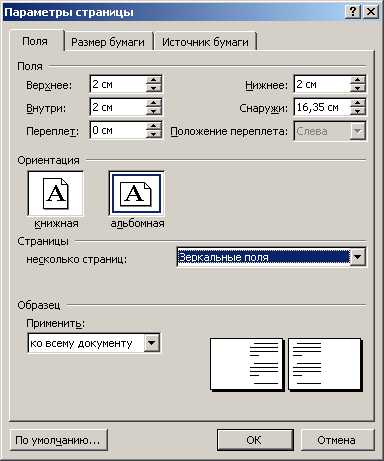
2. Добавление колонтитулов
Добавляем колонтитул, я выбираю верхний.
Далее два раза кликнув на появившемся номере страницы, я могу редактировать колонтитул, копирую туда название этой статьи. Это нужно сделать и для четной страницы, дальше колонтитулы появятся автоматически.
С помощью меню Формат > Границы и заливка установим горизонтальную линию для оформления колонтитула. Колонтитулы готовы.

3. Наполнение контентом
Копируем материал книги в подготовленный нами шаблон. Не забываем использовать стили оформления заголовков, текста, подписей и колонтитулов. Можно использовать стили по умолчанию, редактировать их, или создавать свои (Формат > Стили и оформление). Наш макет автоматически заполнился текстом. Скачать шаблон верстки книги.
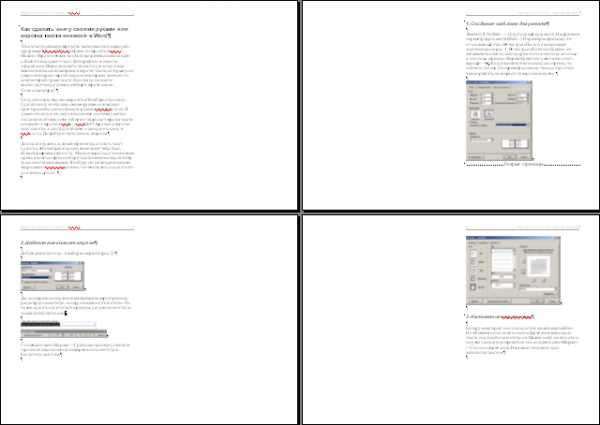
4. Как сделать книгу своими руками?
Для этого нам понадобится принтер формата А4, офисный резак, степлер, бумага А4 (для обложки бумагу желательно взять поплотнее) и клей. Распечатываем книгу хитрым образом: каждую страницу нам необходимо прогнать в принтере дважды, перевернув на 180°. Выглядеть каждая напечатанная страница будет примерно так:
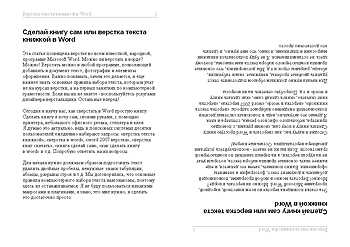
На обороте первой страницы печатаем вторую, но обороте третьей четвертую и т.д. Наловчившись, вы будете печать все страницы по порядку, нужно только переворачивать правильным образом пачку бумаги. Далее скрепляем скрепками блок с боковых сторон, с каждой по два или три раза. Приклеиваем сложенные вручную обложки, таким образом, чтобы закрыть скрепки, и режем резаком ровно посредине, или там докуда у вас хватило листа обложки (в идеале он должен быть длиннее А4). Получаем две готовые к употреблению книги!
Понравилась статья? Поставьте на нее ссылку!Перепечатка статьи возможна только с указанием прямой обратной ссылки на источник.
Cделай книгу сам — блог о верстке и дизайне Верстаем.ru.
Будет выглядеть так: Cделай книгу сам — блог о верстке и дизайне Верстаем.ru.
Верстка текста книжкой — блог о верстке и дизайне Верстаем.ru.
Или так: Верстка текста книжкой — блог о верстке и дизайне Верстаем.ru.
Код для форума:
[url=http://www.verstaem.ru/blog/sdelai-knigu-sam/]Cделай книгу сам[/url] — блог о верстке и дизайне Верстаем.ru.
Как сделать верстку страниц для блокнота в word?
- Открываем программу и создаём документ. Заходим в Макет (или поля — настраиваемые поля). Выставляем значения полей, которые вам нужны. Я лично выставляю всегда на самом минимуме — 0,3 или 0,5 см.
- Выставляем их сверху, снизу, справа, слева ОДИНАКОВЫЕ.
- Далее смотрим ниже. Расположение — альбомное.
- Странички — брошюра
- А далее выбираем количество страничек в брошюре. Вот тут небольшое отступление. Если взять один лист А4 и сложить его пополам, то опытным путём мы поймём, что из него получается 4 странички. Поэтому далее количество страниц в брошюре будет зависеть от того, сколько листов А4 вы будете складывать в тетрадочки и умножаться на 4! То есть: 3 листа А4 — 12 страниц в брошюре, 4 листа А4 — 16 страниц в брошюре, 5 листов А4 — 20 страниц и так далее. Выбираем количество страниц
- Все основные Настройки сделаны. И теперь добавляете все свои странички в том порядке, в котором вы хотите их видеть. Это важно!!!
- Общее количество страниц в вашем документе по итогу должно быть кратно количеству страниц в одной брошюре.
- Итак, вы создали документ и готовы печатать. Заходите в Файл, выбирайте печать. Ставите галочки «весь документ» и «переворачивать по короткой стороне» И…… Печатаете!!! Даже если ваш принтер (как и мой) не поддерживает двухстороннюю печать — не переживайте! Сначала ваш принтер выдаст вам все первые стороны, потом появится окошечко, где принтер «попросит» вас перевернуть бумагу — и нажать «продолжить печать»!!! Здесь главное — не то, что показано на рисунке у принтера — программа то одна на все принтеры. Да вы и сами наверняка знаете как надо перевернуть и поставить пачку листов, чтобы напечаталось как надо. Если ещё не знаете — просто попробуйте несколько раз разные варианты))) Переворачивать через право/лево или просто через верх… Поверьте — Начнёте постоянно печатать и запомните.
Вот и все — когда весь документ напечатается — просто берете листы, складываете их в тетрадочки и любуйтесь результатом. ……………………… И в конце хочу поделиться с вами своим лайфхаком к этому мк))) Я сразу создала несколько пустых документов с полным перечнем настроек. Один документ — Настройки на 4 страницы, то есть 1 лист А4. Где использую? Когда печатаю странички для блокнота на кольцах. Второй документ — Настройки на 12 страниц, то есть 3 листа А4. Где использую? Когда печатаю книгу на бумаге плотностью 120гр и буду потом сшивать тетради. Третий вариант — Настройки на 20 страниц, то есть 5 листов А4. Где использую?тКогда печатаю книгу на бумаге плотностью 90-100гр и буду потом сшивать тетради. ……………………… Я рассказала вам ВСЮ подноготную этого процесса!!! Букв много, а на деле все это не занимает и трех минут (если не считать 2-х часов печати). Если остались вопросы-буду рада на них ответить.
Подписывайтесь на наш профиль в инстаграм ququruza_shop и отмечайтесь, если вам полезно и понравилось — так я пойму, что надо продолжать делиться с вами интересной и полезной информацией. А тем для постов у меня уже поднакопилось.
В я показывала способ создания линовки и клетки в Word. В этот раз я хочу продолжить и показать, что еще можно с помощью этой простой стандартной программы сделать. Буду показывать это на примере Word 2007, в старых версиях все аналогично.
Иногда хочется нам не просто линовки, а чтобы там были рисуночки всякие и прочее. Это можно создать и в Corel Draw, но у меня вот не дружит принтер с этой чудесной программой. На самом деле, очень похожие вещи можно сделать и в Word, и это также просто.
Я, честно говоря, не очень люблю, когда много рисунков и прочее, мне нравится минимализм в таких вещах, считаю, что в первую очередь, блокнот или ежедневник, должен быть функциональным и чтобы в нем было удобно писать, ну и наверное, просто переросла это уже 🙂
Для разнообразия я решила показать одновременно, как можно что-то сделать на листе в клетку и в линейку, поэтому у меня половинчатый лист.

1. Я хочу сделать наверху отдельную строчку, чтобы можно было написать дату и вообще как-то выделить ее.
Выделяем нужную нам область, где клетка — это первые две строки, где линейка — только первую -> Конструктор -> Стиль пера — Без границ -> Убираем границы: клетка — все внутренние и боковые границы; линейка: нижняя граница.

2. Этот пропуск так можно и оставить, но я добавляю надпись обычно, она пишется в таблице, так что проблем с форматированием не вызывает. Только чтобы сделать надпись на клетке, необходимо сначала объединить несколько ячеек в строке.
Объединяем ячейки во вкладке Макет для клетки-> Пишем ДАТА -> Выравниваем по правую сторону для линейки -> Выбираем стиль и размер шрифта.
Не следует ставить очень мелкий, надо чтобы при печате он был читаемым. Размер напрямую зависит от стиля шрифта, я выбрала шрифт Artist-Modern и поставила 16 размер.

Красивых и необычных шрифтов в интернете тьма и всегда можно подобрать какой-то особенный.
Часто на этом я и заканчиваю мучить странички, но я хотела показать, как здесь всявить картиночки, так что продолжим 🙂
Рисунок на странице блокнота тоже может располагаться по-разному, рассмотрим пару вариантов, наиболее для меня интересных.
Рисунок фоном делается просто и довольно быстро.
Вставляем нужный рисунок, вставьте лучше сначала на следующую страницу, чтобы рисунок не попал в таблицу, после этого кликаем правой кнопкой мыши, и, наведя на Обтекание текстом, выбираем За текстом. Теперь мы можем перенести рисунок на тот участок, куда нам надо.

Мы растягиваем картинку таким образом, чтобы она выходила за гнарицы нашей таблицы, можно поставить и на край листа, но я обрезаю эту часть все равно, поэтому ставлю там, откуда у меня потом будет начинаться страница блокнота. Берите только картинки с большим разрешением, чтобы при печати они были четкими и качественными, а не размазанными.
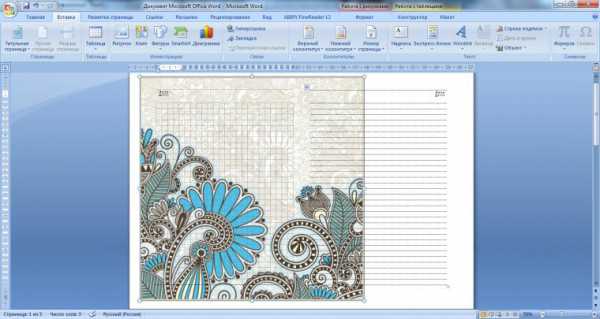
Теперь нам надо обрезать нашу картинку, чтобы она заканчивалась ровно на середине, чтобы потом сделать зеркальную копию на вторую часть листа.
Для этого выделяем нашу картинку -> Формат -> Обрезка.

Чтобы изменить прозрачность есть тоже пара способов, можно просто перекрасить рисунок в более светлые варианты. Кстати, там можно много чего выбрать, но рисунок будет только в одних тонах.

Второй способ позволяет нам сохранить цвета рисунка. Кликаем правой кнопкой мыши по рисунку и щелкаем на кнопку параметры рисунка. Появляется диалоговое окно, которое поможет нам изменить яркость и контрастность. На панели инструментов тоже можно изменить яркость и контрастность, но там четкие деления на 10, а тут вы можете единицы менять, так что этому я отдаю приоритет.

Теперь осталось только сделать зеркальную копию на вторую сторону листа.
Копируем рисунок и вставляем его, далее во вкладке Формат поворачиваем его, отразив направо.
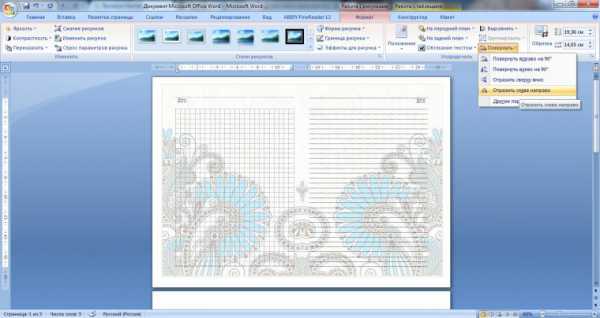
Получается у нас вот такая красота, которую смело можно печатать.
Рисунок на уголкеЧестно говоря, не вижу смысла показывать этот пример на клеточке, потому что рисунок на уголке там выглядит довольно несуразно, поэтому покажу только на линеечке.
Вставляем рисунок снова на пустом месте, ставим его на задний план и переносим куда нам надо, копируем и отражаем, после чего переносим на другой уголок. Поверх полосок это всмотрится некрасиво, поэтому придется совершить пару нехитрых манипуляций с табличками.

Для начала мы разбивает на две ячейки те строчки, которые пересекают наш рисунок.
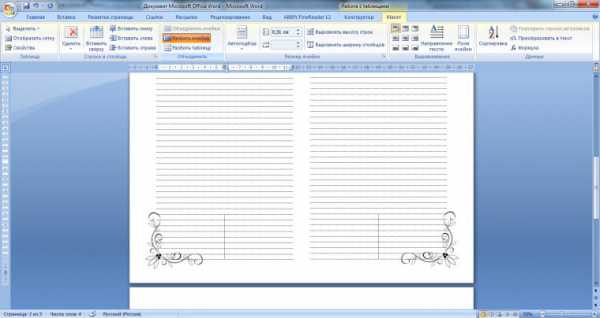
А теперь просто двигаем их так, чтобы они подходили к рисуночку плотно, но не пересекали его.Если у вас все вместе они начинают двигаться, а не по отдельности, просто выделите ячейку, границы которой вам нужно подвигуть.
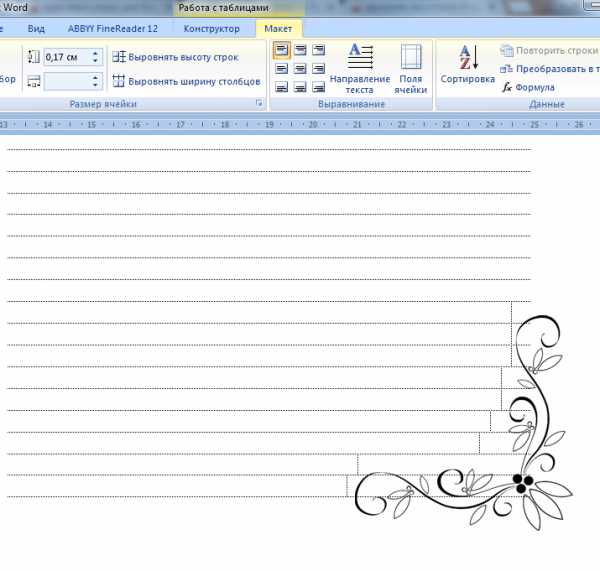
Ну и теперь просто убираем ненужные нам границы.

Получается вот такая картина, странички готовы.
Надеюсь, информация будет полезной, если что-то непонятно пишите с радостью отвечу на все вопросы.Пишите комментарии, жмите Нравится 🙂
Добрый день, дорогие друзья!
Сегодня наш дизайнер Ольга поделится с вами своим опытом в создании страничек для блокнота в редакторе CorelDRAW . Итак слово Ольге.
Здравствуйте! Меня часто спрашивают, где я скачиваю странички для блокнотов — я их не скачиваю! Я их делаю сама в редакторе CorelDRAW )) Вот хочу рассказать, как я это делаю, чтобы все желающие могли делать свои уникальные странички, а не скачивать одинаковые ))
Например, вот такую простую страничку можно сделать за несколько минут:
Итак, запускаем программу.
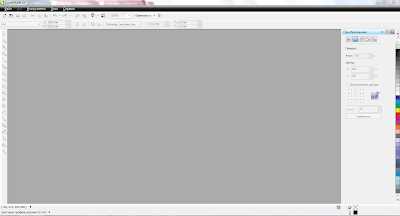
Заходим в Файл и нажимаем «Создать». Выбираем формат А5 в Размере (ну или другой, если вам нужно).

У нас появился наш листик:
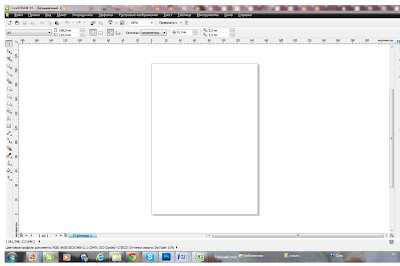
Теперь нам надо нарисовать полосочку. Выбираем вкладку «Свободная форма» на панельке слева:

Ставим курсор в нужное место, нажимаем на левую кнопку мышки, отжимаем палец и ведем курсор до следующей точки — правой границы нашей полосочки и опять нажимаем на левую клавишу мышки. Получилась такая полосочка:
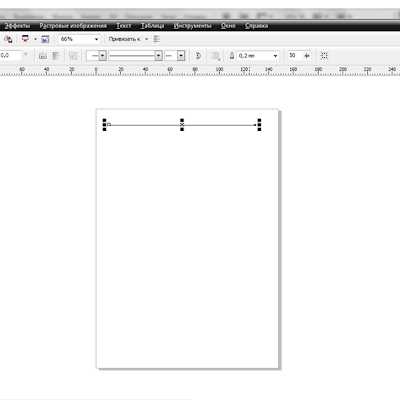
Мне нравится, когда полоски на листе неяркие, поэтому я делаю их светлее и меняю стиль на «пунктир» или «точки». Нажимаем на черный квадратик в правом нижнем углу:
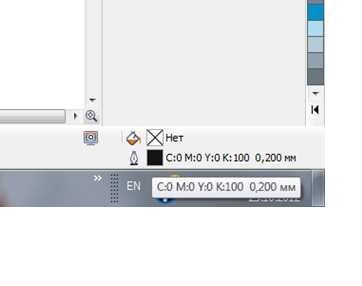
Вылетает окошко изменения свойств полосочки. Выбираем нужный цвет:
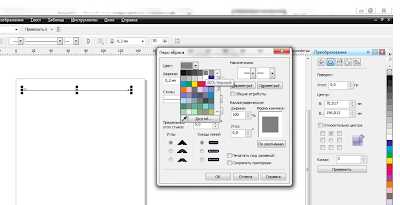
И стиль (редкие точки):

В результате получилась такая полоска.

Теперь нам надо размножить ее по страничке. Если панель преобразования не открыта автоматически, то надо открыть ее вручную: Упорядочить-Преобразования-Положение.
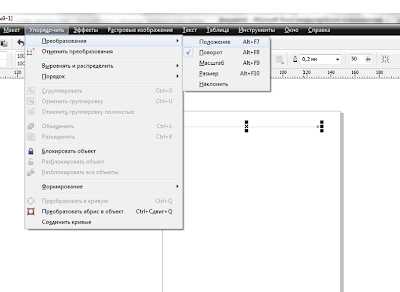
Справа появится панелька. Нам нужно изменить положение полоски — ее можно переместить или просто скопировать. Цифры в первой строке заставят полосочку перемещаться вправо или влево, во второй — вверх или вниз (со знаком «минус»). Во нижней строке пишем нужное нам расстояние между строками — у меня это 7 мм.
Чтобы строка не опустилась вниз, а размножилась, нам надо казать необходимое количество копий (в данном случае 26, у вас это может быть любое другое). Нажимаем «Применить». (можно делать по 3-5 копий и постоянно нажимать «Применить», тогда вы постепенно увеличите количество строк).
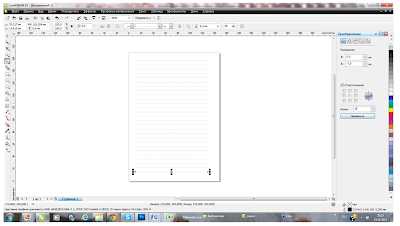
Теперь вставляем рисунок. Нажимаем Файл-Импорт.
Выбираем нужный файл:
Когда вы выберете нужный файл, на экране появится курсор с текстом, нужно просто нажать на любое место на экране, чтобы рисунок вставился.
Куда мы кликнем курсором, туда и вставится картинка.
Уменьшаем ее до нужных размеров. Если на картинке много элементов, а нам нужен один, то отсекаем все лишнее. Нажимаем на вторую сверху кнопку меню слева Фигура (изменение границ с помощью перемещения узлов)
Вокруг нашего рисунка появится синяя пунктирная линия — перемещаем ее левой клавишей мышки до нужных нам размеров (вокруг нужного объекта).
Нажимаем на верхнюю кнопку на панели слева (с белой стрелочкой) и перетаскиваем объект в нужное место).
Если рисунок был в формате PNG, то он будет на прозрачном фоне, поэтому нужно убрать хвостики строчек, которые выглядывают из-под рисунка. Для этого выделяем каждую строчку (просто кликаем по ней мышкой), хватаем за краешек левой кнопкой мыши и не отпуская делаем нужной длины.
Вот так получится в итоге:
Если вы хотите разместить у углу странички картинку с расширением jpg, то он будет на белой подложке и ее необходимо будет убрать (мне не нравятся, когда картинки вставляются прямоугольничком, исключение — листики для кулинарных книг, где это задумано дизайном, чтобы разделить строки на одну часть с рецептом и другую — для описания приготовления).
Саму подложку мы убрать не сможем, но можно изменить края рисунка. Выбираем точку на любой стороне рисунка и кликаем 2 раза левой кнопкой мыши.
Так же делаем на соседней стороне.
Теперь захватываем левой кнопкой мыши уголок (между теми новыми точками) и тащим по направлению к центру рисунка. Таким образом мы «срезали» угол.
Таким же образом убираем и остальные «ненужные» места.
Теперь пишем текст. Выбираем соответствующую кнопку на панели (буква А). Ставим курсор в нужное место и пишем.
Как и в других редакторах, здесь можно поменять шрифт и размер.
При необходимости, выделяем наш текст, копируем и вставляем в нужное место (напрмиер, на страничке ежедневника слово «Дата» можно разместить в двух местах, разделив тем самым страничку на 2 части).
Вокруг текста можно сделать рамку. Это можно сделать и в самом начале — до того, как мы начали делать строки.
Выбираем кнопку «Прямоугольник» на панели слева.
Чертим на свободном поле прямоугольник и на верхней панели задаем размер (обязательно нажимаем «ввод»).
Чтобы сделать углы закругленными нажимаем на замочек на верхней панели (таким образом последующие операции произойдут сразу со всеми углами).
Выбираем закругленный угол и задаем размер закругления — например, 5 мм.
Нажимаем ввод и переносим наш прямоугольник на наши строки.
Наш объект расположен на страничке слева — это левая страничка блокнота, выделяем всю страничку и стрелками переносим все правее стрелками — получится правая страничка.
Другую страничку можно так же сделать и другим способом — отзеркалить ее (я использую этот прием в кулинарных книгах).
Выбираем Упорядочить-Преобразования-Масштаб.
Выделяем все, что есть на страничке.
Нажимаем верхнюю кнопку горизонтального отражения (выделена голубеньким) и нажимаем применить.
И затем также стрелкой на клавиатуре двигаем вправо до нужного уровня — правая страничка готова )).
Все! На самом деле, если вы повторите процедуру несколько раз, то потом вы будете делать странички за считанные минуты! Буду рада ответить на ваши вопросы ))
Огромное спасибо Олечке за такой познавательный и полезный МК. А всех заинтересовавшихся Оля ждет в своем блоге Scrap story .
До скорых встреч!
Уникальные авторские странички сейчас в тренде, и у нас уже был урок, как создать их в Adobe Illustrator легко и просто. Но там мы создаем странички-близнецы, а иногда хочется сделать ежедневник, мамин дневничок или даже настоящую книгу! Поэтому здесь мы усложним задачу и поговорим именно о верстке многостраничных документов.
На примере создания страничек для ежедневника вам будет представлен рассказ о том, как сделать странички на основе шаблона, и потом одним махом менять их цветовое решение, элементы дизайна и шрифты. Таким способом вы сможете на основе одной базы быстро создавать новые странички под конкретную ткань на обложке или бумагу. Вы узнаете, как быстро и легко сделать спуск полос для страничек блокнота в переплете, чтобы они располагались в нужном порядке даже когда вы сложите тетради будущего блокнота как вам нужно. Вы сможете грамотно внедрять изображения в свои макеты, компоновать файлы и передавать их для дальнейшего использования в таком виде, чтобы они открывались практически на любом компьютере.
Вам понадобятся программа Adobe InDesign и Adobe Extention Manager (в уроке использована англоязычный версия CC, скачать бесплатную версию на 30 дней можно на официальном сайте www.adobe.com) и плагин ID Imposer (скачать бесплатную пробную версию на 30 дней можно тут: www.idimposer.com). А еще понадобится немного терпения, урок не относится к разряду самых простых, но зато легко входит в разряд очень подробных! 🙂
К уроку приложены файлы с нашими страничками для ежедневника в формате, доступном для редактирования. Вы сможете не только создать свои странички с нуля, но и отредактировать наши под свои нужды.
Как всегда, мы не оставляем вас с уроками наедине. Задавайте любые возникающие в ходе работы вопросы под темами, вы получите ответ в течение суток в рабочие дни. Для нас самое главное, чтобы все, рассказанное в уроке, было понятным и применимым в ваших творческих задумках!
Доступ к нашим курсам после оплаты появляется на сайте в течение нескольких минут и остается с вами навсегда – вы можете пересматривать уроки и материалы курсов сколько угодно раз в любое удобное время, используя подключение к интернету.
Уроки
Видеоурок
Рекомендации по распечатке страничек
Блог
Эта статья посвящена верстке во всем известной, народной, программе Microsoft Word. Можно ли верстать в ворде? Можно! Верстать можно в любой программе, позволяющей добавлять в документ текст, фотографии и элементы оформления. Важно понимать, зачем это делается, и еще важнее знать основные правила набора текста, которым учат не на курсах верстки, а на первых занятиях по компьютерной грамотности. Если вы их не знаете — воспользуйтесь услугами дизайнера-верстальщика для верстки книги. Остальные вперед!
Сегодня я научу вас, как сверстать в Word простую книгу. Сделать книгу я хочу сам, своими руками, с помощью принтера, небольшого офисного резака, степлера и клея. Я думаю это актуально, ведь в поисковых системах десятки пользователей ежедневно набирают запросы: «верстка текста книжкой», «верстка в word», «word 2007 верстка», «верстка книг скачать», «книга сделай сам», «как сделать книгу в word» и т.д. Попробую ответить на их вопросы.
Для начала нужно должным образом подготовить текст: удалить двойные пробелы, ненужные знаки табуляции, абзацы, разрывы строк и т.д. Мы договорились, что основные правила компьютерного набора текста нам знакомы, поэтому здесь не останавливаемся. Я не буду пользоваться никакими макросами и плагинами, я знаю, что мне нужно, и сделать это достаточно просто.
1. Создание шаблона документа
Жмем Crtl-N (Файл > Создать новый документ). Настраиваем параметры документа (Файл > Параметры страницы), это очень важный этап. Во вкладке «Поля» устанавливаем значения как на примере. Во вкладке «Источник бумаги» не забываем поставить галочку «различать колонтитулы четных и нечетных страниц». Формат бумаги по умолчанию стоит верный — А4. Когда вы напечатаете несколько страниц, то поймете, почему эти параметры именно такие, и научитесь ими управлять, пока просто поверьте «на слово».
2. Добавление колонтитулов
Добавляем колонтитул, я выбираю верхний.
Далее два раза кликнув на появившемся номере страницы, я могу редактировать колонтитул, копирую туда название этой статьи. Это нужно сделать и для четной страницы, дальше колонтитулы появятся автоматически.
С помощью меню Формат > Границы и заливка установим горизонтальную линию для оформления колонтитула. Колонтитулы готовы.
3. Наполнение контентом
Копируем материал книги в подготовленный нами шаблон. Не забываем использовать стили оформления заголовков, текста, подписей и колонтитулов. Можно использовать стили по умолчанию, редактировать их, или создавать свои (Формат > Стили и оформление). Наш макет автоматически заполнился текстом. Скачать шаблон верстки книги.
4. Как сделать книгу своими руками?
Для этого нам понадобится принтер формата А4, офисный резак, степлер, бумага А4 (для обложки бумагу желательно взять поплотнее) и клей. Распечатываем книгу хитрым образом: каждую страницу нам необходимо прогнать в принтере дважды, перевернув на 180°. Выглядеть каждая напечатанная страница будет примерно так:
На обороте первой страницы печатаем вторую, но обороте третьей четвертую и т.д. Наловчившись, вы будете печать все страницы по порядку, нужно только переворачивать правильным образом пачку бумаги. Далее скрепляем скрепками блок с боковых сторон, с каждой по два или три раза. Приклеиваем сложенные вручную обложки, таким образом, чтобы закрыть скрепки, и режем резаком ровно посредине, или там докуда у вас хватило листа обложки (в идеале он должен быть длиннее А4). Получаем две готовые к употреблению книги!
Как сделать макет книги в word?
Блог
Эта статья посвящена верстке во всем известной, народной, программе Microsoft Word. Можно ли верстать в ворде? Можно! Верстать можно в любой программе, позволяющей добавлять в документ текст, фотографии и элементы оформления. Важно понимать, зачем это делается, и еще важнее знать основные правила набора текста, которым учат не на курсах верстки, а на первых занятиях по компьютерной грамотности. Если вы их не знаете — воспользуйтесь услугами дизайнера-верстальщика для верстки книги. Остальные вперед!
Сегодня я научу вас, как сверстать в Word простую книгу. Сделать книгу я хочу сам, своими руками, с помощью принтера, небольшого офисного резака, степлера и клея. Я думаю это актуально, ведь в поисковых системах десятки пользователей ежедневно набирают запросы: «верстка текста книжкой», «верстка в word», «word 2007 верстка», «верстка книг скачать», «книга сделай сам», «как сделать книгу в word» и т.д. Попробую ответить на их вопросы.
Для начала нужно должным образом подготовить текст: удалить двойные пробелы, ненужные знаки табуляции, абзацы, разрывы строк и т.д. Мы договорились, что основные правила компьютерного набора текста нам знакомы, поэтому здесь не останавливаемся. Я не буду пользоваться никакими макросами и плагинами, я знаю, что мне нужно, и сделать это достаточно просто.
1. Создание шаблона документа
Жмем Crtl-N (Файл > Создать новый документ). Настраиваем параметры документа (Файл > Параметры страницы), это очень важный этап. Во вкладке «Поля» устанавливаем значения как на примере. Во вкладке «Источник бумаги» не забываем поставить галочку «различать колонтитулы четных и нечетных страниц». Формат бумаги по умолчанию стоит верный — А4. Когда вы напечатаете несколько страниц, то поймете, почему эти параметры именно такие, и научитесь ими управлять, пока просто поверьте «на слово».
2. Добавление колонтитулов
Добавляем колонтитул, я выбираю верхний.
Далее два раза кликнув на появившемся номере страницы, я могу редактировать колонтитул, копирую туда название этой статьи. Это нужно сделать и для четной страницы, дальше колонтитулы появятся автоматически.
С помощью меню Формат > Границы и заливка установим горизонтальную линию для оформления колонтитула. Колонтитулы готовы.
3. Наполнение контентом
Копируем материал книги в подготовленный нами шаблон. Не забываем использовать стили оформления заголовков, текста, подписей и колонтитулов. Можно использовать стили по умолчанию, редактировать их, или создавать свои (Формат > Стили и оформление). Наш макет автоматически заполнился текстом. Скачать шаблон верстки книги.
4. Как сделать книгу своими руками?
Для этого нам понадобится принтер формата А4, офисный резак, степлер, бумага А4 (для обложки бумагу желательно взять поплотнее) и клей. Распечатываем книгу хитрым образом: каждую страницу нам необходимо прогнать в принтере дважды, перевернув на 180°. Выглядеть каждая напечатанная страница будет примерно так:
На обороте первой страницы печатаем вторую, но обороте третьей четвертую и т.д. Наловчившись, вы будете печать все страницы по порядку, нужно только переворачивать правильным образом пачку бумаги. Далее скрепляем скрепками блок с боковых сторон, с каждой по два или три раза. Приклеиваем сложенные вручную обложки, таким образом, чтобы закрыть скрепки, и режем резаком ровно посредине, или там докуда у вас хватило листа обложки (в идеале он должен быть длиннее А4). Получаем две готовые к употреблению книги!
Макет книги – это полноценная модель будущего издания, которая содержит эскизы оформительских элементов. Правильно созданный макет книги в значительной степени определяет успех задуманного издания. Какой бы простой и понятной ни была стилистика написания автора, неправильно сверстанная книга не будет читаться легко.
Перед началом работы над созданием макета важно определиться со следующими параметрами:
- формат книги (важнейший исходный момент);
- размер шрифта основного текста (выбирается исходя из формата книги и литературного направления произведения);
- оформление заголовков и колонтитулов.
При этом необходимо соблюсти:
- одинаковые размеры всех страниц макета;
- одинаковые отступы от краев бумаги до текста на четных и не четных страницах;
- одинаковое расположение номеров на всех страницах.
Обычно после согласования всех параметров будущего макета книги с автором верстальщик приступает к работе. Но Вы можете и самостоятельно сделать макет своей книги. Для этого надо сначала узнать все требования к макетам в издательстве или типографии, где планируете разместить заказ, и прочитать руководство в следующем разделе.
Самостоятельное создание макета книги по шагам
Вам потребуется Word 2007-2010, но можно воспользоваться и версией 2003. Здесь мы приводим пример по шагам для самого популярного формата книги А5 (60х90/16):
- Запустите редактор Word
- Если Вы используете Word 2003, то выберите команду меню Файл—Параметры страницы. В Word 2007-2010 на вкладке Разметка страницы щелкните на строке Параметры страницы в нижней части ленты. На экране появится диалог Параметры страницы.
- В диалоге Параметры страницы на вкладке Размер бумаги установите в поле Ширина – 14,5 см, а в поле Высота – 20,5 см, обязательно убедитесь, что в списке Применить установлено Ко всему документу.
- На вкладке Поля установите все поля по 1,5 см, а в поле Переплет – 0 см, обязательно убедитесь, что в списке Применить отмечено Ко всему документу.
- На вкладке Источник бумаги выберите поля От края до колонтитулов по 1,5 см, а в поле Переплет – 0 см, обязательно убедитесь, что в списке Применить выбрано Ко всему документу.
- Вставьте номера страниц в макете командой Вставка—Номера страниц.
- Далее разметьте текст и заголовки шрифтами, выровняйте всё в соответствии с Вашим замыслом, соберите содержание.
Что следует учесть при создании макета
При создании макета следует учесть некоторые нюансы:
- первая страница книги выступит титулом, последняя будет использована под выходные сведения;
- в абзацах, начинающихся с буквицы, и в заголовках абзацный отступ должен отсутствовать;
- у эпиграфов, сносок и пр. также должен быть абзацный отступ;
- текст издания обязательно содержит переносы;
- не следует последнюю строку страницы заканчивать знаком переноса;
- не следует использовать более 3-х видов шрифтов в рамках одной книги;
- высота всех полос должна быть идентичной.
Как подготовить макет к печати
Макет создан, сохраните его в виде файла формата Word. Затем выберите команду Файл — Сохранить как и выберите формат PDF. Перед сохранением, еще раз проверьте макет на наличие ошибок. Сохранить формат PDF из Word 2003 не получится.
Важно: для печати книги понадобится еще макет обложки в виде отдельного файла. Подробнее о создании макета обложки читайте в этой статье.
Макет книги можно передавать в типографию. В типографии Вашему макету потребуется предпечатная подготовка, чтобы привязать макет книги к технологическим требованиям печати.
Этапы предпечатной подготовки
Можно выделить следующие самые важные этапы предпечатной подготовки:
- определение размеров печатного листа, размеров припусков на обрезку;
- определение типов раскладки страниц на листе и их количества;
- нанесение необходимых технологических элементов (метки для обрезки, монтажа и т.п.);
- преобразование шрифтов в кривые и цветных изображений – в цветовой формат CMYK.
После этого следует еще несколько проверок и настроек, перед запуском процесса печати.
Самостоятельное создание макета книги требует узкоспециализированных знаний и определенного опыта. Издание книги в типографии будет дешевле, если принести уже готовый макет, однако в случае допущенной ошибки, издание в конечном счете может обойтись и дороже.
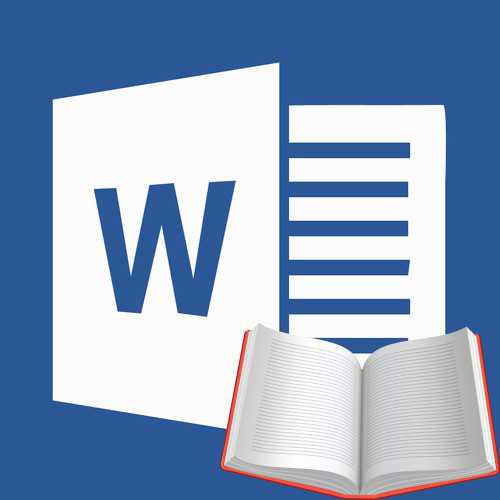
Бумажные книги постепенно отходят на второй план и, если современный человек что-то и читает, то делает это, чаше всего, со смартфона или планшета. Дома для аналогичных целей можно использовать компьютер или ноутбук.
Существуют специальные форматы файлов и программы-читалки для удобного чтения электронных книг, но многие из них также распространяются в форматах DOC и DOCX. Оформление таких файлов зачастую оставляет желать лучшего, поэтому в данной статье мы расскажем, как сделать книгу в Ворде хорошо читабельной и пригодной для печати именно в книжном формате.
Создание электронной версии книги
1. Откройте текстовый документ Word, содержащий книгу.
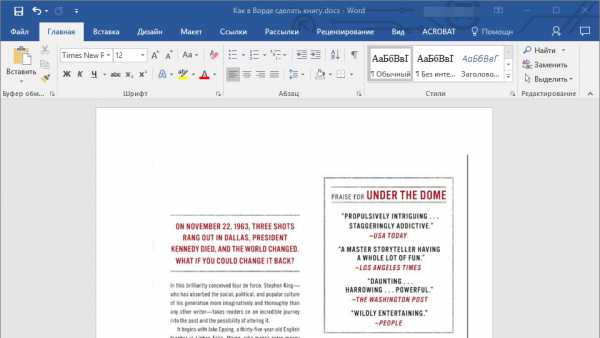
Примечание: Если вы скачали файл DOC и DOCX из интернета, вероятнее всего, после открытия он будет работать в режиме ограниченной функциональности. Чтобы его отключить, воспользуйтесь нашей инструкцией, описанной в статье по ссылке ниже.
Урок: Как убрать режим ограниченной функциональности в Ворде
2. Пройдитесь по документу, вполне возможно, что в нем содержится много лишнего, информации и данных, которые вам не нужны, пустые страницы и т.д. Так, в нашем примере это газетная вырезка в начале книги и список того, к чему Стивен Кинг приложил свою руку к моменту написания новеллы “11/22/63”, которая и открыта в нашем файле.
3. Выделите весь текст, нажав “Ctrl+A”.
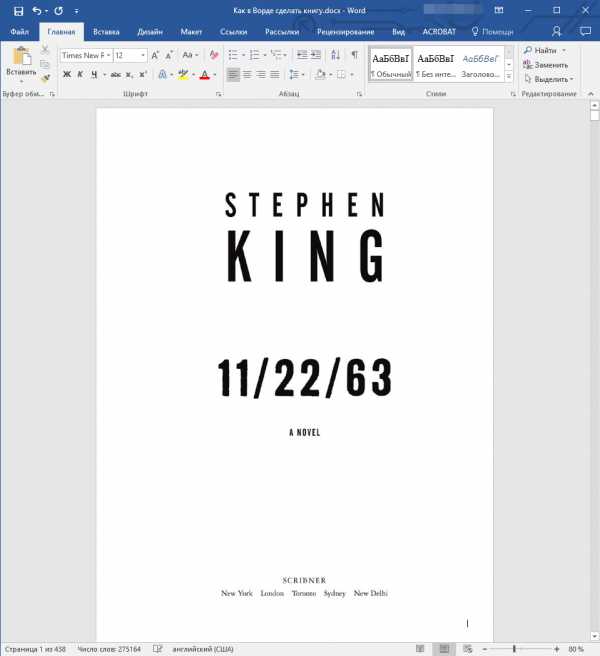
4. Откройте диалоговое окно “Параметры страницы” (вкладка “Макет” в Word 2012 — 2016, “Разметка страницы” в версиях 2007 — 2010 и “Формат” в 2003).
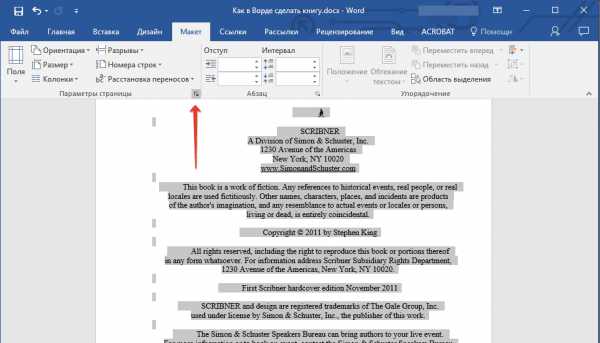
5. В разделе “Страницы” разверните меню пункта “Несколько страниц” и выберите “Брошюра”. Это автоматически изменит ориентацию на альбомную.
Уроки: Как сделать буклет в ВордеКак сделать альбомный лист
6. Под пунктом “Несколько страниц” появится новый пункт “Число страниц в брошюре”. Выберите (по две страницы с каждой стороны листа), в разделе “Образец” вы можете увидеть, как это будет выглядеть.
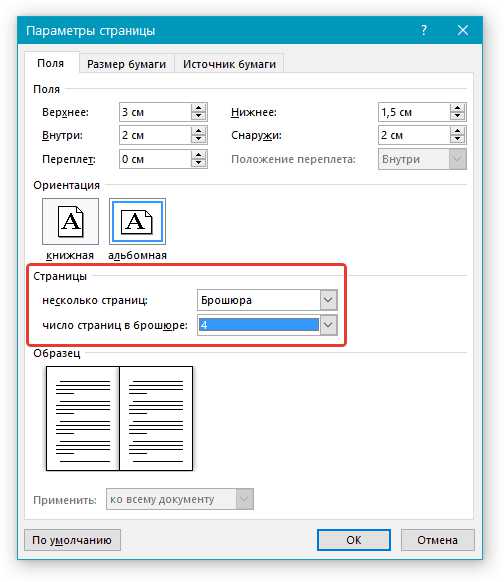
7. С выбором пункта “Брошюра” настройки полей (их название) изменились. Теперь в документе есть не левое и правое поле, а “Внутри” и “Снаружи”, что логично для книжного формата. В зависимости от того, как вы будете скреплять свою будущую книгу после печати, выберите подходящий размер полей, не забыв о размере переплета.
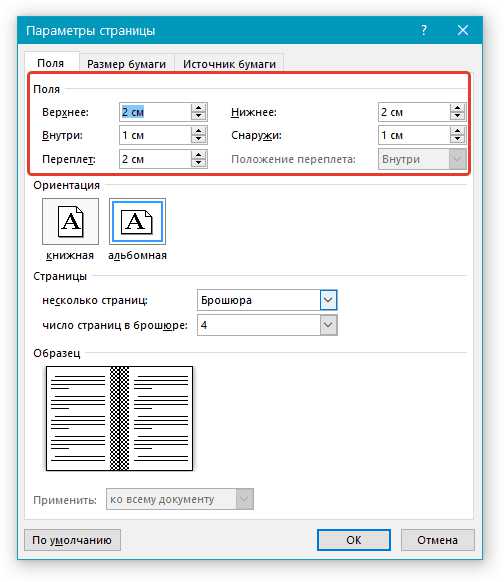
Примечание: Поле “Внутри” отвечает за отступ текста от переплета, “Снаружи” — от внешнего края листа.
Уроки: Как сделать отступ в ВордеКак изменить поля страницы
8. Проверьте документ, нормально ли он выглядит. Если текст “разъехался”, возможно, виной этому являются колонтитулы, которые необходимо подкорректировать. Для этого в окне “Параметры страницы” перейдите во вкладку “Источник бумаги” и задайте необходимый размер колонтитулов.
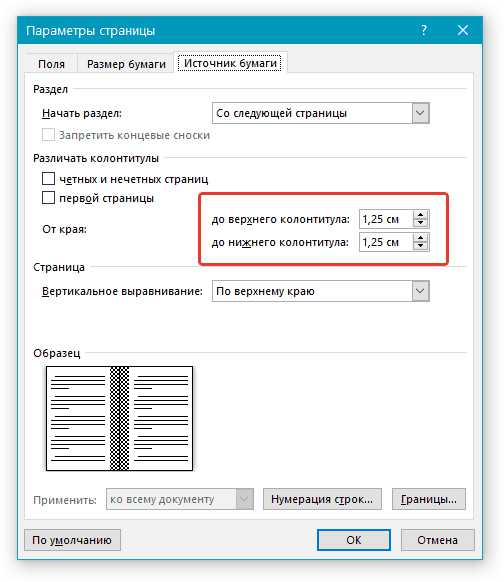
9. Снова просмотрите текст. Возможно, вас не устраивает размер шрифта или сам шрифт. Если это необходимо, изменить его, воспользовавшись нашей инструкцией.
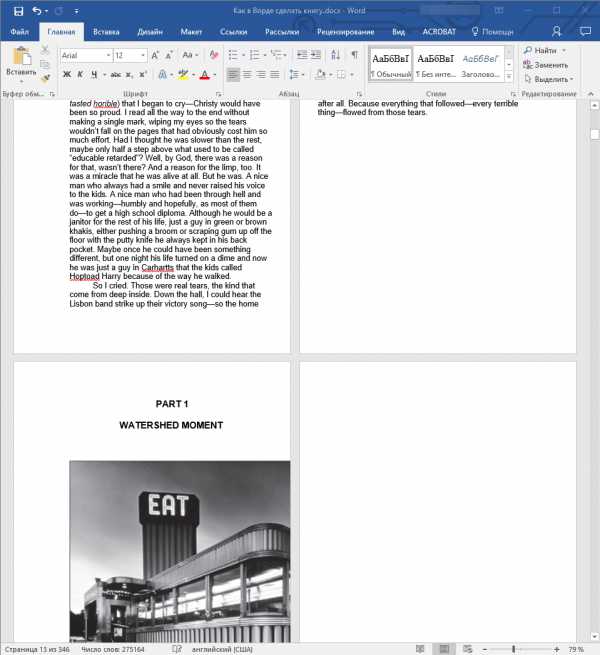
Урок: Как изменить шрифт в Word
10. Вероятнее всего, с изменением ориентации страницы, полей, шрифта и его размера, текст сместился по документу. Для кого-то это не имеет значения, но кто-то явно пожелает сделать так, чтобы каждая глава, а то и каждый раздел книги начинался с новой страницы. Для этого в тех местах, где заканчивается глава (раздел), нужно добавить разрыв страницы.
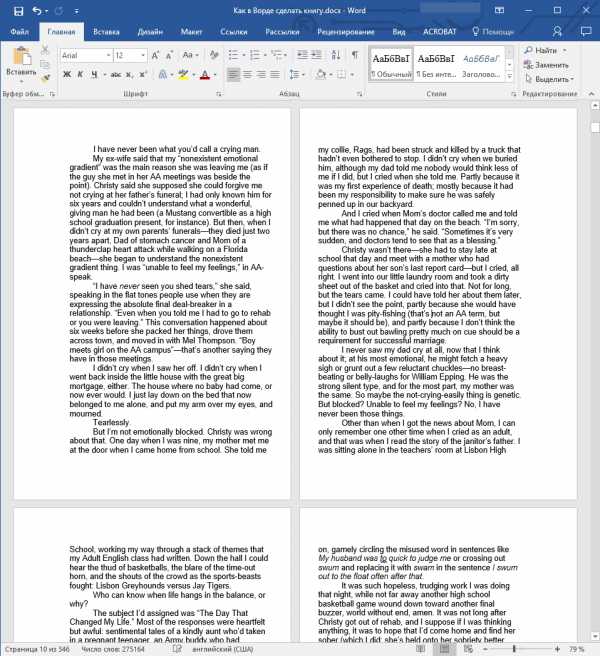
Урок: Как добавить разрыв страницы в Ворде
Проделав все вышеописанные манипуляции, вы придадите своей книге “правильный”, хорошо читабельный вид. Так что можно смело переходить к следующему этапу.
Примечание: Если в книге по каким-то причинам отсутствует нумерация страниц, вы можете сделать ее вручную, воспользовавшись инструкцией, описанной в нашей статье.
Урок: Как пронумеровать страницы в Word
Печать созданной книги
Завершив работу с электронной версией книги, ее необходимо , предварительно убедившись в работоспособности способности принтера и достаточных запасах бумаги и краски.
1. Откройте меню “Файл” (кнопка “MS Office” в ранних версиях программы).
2. Выберите пункт “Печать”.
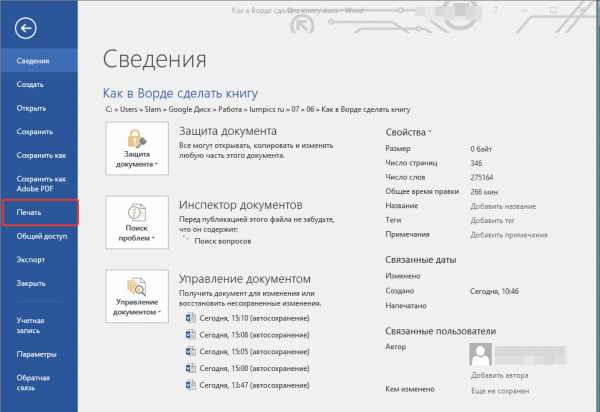
3. Выберите пункт “Печать на обоих сторонах” или “Двусторонняя печать”, в зависимости от версии программы. Поместите бумагу в лоток и нажмите “Печать”.
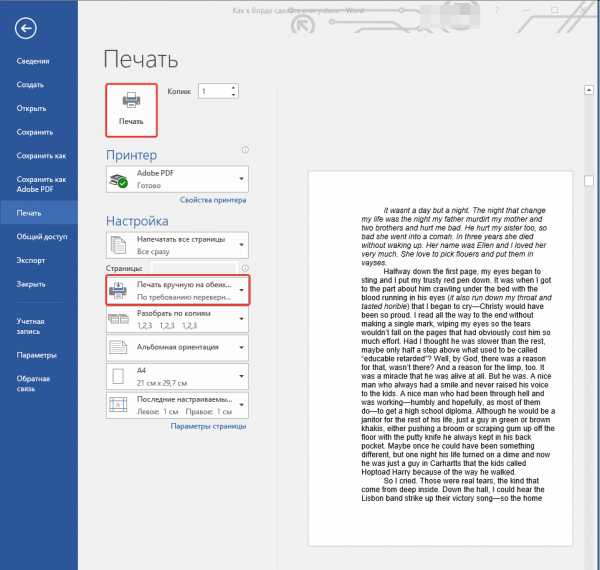
После того, как будет напечатана первая половина книги, Ворд выдаст следующее уведомление:
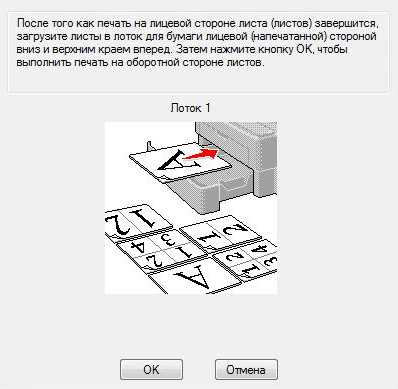
Примечание: Инструкция, которая отображается в данном окне, является стандартной. Следовательно, представленный в ней совет подойдет не для всех принтеров. Ваша задача — понять, как и на какой стороне листа печатает ваш принтер, как он выдает бумагу с распечатанным текстом, после чего ее нужно зеркально перевернуть и поместить в лоток. Нажмите кнопку “ОК”.
После того, как печать будет завершена, вы можете скрепить, сшить или склеить свою книгу. Листы при этом нужно складывать не так, как в тетрадке, а сгибать каждый из них посередине (место для переплета), а затем складывать друг за другом, согласно нумерации страниц.
На этом мы закончим, из этой статьи вы узнали, как в MS Word сделать книжный формат страницы, самостоятельно сделать электронную версию книги, а затем ее на принтере, создав физическую копию. Читайте только хорошие книги, осваивайте правильные и полезные программы, коей является и текстовый редактор из пакета Microsoft Office.
Мы рады, что смогли помочь Вам в решении проблемы.
Задайте свой вопрос в комментариях, подробно расписав суть проблемы. Наши специалисты постараются ответить максимально быстро.
Помогла ли вам эта статья?
Да Нет
В том случае, если вы отказываетесь от допечатной подготовки, мы рекомендуем вам подготовить текст к печати самостоятельно.
Подготовка макета в Word
Формат (размер) книги
Наиболее распространенный формат книги — 140×200 мм (в таком формате обычно выходит художественная и учебная литература). После печати блока (всего того, что под обложкой) его края немного обрезаются, поэтому в Word нужно установить размер страницы А5 (сложенный пополам лист А4, 148×210 мм). После обрезания получится как раз 140×200 мм.
В меню «Разметка страницы» найдите иконку «Размер» и укажите значение А5 (по умолчанию там установлено А4):

Вы можете заказать книгу другого, нестандартного формата (например уменьшенный, 120 на 165 мм), предварительно договорившись об этом с менеджером. Тогда в Word нужно будет установить размер страницы, превышающий нужный формат книги на 5–10 мм с каждой стороны.
Поля
Обратите внимание на поля в вашем файле, они сильно влияют на внешний вид книги. По умолчанию Word устанавливает левое поле шире правого. Установите симметричные поля, чтобы страницы выглядели одинаково.
Если вы хотите, чтобы поля на странице различались (например, внутренние были шире внешних), во вкладке «Размер страницы» выберите «Поля» — «Настраиваемые поля». В появившемся окне укажите размер полей, а в пункте «несколько страниц» выберите значение «зеркальные поля». Теперь левые и правые страницы будут выглядеть в готовой книге симметрично.
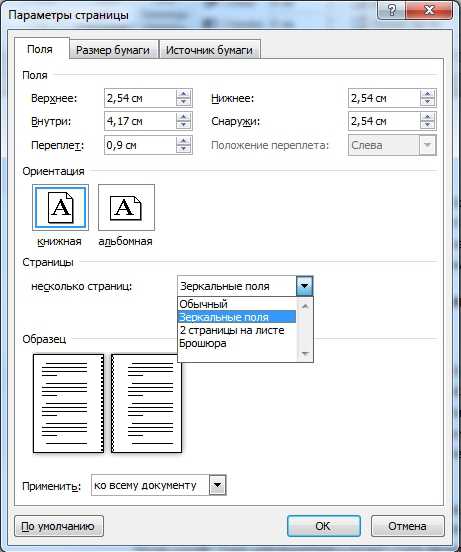
Учтите, что клееный мягкий переплет не позволяет раскрывать разворот книги до предела, поэтому дополнительно к ширине внутренних полей следует прибавить несколько миллиметров — для наглядности используйте настройку «Переплет» в окне «Параметры страницы». Ширина внутреннего поля вместе с пространством под переплет должна составлять не меньше 20 мм, иначе будет неудобно читать текст по краям страницы.
Важно помнить, что после печати книга всегда обрезается, и если какие-то элементы текста (колонтитулы, иллюстрации, номера страниц) расположены слишком близко к краю страницы, они могут быть обрезаны. Стремитесь сделать поля как можно больше — 20–35 мм — чтобы быть уверенными в сохранности текста.
Колонцифры
Колонцифра — это номер страницы, указанный обычно внизу страницы. В Word вы можете настроить колонцифры через вкладку «Вставка» — «Номер страницы». Вы можете выбрать подходящий стиль или настроить его самостоятельно. Проще всего выставить колонцифру по центру страницы, но если вы хотите, чтобы на нечетных страницах колонцифры стояли правее, а на четных — левее, то вам понадобится перейти в конструктор колонтитулов (два раза кликнуть в нижней части страницы около колонцифры) и выбрать в верхнем меню пункт «разные колонтитулы для четных и нечетных страниц». Там же вы можете отключить колонтитулы для первой страницы (обычно она не нумеруется) и настроить другие параметры колонцифр.
Верстка
Соблюдение простейших правил верстки позволит вам без больших затрат значительно улучшить внешний вид и читаемость текста.
Макет книги должен быть единообразен — заголовки должны строиться иерархически, одинаковые виды текста оформляться одинаково.
Избегайте использования большого количества шрифтов в макете (это затрудняет чтение). Не пользуйтесь в одном тексте несколькими способами выделения, если это возможно, избегайте подчеркнутого текста и набора ПРОПИСНЫМИ БУКВАМИ.
Цветные выделения заметно увеличат стоимость книги, поскольку весь текст придется печатать в режиме цветной печати. Старайтесь группировать цветные элементы, чтобы их можно было напечатать отдельно и «вклеить» в блок с основным текстом.
Помните, что между словами в предложении всегда используется длинное тире (—), а дефис (-) используется внутри сложных слов. Удалите из текста двойные пробелы (воспользуйтесь инструментом «найти и заменить, ctrl+H). Перед сохранением документа просмотрите его в режиме отображения скрытых символов форматирования.
Воспользуйтесь опцией автоматического переноса слов (Разметка страницы — Расстановка переносов), убедитесь в том, что Word сделал переносы корректно. В настройках абзаца желательно поставить флажок «запрет висячих строк», это заметно улучшит качество верстки.
Формат (расширение файла, тип файла)
Для того, чтобы напечатать вашу книгу, мы переводим файл в формат PDF, созданный специально для того, чтобы напечатанный документ выглядел точь-в-точь как на экране компьютера. Для уверенности мы рекомендуем вам самостоятельно сохранить документ в формате .pdf (Файл — Сохранить как — Тип файла: PDF), а затем открыть его с помощью программы Adobe Reader и убедиться в том, что все выглядит именно так, как вы хотели.
Профессиональная верстка книги включает множество аспектов и настроек, которые требуют большого опыта и делаются в программах, специально предназначенных для верстки. Если вы хотите, чтобы книга выглядела действительно хорошо — воспользуйтесь нашими услугами по допечатной подготовке.