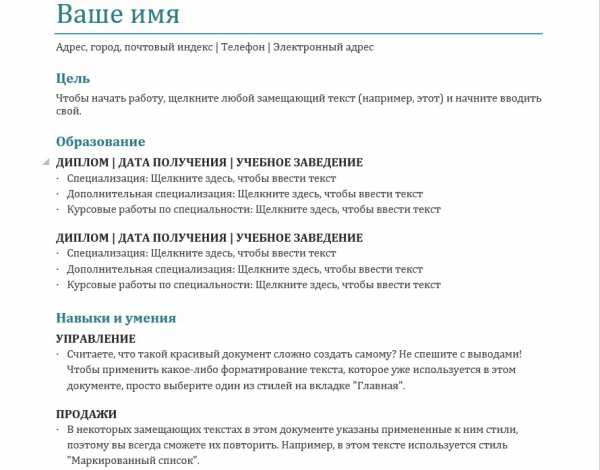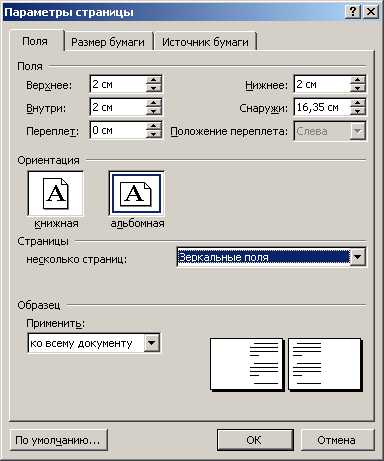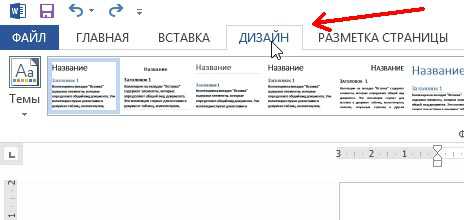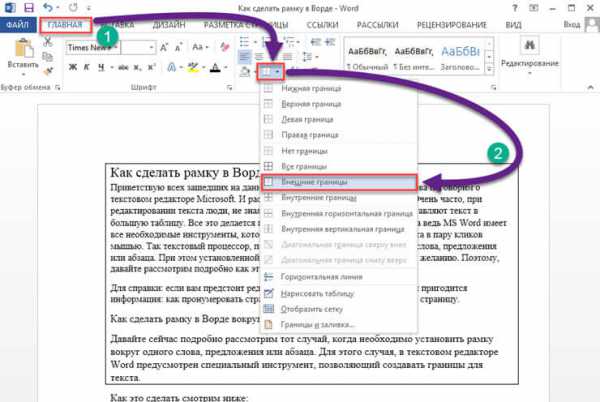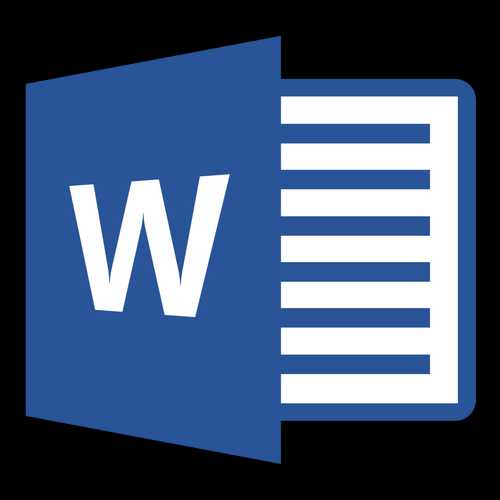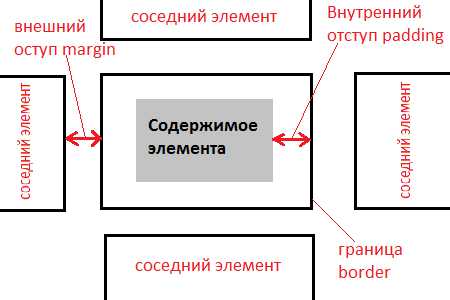Мы принимаем к оплате:
«Подарочный сертификат» от нашего Учебного Центра – это лучший подарок для тех, кто Вам дорог! Оплате обучение и подарите Вашим родным и близким обучение по любому из курсов!!!
«Сертификат на повторное обучение» дает возможность повторно пройти обучение в нашем Учебном Центре со скидкой 1000 рублей!
А также:
Как xl перевести в word
Как перевести таблицу из Excel в Word
Инструкция
Нажмите кнопку «Пуск» для вызова главного меню операционной системы Windows и откройте раздел «Все программы» для осуществления процедуры преобразования выбранной таблицы в формат текстового документа.
Раскройте узел Microsoft Office и запустите приложения Excel и Word.
Откройте подлежащую преобразованию таблицу в приложении Excel и выделите необходимую часть или всю таблицу.Раскройте меню «Таблица» в верхней панели инструментов окна приложения и укажите команду «Преобразовать» (для Microsoft Word версии 2003).
Воспользуйтесь опцией «Таблицу в текст» в выпадающем меню и примените флажок на поле желаемого разделителя в открывшемся диалоговом окне. При этом следует помнить, что при выборе опции «Знак абзаца» данные преобразуемой таблицы будут разделены абзацами, а вариант «Знак табуляции» позволит преобразовать таблицу в единый раздел. Воспользуйтесь клавишей пробела или дефиса при выборе опции «Другой».
Подтвердите применение выбранных изменений нажатием кнопки OK (для Microsoft Office версии 2003).
Выделите подлежащие преобразованию в текстовый формат строки необходимой таблицы,или всю таблицу, и вызовите ее контекстное меню кликом правой кнопки мыши (для Microsoft Office версии 2007).
Укажите пункт «Макет» и выберите команду «Данные» в раскрывшемся подменю.
Воспользуйтесь опцией «Преобразовать в текст» и примените флажок на поле желаемого разделителя в открывшемся диалоговом окне. Подтвердите применение выбранных изменений нажатием кнопки OK (для Microsoft Word версии 2007).
Выделите выбранную таблицу и раскройте меню «Правка» верхней панели инструментов окна приложения Excel 2010.
Укажите команду «Копировать» для сохранения таблицы в буфере обмена и перейдите в приложение Word.
Выберите место сохранения создаваемого текстового документа и раскройте меню «Правка» верхней панели инструментов оена приложения Word 2010.
Укажите пункт «Специальная вставка» и воспользуйтесь опцией «Лист Microsoft Excel (объект)».
Подтвердите применение выбранных изменений нажатием кнопки OK (для Microsoft Office версии 2010).
Источники:
- Как скопировать таблицу Excel в Word
Иногда после создания таблицы появляется необходимость отредактировать ее: добавить или удалить столбцы и строки, выделить ячейки, изменить шрифт... MS Word предлагает множество способов работы с таблицами.

Для редактирования необходимо выделить всю таблицу или отдельные ее элементы. Соседние элементы удобнее всего выделять мышкой. Установите курсор в нужном месте, зажмите левую кнопку и тяните мышь в горизонтальном или вертикальном направлении. Если требуется редактировать ячейки, столбцы или строки, которые друг с другом не граничат, выделите мышкой одну группу элементов, зажмите клавишу Ctrl и выберите другую группу..
Чтобы выделить отдельные столбец или строку, установите курсор в одну из принадлежащих им ячеек. В меню «Таблица» в разделе «Выделить» щелкните по нужному пункту. Таким же образом можно выделить всю таблицу или отдельную ячейку.
Если вы пользуетесь Word 2010, в группе «Работа с таблицами» перейдите во вкладку «Макет таблицы» и щелкните иконку «Таблица». В разделе «Выделить» выберите «Быстрое выделение группы ячеек».
В версии Word 2003 отметьте курсором ячейку, рядом с которой должны появиться новые строка, столбец или ячейка. В меню «Таблица» в группе «Вставить» укажите нужный элемент и способ вставки.
В Word 2010 щелкните правой кнопкой мышки по нужной ячейке и в контекстном меню выберите команду «Вставить».
Выделите мышкой элементы, которые нужно удалить, или всю таблицу. Если вы используете Word 2003, в меню «Таблица» в группе «Удалить» выбирайте нужную команду. Для удаления всей таблицы ее необходимо нажать на «Выделить» в меню «Таблица».
В Word 2010 кнопка «Удалить» находится во вкладке «Макет» в разделе «Работа с таблицами». Укажите элемент и способ его удаления.
Если требуется удалить содержимое таблицы, выделите ее мышкой и нажмите Delete. Таким же образом очищаются строки, столбцы и ячейки.
Наведите курсор на границу столбца или строки, размеры которых нужно изменить. Когда указатель примет вид двух стрелочек, направленных в разные стороны, зажмите левую кнопку и тяните мышкой границу в нужном направлении.
Если требуется разделить отдельную ячейку на столбцы и строки, щелкните по ней правой кнопкой мыши. В Word 2003 воспользуйтесь командой «Разбить ячейки» и укажите нужное число столбцов и строк. В Word 2010 эту задачу выполняет команда «Разделить ячейки».
Если необходимо объединить несколько ячеек в одну, выделите мышкой соседние ячейки, щелкните по ним правой кнопкой и выберите в контекстном меню команду «Объединить ячейки».
Можно выбрать горизонтальное или вертикальное расположение текста в ячейке. Щелкните по ячейке правой кнопкой, затем на «Направление текста» в выпадающем меню. В разделе «Ориентация» окна направления укажите нужное расположение.
В настоящее время корпорация Microsoft предоставляет широкий спектр программного обеспечения Microsoft Office, целью которого является внедрение в операционную систему удобных редакторов, позволяющих работать как с текстовыми, так и с табличными данными. Самыми распространенными программами офисного пакета являются Excel и Word. Более подходящим редактором для работы с табличными данными является Excel, однако создать таблицу в Word тоже очень просто и не представляет особого труда для любого пользователя.

Инструкция
В версии Microsoft Word 2010 года существует несколько способов создания таблиц. Наиболее распространенным является использование шаблона, предлагаемого программой. Достаточно ввести исходные параметры ширины ячеек, определиться с количеством необходимых столбцов и числом строк, после чего программа автоматически создает нужную таблицу, расположить которую можно в любой части документа. Команда для вставки таблицы находится на панели быстрого доступа и в меню «Вставка». Клик на иконку таблицы автоматически запускает алгоритм табличного редактора, пошагово создающий макет, анализируя введенные пользователем исходные данные. Создать таблицу в Word таким способом под силу даже начинающему пользователю. В случае наличия ошибок или неточностей при введении базовых параметров формы шаблонов поддаются корректировке и редактированию. Пользователь в любое время может добавить или удалить строки и колонки, а также изменить их ширину и высоту, задать направление текста.
В подменю «Вставка таблицы» также заключен второй более быстрый метод ее создания, основанный на функции выделения курсором квадратов, представляющих собой проекцию ячеек будущей таблицы. Имея визуальное представление о необходимой структуре, пользователь легко задает команду создания программой нужного макета. Созданная таблица в процессе заполнения легко поддается изменениям. Недостатком данного метода является ограниченность предоставленного программой шаблона по количеству строк и столбцов. Максимальный размер автоматически созданной таблицы – 10 на 8, после чего в случае необходимости можно добавить или удалить строки и столбцы вручную. Этот метод наиболее часто используется при создании простых небольших таблиц, поскольку не требует особых знаний и навыков работы в Word.

Более продвинутые пользователи могут создать таблицу в Word, используя другие программы. С помощью подменю «Вставка таблицы Excel» в документ Word добавляется автоматическая ссылка на редактор таблиц, при этом работа в открывшемся окне представляет собой редактирование данных программой Excel. Способ создания табличных данных Excel облегчает пользователю процедуру их заполнения, поскольку программой предусмотрена возможность использования формул и автоматических расчетов, применяемых для каждой ячейки. Кроме того, вложенные таблицы имеют гораздо лучшее визуальное отображение, а также включают функцию автоматического построения диаграмм на основе табличных данных, что немаловажно при аналитической работе.
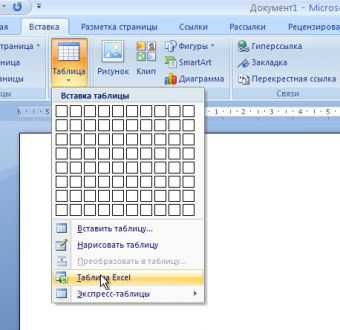 Гораздо реже для создания вложенных таблиц Excel применяют экспресс-таблицы. Данная функция рассчитана на опытных пользователей ввиду своей сложности. Однако при умелом ее использовании можно не просто быстро создавать таблицы нужного формата, но и задействовать в них функции автоматического отображения сложнейших математических формул и задач. Удобный конструктор и широкий выбор макетов позволяют создать таблицу в Ворде любой направленности. При помощи обычных шаблонов и встроенной функции рисования таблиц добиться таких результатов практически невозможно. Следует отметить, что способ рисования таблиц является наименее удобным ввиду несовершенной панели рисования Word. Поэтому способ создания таблиц с помощью виртуального карандаша используется крайне редко. К нему прибегают в исключительных случаях, когда нужно дорисовать отдельные линии либо усложнить структуру уже созданной таблицы. Таким образом, способов создать таблицу в Word много. Все они рассчитаны на разные категории пользователей, от новичка, только познакомившегося с Microsoft Word, до специалиста, владеющего всеми тонкостями данной программы.
Гораздо реже для создания вложенных таблиц Excel применяют экспресс-таблицы. Данная функция рассчитана на опытных пользователей ввиду своей сложности. Однако при умелом ее использовании можно не просто быстро создавать таблицы нужного формата, но и задействовать в них функции автоматического отображения сложнейших математических формул и задач. Удобный конструктор и широкий выбор макетов позволяют создать таблицу в Ворде любой направленности. При помощи обычных шаблонов и встроенной функции рисования таблиц добиться таких результатов практически невозможно. Следует отметить, что способ рисования таблиц является наименее удобным ввиду несовершенной панели рисования Word. Поэтому способ создания таблиц с помощью виртуального карандаша используется крайне редко. К нему прибегают в исключительных случаях, когда нужно дорисовать отдельные линии либо усложнить структуру уже созданной таблицы. Таким образом, способов создать таблицу в Word много. Все они рассчитаны на разные категории пользователей, от новичка, только познакомившегося с Microsoft Word, до специалиста, владеющего всеми тонкостями данной программы. Видео по теме
Как Эксель перевести в Ворд: пошаговая инструкция
Работать с таблицами в редакторе Excel намного удобнее, чем в программе Microsoft Word. Многие пользователи в дальнейшем сталкиваются с проблемой экспорта данных. Они не знают, как Эксель перевести в Ворд. В данной статье мы пошагово рассмотрим основные методы решения этой задачи.
Первым делом откроем какой-нибудь документ, в котором есть таблица.
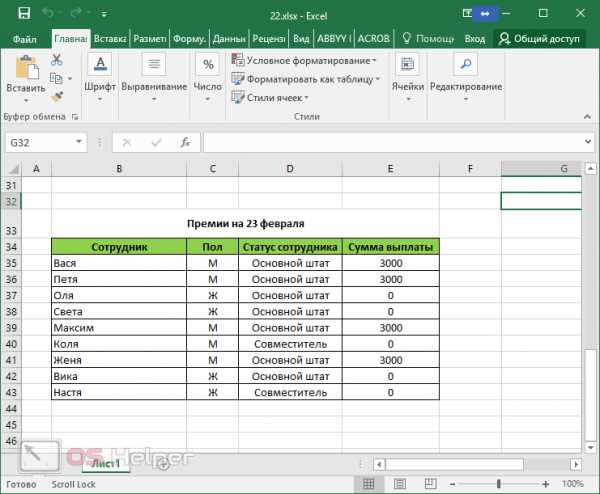
Простое копирование таблицы
Мгновенно перенести данные без потери дальнейшей возможности редактирования можно несколькими способами.
При помощи горячих клавиш
- Сначала необходимо выделить всё содержимое и скопировать его. Для этого нажмите на клавиатуре на кнопки Ctrl+C.
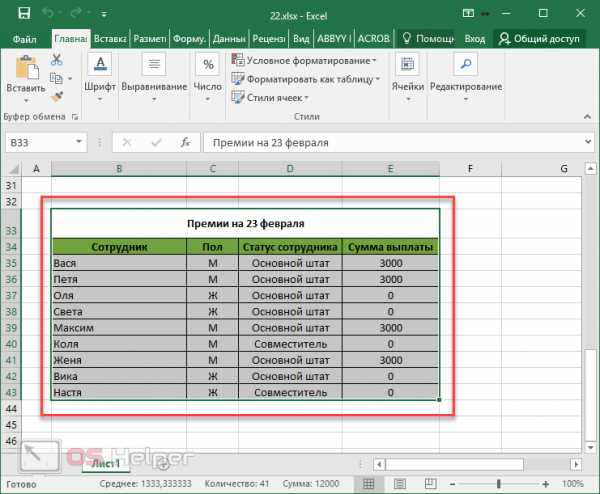
- В результате этого вы должны увидеть, что вокруг таблицы появилась пунктирная рамка. Это значит, что вы делаете всё правильно.
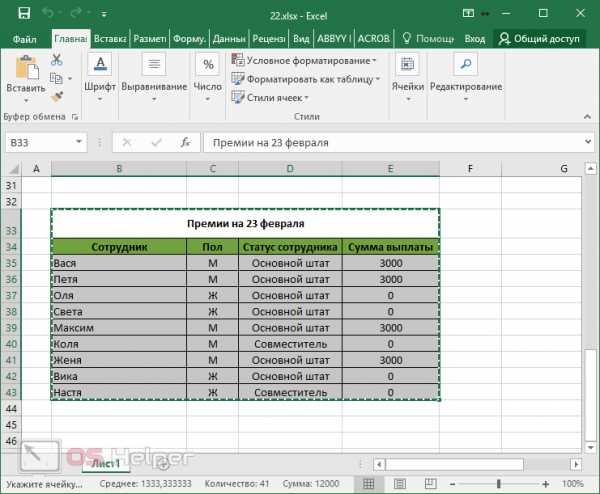
- Откройте вордовский документ.
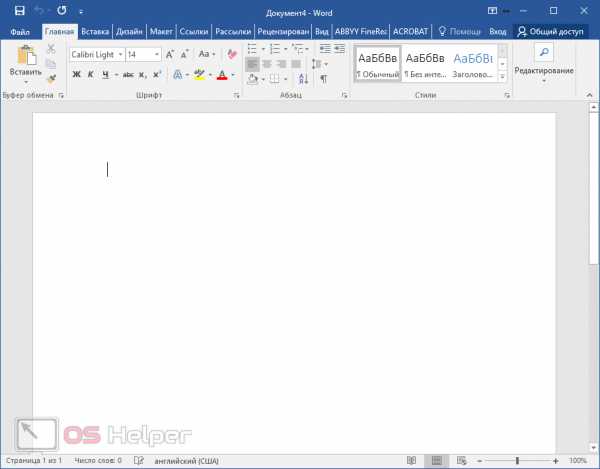
- Для того чтобы вставить выделенные данные, нужно нажать на сочетание клавиш Ctrl+V. Благодаря этим действиям у вас появится именно таблица, а не картинка.
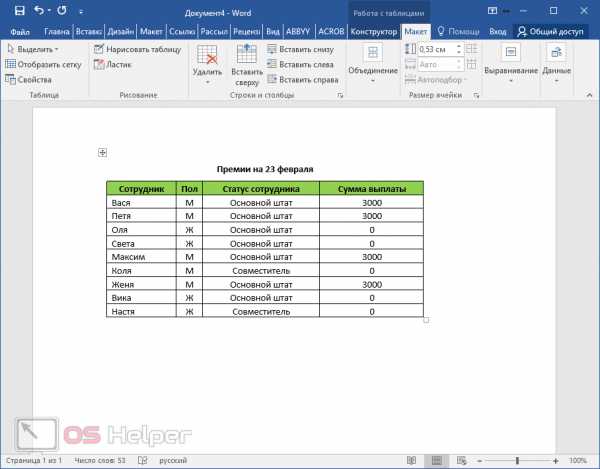
При помощи меню
То же самое можно сделать и при помощи контекстного меню. Этот метод используется теми, кто не может запомнить горячие клавиши. Для этого нужно сделать следующее.
- Выделите таблицу.
- Сделайте по ней правый клик мыши.
- В появившемся меню выберите пункт «Копировать».
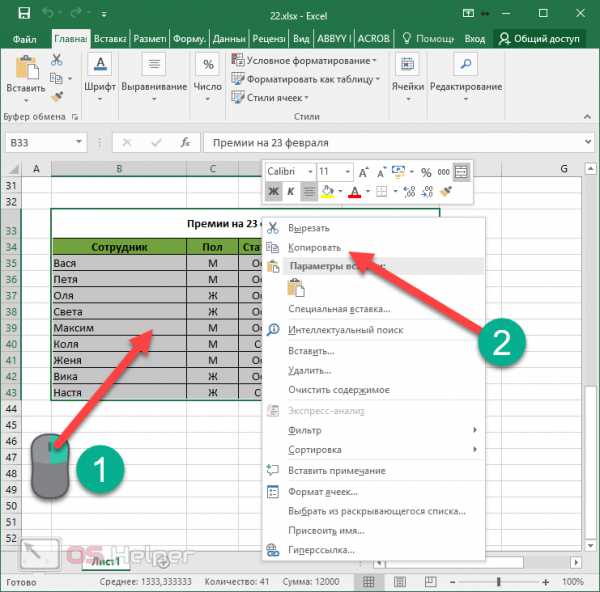
- Таблица выделится пунктирной рамкой.
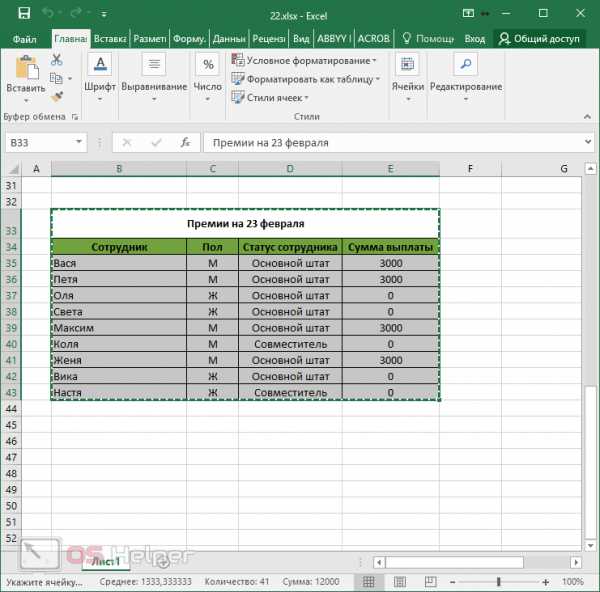
- Откройте файл, в который нужно вставить эту таблицу.
- Перейдите на вкладку «Главная» и нажмите на соответствующую кнопку.

- Результат будет точно таким же.
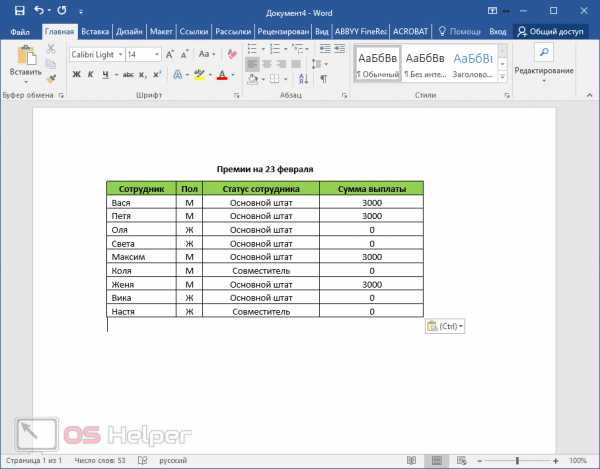
В обоих случаях, описанных выше, возможность редактировать содержимое сохраняется в полном объеме. Вы не заметите разницы.
Особые варианты переноса
Помимо описанного выше метода, можно сделать перевод данных в другие форматы.
Копирование как рисунка
- Первом делом выделите содержимое таблицы.
- Затем перейдите на вкладку «Главная».
- Нажмите на треугольник около иконки «Копировать».
- Выберите пункт «Копировать как рисунок».

- После этого у вас появится два варианта копирования. Рассмотрим каждый из них отдельно.
Как на экране
- Выбираем первый пункт и нажимаем на кнопку «OK».
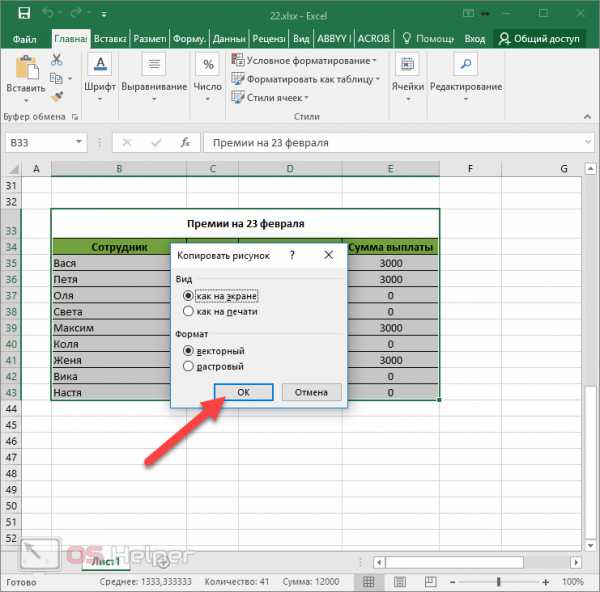
Отличие векторного формата от растрового заключается в том, что в дальнейшем при увеличении размера изображения в векторном виде качество не изменится. А при растягивании растровой картинки, всё превратится в пиксели. Результат будет ужасным.
- После этого откройте документ Word.
- Затем нажмите на кнопку «Вставить», расположенную на панели «Главная» (или же нажмите на сочетание клавиш Ctrl+V).
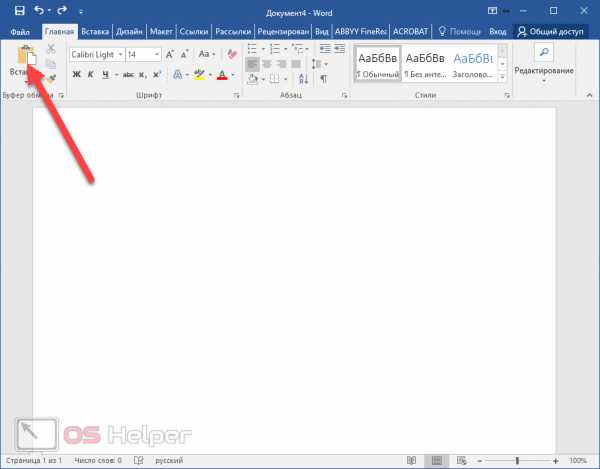
- В результате этого вы получите свою таблицу в виде рисунка. Но обратите внимание на то, что у нас появилась рамка вокруг шапки.
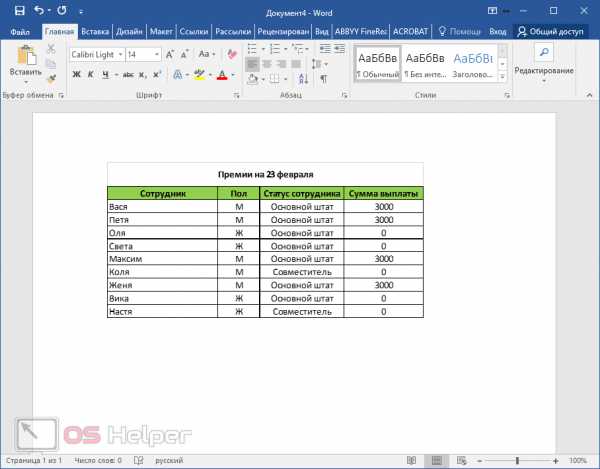
Мы получили то, что видели на экране. А в этом случае мы видим границы всех ячеек.
Для печати
- Для того чтобы устранить указанный выше недостаток, нужно выбрать второй вариант.
- Затем нажать на кнопку «OK».
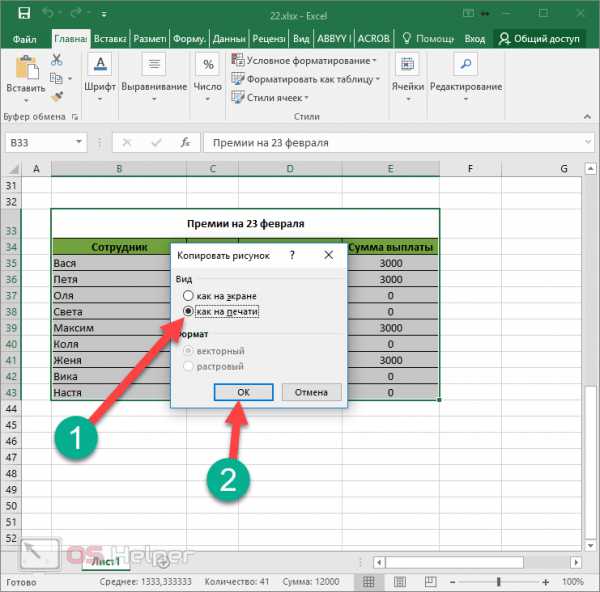
- Вставить содержимое буфера можно при помощи горячих клавиш Ctrl+V или нажатием на соответствующую кнопку на вкладке «Главная».
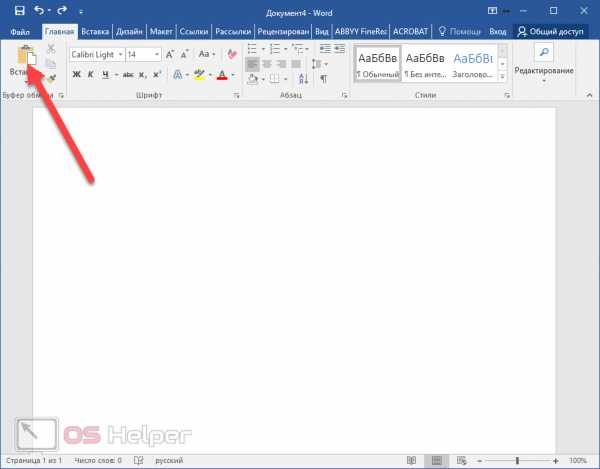
- На этот раз у заголовка таблицы рамка отсутствует.
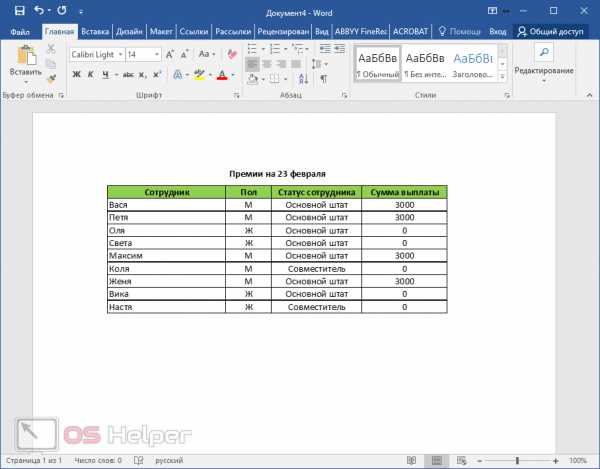
То же самое произойдет и с другими ячейками, если у них не будет явных границ, которые укажете вы сами.
Параметры вставки
Конвертировать содержимое документа можно и другими путями. Для этого нужно сделать следующее.
- Первым делом необходимо скопировать содержимое листа. Вы можете сделать это как угодно (через контекстное меню или горячие клавиши Ctrl+C).
- В результате этого вы увидите следующее.
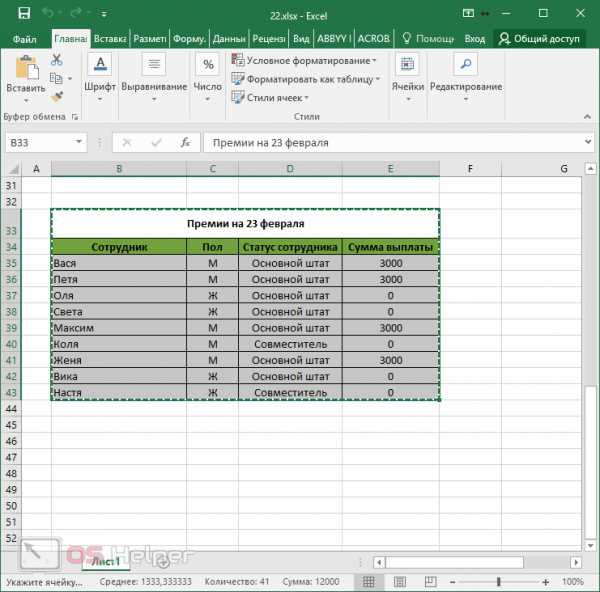
- Перейдите на вкладку «Главная».
- Кликните на треугольник около иконки «Вставить».
- В результате этого у вас появится несколько вариантов.
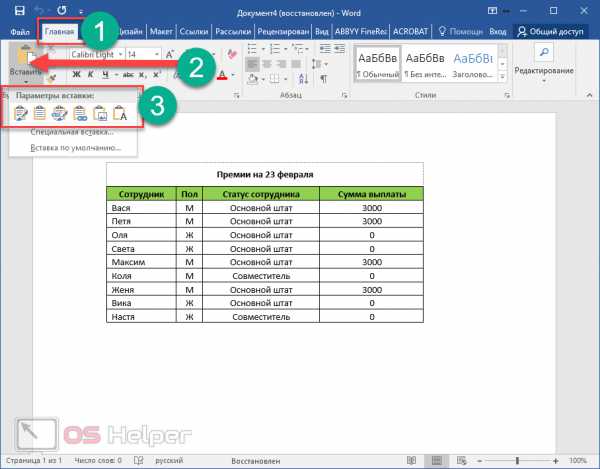
- К ним относятся (при наведении на каждый из пунктов доступна возможность предварительного просмотра дальнейшего результата):
- сохранить исходное форматирование;
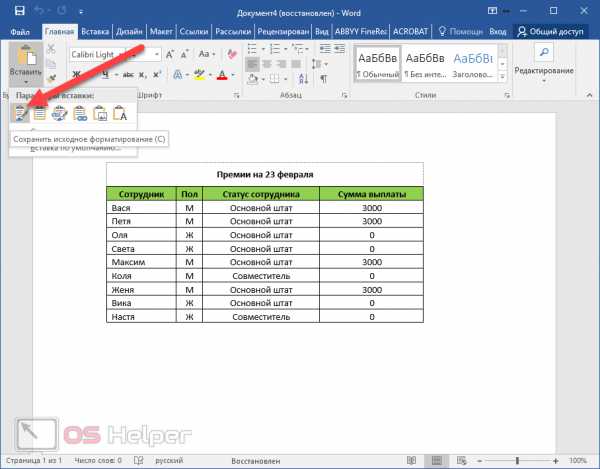
- использовать стили конечного фрагмента;
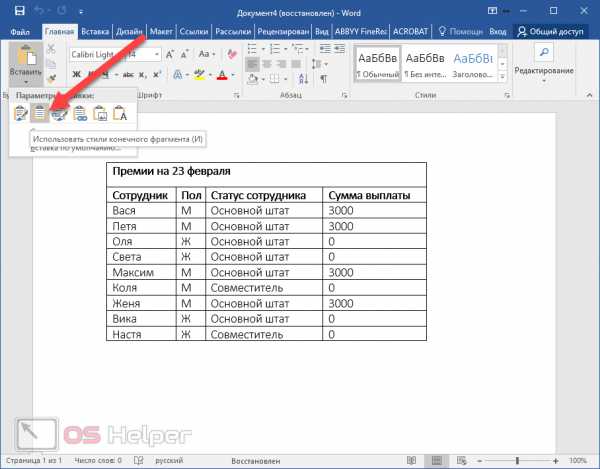
- связать и сохранить исходное форматирование;
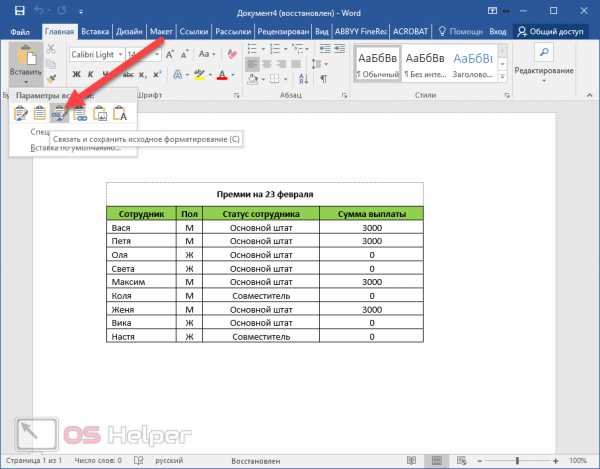
- связать и использовать конечные стили;
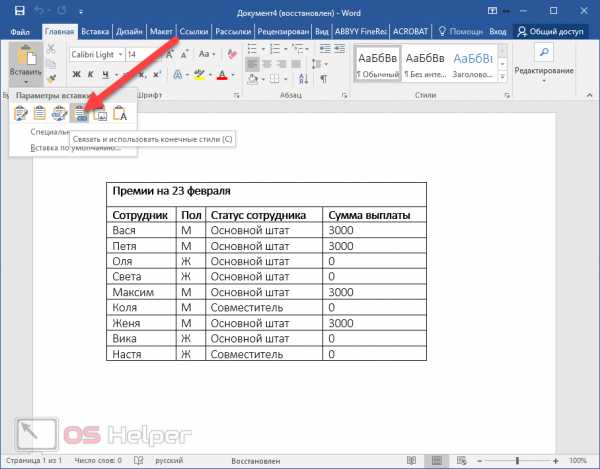
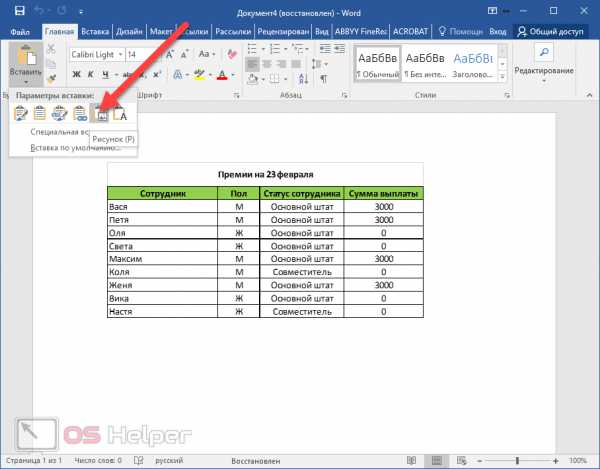
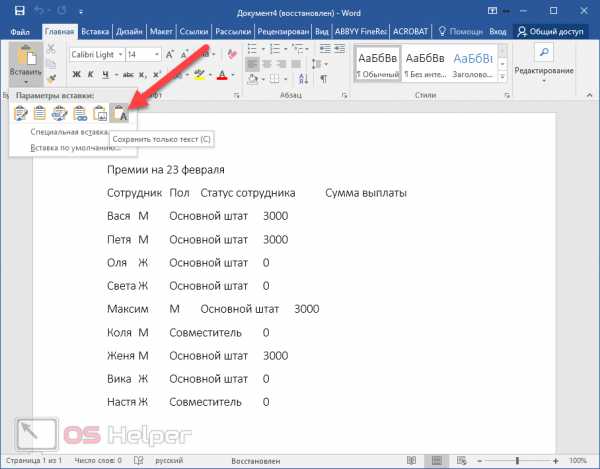
Вы можете выбрать самый удобный для вас вариант. Наглядный пример облегчит ситуацию.
Специальная вставка
Практически аналогичный список можно увидеть и в другом пункте меню. Для этого нужно сделать следующие шаги.
- Перейдите на вкладку «Главная».
- Нажмите на треугольник около иконки «Вставить».
- В появившемся меню выберите пункт «Специальная вставка…».
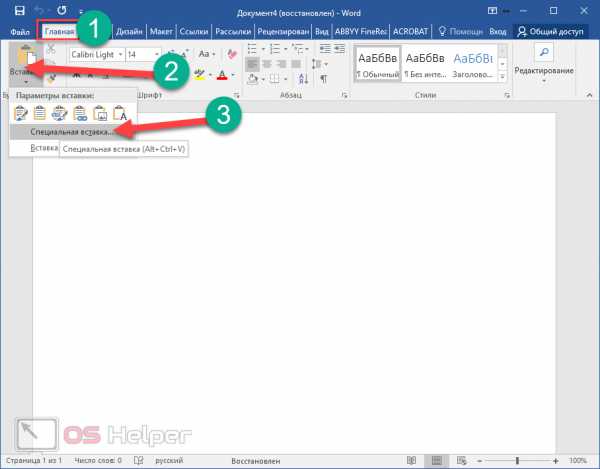
Сделать тоже самое можно и при помощи горячих клавиш Ctrl+Alt+V.
- В результате этого вы увидите следующее окно. Здесь можно выбрать следующие варианты вставки:
- лист Microsoft Excel (объект);
- текст в формате RTF;
- неформатированный текст;
- точечный рисунок;
- метафайл Windows (EMF);
- формат HTML;
- текст в кодировке Юникод.
- Для вставки нужно будет нажать на кнопку «OK».

Онлайн конвертеры
Кроме этого, существуют различные сайты, которые могут бесплатно преобразовать ваш документ в любой нужный вам формат. Для этого достаточно ввести нужный запрос в поисковую систему.
В нашем случае это будет «Конвертер xlsx в doc», поскольку у файлов Экселя расширение xlsx, а у вордовских – doc.
Результат будет следующим.
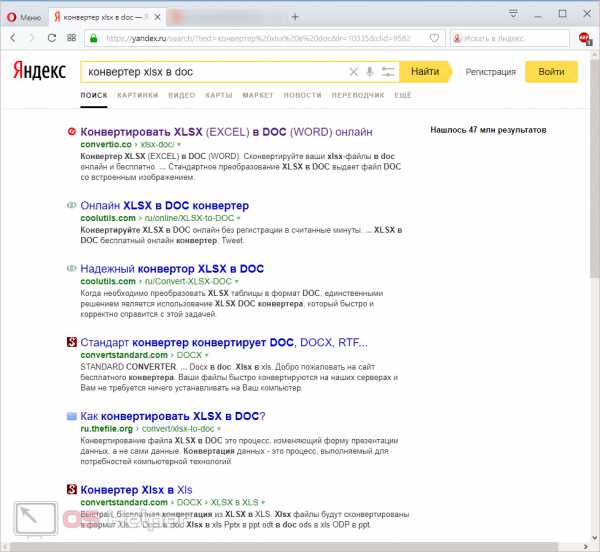
Важно понимать, что не все сайты могут справиться с поставленной задачей ввиду различных причин.
В этом случае вы будете видеть подобные ошибки.
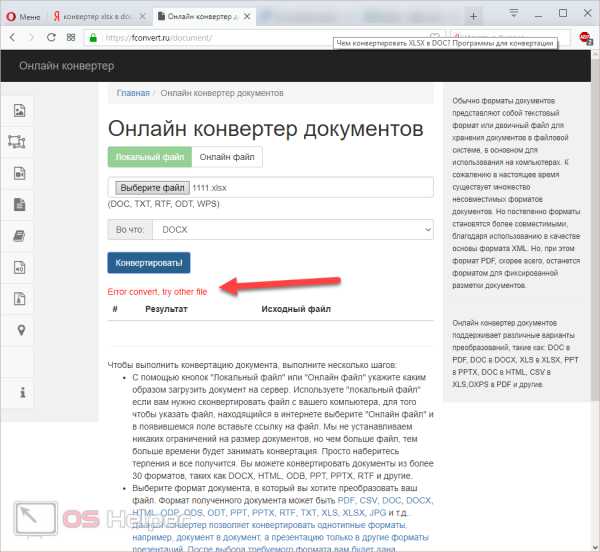
Или вот такие.
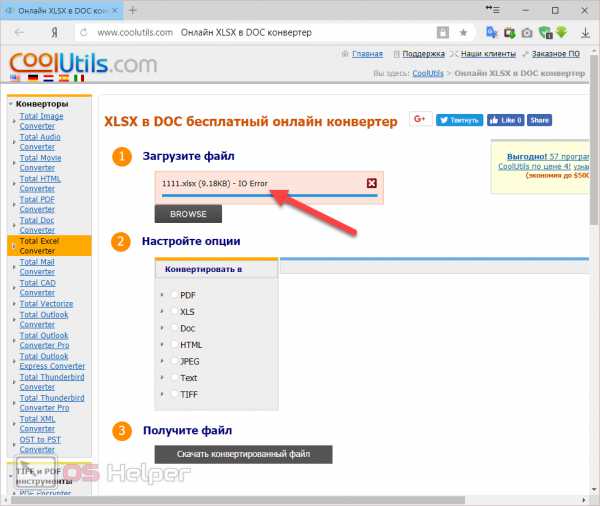
Хороший результат показывает англоязычный сервис ZamZar.
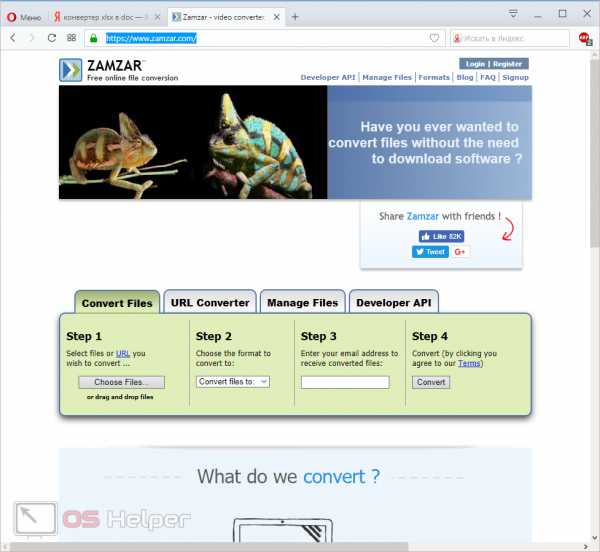
Кроме этого, данный сервис может бесплатно сконвертировать следующие форматы.
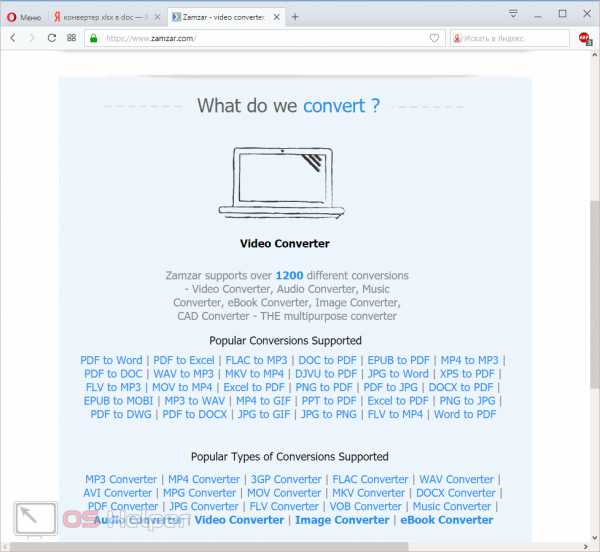
Для того чтобы преобразовать файл, нужно предпринять следующие действия.
- Кликните на кнопку «Choose Files…». В появившемся окне выберите нужный документ и нажмите на кнопку «Открыть».
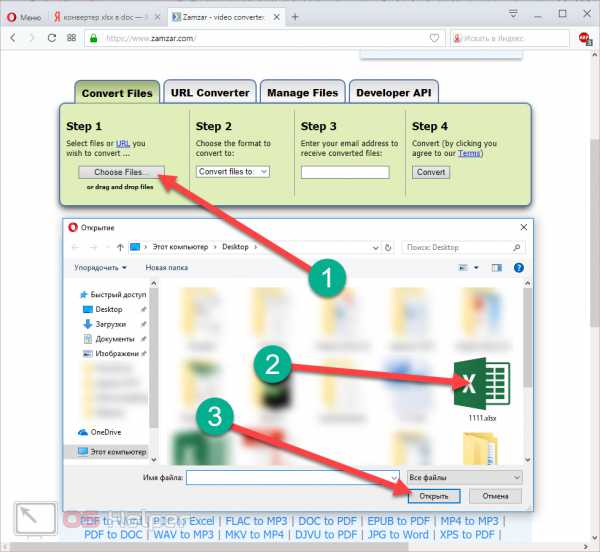
Либо просто перенесите нужный файл в окно браузера, поскольку там написано: «or drag and drop files».
- В результате этого вы увидите свой документ в разделе «Files to convert». После этого кликните на выпадающий список во втором шаге (Step 2).

- Появится большой список форматов. Выберите пункт doc.
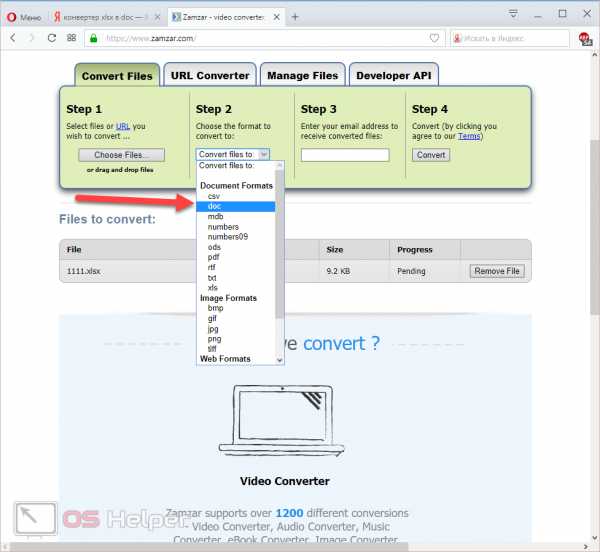
- Дальше необходимо указать адрес электронной почты, на которую будет отправлено письмо со ссылкой на результат. Для запуска конвертации нажмите на кнопку «Convert».
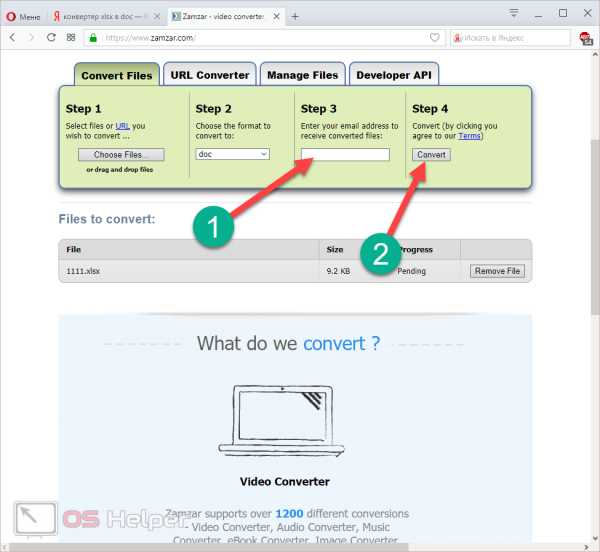
- После небольшого ожидания вы увидите следующее сообщение.
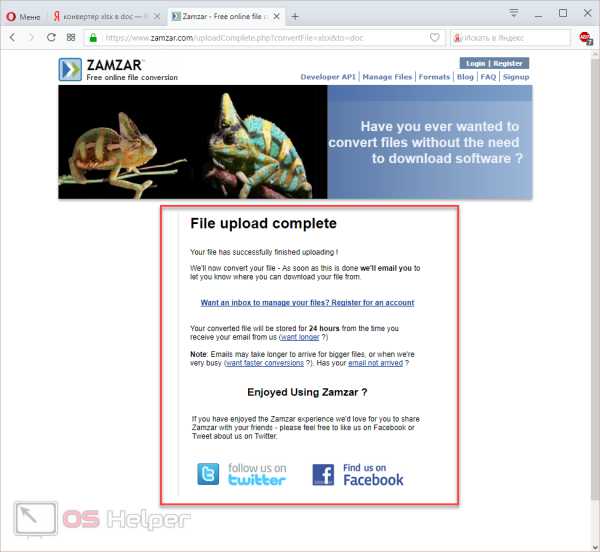
- Заходим в свою почту и открываем нужное письмо. Внизу вы увидите ссылку на файл с результатом. Необходимо кликнуть на неё.
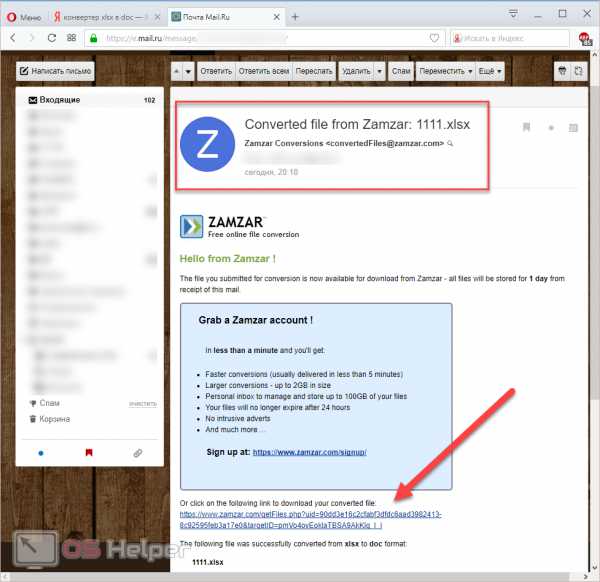
- После этого вы снова окажетесь на сайте «ZamZar». Но на этот раз вы увидите ссылку на скачивание документа. Нажмите на кнопку «Download Now».
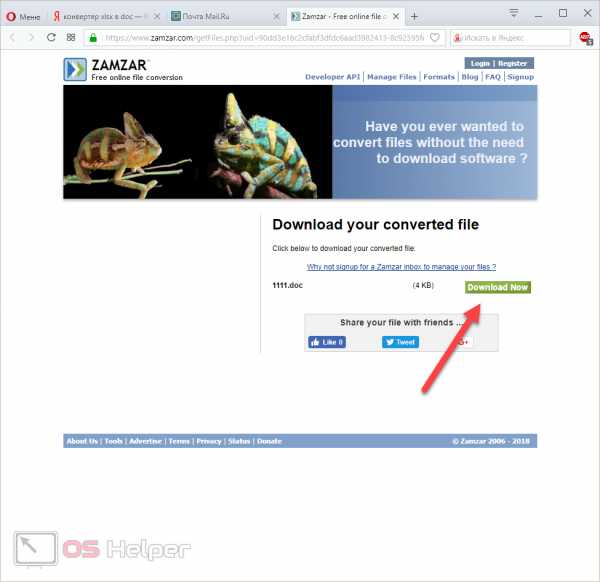
- Сразу после этого откроется окно, в котором нужно будет указать имя и расположение сохраняемого файла. Для начала загрузки нужно нажать на кнопку «Сохранить».
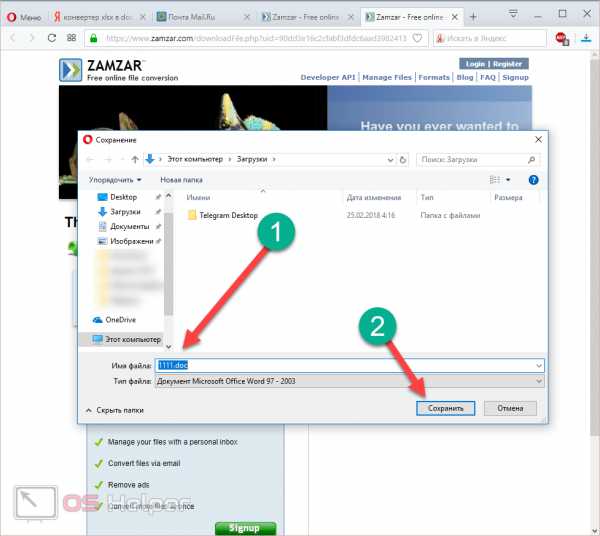
- Запустите скаченный файл, чтобы проверить результат.
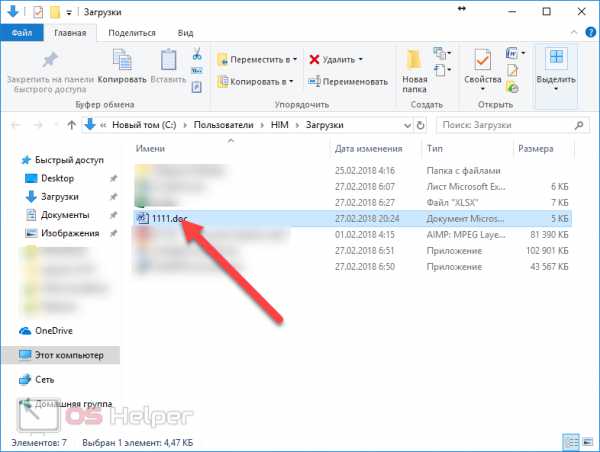
Открыв документ, вы увидите следующее.
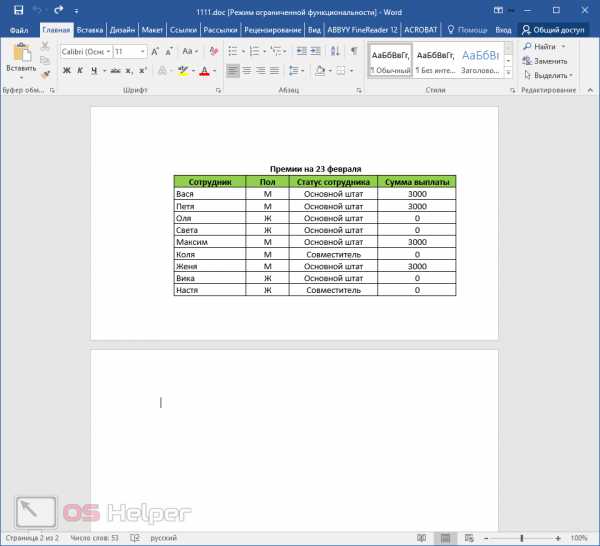
Качество вполне приемлемое. Обратите внимание на то, что в случае маленького размера таблицы, вы получите соответствующий масштаб страницы.
Дополнительные программы
В интернете можно найти большое количество различных приложений. Но многие из них платные или работают не корректно.
В качестве примера рассмотрим приложение All File to All File Converter, которое можно скачать с официального сайта разработчиков данного ПО. Для этого достаточно нажать на кнопку «Download».
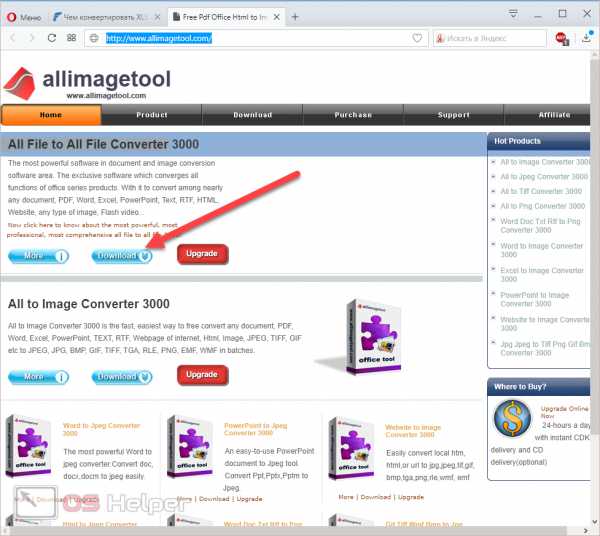
Запустив данную утилиту, вы увидите следующее окно.
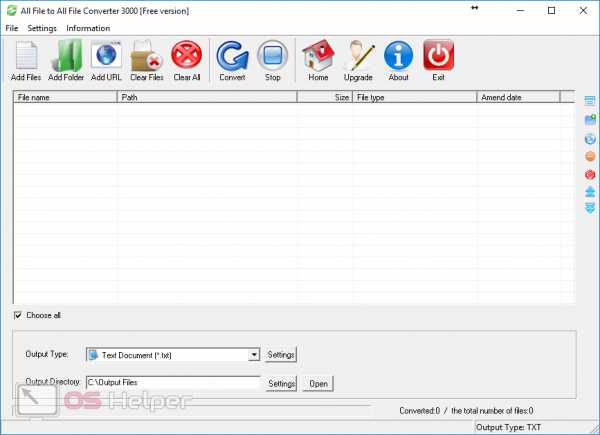
Для того чтобы преобразовать таблицу из Excel в документ Word, нужно сделать следующие действия.
- Нажмите на кнопку «Add Files». В появившемся окне выберите нужный файл и кликните на кнопку «Открыть».
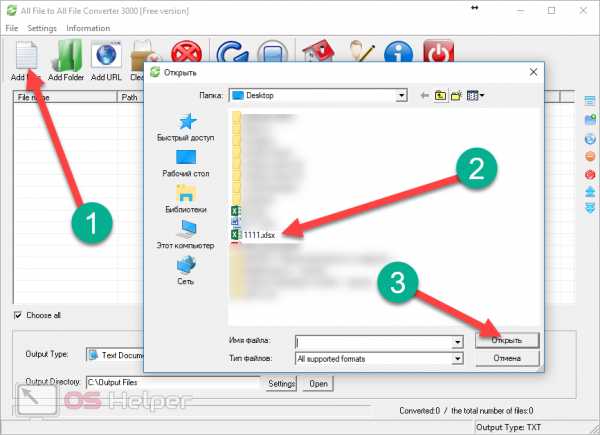
- Сразу после этого он появится в списке.
- Затем необходимо указать формат выходного файла. Для этого нужно нажать на «Output Type».
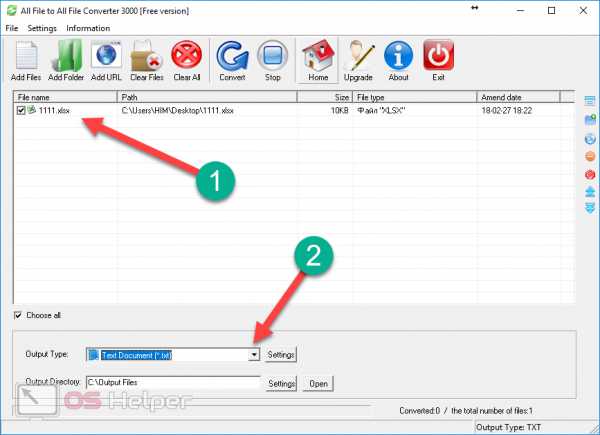
- Среди появившихся вариантов выберите пункт «Microsoft Office Word 97-2003» (либо «Rich Text Format»).
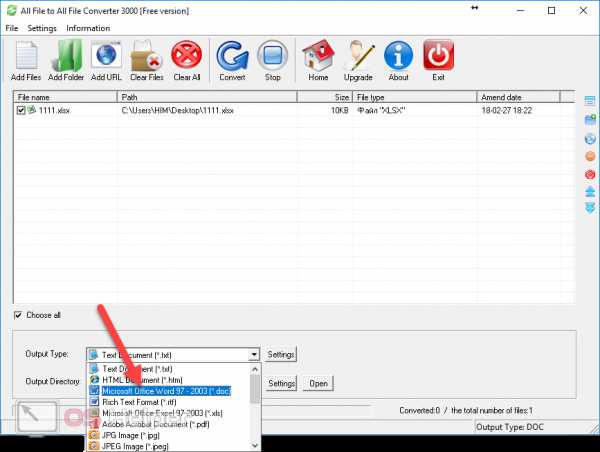
- Затем необходимо указать папку, в которую будут сохраняться результаты конвертирования. Для этого нужно кликнуть на кнопку «Settings».
- Затем в появившемся окне выберите нужный каталог.
- Для сохранения нажмите на «OK».
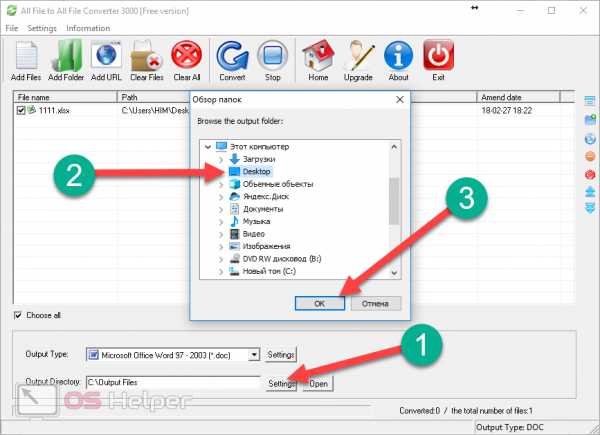
- Для запуска конвертации кликните на иконку с надписью «Convert».
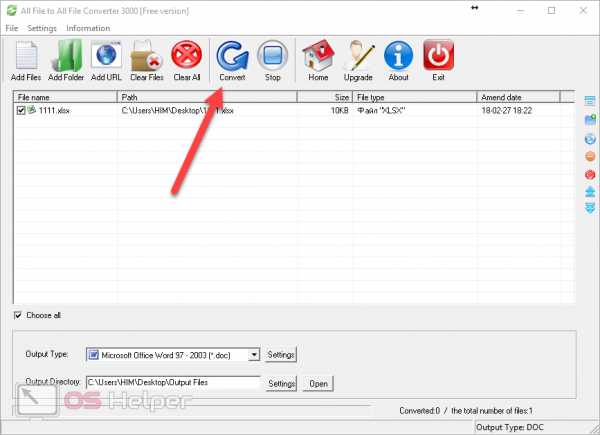
Заключение
В данной статье были рассмотрены различные методы перевода таблицы из формата Excel в вордовский документ. Если у вас что-то не получилось, возможно, вы выбираете в настройках не то расширение. Также стоит отметить, что не все онлайн-сервисы могут преобразовать файлы со сложной структурой данных.
Видеоинструкция
Если у вас остались какие-нибудь вопросы, ответы на них можно найти в прилагаемом ниже видео.
Как Excel перевести в Word - несколько эффективных способов
Word и Excel являются неотъемлемой частью практически каждого из нас. Часто происходят ситуации, когда необходимо сменить один формат на другой.

Как Excel перевести в Word
Самый простой и доступный способ
- Открываем файл, который нужно скопировать в вордовский документ. «Ctrl+A» — комбинация выделяет все.

Открываем файл, который нужно перенести в вордовский документ
- Выделяем необходимую информацию, кликаем по выделенной области, выбираем «Копировать». Есть вариант воспользоваться комбинацией: «Ctrl»+«C».
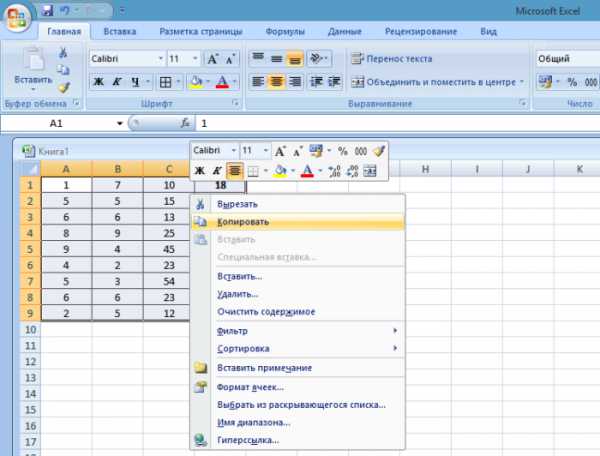
Щелкаем правой кнопкой мышки по выделенной таблице, затем по пункту «Копировать»
- Открываем вордовский файл.
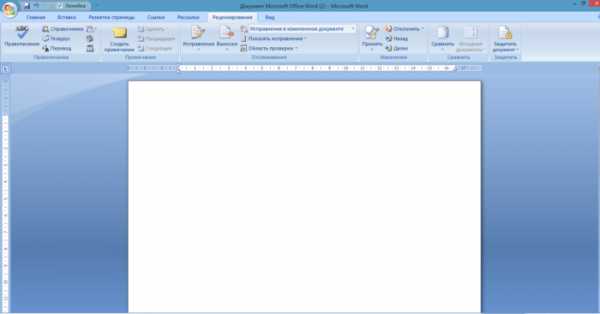
Открываем вордовский файл
- Кликаем правой кнопкой и нажимаем «Вставить». Горячие клавиши: «Ctrl»+«V».
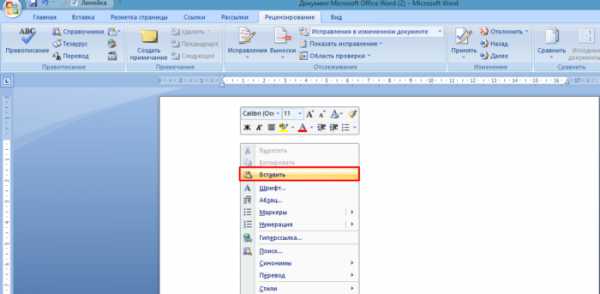
Кликаем правой кнопкой мышки на пустом месте, затем на пункт «Вставить»
Данным вариантом вы скопируете таблицу в новый документ, но редактировать в вордовском документе будет довольно проблематично, так как форматирование таблицы не сохраняет нужный вид.
Способ с сохранением форматирования
Чтобы после переноса данных из таблицы Excel, изначально рекомендуется подготовить текстовый файл:
- Создаем пустой документ в редакторе Word.
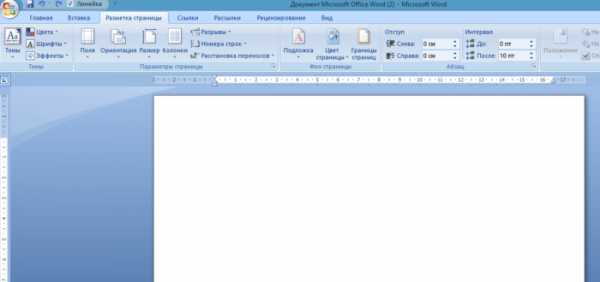
Открываем пустой документ в редакторе Ворд
- В верхнем меню открываем раздел «Вставка».

Переходим в раздел «Вставка»
- В пункте «Таблица» нажимаем на «Таблица Excel».
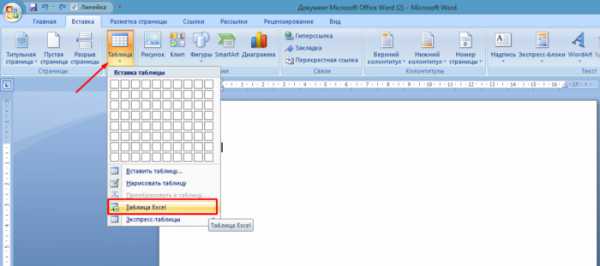
Щелкаем по значку «Таблица», затем по пункту «Таблица Excel»
- Возвращаемся в Excel-документ и выделяем нужную информацию курсором мыши.

Открываем Excel-документ, выделяем нужную информацию курсором мыши
- Кликаем на выделенную часть и копируем ее.
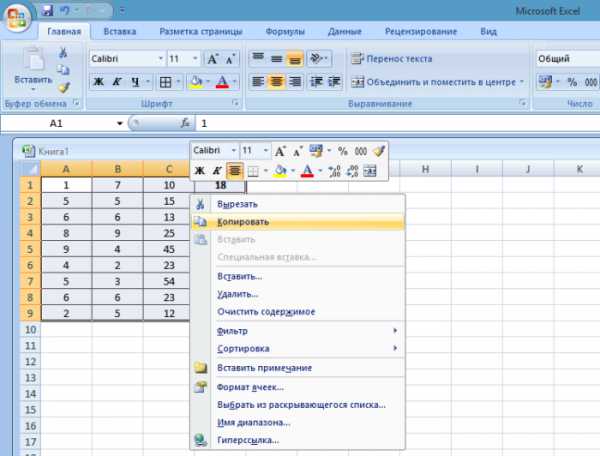
Щелкаем правой кнопкой мышки по выделенной таблице, затем по пункту «Копировать»
- Вновь открываем уже готовый вордовский документ.
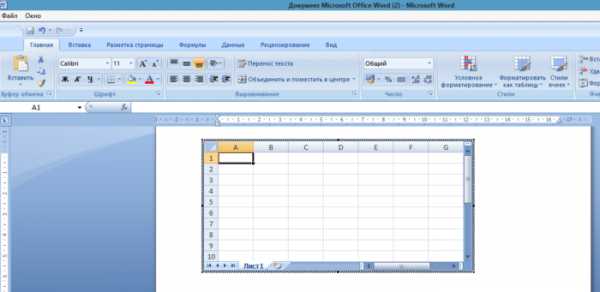
Открываем готовый вордовский документ
- Выделяем полностью все ячейки таблицы.
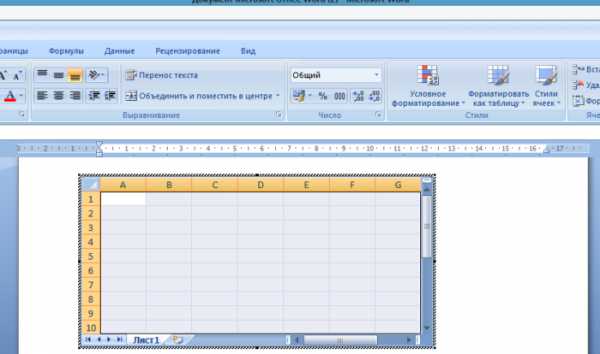
Все ячейки таблицы выделяем полностью
- Нажимаем на выделенную область и вставляем.
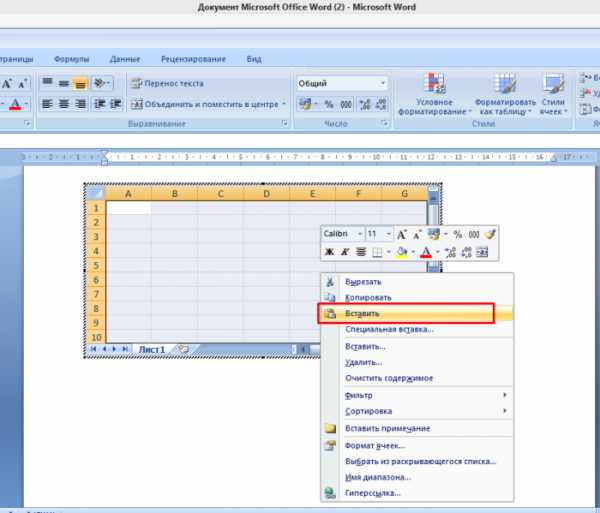
Нажимаем правой кнопкой мышки на выделенную область, затем на пункт «Вставить»
Еще есть вариант скопировать информацию, сохранив нужный формат (для Microsoft Word 2010):
- Копируем необходимые ячейки в Excel.
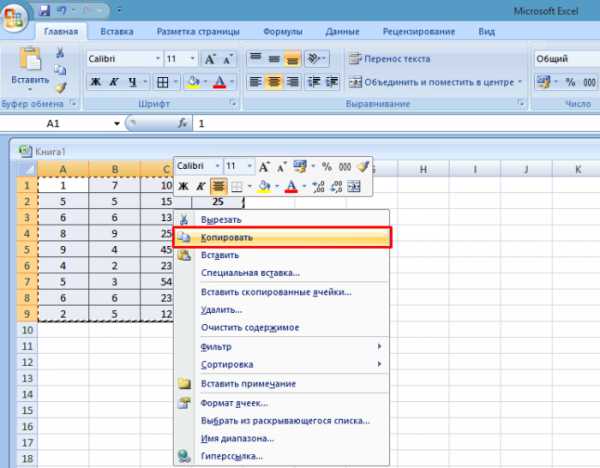
Правой кнопкой мышки кликаем по выделенным ячейкам, затем щелкаем по пункту «Копировать»
- Открываем новый текстовый документ.
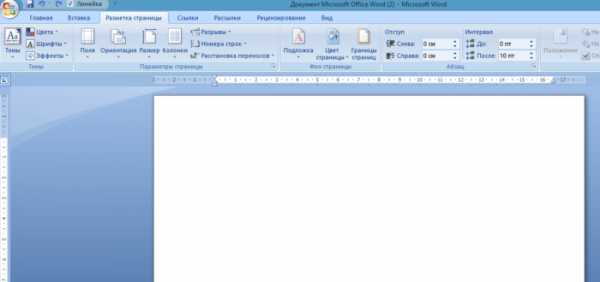
Открываем пустой документ в редакторе Ворд
- Кликаем правой кнопкой по чистому листу документа и открываем «Вставить как» -> «Еще».
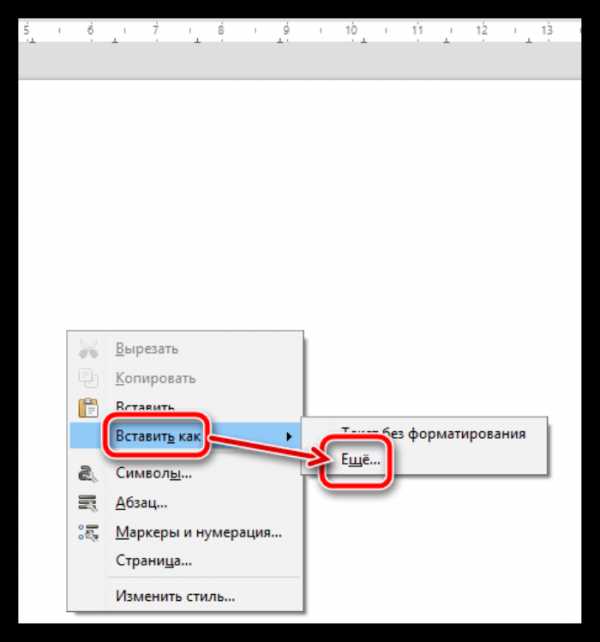
Кликаем правой кнопкой по чистому листу документа, открываем «Вставить как», затем «Еще»
- Выбираем пункт «Форматированный текст». Нажимаем «ОК».
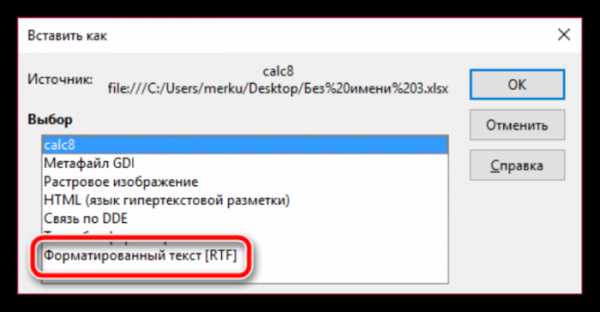
Выбираем пункт «Форматированный текст», нажимаем «ОК»
Формат вашей таблицы сохранился.
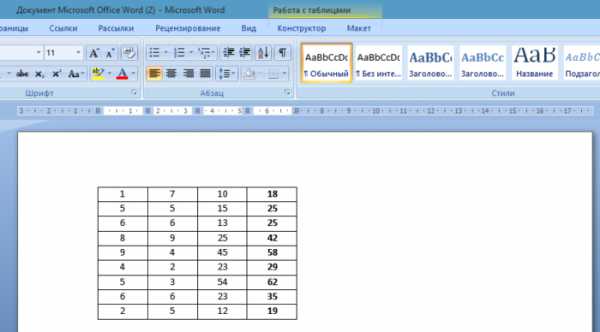
Таблица в документе Ворд с сохранившимся форматом документа Эксель
Важно! Не забывайте, что сохранение формул невозможно в данном случае, поэтому все расчеты нужно проделать в Excel, а только потом копировать данные в Word для сдачи отчета или других целей.
Переносим формулы расчета
Воспользовавшись возможностями «Специальной вставки», вы сможете перенести все формулы из Excel-документа в текстовый файл. Итак, после того, как вы скопируете данные в новый документ (проделаете все действия, описанные выше), выполняем следующие действия:
- В Excel копируем нужную часть таблицы и переходим в Ворд.
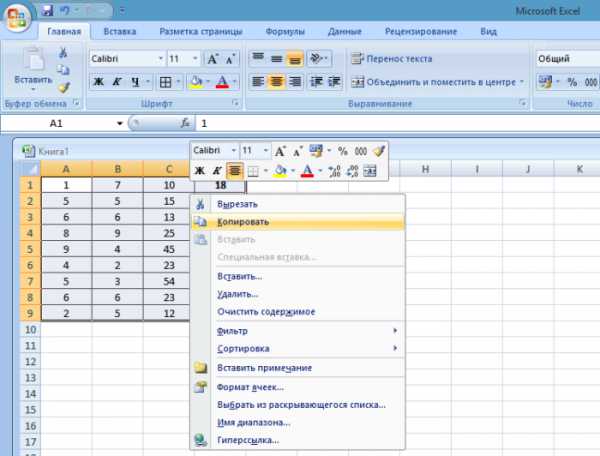
Щелкаем правой кнопкой мышки по выделенной таблице, затем по пункту «Копировать»
- В меню главного раздела нажимаем «Вставить».

Нажимаем на значок «Вставить»
- Открываем раздел «Специальная вставка».

Открываем раздел «Специальная вставка»
- В открывшемся окне находим и выделяем «Лист Excel (объект)».

Находим и выделяем «Лист Excel (объект)»
- Если вам впоследствии необходимо воспользоваться формулами в вордовском документе, отмечаем галочку «Связать».
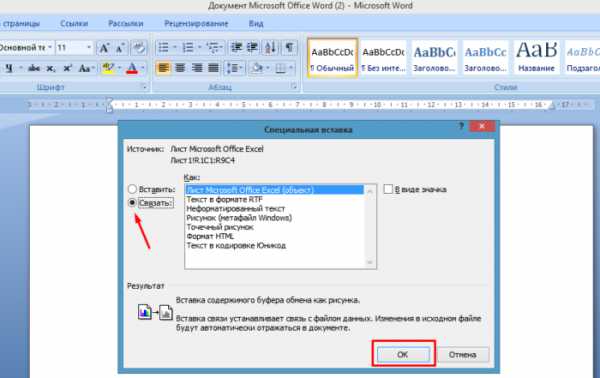
Отмечаем галочку «Связать», нажимаем «ОК»
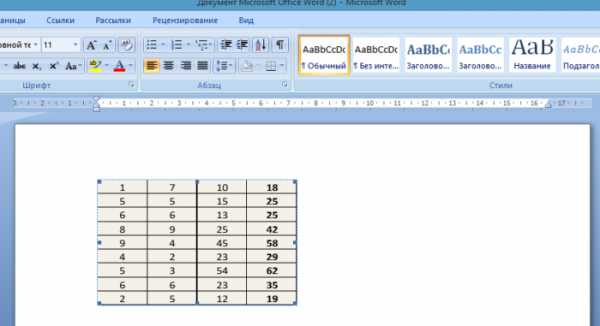
Таблица в документе Ворд, связанная с таблицей в Эксель
За помощью к онлайн-конвертеру
Находим на просторах интернета онлайн-конвертер, запускаем, например, https://www.coolutils.com/ru/online/XLS-to-DOC.
- В начале страницы вы увидите кнопку «Browse». Нажимаем.
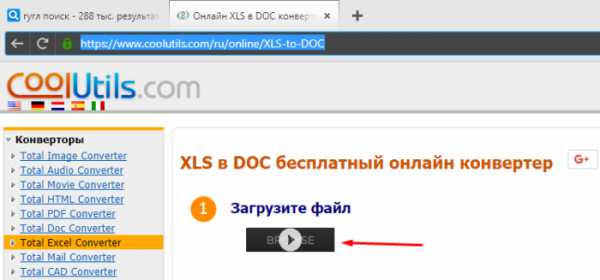
Нажимаем на кнопку «Browse»
- Указываем, какой формат вы будете конвертировать.
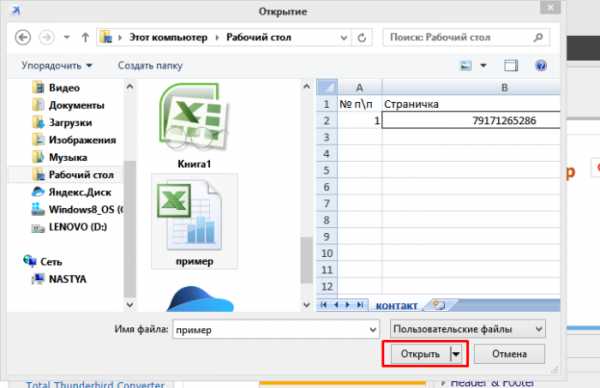
Находим файл Эксель, нажимаем «Открыть»
- Далее выбираем интересующий нас формат — Doc.

Из списка выбираем формат Doc
- Ожидаем окончания процесса. Обычно данные действия проходят за считанные секунды.
- Щелкаем по опции «Скачиваем конвертированный файл».
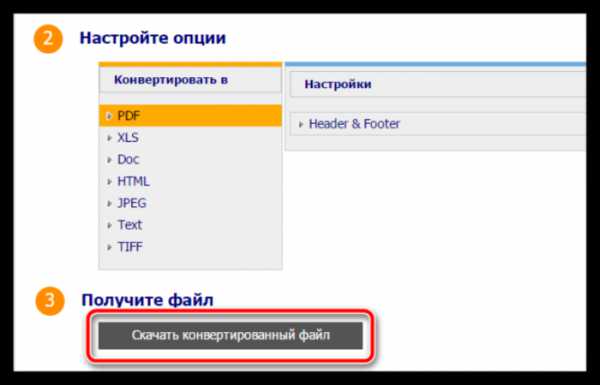
Щелкаем по опции «Скачиваем конвертированный файл»
Используем дополнительные программы
Сейчас на просторах интернета можно найти кучу как полезных, так и бессмысленных программ. Так для конвертации документов тоже существуют программы, но чаще всего они либо недоработанные, либо платные.
Инструкция к применению программы All File Converter:
- Запускаем программу. Слева в углу нажимаем на пустой файл с названием «Add Files». Выбираем файл, который нужно преобразовать. Далее «Открыть».
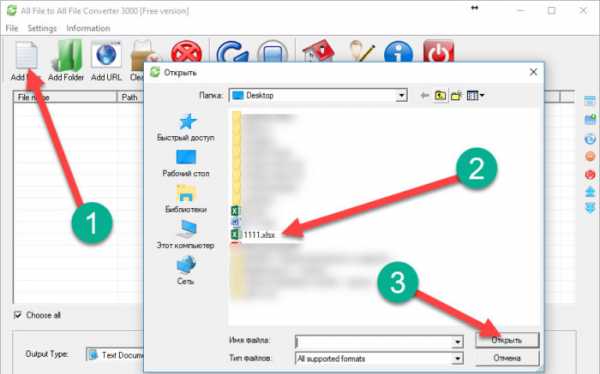
Щелкаем по иконке «Add Files», находим свой файл, нажимаем «Открыть»
- Вы увидите ваш файл в списке. Выбираем формат конверта: внизу с названием «Output Type» ищем в списке Microsoft Word.
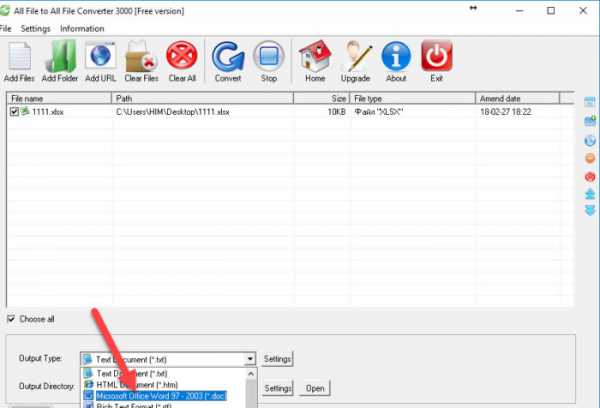
В разделе «Output Type» выбираем формат Microsoft Word
- Ниже кликаем «Settings», самая нижняя кнопка, и выбираем папку для сохранения.
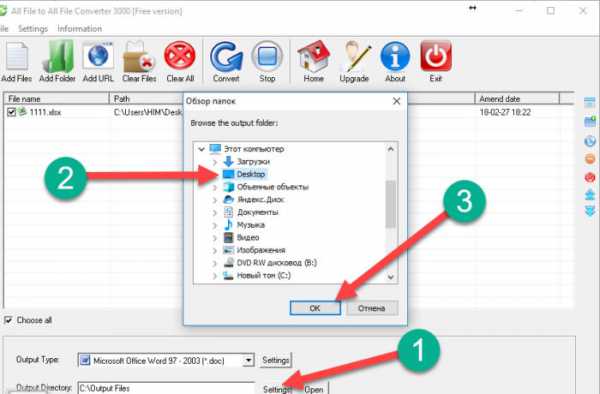
Щелкаем по кнопке «Settings», выбираем место для сохранения файла
- Запускаем конвертацию кнопкой «Convert».
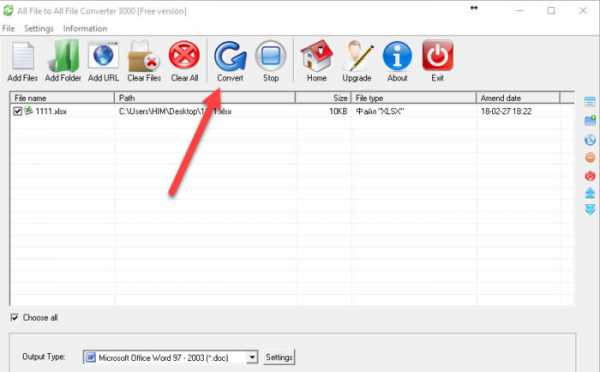
Щелкаем по кнопке «Convert»
Открываем папку, которую указывали для сохранения. Проверяем документ.
Читайте новую полезную информацию в статье — «Как документ Эксель перевести в Ворд».
Видео — Вставка таблицы Excel в Word возможные проблемы
Понравилась статья? Сохраните, чтобы не потерять!
Как перевести excel в word
При работе с различными документами, периодически возникает необходимость перевести файл Excel в Word. К сожалению в программе такая возможность не предусмотрена, но ситуацию можно исправить, если вставить таблицу в текстовый документ и произвести некоторые манипуляции. Это мы сейчас и сделаем.
Переводим Эксель в Ворд
Вставка таблицы в документ
Для примера создадим произвольную таблицу Excel и пустой документ Word. Для того, чтобы выделить все данные расположенные на листе нажмем «Ctr+A», а затем скопируем при помощи «Ctr+C».
Теперь выберем место куда вставлять в документе Ворд и нажмем «Ctr+V».
Теперь нам нужно определиться как мы хотим видеть таблицу. Для того, чтобы она выглядела точно также как в исходном файле, находим «Параметры вставки», которые расположены непосредственно под таблицей.
Выбираем «Сохранить исходное форматирование». Здесь мы сможем редактировать таблицу при необходимости.
Если нужно применить стиль Word, тогда выбираем «Использовать стили конечного фрагмента». Редактирование тоже поддерживается.
Еще мы можем «Связать и сохранить исходное форматирование». Все изменения этой таблицы из оригинального файла будут внесены в скопированную таблицу.
Также таблицу можно вставлять как картинку, без возможности редактирования, для этого выберем «Рисунок».
Можно вставить только содержимое (текст) при помощи соответствующей кнопки.
Вставка диаграммы
Диаграмма вставляется в Ворд точно также. Выделяем и копируем в нужное место.
Снова заходим в «Параметры вставки».
Можем вставить диаграмму как изображение. Для этого нажмем на кнопку с рисунком.
Для обновления диаграммы при изменениях в Эксель, выберем «Связать данные и сохранить исходное форматирование» или «Использовать конечную тему и связать данные».
Если мы выбираем вариант «Внедрить книгу», то при нажатии правой кнопкой мыши увидим список, жмем «Изменить данные» и попадаем в окно Excel, в котором и находятся наши таблицы и диаграммы.
На первый взгляд процесс может показаться сложным и запутанным, но это не так. Все довольно просто и быстро.
Источник:
Как перевести документ word в excel: преобразование текстового ворд файла в эксель таблицу встроенными функциями
Здравствуйте, друзья.
Вы до сих пор копируете данные из документа Word в Excel частями? Представляю, сколько времени и сил отнимает у вас этот процесс. На самом деле разработчики Microsoft Office давно позаботились о нас и упростили задачу. В этой статье вы узнаете, как перевести документ word в excel быстро и легко. Причем речь идет не только о таблицах, но также списках и другой информации.
Чтобы качественно преобразовывать ворд в эксель, сначала нужно понять принцип этого действия. При перенесении информации программа сама определяет, какие данные должны быть помещены в те или иные ячейки, строки и столбцы. Поэтому не всегда получается именно так, как вам хотелось бы.
Преобразование списка
Для начала нам нужно подготовить сам документ ворд к переносу.Не хотите тратить время на редактирование вручную? Постарайтесь придать желаемый вид будущей таблице перед тем, как скопируете ее. Особенно это касается случаев, когда переместить нужно большой объем данных.
Первым делом проверьте, чтобы весь текст имел одинаковое форматирование. По необходимости исправьте знаки пунктуации, шрифты и пр. Готово? Тогда переходим к следующим этапам.
Удаляем лишние абзацы
Это необходимо сделать, чтобы в таблице не было пустых ячеек и строк. Не беспокойтесь, ваши данные не смешаются. У вас большой документ? Не стоит удалять каждый абзац отдельно — автоматизируйте процесс:
- Нажмите сочетание Ctrl+H. Появится окно «Найти и заменить».
- В поле поиска введите символы «^p^p» (без кавычек). Они означают двойные абзацы в строке. Если список написан в ряд, вместо этого пропишите «^p».
- В графе «Заменить» поставьте знак разделения. Это может быть «/». Он уже есть в вашем документе? Тогда выберите другой.
- Кликните на кнопке «Заменить все». Текст объединился? Так и должно быть. Заметьте, что теперь везде вместо абзацев стоит заданный вами символ.
Возвращение списка
Ваш список выглядит как сплошная строка? Не волнуйтесь, на данном этапе так и должно быть. Но сейчас мы вернем ему более аккуратный вид. Работаем в том же окне:
- В разделе «Найти» вводим знак разделения, выбранный вами до этого;
- В поле «Заменить» пишем «^p»;
- Нажимаем финальную кнопку.
Теперь сплошная строчка разбилась на нужные нам категории, в которых элементы списка разделены запятыми.
Сохранение
Форматирование окончено, теперь остаётся последний и самый важный момент . Нужно правильно сохранить документ, чтобы экселю было легче его прочесть и преобразовать. Для этого:
- В главном меню перейдите в Файл — Сохранить как;
- Появилось диалоговое окно? Найдите внизу строку «Тип файла», нажмите на стрелочку и поищите в предложенном списке «Обычный текст».
Сохраните.
Переходим в Excel
Зайдите в программу Excel и откройте только что сохраненный документ следующим образом:
- Идем по пути Файл — Открыть;
- В меню «Все файлы» указываем текстовые;
- В окне «Мастер текстов» нажимаем «Далее»;
- Среди разделителей выбираем запятую и идем дальше;
- Определите формат для каждой категории своего списка и кликните «Готово».
Ну и всё, текст должен встать в таблицу. Всё просто 😉
Как конвертировать таблицу?
Мы только что разобрали преобразование списка в формат Excel. А если нам нужно переносите таблицу? Это сделать ещё проще.
Поехали:
- В верхнем углу таблицы, слева, появляется плюсик при наведении на нее курсором. Нажмите на него, чтобы выделить все элементы.
- Скопируйте данные.
- Вставьте их в документ Excel.
Редактирование
Получившаяся таблица имеет не совсем аккуратный вид? Например, данные, которые должны быть в разных столбцах, разместились в одном. Эксель может самостоятельно разделить их. Для этого:
- Выделите нужную область;
- Откройте вкладку «Данные», затем — раздел «Текст по столбцам» и жмите «Далее»;
- В «символах-разделителях» выберите запятую, пробел или другой вариант.
- «Готово».
На этом данную тему по преобразованию из формата ворд в эксель закрываю, итак лишка написал :-). Вам лень выполнять описанные выше действия? Переведите данные онлайн.
Вот к примеру неплохой онлайн конвертер: https://convertio.co/ru/doc-xls/
Описывать не буду, думаю разберётесь, может как нибудь отдельный пост об этом запилю. Как правило, алгоритм действий таков: необходимо выбрать формат исходника и будущего файла, скопировать данные, нажать кнопку конвертирования и скачать получившийся документ.
Ну а если же вы хотите стать спецом в этих двух программах, то рекомендую эти два классный видео курса:
http://word.konstantinfirst.com/word
http://word.konstantinfirst.com/excel
Возвращайтесь за новыми публикациями.
До свидания дорогие друзья.
Источник:
Как перенести таблицу из Excel в Word без ошибок
Работать с числовыми данными, делать расчеты, составлять таблицы удобнее в Excel. По сути, сама программа – это таблица. Word для подобной работы не совсем приспособлен.
Но иногда приходится переносить таблицы из Excel в Word. Либо преобразовывать готовую таблицу. «Перебивать» данные из одного формата в другой непродуктивно, долго. Должен быть другой способ.
Первый способ.
- У нас есть таблица с тремя столбцами и пятью строками. Границы установлены.
- Выделяем диапазон данных. Нажимаем копировать в главном меню. Либо сочетание клавиш Ctrl + C. Можно по выделенной таблице щелкнуть правой кнопкой мыши и нажать «копировать».
- Открываем лист Word. В главном меню – инструмент «Вставка». Выбираем «Специальная вставка».
- Задаем параметры специальной вставки. «Связать» — «Лист Microsoft Office Excel». Проверяем, правильно ли выбран источник вставки. Жмем ОК.
Результат нашей работы:
Этот способ имеет некоторые недостатки:
- таблица вставляется как графический объект, то есть редактировать ее невозможно.
- границы широкоформатных таблиц могут выходить за пределы листа.
Второй метод.
- Выделяем таблицу в MS Excel. Копируем ее в буфер обмена.
- Открываем MS Word. Нажимаем «Вставить». Или сочетание клавиш Shift + Ins. Результат:
Мы можем редактировать данные, менять границы таблицы, шрифт значений, форматировать.
Существенный недостаток такого вариант вставки – таблицы с большим объемом данных выходят за пределы листа.
Третий способ.
- На листе Word переходим на вкладку «Вставка». Нам необходимо меню «Текст» — инструмент «Объект».
- В открывшемся диалоговом окне выбираем «Создание из файла». Нажимаем «Обзор», чтобы найти файл с нужной таблицей.
- Когда искомый объект найден, в строке «Имя файла» появятся его данные». Жмем ОК.
Вставленная таблица представляет собой графический объект. Отредактировать значения в ячейках нельзя.
Чтобы вставить диапазон данных без границ, следует предварительно убрать границы таблицы.
В Excel:
Или комбинация клавиш CTRL+SHIFT+(минус).
В Word:
Чтобы манипулировать с границами, таблица должна быть вставлена по второму методу.
Произведем обратный перенос.
Ваиант 1.
- Выделяем таблицу в MS Word. Нажимаем «Копировать».
- Открываем MS Excel. Ставим мышку в том месте, где должна появиться таблица. Жмем «Вставить».
У нас «чистенькая» таблица. Поэтому вставилась она ровно и аккуратно. Если данные вносились коряво, много лишних символов (непечатаемых), то границы строк и столбцов могут сместиться. Из подобной ситуации 2 выхода:
- Чистим таблицу вручную. Если много повторяющихся символов, можно использовать параметры автозамены.
- Сохраняем таблицу как текст (в формате txt). В этом случае уберутся все лишние символы. А в Excel вставить данные из txt.
Ваиант 2.
- Выделяем таблицу в Ворде. Меню «Макет» — «Данные» — инструмент «Преобразовать в текст». В параметрах преобразования – «знак табуляции».
- Главное меню – «Сохранить как» — «Другие форматы». Тип файла выбираем «Обычный текст».
- Открываем Эксель. Вкладка «Данные». «Получить внешние данные» — «Из текста».
- Ищем сохраненный файл. Нажимаем «Импорт». Откроется «Мастер текстов».
- Устанавливаем нужные параметры преобразования. Формат данных – с разделителями. Символ-разделитель – знак табуляции. Готово.
Можно редактировать данные, рисовать границы и т.д. Такой способ вставки убирает лишний символы, предупреждает смещение ячеек.
Источник:
Как скопировать таблицу из excel в word?
Программы Word и Excel в корне отличаются друг от друга. Первая, скажем так, является базовой для пользователя, она не только установлена на любом компьютере, но и пользуются ею абсолютно все без исключения. С Excel все сложнее: это приложение актуально не для всех, оно пригодится лишь в том случае, когда необходимо произвести ряд сложных вычислений, нарисовать диаграмму и прочее.
Бывают ситуации, когда Ворд с Экселем тесно взаимодействуют, в частности, когда данные одной проги, в частности, таблицу, нужно перенести в другую.
Сразу же перед юзером, который ранее ничего подобного не делал и вообще не работал с офисными программами, встают некоторые вопросы: можно ли таблицу из excel в word перенести, а если можно, то как именно это делается. Давайте разбираться вместе.
Для Word 2010
Так как версий Ворда несколько, вариантов того, как скопировать таблицу из excel в word, будет столько же. Начнем с самой старшей версии, и алгоритм работы будет следующий:
- выделяем таблицу, которую нужно преобразовать таблицу из excel в word;
- далее выбираем строчку «Файл», после чего жмем «Копировать». В качестве альтернативного варианта можно зажать комбинацию [Ctrl]+[C], исход получится точно такой же;
- сворачиваем Excel и открываем Word. Переносим курсор туда, где должна будет находиться ваша табличка;
- теперь переходим в «Файл» – «Вставить» – «Связать и использовать конечные стили». Сразу после этого табличка перенесется. К слову, таким способом можно вставить большую таблицу из excel в word, маленькую, в общем, любого размера.
Для Word 2007
Чтобы экспортировать таблицу из excel в word 2007, нужно выполнить следующие действия:
- в Экселе, опять-таки, выделяем и копируем нужную табличку;
- далее открываем Ворд, заходим в «Главная» – «Вставить» – «Специальная вставка»;
- теперь выбираем пункт «Связать», а в табличке «Как» нажмите «Лист Microsoft Excel (объект)» – «ОК». Готово, табличка успешно перенесена!
Для Word 2003
В самой младшей версии Ворда выполнять перенос еще проще. Нужно лишь выделить и скопировать таблицу в Экселе, после чего зайти в Word, перейти в пункт «Правка» и нажать «Вставить». В Excel по данным таблицы можно построить диаграмму, ее перенести тоже довольно просто.
Как видите, ничего сложного в экспорте таблицы из Excel в Word нет. Самое главное – учитывать некоторые нюансы, которые возникают в зависимости от того, с какой версией текстового редактора Word вы работаете. После того, как вы отработаете вышеперечисленные нехитрые советы, копирование таблицы, в случае необходимости, будет занимать у вас несколько секунд!
Видео в помощь
Источник:
Переносим таблицу из Excel в Word
Задача переноса таблицы из Excel в Word возникает в случае, если составляется большой по объему текстовый документ, содержащий таблицы, требующие вычислений. Примером могут служить курсовые, дипломные работы, тексты диссертаций. Всем, кто столкнулся с такой проблемой, адресована эта статья.
Можно выделить несколько подзадач:
- перенести таблицу с потерей формул и, соответственно, возможности пересчета при изменении данных, но с возможностью изменения шрифта, границ и других параметров форматирования;
- перенести таблицу как графический объект (рисунок);
- перенести таблицу, оставив связь с программой, где она была создана, и, соответственно, возможность изменения результатов вычислений;
- перенести только текст из ячеек.
В первом случае ваши действия таковы:
- выделите исходную таблицу в Excel;
- скопируйте ее любым приемлемым для вас способом;
- в окне Word укажите место нового расположения таблицы, вызовите команду Вставка (кнопка на вкладке Главная или команда в контекстном меню) и выберите первый или второй вариант в Параметрах вставки (результаты обоих вариантов видны на рисунке). Если вы используете для вставки «горячие клавиши» (CTRL+V), то будет произведена вставка с первым вариантом параметров вставки, а возле вставленной таблицы появляется кнопка выбора параметров.
Во втором случае при вставке выберите предпоследний вариант в Параметрах вставки.
После этого вы можете делать с таблицей все, что можно делать с рисунком (вращать, изменять размеры и тому подобное).
В третьем случае при вставке выберите варианты, обозначенные значком ¥ (их два, разница только в оформлении вставленных таблиц).
Оценить достоинство таких способов вставки можно, если изменить данные в исходной таблицы, затем в другой, связанной, в контекстном меню выбрать Обновить связь.
При этом автоматически значения в ячейках таблицы изменятся в соответствии с текущими значениями в файле Excel.
В четвертом случае выберите последний вариант Параметров вставки. Результатом будет структурированный текст без таблицы.
Кроме рассмотренных существуют еще несколько вариантов Специальной вставки таблиц, созданных в Excel. В рамках этой статьи рассмотрим один из них.
Если в окне выбора специальной вставки остановиться на первой команде (Лист Excel) с параметром Вставить, то у пользователя будет возможность при двойном щелчке по таблице переходить в режим редактирования значений (в исходной таблице Excel ничего не изменяется).
Причем редактировать можно будет даже данные персональные или скрытые. Эта возможность появляется при использовании Инспектора документов, который запускается командой Поиск проблем на вкладке Файл.
Такие данные могут существовать в вашей таблице независимо от того, предпринимали ли вы сами действия по их созданию (например, сведения об авторстве, пути к принтеру и некоторые другие).
Читайте также: Как сделать бензин в домашних условияхДоступ к Инспектору документов имеется в версиях программ Microsoft Office после 2013 года.
Изучив способы переноса таблиц из Excel в Word, вы сможете не только рационально организовать свою работу, но и обезопасить свои данные.
Источник:
Как вставить таблицу Excel в Word?
Рубрика Word
Также статьи о работе с таблицами в Ворде:
Ворд не сильно приспособлен для проведения сложных расчетов, поэтому все они проводятся в Excel. В последствии появляется необходимость перенести таблицы Excel в Word.
По незнанию некоторые пользователи могут начать попросту «перебивать» все данные в созданную таблицу в текстовом документе, превратив простую задачу в рутинное занятие, но на самом деле вставить таблицу Excel в Word очень просто.
Для этого даже нет необходимости каким-либо образом таблицу Excel преобразовывать в Word.
Самый простой способ вставить таблицу Excel в Word, это выделить всю таблицу в Excel, скопировать ее в буфер обмена комбинацией клавиш «CTRL+C» или через меню, установить курсор в необходимом месте на листе Word, и вставить таблицу из буфера комбинацией клавиш «CTRL+V» или через меню.
По умолчанию вставится обычная таблица со всеми скопированными данными, но при этом в правом нижнем углу таблицы появится специальный значок, нажав на который можно выбрать различные параметры вставки.
Перемещая курсор от одного типа вставки к другому, сразу можно наблюдать результат на листе, что позволить наиболее точно подобрать необходимый параметр вставки, если это необходимо.
Как правило при сложных расчетах и большом количестве данных возможны различные корректировки, которые приводят к изменению данных в таблице Excel.
Переносить каждый раз таблицу Excel в Word после каждых таких изменений, это не выход, особенно, если таких таблиц несколько.
К счастью можно так вставить таблицу Excel в Word, чтобы между ними была постоянная связь и при изменениях в файле Excel, менялись данные и в таблице Word. Делается это с помощью меню «Специальная вставка», которое можно найти на вкладке «Главная» в меню «Вставить».
Перед выбором данного пункта меню необходимо в Excel скопировать таблицу. После выбора пункта «Специальная вставка» появляется окошко, в котором необходимо выбрать «Связать» и в графе «Как:» выбрать «Лист Microsoft Excel (объект)».
В результате при изменении данных в Excel данные будут меняться и в Word. При двойном клике по такое таблице мы будем попадать на эту таблицу в файле Excel. При необходимости можно принудительно обновлять данные в таблице Word через меню.
Для этого нажимаем правой кнопкой мыши на таблицу и выбираем «Обновить связь».
Если подобная связь между файлами не нужна, то можно просто вставить таблицу, как таблицу Excel, которую можно будет редактировать и менять в Excel.
Обучение на компьютере в Ворде видео
Источник:
Обучаемся, как перенести таблицу из EXCEL в WORD
Komp.Guru > Microsoft > Excel > Обучаемся, как перенести таблицу из EXCEL в WORD
Когда возникает необходимость быстро создать какую-либо таблицу, то лучше воспользоваться программой Microsoft Excel. Она изначально предназначена для работы с ними. Здесь легко и просто можно сделать то, что хочется. Но иногда требуется сохранить таблицу в вордовском файле. Здесь мы рассмотрим, как перенести таблицу из excel в word.
Вставить таблицу excel в word совсем несложно, но при этом есть ряд особенностей. Часто табличка не входит на лист или просто уплывает за границу полей.
Существует два основных способа переноса таблицы из экселя в ворд:
- Простое копирование исходной (через CTRL + C) и обыкновенная вставка через CTRL + V.
- Вставка таблицы как объекта через специальную вставку.
Первый способ
Если таблица небольшая, то её легко перенести из Excel в Word простым копированием. Для этого её нужно выделить и с помощью кнопки копирования в меню или клавиш CTRL + C поместить в буфер обмена. После чего в ворде просто нажать кнопку Вставки или CTRL + V.
При этом в нижнем правом углу появляется значок ПАРАМЕТРЫ ВСТАВКИ, который даёт возможность просмотреть, как можно преобразовывать данные. Предлагаются следующие способы:
- Сохранить исходный формат.
- Использовать стиль конечной таблицы.
- Вставить как рисунок.
- Сохранить только текст.
- Сохранить исходное форматирование и связать с Excel.
- Использовать стиль конечной таблицы и связать с Excel.
Если при обычной вставке табличка выглядит некорректно, нужно воспользоваться предложенными вариантами и выбрать подходящий. При обычном копировании очевидным недостатком является несоответствие вставки оригиналу: так интервалы, шрифты, границы могут отличаться по виду от исходника.
Если в экселе табличка была не отформатирована, то можно красоту навести в ворде. Для этого с помощью правой кнопки мыши найти нужное действие. Например, выставить границы или поменять заливку.
Второй способ
Можно табличку из Excel перенести в Word как объект. Это даёт возможность получить точное совпадение с исходником. Для этого следует воспользоваться Специальной вставкой, которая также предлагает разные варианты. Выбираем первый – Лист Microsoft Office Excel (объект).
Здесь есть возможность выбора: просто вставить объект или связать его с исходником. В первом случае возникает возможность редактировать данные как в листе экселя, второй способ преимущественно используется, если нужна связь между программами.
То есть, чтобы при смене данных в Excel, они обновлялись в ворде.
Устранение проблем при переносе таблицы из эксел в ворд
Наиболее частой проблемой является перенос большой таблицы. Она может быть очень длинная или очень широкая.
Вставка длинной таблицы
Длинную таблицу удобнее вставлять как объект. Но при выборе Лист Microsoft Office Excel (объект) происходит обрезание данных. Вернее, на экране отображаются только те данные, которые вошли на одну страницу. А WORD работает только с тем, что видит.
Поэтому для устранения этой неприятной ситуации необходимо воспользоваться Специальной вставкой с параметром ТЕКСТ в формате RTF.
В этом случае табличка видна вся, располагается на нескольких страницах, при этом обладает всеми возможностями: редактируется, перемещается и можно установить связь с исходным файлом.
Вставка широкой таблицы
Для вставки широкой таблицы в программе WORD нужно перенастроить ориентацию страницы с книжной на альбомную и задать минимальные поля (по 0,5 см). После этого можно воспользоваться Специальной вставкой, предварительно скопировать исходник.
Если данные не вошли в ширину, то придётся манипулировать масштабом. При нажатии правой кнопкой мыши на вставленном объекте открывается контекстное меню, масштаб находится по пути: Формат объекта – Размер.
Необходимо так разместить данные на листе, чтоб они входили в ширину.
Вставка из WORD
Существует ещё один метод вставки экселевской таблички. В программе WORD нужно выбрать ВСТАВКА – ОБЪЕКТ – Текст из файла. Выбираем имя файла и выполняем вставку.
В более ранних версиях программы Word путь для этой процедуры будет следующий:
- Выбрать меню ВСТАВКА.
- Перейти на параметр ОБЪЕКТ.
- Открыть вкладку СОЗДАНИЕ ИЗ ФАЙЛА.
- По кнопке ОБЗОР найти экселевский файл с нужной табличкой.
- Если нужна связь с исходником – пометить галочкой СВЯЗЬ С ФАЙЛОМ.
- Нажать ОК.
Содержимое Лист1 экселевского файла вставляется в программу Word, поэтому необходимо, чтобы на исходном листе была нужная информация.
Влияние версий программ на перенос таблиц
Конечно, программный интерфейс значительно отличается от версии к версии, поэтому в каждой реализации есть свои нюансы. Но способы переноса таблицы из excel в word остаются одинаковыми.
В ранних версиях программ при обычном копировании и вставке нельзя увидеть значок ПАРАМЕТРЫ ВСТАВКИ. Он появился уже в версии 2007 года, поэтому просмотреть варианты преобразования в 2003 не получится.
Читайте также: Как написать хорошее сочинение по литературеОднако в любой версии программ можно найти для себя приемлемый вариант работы с таблицами, для этого стоит немного поэкспериментировать. Ведь не зря пословица говорит: «Без труда не выловишь и рыбку из пруда».
Источник:
Как конвертировать список или таблицу из Ворда в Эксель
При конвертации данных из Word в Excel, вставка отдельных элементов в соответствующие ячейки таблицы займет много времени и сил. Существует ряд способов: через копирование списка или таблицы, предварительно отформатировав документ (исправив пунктуацию и перестроив элементы).
Конвертация списка
Как осуществляется преобразование документа? Импортируя данные в Ексель, приложение определяет размещение отдельных фрагментов информации в соответствующих ячейках таблицы, ориентируясь на заданные символы текста. Форматирование документа до начала импортирования позволит сократить объем работы вручную. Методика эффективна при работе с однотипными списками (адресами, телефонами, почтовыми ящиками и пр.).
До начала преобразования следует задать одинаковый формат всех фрагментов списка. Это позволит правильно передать данные.
Для разделения форматирующих знаков, нужно задать команду «Отобразить все знаки» в закладке «Главная» или использовать сочетание кнопок «Ctrl+Shift+*».
Обычно списки включают один абзац в конце строчек или между ними. Эти знаки послужат для размещения символов, используемых Ексель для разделения информации по табличным ячейкам.
Убрав абзацы между фрагментами списка можно избавиться от пустых строчек (при выполнении дальнейших действий потребуется их добавление):
- Многим удобно воспользоваться окном «Найти и изменить», нажав сочетание клавиш Ctrl+H.
- Ввести в поле поиска ^p^p (это значение 2-х абзацев в графе). При размещении фрагментов списка в одну сплошную строку, без использования пустых строчек между ними, потребуется команда ^p.
- В графе «Замена» предусмотрено указание разделительных знаков. Они не должны дублироваться в рассматриваемом файле. Так, многим удобно применять значок ~.
- Остается кликнуть по кнопке «Заменить все». Тогда все фрагменты списка будут объединены в единое целое, и связаны разделительными знаками (после отдельных фрагментов).
- Следует отделить элементы в соответствующие графы. После их отображения в последовательных строчках, нужно указать, какие фрагменты будут отображены в каждой графе. Так, если в 1-й строчке отображены имена, во второй – город, и в третьей – адрес, можно задать команду «Ctrl+H» и воспользоваться окном «Найти и сменить».
- Убрать знак ^p в графе «Найти».
- Заменить значок в графе «Замена» на запятую.
- Кликнуть по кнопке «Заменить все». Остальные абзацы заменят запятые, выделяющие каждые строчки в отдельные поля.
- Остается сменить разделяющие знаки.
Теперь данные будут иметь вид одной сплошной скочки, а ее элементы разделят запятые. Последний поиск и замена позволит вернуть элементам вид списка с отдельными фрагментами, отделенными запятыми.
- Нужно воспользоваться комбинацией Ctrl+H для открытия окна «Найти и заменить».
- В графе «Найти» ввести символ ~.
- В графе «Замена» указать ^p.
- Задать команду «Изменить все». Все фрагменты перечня будут представлены в виде отдельных групп с разделителями в виде запятых.
Сохранение документа производится, аналогично простому текстовому файлу:
- В закладке «Файл» требуется выбрать команду «Сохранить как».
- В предложенном списке меню следует указать «Тип файла» и задать «текст».
- Указать название документа и кликнуть по кнопке сохранения.
- При отображении окна «Преобразовать документ» нужно нажать по кнопке «OK».
Открыть документ через Ексель. Эта опция доступна после сохранения файла в текстовом формате.
- Перейти в закладку «Файл», команду «Открыть».
- Выбрать в предложенном списке «Все документы Ексель» и выбрать «Текстовые файлы».
- В «Мастере текстов» кликнуть по клавише «Далее».
- В перечне «Разделительных знаков» указать «Запятую». При предпросмотре можно посмотреть, как произойдет разделение фрагментов списка в таблице. Остается перейти по ссылке «Далее».
- Задать форматирование данных для отдельных колонок и кликнуть по ссылке «Готово».
Конвертация таблиц
Ниже предложена краткая инструкция по преобразованию таблиц Ворда в Ексель, она требует:
Создать таблицу и заполнить ее данными в Ворде. При наличии списка на странице, допускается его преобразование в таблицы с дальнейшим копированием и отправкой в Ексель:
- Выделить фрагмент для преобразования в таблицу.
- Выбрать закладку «Вставка», далее «Таблица».
- Остановиться на пункте «Преобразования в таблицы».
- В графе «Число столбцов» указать, сколько планируется строк. При разделении пустыми графами, следует добавить еще одну строчку и кликнуть по кнопке «OK».
- Проверить формат табличных данных, их правильную расстановку.
- Навести курсор на кнопку «+», отображенный слева в углу табличных данных. Нажать по кнопке и выделить всю таблицу.
- Использовать комбинацию клавиш «Ctrl+C» или команду «Копирования» в закладке «Главная».
- Открыть программу Ексель и навести мышку на ячейку, где будет вставка левой верхней ячейки скопированных данных.
- Нажать Ctrl+V для вставки скопированной информации.
- Разделить другие столбики. Исходя от типа импортируемой информации, возможно появление необходимости в дополнительной корректировке формата. Так, при импортировании адресов, названия городов и областей могут оказаться в одной ячейке.
- Для их автоматического разделения нужно выделить весь столик, кликнув по его заголовку.
- Открыть закладку «Данные» и задать команду «Текст по столбикам».
- Указать кнопку «Дальше» и в категории Символов, указать «Запятую». В приведенном примере регионы будут отделены от областей и пр.
- Для сохранения изменений нужно нажать кнопку «Готово».
- Выделить столбик для разделения разделить, и повторить аналогичную операцию, с указанием «Пробела» вместо запятой для разделения. Так можно отделить область от индекса.
Отзывы пользователей
Елена Кравец, 42 года, Новосибирск
Могу посоветовать 3 способа конвертации таблицы из Ворда в Ексель с сохранением формата, размера строк и шрифта.
- В Excel: «Вставка» — «Обьект», в предложенном списке «Документ Ворд».
- В Excel: «Вставка» — «Обьект» — из документа. Можно установить галку «Связь с файлом», в Word добавить строчки таблицы, а Excel подтянет.
- В Ворде: «Правка» — «Копирование». В Excel: «Правка» — «Вставка». Затем подправить в Excel ширину и высоту табличных данных.
Анна Рогозина, 25 лет, Сочи
В дополнение к статье хочу сразу привести инструкцию, как транспортировать данные из Excel в Word:
- Нужно открыть таблицу, выделить фрагменты и скопировать их. Затем открыть Word, и разместить скопированные данные.
- Для корректного отображения данных рекомендуется заранее подготовить таблицу, выделить ее, и вставить данные. При некорректном размещении фрагментов следует воспользоваться средствами форматирования Word.
Галина Антонова, 31 год, Красноярск
Мне по работе часто приходится пользоваться таблицами и инструментом «Слияние».
Например, есть договора для подписи, и при подготовке новых документов приходится видоизменять отдельные фрагменты (номера, ФИО, наименования компаний и пр.). Ускорить редактирование и замену информации поможет кнопка «Слияние», имеющаяся в Ворде, в графе «Рассылок». В графе «Начать слияние» нужно задать «Пошагового мастера слияния».
Затем справа откроются специальный раздел для прохождения 6 шагов:
- «Писем».
- «Текущего документа».
- «Использования списка».
В моем случае данные находятся в Екселе. Мне нужно отыскать интересующий файл, щелкнуть по нему 2 раза, и в окошке «Получатели слияния» будут отображены все задействованные ячейки. Кнопка «ОК» обеспечит связь между Ексель и Ворд.
Остается произвести настройку полей, где предусмотрена вставка ячеек из Екселя. Для этого следует воспользоваться командой «Вставка поля слияния», указать интересующие графы: «Фамилия, имя, отчество», «номер», «срок действия», «итого».
Так в указанных пунктах договора будет отображена информация из Екселя. Очень удобное решение при работе с договорами.
Видео
Источник:
__________________________________________