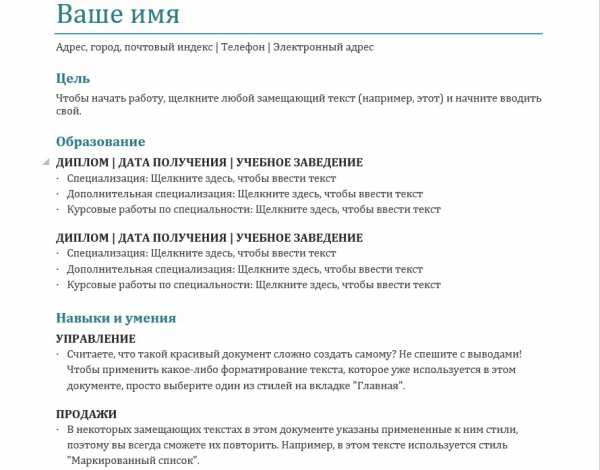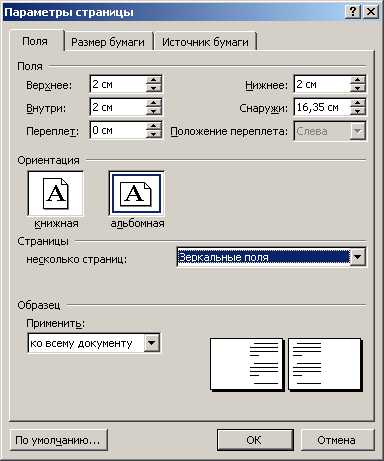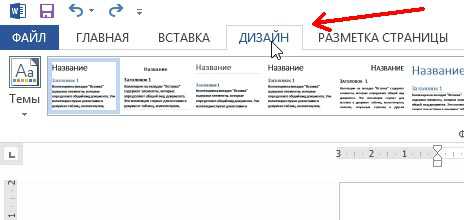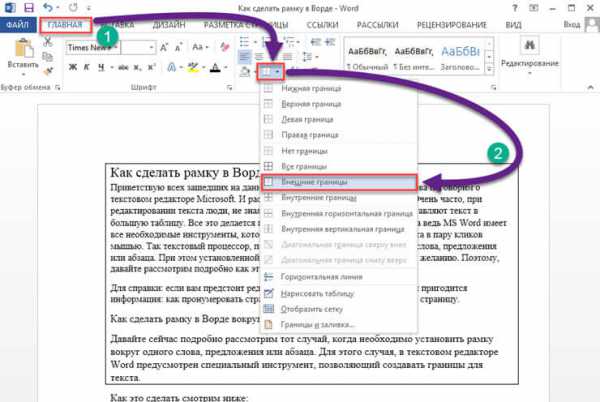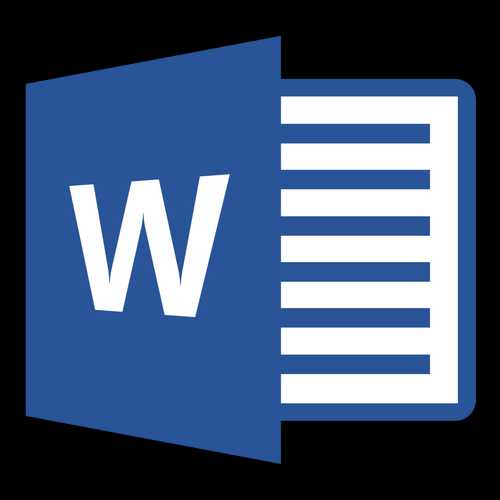Мы принимаем к оплате:
«Подарочный сертификат» от нашего Учебного Центра – это лучший подарок для тех, кто Вам дорог! Оплате обучение и подарите Вашим родным и близким обучение по любому из курсов!!!
«Сертификат на повторное обучение» дает возможность повторно пройти обучение в нашем Учебном Центре со скидкой 1000 рублей!
А также:
Как удалить разрыв страницы в word 2010
Как в ворде убрать разрыв страницы?
Доброго всем времени суток! Продолжаем изучать редактор ворд, и сегодня мы поговорим о том, как избавиться от разрывов страниц. Если необходимо, что бы каждый раздел начинался с нового листа, применяют функцию разрыва страниц. Часто бывает и так, что совершенно случайно пользователи создают такие разрывы, например в виде черной линии.
Как обычно мы сегодня изучим на нескольких примерах порядок работы с разрывами страниц в различных редакциях Microsoft Word. Читаем сегодня:
А иногда, при копировании очень большого объема текста в другой документ новый абзац переходит на следующую страницу, то есть опять образовывается разрыв. Это нас огорчает, многие не знают, как удалить например черную линию. Естественно, возникает необходимость убрать эти разрывы, что бы текст шел подряд, в таком виде, какой необходим нам в данный момент.
Убираем разрыв страницы в ворде 2007 сразу во всем тексте
Итак, нам нужно убрать разрыв между страницами. Существует несколько вариантов, один из которых – использование клавиши «Del». Что бы было более понятно где находится разрыв и как удалить его, включаем скрытый непечатный символ.
Теперь ставим курсор в конце последней набранной строки или с левой стороны разрыва. После этого нажимаем клавишу «Delete». Если разрыв был небольшой, то достаточно одного нажатия и текст поднимется, заняв при этом новый абзац. Если же с первого раза не получилось – ничего страшного. Скорее всего за последним непечатным символом идут еще пробелы или же повторяющиеся абзацы.
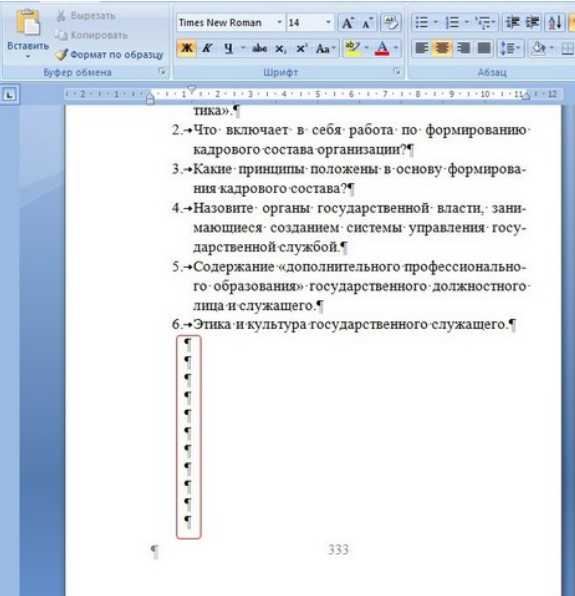
Нажимайте, пока текст не поднимется. Это очень простой вариант, лучше всего подходит для небольших текстов. Еще один вариант – это с использованием вкладки поиска. Ставим курсор на первый символ набранного текста и на клавиатуре набираем сочетание клавиш «Ctrl+F.»
В результате откроется вкладка поиска-замена. Теперь нажимаем по порядку «Заменить», после этого – «Больше». Затем переходим во вкладку «Специальный» и далее — «Разрыв страницы». Здесь в поле «Найти» вписываем «^m». После этого вновь жмем «Заменить все». Так вот мы быстро нашли и удалили в документе все разрывы страниц.
Кстати, сочетание клавиш «Ctrl+F.» (поиск) позволяет искать любой нужный символ или слово в документе, и в случае необходимости заменять его на нужный во всем документе. Используйте эту функцию к примеру для составления договоров. Так можно сразу во всем документе заменить на нужную дату и номер, наименование организации, инициалы подписывающих сторон, если подписи нужны на каждом листе. Просто копируйте нужные сочетания в поле «Заменить».
Как убрать разрыв страницы со следующей в ворд 2010
В ворде версии 2010 сделать разрывы так же не сложно, как и в версиях ранних или поздних. Поскольку речь идет о непечатных символах, то их необходимо отобразить для более комфортного редактирования. Нажимаем соответствующую кнопку на панели
После того, как отобразится этот символ, на страницах документа можно будет увидеть разрывы.

Теперь, установив курсор в месте разрыва с помощью клавиши «Del» можно удалить все имеющиеся разрывы.
Удаляем разрыв страницы после таблицы в офис –ворд 2013
Очень часто приходится сталкиваться с разрывами при работе с таблицами. Если таблица помещается не полностью на странице, то автоматически на следующий лист переносится вся ячейка. Т.е., получается своего рода разрыв.
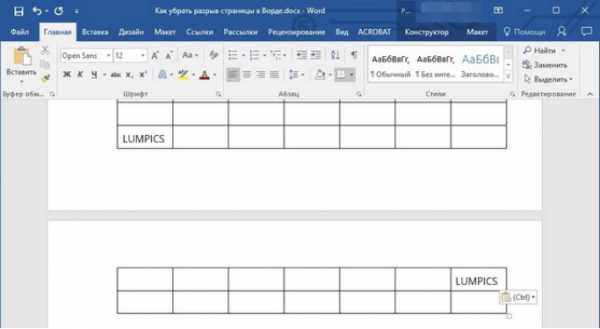
Для удаления такого разрыва во вкладке «работа с таблицами» находим «макет».

На левой стороне редактора находим «Cвойства таблицы»^
Откроется окно, в котором надо перейти во вкладку «Строка». Здесь устанавливаем галочку в параметре «Разрешить перенос строк на следующую страницу».
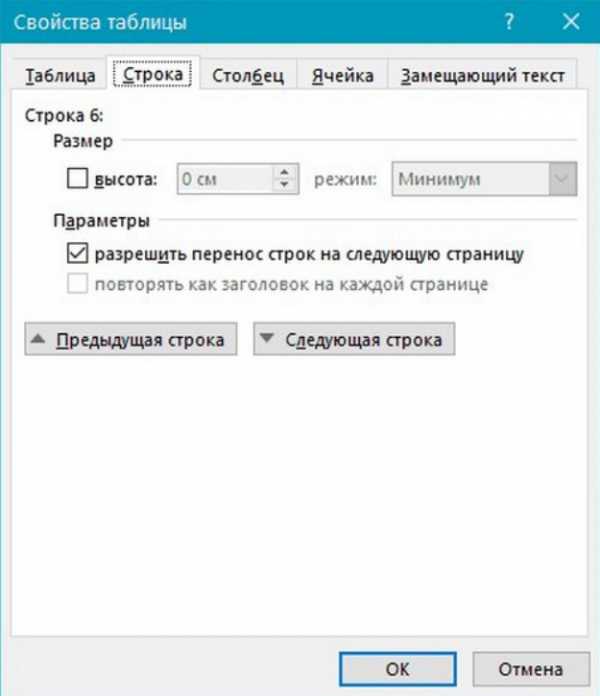
Убираем разрыв страницы в таблице ворд 2016
Убрать разрыв таблицы при ее размерах, превышающих размеры таблицы часто бывает необходимо, поскольку автоматически программа разбивает и переносит таблицу совсем не так, как нам необходимо.
Начинаем с того, что ставим курсор в той строке, где не должен быть разрыв, т.е., где его необходимо запретить. Если же таблицу надо вместить на страницу полностью, тошда выделяем ее, нажав Ctrl+A.

Переходим в раздел «Работа с таблицами» и выбираем вкладку «Макет».
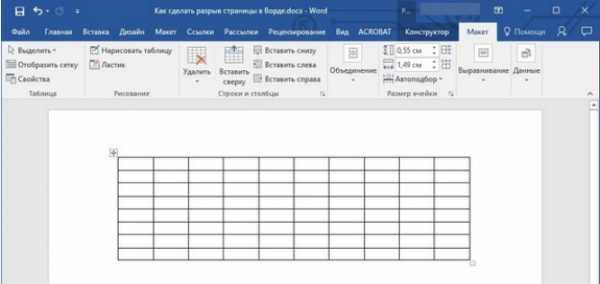
Далее выбираем меню «свойства» в группе «Таблицы».
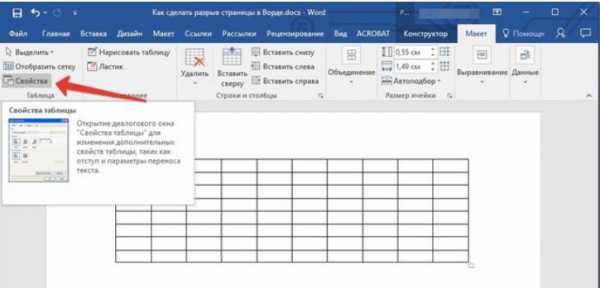
Откроется окно, в котором переходим во вкладку «Строка». Здесь необходимо убрать галочку с пункта «Разрешить перенос строк на следующую страницу».

Нажимаем «OK». Все, разрыв таблицы будет невозможен. Последним примером сегодня послужит злосчастная черная линия, которая так раздражает многих пользователей.
Удаляем разрыв страницы в виде черной линии из документа ворд 2003
Часто, при работе с документами можно столкнуться с таким явлением, как возникшая среди текста черная полоса (линия). Причем убрать простым «делетом» ее невозможно, так же как и поставить на ней курсор. Появляется она в основном при копировании документов с сайтов. Но удалить такую черту совсем не сложно.
Первым делом необходимо выделить весь документ. Делается это или мышкой, зажав правую клавишу, или через команду меню «Выделить все», или нажав комбинацию клавиш CTRL+A. Далее открываем окно «параметры страницы», где необходимо перейти во вкладку «источник бумаги», а здесь выбираем «границы».
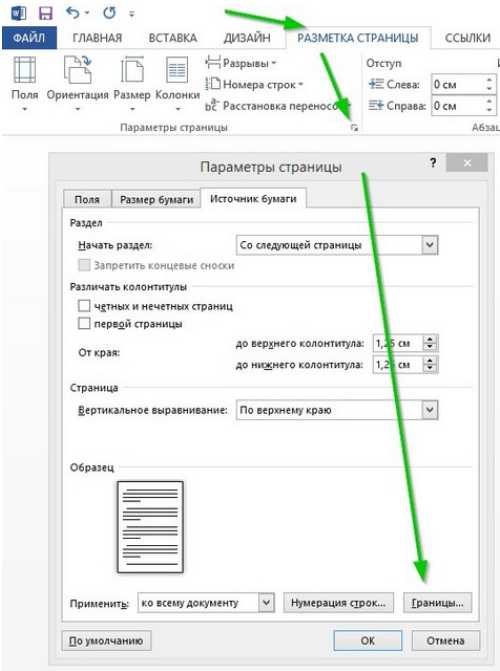
Откроется новое окно, здесь в разделе «Тип» выбираем «Нет».
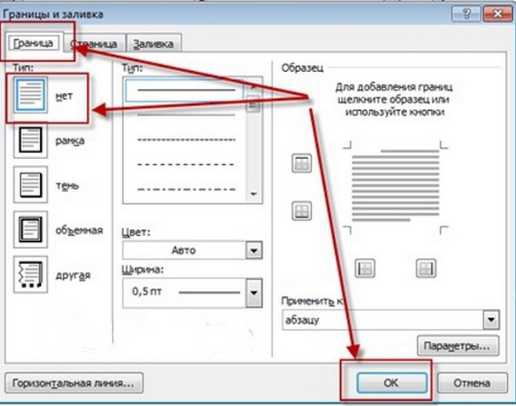
Нажимаем «ОК». Все, полоса исчезла. Удачи вам в освоении редактора Ворд!
Как убрать разрыв страницы в Ворде 2007 2010
Работая с большим документом, порой нужно начать новый абзац с новой страницы, а для этого, обычно, ставят разрыв страницы. В опциях мы можем задать Ворду, где автоматически ставить разрывы страниц, но удалить их мы можем только вручную. Итак, на этой странице вы узнаете пару способов, как удалить разрыв страницы в Ворде.
- Удаляем разрыв, используя кнопку «Delete»
- Убираем разрыв с помощью функции «Найти и заменить»
Удаляем разрыв, используя кнопку «Delete»
Шаг 1. Когда в документе Word используются разрывы страниц, то их не видно. Для того, чтобы их увидеть перейдите на вкладку Главная — далее «Отображать все знаки» (CTRL + *), как на скриншоте
Шаг 2. Выделите мышкой разрыв, либо поставьте курсор с левой стороны разрыва.
Шаг 3. Когда все готово, нажмите на клавишу «Delete»
Как видите, это не сложный способ удалить разрыв в документе. Но что делать, если у вас их ни один десяток? Конечно, можно зажать клавишу CTRL и выделить все разрывы в документе, а затем удалить их клавишей, но это долгий способ, потому, если у вас огромный документ, то переходите к следующему способу.
Убираем разрыв с помощью функции «Найти и заменить»
По сравнению с первым способом, с помощью функции «Найти и заменить» можно сэкономить кучу времени. Вам не придется выбирать все разрывы страниц один за другим по огромному документу, а вы можете удалить их все разом, выполнив следующие шаги.
Шаг 1. Откроем окно «Найти и заменить»: «Главная» — «Заменить».
Шаг 2. В открытом окне нажимаем на кнопку «Больше >>».
Шаг 3. В списке «Специальный» выбираем «Разрыв страницы».
Шаг 4. В поле «Найти» набираем «^m» и нажимаем на кнопку «Заменить все».
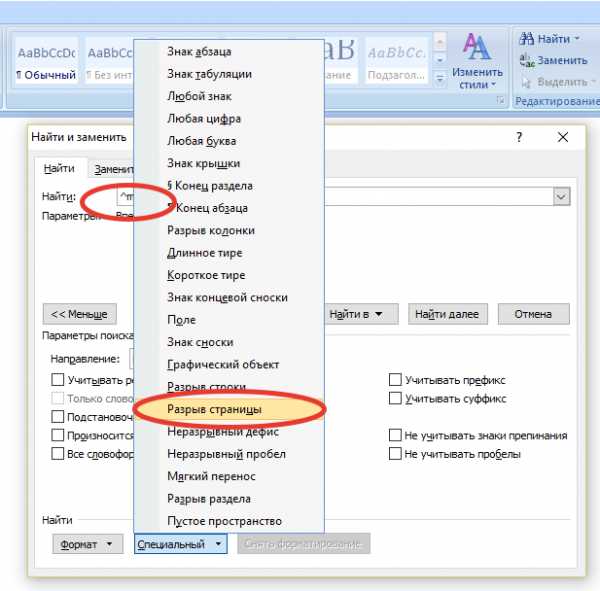
Если вы все правильно сделали, то у вас должно все получиться и, теперь, вы знаете как убрать разрыв страницы в Ворде.
Также вас может заинтересовать: Как удалить разрыв разделов в Ворде
Как убрать разрыв страницы в Ворде — вручную и автоматически Ссылка на основную публикациюКак убрать разрыв страницы в ворде: 100% РЕШЕНИЕ тут!
Всем привет, дорогие читатели! И сегодня вы узнаете как убрать разрыв страницы в ворде. В большинстве файлов, новые главы или разделы, начинаются с нового листа. Это может быть связано, как с желанием автора, так и с требованиями к тому или иному документу.

Кроме того, разрывы нередко встречаются и в скопированных с Интернета текстах.
Как убрать разрыв страницы в ворде
Принимая во внимание, что такое форматирование подойдет далеко не каждому юзеру, далее будет описано, как убрать разрыв странички в ворде. Чтобы удостовериться, что в файле расставлены как раз разрывы страничек, а не символы начала абзаца, которые идут подряд, выполним отображение печатаемых знаков.
- Для этого на «Главной» в меню «Абзац» кликнем по кнопке «Отобразить знаки».
- Если после этого, между несколькими частями напечатанного текста возникла надпись «Разрыв листа», ее лучше устранить.
- Для этого следует установить курсив перед вышеуказанной надписью и кликнуть «Удалить».

- В итоге разрыв между частями напечатанного текста исчезнет.
- Для удаления пустот, образовавшихся в связи со знаками абзаца, установите курсор после первой из частей текста и кликните «Удалить» столько раз, сколько необходимо.
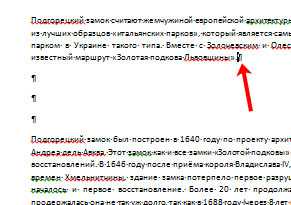
Минутку внимания, возможно вам будет интересно узнать как поменять аватарку в инстаграме или как зайти в одноклассники на свою страницу.
Убираем разрыв в ворде посредством замены
Теперь разберем еще один метод. Он может пригодиться в случае, если файл довольно объемный, и в нем присутствует большое количество разрывов, от которых следует избавиться. Применим встроенную функцию замены и автозамены в документе.
- Набираем комбинацию «Ctrl+H» для того, чтобы отобразить окошко «Отыскать и заменить». В нем, на вкладке под названием «Заменить», кликаем по пункту «Больше».
- Устанавливаем курсор в поле с функцией «Найти», кликаем по клавише «Специальный» и из появившегося перечня выбираем пункт «Разрыв странички». В поле будет отображен символ обозначения.
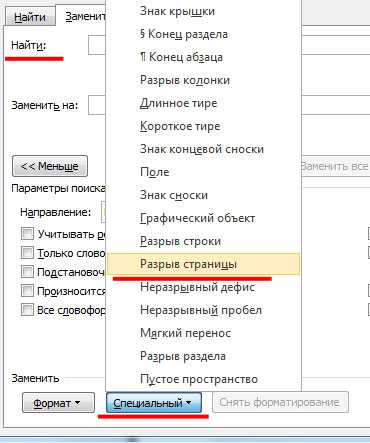
- Поле под названием «Заменить на…» можно оставлять пустым. После этого кликните по функции «Заменить все». После удаления всех разрывов в файле, будет отображено информационное окно, в котором будет прописано количество произведенных замен. Кликните в нем «Ок». Закройте окошко «Отыскать и заменить».
Если вдруг не требуется устранять абсолютно все имеющиеся разрывы, можно кликать по кнопке «Найти далее», и когда будет выделен знак, который не нужен, кликните «Заменить». Таким образом просмотрите весь документ.
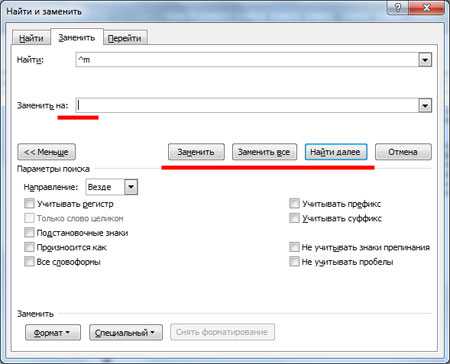
Если после осуществления замены, между строчками появляется пустота, следует ознакомиться с материалом о том, каким образом удалять абзацы.
Таким образом, применяя один из вышеуказанных методов, у вас будет возможность устранить ненужный разрыв страничек в вордовском файле. не забывайте задавать свои вопросы в комментарих, а я с радостью отвечу каждому. Всем мира и здоровья!
Как убрать разрыв страницы в Ворде — Лучшие советы
Довольно часто неопытные пользователи во время работы с текстовым редактором сталкиваются с тем, что новый абзац начинается с новой страницы, а как убрать разрыв страницы в Ворде они не знают.
Чаще всего это происходит во время копирования или редакции объемных статей.
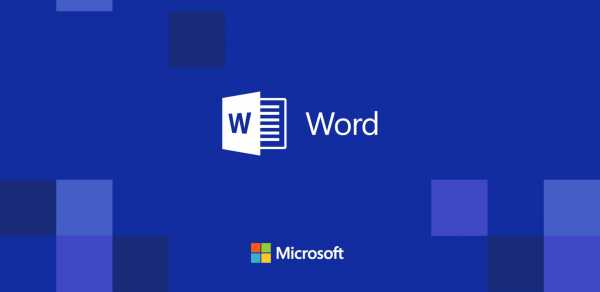
Содержание:
Далее, как правило, следует хаотичный набор действий, которые не только не исправляет ситуацию, но и еще и усугубляет ее. Есть как минимум четыре способа устранить досадную неприятность.
Разрыв между листами, например, в Word 2013 года представляет собой напечатанный знак, похожий на обозначение абзаца.
Данный символ является командой, иными словами, кликая на него, вы совершаете определенное действие, то есть совершаете отступ.
Далее, весь набранный вам текст автоматически переносится на лист ниже.

Символ разрыва страницы
Вероятно, такая команда помешает вашей дальнейшей работе. Но ведь есть такие пользователи текстового редактора, для которых она действительна полезна.
Например, идея верстки документа такова, чтобы каждый раздел набранного текста располагался на отдельном листе.
Это особенно удобно, для поиска нужной вам информации, которая находится в обособлении.
Если во время вашей работы у вас случайно произошел разрыв страницы в текстовом редакторе, и вы не знаете, что с этим делать, то имейте в виду, что алгоритм ваших будущих действий будет зависеть от следующих факторов:
- Год выпуска текстового редактора, например, Word 2003;
- Объем набираемого или редактируемого текста;
- Предполагаемое количество действий (правок, удалений, переносов, замен и проч.);
- Цель создания текстового документа.
Отступ между листами в текстовом редакторе можно устранить следующим способом: сместите курсор мышки в конец последней строки набранного вами текста.
Именно с нее и начинается разрыв страниц, удалить который может кнопка Delete на вашей клавиатуре.
Клавиша Delete на клавиатуре
Случается, и так, что пользователь не понимает, исправил ли он сложившееся неудобство в работе или нет.
Вы заметите устранение отступа между страницами в тот момент, когда текст, переместившийся на нижнюю страницу, вернется на исходную и, вероятнее всего, будет продолжен абзац.
Данный вариант устранения пустоты между страницами лучше всего подойдет для текстового редактора Word 2007 года, сравнительно небольших текстов, объемом не более семи листов и при условии, что имел место всего один разрыв.
вернуться к меню ↑Еще один не менее простой способ исправления командной ошибки представляет собой подконтрольное удаление символов в текстовом редакторе Word.
Действуйте так: найдите на панели задач значок «Отобразить все знаки» и кликните на нее.
Обратите внимание, что теперь вы видите все разрывы страниц, которые присутствуют в вашем тексте.

Значок «Отобразить все знаки»
Далее, есть два варианта действий:
- Если ваш текст оформлен таким образом, что во время отступа продублировались определенные символы, то нажимайте клавишу Delete.
- А в том случае, когда удалять какой-либо фрагмент текста нет необходимости, нажимай на кнопку Enter.
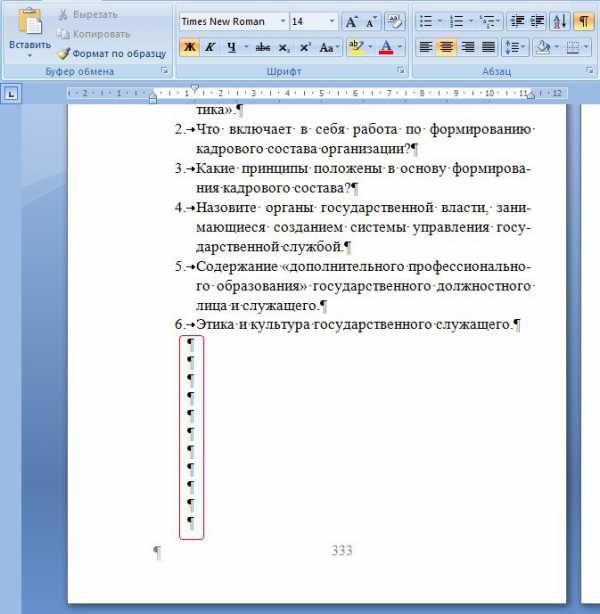
Продублированные разрывом абзацы
Данный способ удаления отступов будет особенно актуален в том случае, если в текстовом редакторе присутствует несколько разрывов, а удалить нужно их только часть.
Это будет особенно удобно в работе с текстами, где каждая отдельная глава должна начинаться с новой страницы.
вернуться к меню ↑Суть третьего варианта удаления пустоты между страницами в Word 2007 заключается в том, что они могут быть автоматически удалены, даже если на один текст их приходится несколько штук.
Для этого вам нужно будет навести мышку на самый первый символ набранного текста и задать команду Ctrl+F, для того чтобы открыть вкладку поиска, она же замена.
Кликните мышкой на команду «Заменить», затем – «Больше».
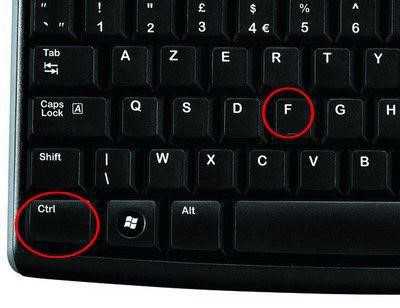
Сочетание клавиш Ctrl+F
Далее, найдите вкладку «Специальный» за которой будет следовать строка «Разрыв страницы». Снова нажмите на строку «Заменить».
Затем также есть несколько вариантов действий:
- В случае, если вам нужно просто сразу удалить все пустоты, то не нужно набирать никаких символов, просто удалите свободное пространство.
- Если вам необходимо, созданные командным запросом разрывы, полностью заменить на пробелы, то сделайте это, нажав на клавишу «Enter».
- А при том раскладе, когда созданные разрывы нужно сделать началом абзацев в вашем тексте, кликайте на строку «Специальный», а затем «Заменить все».
Обратите внимание, что после любого совершенного вами действия текстовой редактор Word пришлет вам отчет о проделанной работе.
Если вы планируете работу с большими текстами (более 15 листов), в которых множественные пустоты были созданы по ошибке, то этот способ будет для вас наиболее удобен.
вернуться к меню ↑Данный вариант подразумевает совмещение всех предложенных выше вариантов. Наиболее эффективен вариант одновременного применения второго и третьего вариантов.
Рассмотрим момент, когда у вас очень большой текст, вы случайно создали множественные разрывы, но при этом удалить их нужно частично.
Следуйте порядку действий, предложенного в третьем варианте, пока не дойдете до «Заменить все». Затем кликните на строку «Найти далее» и «Заменить».
Строка замены
Как убрать разрыв страницы в Ворде — Лучшие советы