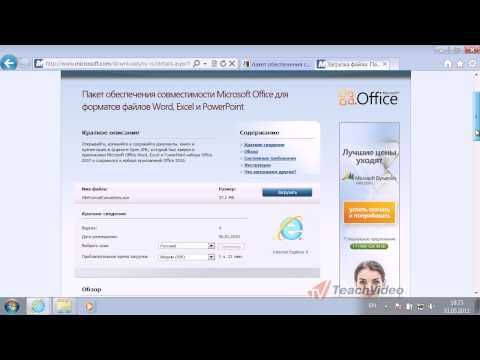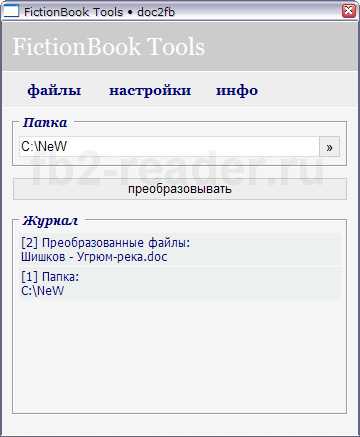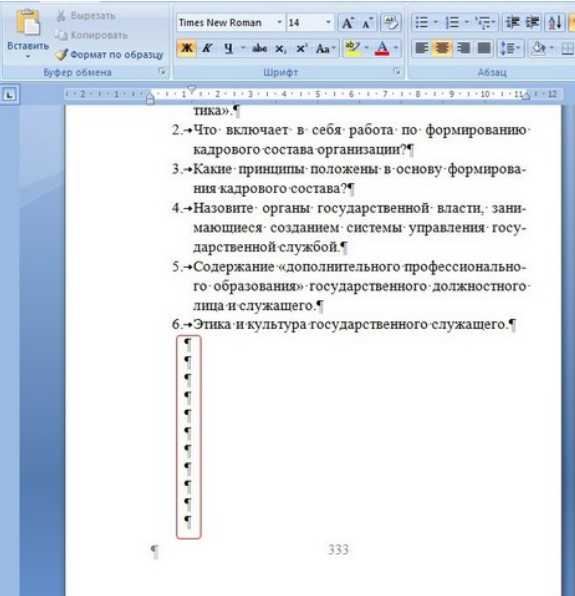Мы принимаем к оплате:
«Подарочный сертификат» от нашего Учебного Центра – это лучший подарок для тех, кто Вам дорог! Оплате обучение и подарите Вашим родным и близким обучение по любому из курсов!!!
«Сертификат на повторное обучение» дает возможность повторно пройти обучение в нашем Учебном Центре со скидкой 1000 рублей!
А также:
Как в word узнать количество символов
Как в word 2010 узнать количество символов в документе.
Если вы писали статья для сайта, то наверняка интересовались, а какое количество символов у вас в статье. Те, кто зарабатывает копирайтингом, вынуждены проверять объем своей работы, если заказчик четко ограничивает объем статьи. Вот и мне стало интересно, а сколько символов в моей статье и я начал искать. В ворд 2003 все просто нажат статистика и вот полная информация о количестве симовлов, а в word 2010 все куда-то спрятали.
Но как оказалось нужные кнопки найти не так уж и сложно.
Вариант первый – нажимаем на закладку «Рецензирование» и в самом начале панели инструментов ищем кнопку «Статистика»
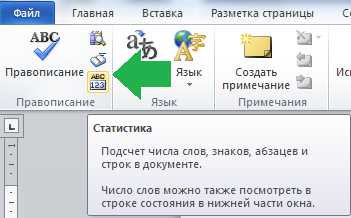
(рисунок 1)
Вариант второй – в левом нижнем углу экрана
просто нажимаем кнопку «Число слов в документе», чтобы открыть диалоговое окно «Статистика»
(рисунок 2)
Спасибо за внимание.
Побольше Вам вдохновения, чтобы ваши статьи быстро писались.
Еще записи по теме
Как легко посчитать буквы в тексте
Во всемирной паутине существует много разных программ для подсчета количества символов в заданном тексте. Это могут быть как небольшие, специально для этой цели разработанные программы, так и различные текстовые редакторы.
Самым популярным способом определения количества знаков в тексте для многих пользователей был и остается проверенный временем текстовой редактор Microsoft Word.
Определение количества знаков для целого текста
Чтобы подсчитать количество символов в тексте, пользователю нужно напечатать или скопировать текст на открытую пустую страницу текстового редактора Word.
Нужно поставить курсор в начало текста, точнее, перед первым символом текста. Затем следует найти и воспользоваться инструментом «Статистика» в редакторе Word, который как нельзя лучше подходит для таких подсчетов.
Ищем Статистику в Word 2007
1) Текст помещаем в редактор Word 2007.
2) Курсор ставим в начало текста.
3) Находим в редакторе Ворд нижнюю строку, которая называется строкой состояния (цифра 2 на рис. 1):

Рис. 1. Как подсчитать количество символов в тексте с помощью Word 2007
4) Кликаем по опции «Число слов» (цифра 1 на рис. 1), после чего появляется окошко «Статистика». Здесь видим, что количество знаков (без пробелов) – 2.304, а с пробелами – 2.651.
Кстати, если кто-то Вам говорит, что нужно, например, 2000 знаков, не уточняя, с пробелами или без, то по умолчанию это означает, что «с пробелами».
Все это хорошо. Но как быть, если строка состояния в Ворд 2007 есть, а в ней нет опции «Число слов»?
В этом случае кликаем по свободному месту в строке состояния ПКМ (правой кнопкой мыши), например, в том месте, где стоит цифра 2 на рис. 1. Появится окно «Настройка строки состояния» (рис. 2):
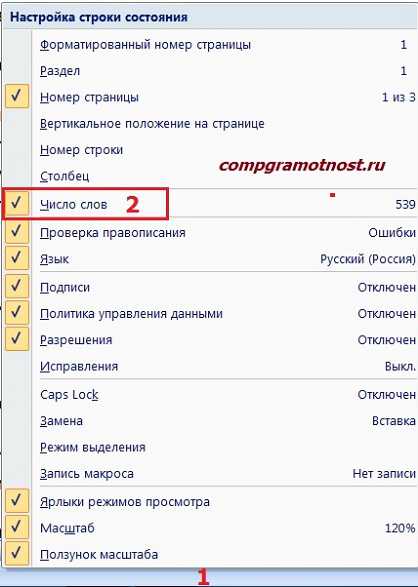
Рис. 2. Проверяем наличие галочки напротив опции «Число слов» в строке состояния Word
Здесь следует поставить галочку напротив опции «Число слов» (цифра 2 на рис. 2). После чего она автоматически появится в строке состояния Word.
Статистика в Word 2010
Здесь все в точности совпадает с тем, что написано выше про Word 2007.
Ищем Статистику в Word 2003
Левой кнопкой мыши нужно произвести одинарный щелчок по находящейся в верхней панели Word функции «Сервис» (рис. 3).
В открывшемся окне выбирается подпункт «статистика», после одинарного щелчка по которому в центре текстового редактора Ворд появляется небольшое окно «Статистика» со всей необходимой статистической информацией о тексте. Определяется количество страниц, слов, знаков (без пробелов и с пробелами), абзацев и строк:

Рис. 3. Как посчитать количество слов в тексте с помощью Ворд 2003
Подсчет символов в части текста
Часто возникает необходимость исчисления количества знаков для какой-либо определенной части текста. В Word сделать это не сложно:
1) необходимо лишь выделить нужную часть текста для подсчета количества символов и
2) найти окно «Статистики» (то есть, произвести те же манипуляции, что описаны выше для целого текста).
Что такое Знакосчиталка?
В сети встречаются так называемые «знакосчиталки» – сервисы, предназначенные для подсчета количества символов в тексте онлайн. Онлайн-сервисы удобны тем, что не надо устанавливать на свой компьютер какие-либо программы.
Онлайн-сервисы работают по принципу «здесь и сейчас», «бери и пользуйся», что называется, «не отходя от кассы», точнее, не выходя из Интернета. Находясь в Интернете, достаточно открыть такой онлайн-сервис и воспользоваться его услугами.
Чтобы найти такие сервисы, достаточно ввести в поисковике (Яндекс, Гугл и т.п.) запрос «знакосчиталки» и кликнуть по одной из первых ссылок, которые будут предложены поисковиком.
На рис. 4 приведен пример Знакосчиталки.

Рис. 4 Подсчитываем количество символов в тексте онлайн с помощью Знакосчиталки
Чтобы подсчитать онлайн количество символов:
1) Выделяем текст, в котором нужно сосчитать символы.
2) Копируем этот текст в буфер обмена, например, с помощью горячих клавиш Ctrl+C.
3) Открываем Знакосчиталку.
4) Вставляем текст из буфера обмена, например, с помощью горячих клавиш Ctrl+V.
5) Жмем на клавишу «Подсчитать» (цифра 1 на рис. 4).
6) Появится окно с результатами подсчета количества символов (цифра 2 на рис. 4).
Точный подсчет символов необходим, например, фрилансерам, копирайтерам оплата которых производится именно за «объем», то есть, за определенное количество символов с пробелами или без них в написанном тексте. А еще может пригодится тем пользователям, которым нужно в каком-либо сервисе поместить определенное количество символов не более какой-то цифры, например, не более 140 или 255 символов.
Кстати, в данном тексте 4428 знаков с пробелами.
P.S. Статья закончилась, а компьютерная грамотность продолжается:
Справочная система Word
Как сделать гиперссылку в Word?
Как заполнить анкету в Word
Как сделать непрерывную горизонтальную линию в Word: 4 способа
Два шрифта без букв
Получайте актуальные статьи по компьютерной грамотности прямо на ваш почтовый ящик. Уже более 3.000 подписчиков
.Важно: необходимо подтвердить свою подписку! В своей почте откройте письмо для активации и кликните по указанной там ссылке. Если письма нет, проверьте папку Спам.
Определение количества символов в документе Microsoft Word
Когда современный пользователь ПК говорит о создании документа, он, естественно, подразумевает электронный вариант информационного текста. Регулярно работая с текстами, необходимо знать, как посчитать количество знаков в Word. Несмотря на то, что наличие свободного доступа в интернет позволяет любому желающему скачивать различные программные приложения, в числе которых есть продукты, специализирующиеся исключительно на подсчёте количества набранных знаков, в них нет никакой практической пользы. Находясь в текстовом редакторе Word, можно всего за несколько секунд узнать всё относительно интересующего вопроса.
На сегодняшний день наиболее простым, доступным и весьма популярным методом, позволяющим посмотреть количество символов, является многофункциональный инструментарий небезызвестного программного продукта от компании Microsoft.

Выяснить, сколько знаков в документе в Word, можно без сторонних приложений
Узнаём число символов во всём документе
Чтобы узнать количество символов в Ворде, пользователю потребуется, как минимум, установленное программное приложение Microsoft Word (версия программы не имеет разительного значения) и непосредственно сам текст — та информация, которая была напечатана или скопирована из просторов Всемирной паутины в пустой документ текстового редактора.
Если все вышеописанные условия соблюдены, необходимость посчитать количество символов в Ворде остаётся простой формальностью.
Нет обязательного условия, которое обуславливает место, где должен находиться курсор, когда юзеру необходимо воспользоваться командой «Статистика». Именно этот элемент многофункционального инструментария помогает произвести подсчёт употреблённых символов и слов.
Расположение параметра «Статистика»
Версия 2007
Расположенный непосредственно в документе Word информационный блок выделять нет нужды в том случае, когда пользователю предстоит задача подсчитать количество знаков во всём тексте.
В Ворде следует обратить внимание на нижнюю строчку, обладающую более известным названием, как строка состояния. Среди расположенных с левой стороны опций второй по счёту кнопкой будет «Число слов». Нажав на эту команду на экране, сразу же появится специализированное информационное окно, в котором будет отображаться не только число употреблённых в статье знаков без учёта пробелов, но и с ними.
Такой инструмент особенно важен людям, которые, например, пишут статьи на заказ. Например, если человека просят написать небольшое сообщение, в тексте которого должно быть, как минимум 1500 символов, дополнительно не оговаривая с пробелами нужно считать или нет, по умолчанию, в большинстве случаев, в число следует включать все пробелы.
Бывают случаи, когда после предварительной установки редактора Word в нём отключена соответствующая функция, чтобы её активировать, можно непосредственно в строчке состояния по любому чистому от команд пространству кликнуть мышкой, после чего на экране отобразится диалоговое окно, помогающее настроить этот инструмент. Пользователь должен попросту установить галочку напротив команды «Число слов».
Версия 2010
Юзеру, который желает посчитать символы в Ворде последней версии, достаточно произвести манипуляции, описанные пунктом выше.
Версия 2003
Среди прочих команд, расположенных в центральном меню программного приложения, находится категория «Сервис». Посредством этого параметра можно узнать количество знаков, используемых в открытом документе. Нужно только перейти в подраздел «Статистика». Стоит отметить, что используемый параметр помогает определиться со знанием не только количества символов, но и страниц, слов и знаков. Юзер без утомительного подсчёта увидит на экране число абзацев и строчек.
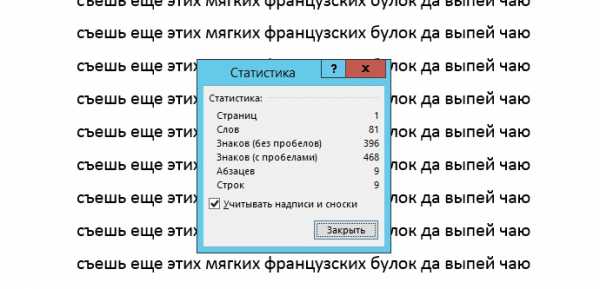
Число знаков в выделенном фрагменте
При необходимости вычисления таким образом действует одна и та же методика. Единственное отличие заключается в выделении того фрагмента, данные которого интересуют потенциального потребителя.
Заключение
Редактор Microsoft Word открывает перед каждым своим пользователем массу возможностей, кроме простого набора текста, любой желающий может всего за один клик узнать количество употреблённых в тексте знаков просто нажав на слова «Число слов» внизу документа на синем поле.
Как узнать количество знаков в Word - Офис Ассист

Статистика великая вещь. Эта наука, которая подсчитывает всё и всех. В текстовом редакторе Word также существует возможность отображения информации по количеству всевозможных параметров текстового документа.
К примеру, без особы проблем, можно посмотреть такую информация как: количество знаков, страниц, слов, символов, строк и абзацев.
- Узнать количество знаков? Зачем?
- Как посмотреть количество знаков в тексте документа Word;
- Как посчитать количество знаков выделенного диапазона;
- Что можно подсчитать в текстовом редакторе Ворд?
Количество знаков определяет объём текста в документе. Это объективный параметр оценки величины. Он не зависит от форматирования документа или длины слов.
Подсчет количества знаков или символов требуется для Twitter, потому что существует ограничение в 140 символов.
Формы обратной связи или отзывов также имеют рамки минимального и максимального числа знаков в сообщении. От количества символов напрямую зависит зарплата в некоторых сферах деятельности.
Так, например, журналистам, писателям, копирайтерам и переводчикам платят за труд, используя количество знаков. Так что можно сказать, это единица измерения труда для этих профессий.

Знать объем текста необходимо для верстки и печати книг, а также для веб-сайтов.
Тексты с большим количеством знаков более благосклонно воспринимаются поисковиками. Плотность ключевых слов также напрямую рассчитывается исходя из статистики текста.
Как посмотреть количество знаков в тексте документа Word
Количество знаков в Word подсчитывается в двух вариантах:
- количество знаков с пробелами;
- количество знаков без пробелов.
К знакам относятся не только буквы слов, но также цифры, знаки препинания, различные символы.
При подсчете знаков с пробелами в документе дополнительно учитываются пустые места между словами, цифрами и символами.
Статистические данные текста или его фрагмента можно посмотреть через строку состояния внизу экрана: в режиме реального времени там показано количество слов в тексте.

Щелчком мыши по данному разделу строки состояния можно открыть информационное окно «Статистика», где будут указаны все статистические параметры всего документа.
Используя меню, можно также найти окно «Статистика», для этого:
- Открыть закладку «Рецензирование».
- Найти блок инструментов «Правописание».
- Щелкнуть по строке «Статистика».
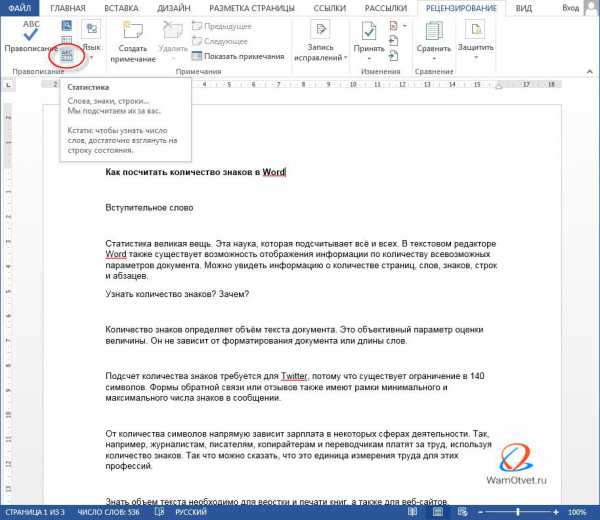
Если наша цель узнать количество символов всего текста, то нам уже понятно как это сделать, а если интересует определенный фрагмент текста?
Разберемся как пользоваться этим окном и посчитать количество символов и знаков в выделенном фрагменте текста Ворд.
Как посчитать количество знаков выделенного диапазона
В программе предусмотрена возможность отображения статистических данных по отдельному фрагменту текста. Чтобы посчитать количество знаков или символов во фрагменте текста, необходимо:
- Выделить нужный фрагмент текста документа.
- Зайти в закладку «Рецензирование».
- Найти блок команд «Правописание».
- Щелчком мыши открыть информационное окно команды «Статистика».

Указанные численные параметры будут соответствовать выделенному диапазону, в том числе количество знаков.
Что можно подсчитать в текстовом редакторе Ворд?
Кроме количества знаков в окне «Статистика» отображаются другие статистические параметры документа:
- Страницы. Количество страниц полезно знать при печати документа, а также для общей оценки объема. Минимальный размер научных или учебных работ определяется именно в страницах. По умолчанию общее количество и номер текущей страницы выведены в строку состояния.
- Слова. Количество слов тоже статистический параметр, только несколько субъективный, потому что длина слов может быть различной. Но, тем не менее, любители сериала «Секс в большом городе» помнят фразу о том, что журнал Vogue собирался платить главной героине 4 доллара за слово.
- Знаки (без пробелов). Количество знаков без учета пробела между словами.
- Знаки (с пробелами). Количество знаков, включая пробелы между словами.
- Абзацы. В этой строке указано количество абзацев в тексте.
- Строки. Здесь указано количество строк текста. Информация может быть полезна для подсчета строк в стихотворениях.

В тексте документа могут присутствовать служебные тексты, такие как примечания, сноски, надписи таблиц и рисунков. Программа предоставляет возможность подсчета с учетом этих элементов, либо исключая их из статистики. Для включения их в подсчет, необходимо поставить галку в окне «Статистика».
Примечание. Если в документе присутствует скрытый текст, то включение его в статистику зависит от того, включена ли функция печати скрытого текста.
Проверить печать скрытого текста можно в окне «Параметры Word» в разделе «Экран». Более подробно про скрытый текст, можно ознакомиться в статье Скрытый текст в Word.
Поделиться:
Нет комментариев