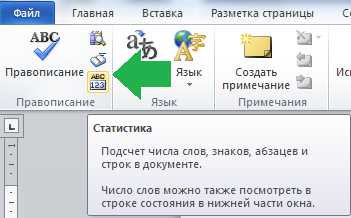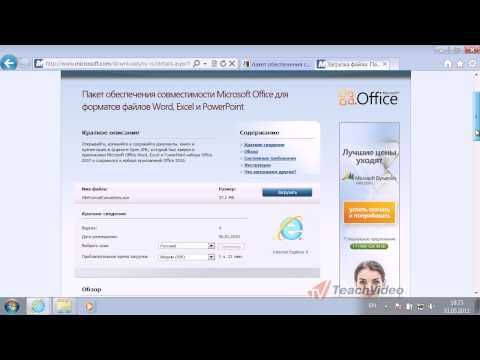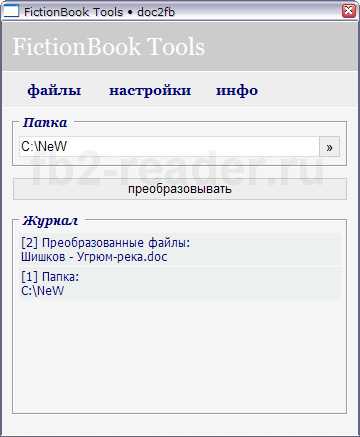Мы принимаем к оплате:
«Подарочный сертификат» от нашего Учебного Центра – это лучший подарок для тех, кто Вам дорог! Оплате обучение и подарите Вашим родным и близким обучение по любому из курсов!!!
«Сертификат на повторное обучение» дает возможность повторно пройти обучение в нашем Учебном Центре со скидкой 1000 рублей!
А также:
Как восстановить автосохраненный word файл
Как использовать «Автосохранение» для автоматического сохранения и восстановления документов Word - Microsoft Excel для начинающих
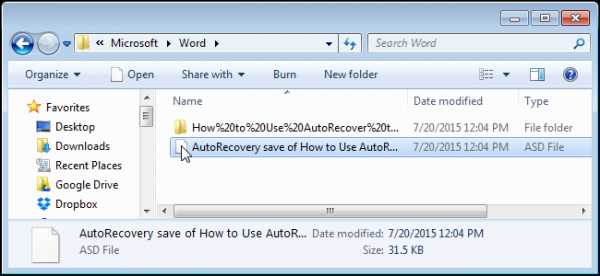
Microsoft Word может автоматически создавать резервную копию документа каждый раз, когда Вы его сохраняете. Кроме этого, Вы можете настроить в Word автоматическое сохранение документа через заданные промежутки времени при помощи «Автосохранения». В дальнейшем Вы сможете использовать эти автоматически сохранённые файлы, чтобы восстановить сделанные изменения в случае их потери.
Включаем автосохранение
Чтобы включить автосохранение, откройте вкладку Файл (File).
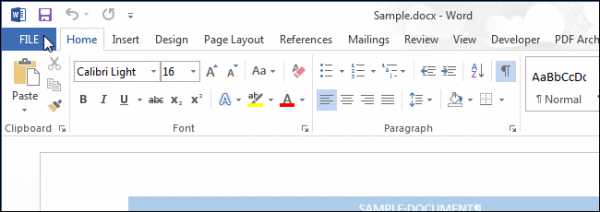
В меню слева нажмите Параметры (Options).
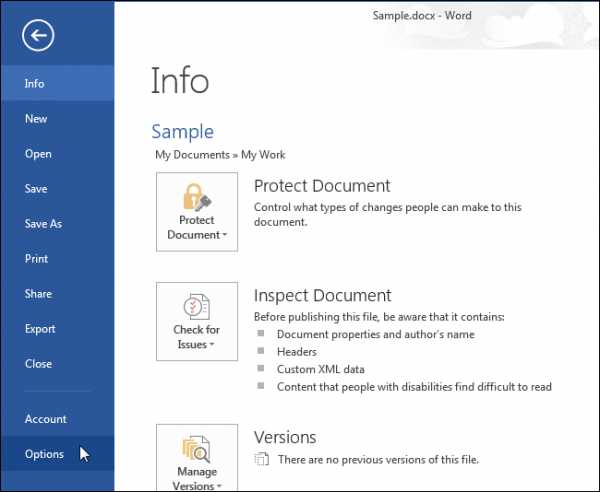
В левой части диалогового окна Параметры Word (Word Options) нажмите Сохранение (Save).
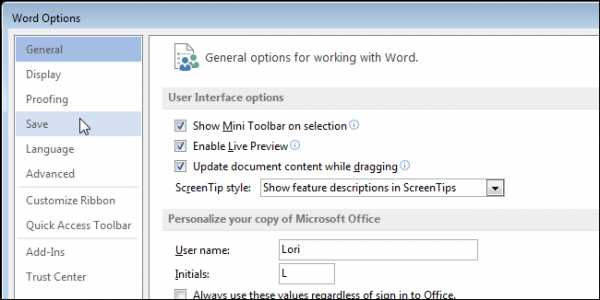
Поставьте галочку для опции Автосохранение каждые (Save AutoRecover Information every). Поле ввода минут станет активным. Введите значение временного интервала (в минутах) между автоматическими сохранениями редактируемого документа.
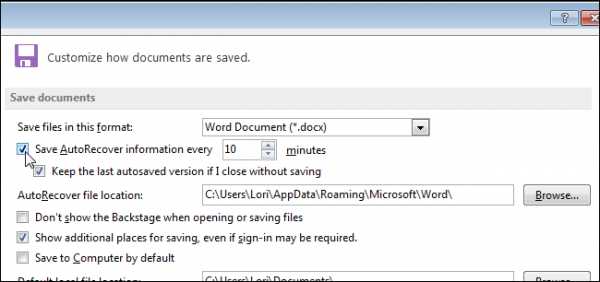
Чтобы изменить расположение автосохраненных файлов, нажмите кнопку Обзор (Browse) справа от поля ввода Каталог данных для автовосстановления (AutoRecover file location).
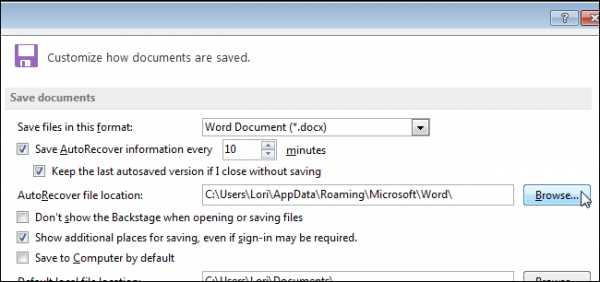
В диалоговом окне Изменение расположения (Modify Location) откройте папку, в которую Вы хотите автоматически сохранять файлы, и нажмите ОК.
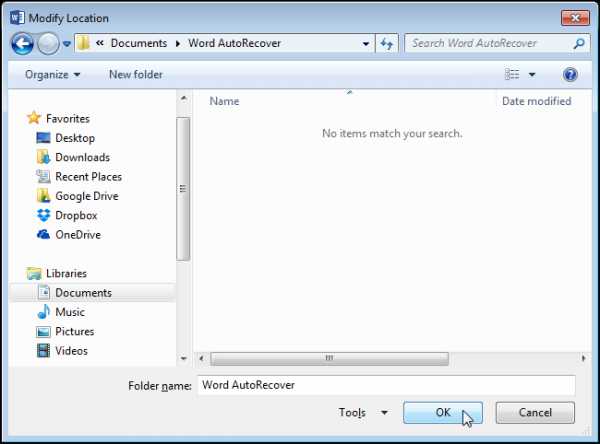
В диалоговом окне Параметры Word (Word Options), так же нажмите ОК, чтобы закрыть и его.
После того, как Word выполнит автоматическое сохранение документа, в окне Сведения (Info) под заголовком Версии (Versions) Вы сможете увидеть список автосохранённых версий Вашего документа, которые были автоматически созданы с заданным Вами временным интервалом.
Замечание: Ранее созданные файлы автосохранения доступны даже после того, как Вы сохраните свой документ вручную в течение этой же сессии Word. Однако, если закрыть и заново открыть документ, то все файлы автосохранения для него станут недоступны.
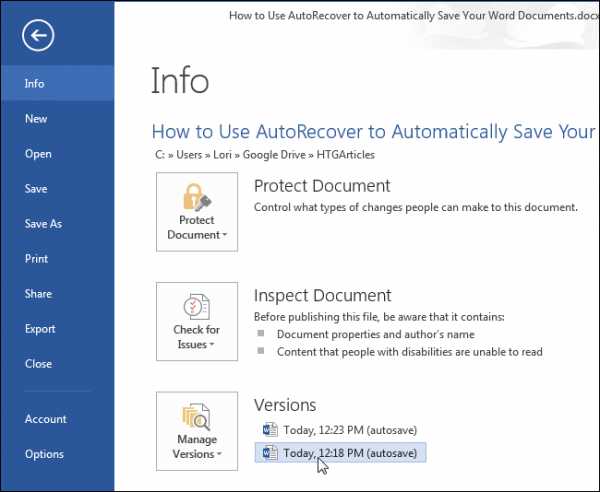
Восстановление изменений, сделанных в существующем документе
Чтобы восстановить последние изменения, которые Вы сделали, но забыли сохранить, откройте документ и перейдите на вкладку Файл (File). В окне Сведения (Info) под заголовком Версии (Versions) содержится список файлов, которые были закрыты без сохранения либо автоматически сохранены при помощи «Автосохранения».
Автосохранение применяется только к файлам, которые уже были сохранены хотя бы один раз.
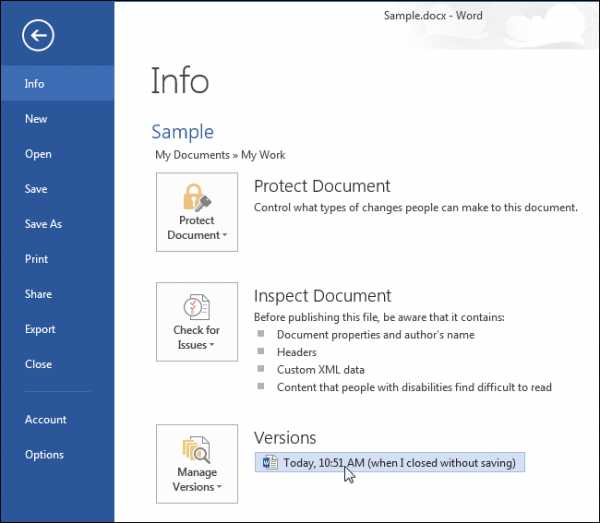
Несохранённая версия файла открывается в режиме только для чтения, при этом в верхней части окна показано сообщение о том, что это временный восстановленный документ. Чтобы полноценно восстановить эту версию файла, нажмите на жёлтой панели Восстановить (Restore).
Появится сообщение с предупреждением о том, что Вы собираетесь перезаписать последнюю сохранённую версию файла выбранной версией. Если Вы уверены, что хотите сделать это, то нажмите ОК.
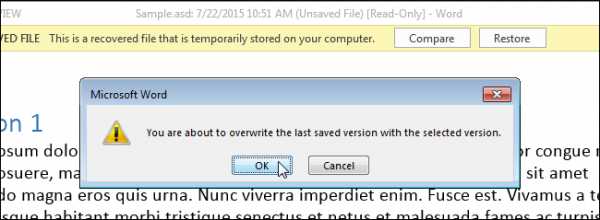
После восстановления выбранной версии, Word остаётся в режиме только для чтения. Чтобы перейти в привычный режим редактирования, нажмите Изменить документ (Edit Document) на вкладке Вид (View).
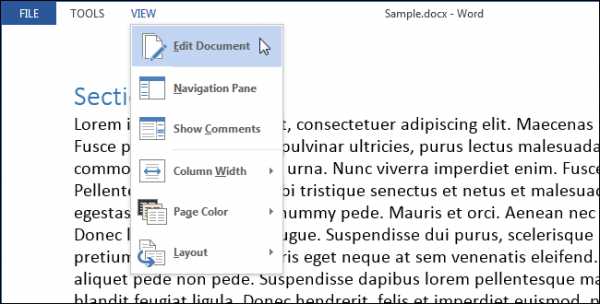
Восстановление нового несохранённого документа
Одно дело – восстановить какие-то потерянные изменения, сделанные в существующем документе. Но как быть, если Вы создали новый документ, добавили в него большой объём информации, и вдруг возникла ошибка в программе или отключили электричество до того, как Вы вспомнили, что документ нужно сохранить? Есть способ восстанавливать несохранённые документы.
Чтобы восстановить несохранённый документ, откройте вкладку Файл (File), находясь в окне другого документа, и в меню слева нажмите Открыть (Open).
Замечание: Если Вы запустили Word, не открывая существующий и не создавая новый документ, то нажмите Ctrl+O, находясь на Начальном экране. Откроется окно Сведения (Info) и станет доступным пункт Открыть (Open).
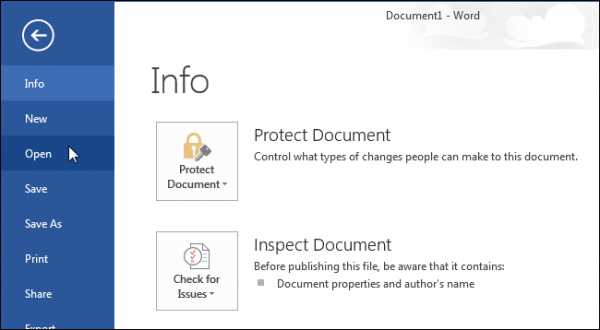
Пролистайте список Последние документы (Recent Documents) в самый низ и нажмите Восстановить несохранённые документы (Recover Unsaved Documents).
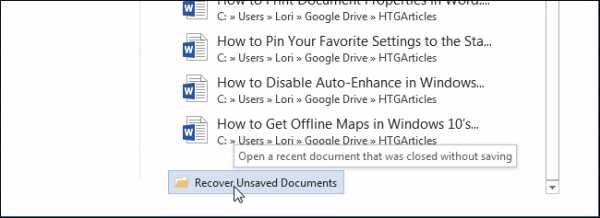
Замечание: Данную команду Вы также найдёте в выпадающем списке Управление версиями (Manage Versions) окна Сведения (Info).

Появится диалоговое окно Открытие документа (Open) с открытой папкой UnsavedFiles, где будут показаны все несохранённые документы, доступные для восстановления. Выберите нужный файл и нажмите Открыть (Open).
Замечание: Имена доступных для восстановления файлов – это наборы цифр, поэтому довольно затруднительно выяснить, какой из них является тем самым документом, который необходимо восстановить. Возможно, Вам удастся найти нужный файл по дате и времени создания.
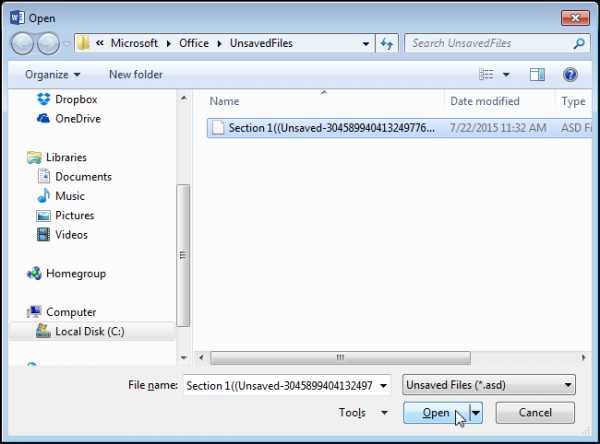
Выбранный файл откроется в режиме только для чтения, и вверху окна отобразится жёлтое поле с сообщением, что это временный восстановленный файл. Чтобы сохранить этот файл, нажмите Сохранить как (Save As) на жёлтой панели.
В диалоговом окне Сохранение документа (Save As) откройте папку, в которой Вы хотите сохранить восстановленный файл, и в поле Имя файла (File name) введите имя для документа. Нажмите Сохранить (Save).
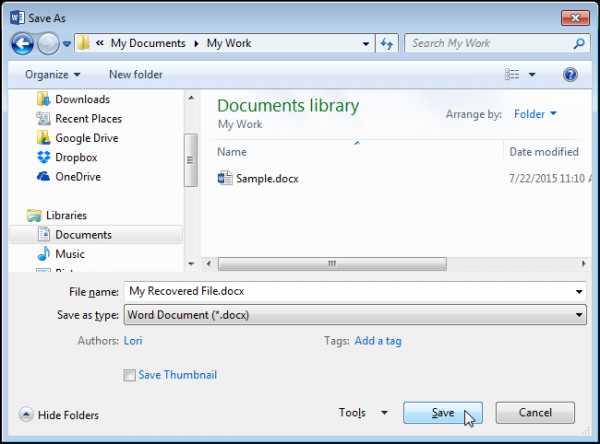
После того, как восстановленный документ будет сохранён, Word по-прежнему останется в режиме только для чтения. Чтобы перейти в привычный режим редактирования, нажмите Изменить документ (Edit Document) на вкладке Вид (View).
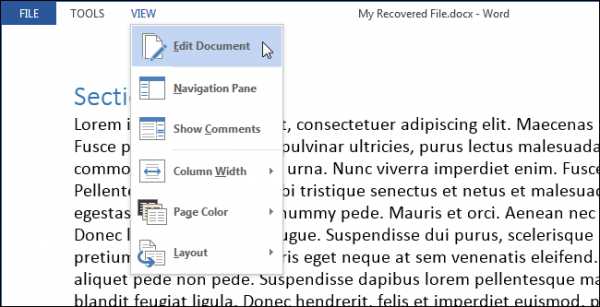
Если Вы регулярно сохраняете документы вручную, то, вероятно, Вам нет нужды включать «Автосохранение». Если же Вы склонны забывать про сохранение своей работы, то однажды оно может Вас спасти.
Оцените качество статьи. Нам важно ваше мнение:Как в word восстановить несохраненные документы
Функция автосохранения будет автоматически сохранять Ваш рабочий документ через определённый заданный промежуток времени. Изначально в Ворде этот промежуток равен 10 минутам, но вы можете сами выставить свое время, для автосохранения.
Как быстро получить доступ к расположению файла автоматического сохранения, когда вам нужно восстановить несохраненный документ в Word? Сегодня вы узнаете способ, как открыть расположение файла автовосстановления, чтобы восстановить документ Ворд, если вы его не сохранили.
- 1 Шаг 1
- 2 Шаг 2
- 3 Шаг 3
- 4 Шаг 4
Шаг 1
В Ворд 2010 и 2013 нажмите Файл — Опции — Сохранение.
В Ворд 2007 нажмите на кнопку Офиса, что расположена в верхнем левом углу окна Word, затем «Параметры Word» — «Сохранение» и посмотрите, где находится каталог, куда Ворд автоматически сохраняет несохраненные документы.
Шаг 2
Нажмите Файл — Открыть, и откройте папку, указанную в строке автовосстановления.
Шаг 3
Откройте список доступных файловых расширений, которые будут отображаться в окне «Открыть» и выберите «Все файлы». Нас интересуют файлы с расширением .asd, потому что один из этих файлов и есть тот самый документ, который вы не успели сохранить.
Если вы однажды сохранили свой документ сами, но потом, в процессе работы, забыли его сохранять, то автосохраненный документ будет иметь похожее на него имя с припиской «Автокопия».
Шаг 4
Выберите ваш документ, который вы решили восстановить и нажмите кнопку «Открыть». В некоторых случаях файлы с расширением .asd могут быть непонятными. Если это оказался не тот документ, то попробуйте открыть по очереди остальные документы в этой папке, пока не найдете нужный вам документ.
Как восстановить несохраненный документ Ворд Ссылка на основную публикацию
Источник:
Как восстановить несохранённый документ Word
Знакома ли вам ситуация, когда при долгой работе в Word вдруг намертво зависает операционная система или пропадает электричество, а документ, над которым вы так долго сидели, так и не удалось сохранить? Встретившись с ней, отчаиваться не стоит: в большинстве случаев возможность восстановить искомый файл есть. Рассмотрим два основных способа решения проблемы.
Автосохранение документа
Если у вас стоит не самая древняя версия Microsoft Word, то в ней уже есть функция автоматического сохранения файлов. Снова открываем редактор, идем в меню файл, выбираем «Сведения».
В разделе «Версии» находим список доступных к восстановлению документов, кликаем требуемый и восстанавливаем его. Естественно, для успешного завершения операции у вас должно быть выставлено автосохранение документов. Как это сделать – смотрите в разделе помощи вашей версии Word. Обычно данный параметр устанавливается в меню «Файл»-«Параметры», раздел «Сохранение».
По умолчание установлен интервал 10 минут для автоматического сохранения, смело уменьшайте его как минимум в 2 раза. Активируйте также опцию «Сохранять последнюю автосохраненную версию при закрытии без сохранения».
Ищем документ во временных файлах
Этот способ не такой эффективный, как предыдущий и гораздо более сложный. Основан он на том, что во время работы над открытыми документами Word создает промежуточные копии файлов во временной папке Windows. Обычно при корректном закрытии редактора данные файлы удаляются, но в нашем случае могут остаться.
Откройте папку временных файлов Windows и отсортируйте их по дате. Несохраненные документы имеют расширение (тип файла) «.tmp», а в начале имени присутствует знак «~». Найдите файлы, соответствующие вашим документам, попробуйте скопировать их в другое место, переименовать в «.doc» или «.docx» и открыть с помощью Word. Иногда таким образом удается восстановить информацию.
P.S
Надеемся, что наша статья поможет вам спасти, казалось бы, безвозвратно утраченные электронные документы.
оставить комментарий
Источник:
Как восстановить несохраненный документ Word: автоматически, вручную
WindowsTen » Инструкции » Восстановление несохраненного документа Word
03 Окт, 2016 в 16:40 Автор: Арчил
Содержание
- 1 Восстановление в Word
- 1.1 Автоматически
- 1.2 Вручную
При работе с текстовым редактором Microsoft Word, пользователи могут столкнуться с непредвиденными проблемами. Распространенными являются: ошибки синего экрана смерти, зависание компьютера из-за битых секторов винчестера, банальное отключение электричества.
Что делать в таких случаях и как восстановить несохраненный документ Word, я расскажу в этой статье.
Восстановить несохраненный файл можно. Для таких случаев программа автоматически сохраняет документ через определенный промежуток времени. Естественно, если вы эту функцию не отключали.
Совет! В качестве примера, я использую пробную версию Word 2016 из набора Office 365.
Автоматически
Когда вы откроете старую версию документа Microsoft Word или просто новый файл, программа может вам предложить открытие несохраненной версии редактируемого документа.
Выберите последнюю сохраненную версию, ориентируясь по дате сохранения.
Если этого не произошло, убедитесь что функция автоматического сохранения включена:
- Зайдите в Word → Откройте новый документ.
- Нажмите Параметры → Сохранение.
Если галочки «Автосохранения» установлены, восстановить последнюю автосохраненную версию Word-файла можно.
Совет! В случае, если галочки не было, установите ее, чтобы не сталкиваться с этой проблемой снова. Также вы можете выставить таймер автосохранения документа на свое усмотрение.
Чтобы восстановить:
- Зайдите в Файл → Сведения.
- Выберите в «Управление документом» → «Восстановить несохраненные документы».
- Несохраненные файлы с расширением .asd по умолчанию находятся в директорииC:UsersИмя_ПользователяAppDataLocalMicrosoftOfficeUnsavedFiles
Если вы не смогли сохранить Word-файл из-за ошибок синего экрана, рекомендую ознакомится с информацией по устранению. Это же касается и битых секторов жесткого диска. Если возникнут вопросы по восстановлению, задавайте их в комментариях к статье.
Хороший сайт? Может подписаться?
Рассылка новостей из мира IT, полезных компьютерных трюков, интересных и познавательных статей. Всем подписчикам бесплатная компьютерная помощь.
Источник:
Восстановление несохраненных документов в Word
Существуют разные способы восстановления утерянных Вордовских файлов. В этой статье рассмотрим несколько вариантов возвращения исчезнувших документов без применения сторонних программ.
Восстановление удаленных документов в Word
Причины потери Word-документов могут быть разными: система зависла, внезапно отключилось электропитание, забыли сохранить документ при выходе из программы, и прочие. Все они неприятны и даже болезненны. Однако не стоит расстраиваться, потому что вернуть исчезнувшие файлы можно.
Способ 1: Автовосстановление документа в Word
При системном сбое, после которого Виндовс принудительно перезагрузилась, программа сама предложит восстановить несохраненные документы. Однако после аварийного завершения функция автоматического восстановления файлов сработает только при первом запуске Ворда.
Для восстановления:
- Дважды кликаем на иконку Ворда и открываем новый пустой документ;
- Слева в окне отобразится перечень документов, которые были открыты, когда произошел перебой в работе компьютера. Под каждым из них указаны дата и время их последней корректировки. Выберите тот документ, который вам нужен, кликните по нему, и текст появится на экране.
Когда вы закроете вкладку со списком, копии документов будут перемещены в корзину. Но предварительно система попросит вас подтвердить их удаление. Будьте внимательны, так как этот список открывается только при первом входе в текстовый редактор Word после сбоя.
Способ 2: Восстановление из папки с автосохранением
Если вы случайно закрыли список, речь о котором шла в предыдущем способе, но документ не выбрали и, следовательно, так и не реанимировали, то тогда подойдет данный способ.
- Слева вверху нажимаем на кнопку «Файл» и «Сведения».
- Спускаемся вниз к блоку «Версии», где отображаются автосохраненные версии с указанием даты и времени последнего изменения.
- Кликаем на «Управление версиями» и выбираем «Восстановить несохраненные документы».
- На экране откроется папка с сохраненными копиями. Выберите ту, которая имеет название нужного документа.
Это временный файл, который система может удалить после очистки. Поэтому для продолжения работы с документом нужно преобразовать в формат Word. При запуске программа сделает оповещение об этом. Для настройки вручную кликните на вкладку «Файл» и «Сохранить как».
Способ 3: Восстановление из скрытого резерва
Последние версии текстового редактора Ворд делают автоматическое сохранение всех версий документов с периодичностью в 10 минут. Для этих нужд имеется скрытая папка, для перехода в которую нужно сделать несколько несложных действий:
- Открываем Ворд. Заходим во вкладку «Файл».
- Спускаемся в подраздел «Параметры».
- В открывшемся окне кликаем на «Сохранение».
- Здесь можно настроить желаемый период автосохранения ( по умолчанию стоит 10минут).
- Копируем путь из пункта «Каталог данных для автовосстановления».
- Вставляем адрес в строку поиска по файлам и нажимаем клавишу «Enter».
- В каталоге появятся папки и файлы, над которыми работали. Вам нужно просто найти, открыть и пересохранить необходимый файл.
Способ 4: Восстановление из исходного файла
Несохраненный документ также мог остаться в исходном Ворд-файле системы, который находится в два шага:
- Запускаем поиск в Виндовс. В Windows 10 он представлен значком лупы и расположен на панели Пуск рядом со значком Windows. В Windows 8 это сочетание клавиш WIN+W:
- В строке поиска нужно будет ввести точное наименование потерянного документа. После чего отобразится список файлов, которые имеют то же название, что и несохраненный документ. В том случае, если файл будет найден, то вам останется только открыть его и посмотреть содержимое.
Все вышеописанные методы разные, но каждый из них призван помочь найти документ Ворд, который необходимо восстановить. Хотя бы один из них обязательно решит вашу проблему.
Отблагодари меня, поделись ссылкой с друзьями в социальных сетях:
Источник:
Как восстановить несохраненный документ ворд
Во время работы с word-овским документом нужно обязательно настроить автосохранение на короткий период, ведь программа или компьютер может внезапно подвести. Мигнул свет, задели ногой кнопку выключения или просто программа зависла — и вот уже огромный текстовый фрагмент пропал, а повторно его набирать уже не хочется.
Лучше не допускать таких ситуаций, но если все же это произошло, есть способ восстановить несохраненный документ в ворде. Причем он немного отличается в зависимости от версии: 2003, 2007, 2010.
Проблема распространенная, так что для ее решения существует встроенный функционал. Если повторно запустить файл, ворд предложил восстановить файл. С левой стороны окна отобразится список всех текстовых файлов, которые были открыты в момент отключения компьютера с указанием времени последнего сохранения.
Достаточно открыть нужный документ, просмотреть его и сохранить. Сразу проделайте процедуру и с другими документами, которые были внезапно закрыты — если закрыть окно, они удалятся.
Для такого восстановления необходимо настроить функцию автосохранения. Оптимальный период для сохранения — 1-2 минуты.
Но иногда компьютер или программа дает сбой, и при открытии файла вам не предложат восстановить документ. Тогда нужно будет проделать данную процедуру вручную, и тут уже методика зависит от версии word.
Читайте также: Когда можно есть рыбью икру во время великого постаВосстановление документа в Microsoft Office 2010
В этой версии существует специальный инструмент, созданный для подобных ситуаций. Так что будет довольно просто вернуть потерянный документ. Итак, действуйте по нижеописанной инструкции:
- Вверху окна найдите синюю кнопку «файл», которая расположена слева от строки меню.
- Теперь зайдите в раздел «сведения».
- В них будет блок «версии», который располагается снизу. В нем будет перечислена информация о сохраненных версиях документа — дата и время последнего изменения.
- Нажмите «управление версиями», а затем на опцию «восстановить».
- Вы попадаете в папку, где размещаются все резервные копии файла. Поищите документ с нужным названием.
- Запустите файл и сохраните его в формате doc, для этого отройте, зайдите в «файл» и выберите «сохранить как». Сам по себе этот файл — временный, так что после очередной чистки системы удалится и вы не сможете его использовать. Так что не затягивайте восстановление файла и сразу сохраните нужную информацию.
Иногда может возникнуть другая проблема — временный файл записался некорректно и обычным способом открыть его не получается. Тогда нужно действовать иным способом:
- Запустить программу Word.
- Нажмите наверху Файл, и выберите Открыть.
- Найдите папку с временным файлом.
- В поле «тип документа» выберите «все файлы», чтобы вы смогли увидеть резервные копии с расширением .asd или .wbk.
- Найдите нужный файл — он будет называться также, как и потерянный документ. Если вы не успели дать ему название, тогда в качестве названия будут использоваться первые слова из файла.
- Нажмите на черную стрелочку рядом с кнопкой «открыть», а затем выберите функцию «восстановить».
Для отображения нужной папки нужно включить отображение скрытых папок. Для этого в Панели управления перейдите в раздел «оформление и персонализация», там выберите «параметры папок (свойства папок)». Найдите вкладку «вид» и поставьте галочку напротив «Включить отражение скрытых папок». Не забудьте сохранить внесенные изменения.
Помимо этого существует еще один простой способ для восстановления несохраненного файла, если вы случайно нажали кнопку «не сохранять».
Восстановление документа в Microsoft Office 2007
Не все пользователи полюбили новую версию, и отдают предпочтение старой проверенной 2007 версии. В ней нет подобной функции, потому что ее добавили позднее, но все равно восстановить информацию можно.
- Откройте программу.
- Кликните на логотип Word сверху слева.
- Затем нажмите «Параметры», и там перейдите в раздел «Сохранение».
- Найдите блок «каталог данных для автовосстановления» и посмотрите какой путь написан до папки с резеврными копиями. Скопируйте или перепишите его, а затем закройте окно с параметрами.
- В файле word вновь нажмите на логотип, но в этот раз выберите пункт «открыть».
- Укажите путь, который скопировали шаг назад, и откройте нужный файл. В остальном действовать нужно также, как и в версии 2010.
Для версии 2003 не предусмотрена такая удобная функция, так что нужно быть более внимательным или переходить на более новую версию.
Как настроить автосохранение
Чтобы избежать в дальнейшем подобной неприятной ситуации, достаточно настроить автосохранение. Тогда если и будут потери в текстах, то незначительные. Настройка производится примерно одним способом, лишь с небольшим отличием.
В 2003 версии: настраивается функция в разделе «Сервис» — «Параметры» — «Сохранения» и напротив вкладки «автосохранение каждые» нужно указать минуты. Лучше поставить буквально 1-2 минуты.
Как восстановить документ,если нет резервной копии
Встречаются ситуации, когда не получается найти резервную копию вышеописанными способами. Но не стоит отчаиваться раньше времени — существует еще несколько способов, которыми можно воспользоваться.
Для этого нужно зайти в «мой компьютер» и в строке поиска вписать определенные символы. Чтобы сократить время поиска, укажите дату изменения файла, если знаете. Для этого кликните в строке поиска и кликните на появившуюся фразу «дата изменения». Здесь же можно указать диапазон для поиска, если вы точно не знаете.
Существует несколько вариантов для поиска, и в каждом случае вводить нужно разные слова для поиска:
- *.asd — звездочка означает, что в качестве названия могут быть любые символы, а asd показывает расширение резервных копий ворда.
- *.wbk — еще один вариант расширения для вордовских резервных файлов.
- *.tmp — это поиск по временным файлам на компьютере, где тоже могла остаться информация о вашем файле.
- ~*.* — тильду (~) часто ставит система перед названием временного или резервного файла, так что результатов поиска будет довольно много.
Если получится найти резеврную копию файла таким способом, вы сможете открыть ее через Word также, как и файлы автосохранения в формате .asd (описано выше).
Всех вышеописанных способов должно быть достаточно, чтобы восстановить несохраненный документ ворд как 2003, так и 2007-2010 версий. Выбирайте подходящий вариант, а затем уменьшите время между автосохранениями, чтобы в дальнейшем не терять важную информацию.
Источник:
Как восстановить документ Word?
В связи с широким распространением Microsoft Office, мы привыкли хранить личную информацию, бизнес-данные или учебные материалы в документах Word, таблицах Excel или презентациях PowerPoint.
Такие файлы удобно просматривать с жесткого диска компьютера, внешнего жесткого диска, USB флешки или любого другого носителя информации.
Однако, если не побеспокоиться о сохранности этих документов, то хранение в них информации может быть рискованным.
В конце концов, случайные операции (например, удаление или форматирование), вирусы, сбой программного или аппаратного обеспечения могут привести к утере документа. Часто хранимые в утерянных документах данные очень важны. Именно поэтому многие пользователи интересуются вопросом: «Как восстановить документ Word?«.
В данной статье мы рассмотрим несколько вариантов восстановления документа Word: как с помощью встроенных в Microsoft Word функций, так и с использованием сторонних программ для восстановления данных.
Немного о Microsoft Word
Microsoft Word наверное самая популярная программа из пакета Microsoft Office, с ней может посоперничать только Microsoft Excel.
Только представьте себе, на сегодняшний день уже выпущен огромный ряд версий Word для Windows: Microsoft Word 97, 2000, XP, 2003, 2007, 2010, 2013 и наконец Microsoft Word 2016. Не сразу даже получается вспомнить, какая еще из программ имеет такую долгую и успешную историю.
Наибольшую популярность среди прочих версий имели Word 2007 и Word 2010. Но с релизом последней набирающей популярность версии Word 2016 у пользователей все чаще возникают вопросы о том, как восстановить документ Word 2016. Именно об этой версии программы и поговорим.
Автосохранение
Приходилось ли вам бывать в ситуации, когда вы случайно закрывали документ, над которым работали долгое время, не сохранив его? Или, когда во время работы с документом отключалось электричество или компьютер выключался по какой-то другой причине?
Большинство пользователей такая ситуация приводит к панике. Но к счастью в Word 2016 встроена функция автосохранения документа, с помощью которой можно легко восстановить последнюю автоматически сохраненную версию файла. В Microsoft Office данная функция активирована по умолчанию со временем автосохранения 10 минут, но при желании оно может быть изменено.
Для настройки данного параметра перейдите в меню Файл > Параметры > Сохранение.
Данная функция означает, что Word будет автоматически сохранять документ через указанный промежуток времени. И когда пользователь случайно закроет документ не сохранив его, то можно будет восстановить последнюю автоматически сохраненную версию файла, доступную в указанном каталоге для автовосстановления (который также можно настроить).
Работа функции автоматического сохранения документа Word
Таймер активируется после внесения любого изменения в документ, а также после автоматического или ручного сохранения. По истечению установленного времени будет сохранена новая версия файла.
Если вы сохраните файл путем нажатия кнопки Сохранить (Shift+F12) или с помощью меню Файл > Сохранить, таймер автосохранения остановится до момента внесения следующих изменений в файл.
Как восстановить несохраненный документ Word
Отмена предыдущей операции
Редактируя или внося правки в документы Word, некоторые пользователи предпочитают использовать сочетание Ctrl+Z или стрелочку отмены действия для отмены предыдущей операции.
Это очень удобный способ вернуть документ в прежнее состояние. Но данный способ имеет ограниченное количество операций отмены.
А потому восстановление последней сохраненной версии файла будет более предпочтительным методом восстановления.
Как восстановить пересохраненный документ
Кликните меню Файл в верхнем левом углу, откроется окно, как на предыдущем изображении. Посмотрите в раздел Управление документом, где указаны все автоматически сохраненные версии файлов, которые отсортированы по времени сохранения.
Читайте также: Как укоренить алоэПросто кликните на нужной версии, и она откроется в новом окне, в котором можно выбрать Сравнение (с текущей версией файла) или Восстановить.
Конечно же, можно найти автоматически сохраненные версии файла и на компьютере в упомянутом ранее каталоге для автовосстановления и, дважды кликнув на нужной версии файла, повторить указанную в предыдущем абзаце процедуру.
Как восстановить несохраненный документ Word
Хуже, если вы закрыли без сохранения документ, в котором было сделано много изменений, к тому же предыдущие автоматически сохраненные версии на вкладке Файл не отображаются. В таком случае единственным вариантом найти последнюю автоматически сохраненную версию файла – это заглянуть в папку на компьютере, куда настроено автоматическое сохранение файлов.
Если вы не помните, в какую папку было настроено автоматическое сохранение файлов Word, то путь к этому каталогу можно посмотреть в параметрах Word: Файл > Параметры > Сохранение > Каталог данных для автовосстановления. Файл автосохраненной версии имеет формат .asd.
После того, как нужный файл будет найден, просто кликните по нему дважды и откройте с помощью Word. Файл откроется в новом окне, в котором можно выбрать Сравнение (с текущей версией файла) или Восстановить.
Как восстановить удаленный документ Word
Методы восстановления документов, о которых рассказано выше, очень удобны для пользователей Word.
Но они не сработают в случае, если файл автоматически сохраненного документа будет утерян в результате вирусной атаки, форматирования диска или случайного удаления, а также по любой другой схожей причине.
А если автоматически сохраненный файл отсутствует, а документ Word утерян – как быть в такой ситуации?
Можно воспользоваться одной из программ для восстановления файлов Microsoft Office. Например, Hetman Office Recovery.
После загрузки и установки Hetman Office Recovery, запустите программу и вам будет предложено выбрать диск, с которого необходимо восстановить файл.
Дважды кликните на диске, с которого необходимо восстановить файл, и следуйте дальнейшим пунктам мастера восстановления:
- Выберите необходимый тип анализа: Быстрое сканирование или Полный анализ;
- Укажите критерии для поиска файлов: тип файла, размер и дату создания (при необходимости);
- Нажмите Далее.
После этого программа просканирует ваш носитель информации и покажет удаленные файлы, которые можно будет просмотреть с помощью предварительного просмотра и сохранить восстановленные файлы удобным для вас способом.
Теперь вы знаете о том, как восстановить документ Word: несохраненный или случайно закрытый, случайно удаленный или утерянный в результате сбоя в работе компьютера. Ситуация с утерей документов Word больше не должна быть для вас проблемой.
Источник:
Как восстановить несохраненный Word документ
Многие пользователи Word сталкивались с ошибками, которые приводили к закрытию программы с предварительно несохраненным документом.
Читайте также: Как поменять формат PDF на WORD, EXCEL, HTML или TXT
Но существует 3 простых шага, которые помогут Вам восстановить необходимые данные.
Как восстановить?
Самый простой вариант: перезагрузите компьютер и откройте Word. Программа автоматически должна предложить Вам восстановить несохраненные данные. Если этого не произошло, переходите к следующему способу.
Откройте файл > раздел “Параметры”, появляющийся после нажатия кнопки Office в правом нижнем углу окна.
Перейдите во вкладку “Сохранение”. Найдите графу “Автосохранение” и посмотрите с каким интервалом документ автоматически сохраняет данные.
По умолчанию галочка в пункте “Автосохранение” должна стоять у всех, но если у Вас по каким-то причинам ее нет, то документ уже не восстановить. В таком случае поставьте галочку и задайте время автосохранения документа.
Если же в пункте “Автосохранение” стояла галочка, откройте меню “Файл”, затем пункт “Сведения”, вкладку “Управление версиями и нажмите на “Восстановить несохраненные документы”.
Выберите файл с последней датой и временем и сохраните.
Особенности в Word 2017
Для того, чтобы найти несохраненные файлы в Word 2017, зайдите во вкладку “Сохранение”, как показано выше, в том же окне отображен путь восстановления документа.
Далее Вам необходимо увидеть папку AppData. Для этого откройте “Проводник” > нажмите Alt > Выберите сервис > Параметры папок > Вид > включите опцию “Показывать скрытые файлы, папки и диски” > ОК.
Источник:
Можно ли восстановить внезапно закрытый документ в ворде? Помогите, очень прошу
Denis Мудрец (17121) 4 года назадВосстановите последнюю версию случайно закрытого без сохранения документа. Для этого вызовите главное системное меню, нажав кнопку «Пуск» , и перейдите в пункт «Все программы» . Раскройте ссылку Microsoft Office и запустите приложение Word.
Разверните меню «Файл» верхней сервисной панели окна приложения и воспользуйтесь кнопкой «Последние файлы» . Выберите команду «Восстановить несохраненные документы» и укажите нужный файл в открывшемся диалоговом окне. Нажмите ссылку «Сохранить как» в верхней сервисной панели окна программы для сохранения восстановленного документа.
Используйте альтернативный метод восстановления несохраненного документа Word. Для этого раскройте меню «Файл» верхней сервисной панели окна Word и укажите пункт «Сведения» . Воспользуйтесь командой «Управление версиями» и выберите ссылку «Восстановить несохраненные документы».
Укажите нужный файл в открывшемся диалоговом окне и сохраните восстановленный документ. Обратите внимание на то, что если файл был закрыт без сохранения, приложение Word все равно создает его временную копию. При невозможности использовать вышеописанные алгоритмы действий эти временные копии остаются доступными пользователю.
Для этого вернитесь в главное меню «Пуск» и еще раз перейдите в пункт «Все программы» . Раскройте ссылку «Стандартные» и запустите приложение «Проводник Windows».
Перейдите по пути: имя_диска: Documents and Settingsимя_пользователяLocal SettingsApplication DataMicrosoftOfficeUnsavedFiles (для Windows версии ХР) илиимя_диска: Usersимя_пользователяAppDataLocalMicrosoftOfficeUnsavedFiles (для Windows версий 7 и Vista). Раскройте папку UnsavedFiles и найдите подлежащий восстановлению файл. Сохраните найденный документ, чтобы вторично не потерять его.
Источник: угу ага угу
Комментарий удален
Комментарий удален
Комментарий удален
Комментарий удален
Комментарий удален
Комментарий удален
MarkITT Мастер (2104) 4 года назад
Нет, увы
ColdEmmotions Мыслитель (5347) 4 года назад
К сожалению — нельзя 🙁
Почемучка Оракул (55017) 4 года назад
Внезапно документ не закрыть…
Nicola Знаток (255) 2 года назад
спасибо, помогло
Алина Желновач Ученик (186) 1 год назад
невероятно помогли! СПАСИБО!
Юстас Алексу Ученик (126) 1 год назад
нифига
Дина Докучаева Ученик (144) 1 год назад
Отлично, все получилось
ReZkOsT Знаток (319) 1 год назад
А у меня пишет файл не найден (((
Надежда Хорошилова Ученик (216) 1 год назад
Ураааааа
Anton Smirnov Ученик (133) 1 год назадНа сколько мне известно для такого восстановления требуется включить автосохранение, если же оно не включено то увы, в папку несохраненное не будет ни единого докумета.Для того чтобы проверить, стоит ли у вас атосохранение (обычно оно стоит по умолчанию) перейдите в Файл->Параметры->Сохранение. Там будет два поля Автосохранение каждые и Сохранять последнюю …Возле них должны быть галочки. Если нет то увы, ваш документ не увидит свет, если да то ваши файлы все еще могут быть в Каталоге данных для автовосстановления. Чтобы их найти просто скопируйте путь из соседнего поля в проводник, ну а дальше думаю разберетесь.
PS файлы типа .asd открывайте Вордом!
SON Ученик (149) 9 месяцев назад
А если закрываешь документ, и не сохранил последние изменения?Т. е. файл был уже сохранён, ты открыл, дополнил его, а изменения не сохранил 🙁
Источник:
Как восстановить не сохранённый документ Word (или Excel)
Доброго времен суток!
Ну, во-первых, дождаться появления электричества, без этого никак. ☺
Вообще, ситуация в вопросе не такая уж и редкая для тех, кто достаточно часто работает с документами Word или Excel. Помимо отключения электричества, могла быть и ошибка по невнимательности: просто, когда человек закрывает документ, Word переспрашивает «Сохранить файл, или нет» — многие по инерции нажимают не сохранять (и через несколько секунд/минут хватаются за голову…).
Также не редко, когда пользователь просто удаляет папку с документами, забыв скопировать из нее какой-то один-два документа…
Между тем, в ряде случаев удается почти «безболезненно» восстановить такие Word'овские документы. О том, как это сделать — расскажу в этой статье…
♣
Несколько способов, чтобы восстановить документ
Воспользуйтесь авто-восстановлением
Word не был бы таким популярным редактором текстов, если бы в нем не было хотя бы элементарного механизма защиты от отключения электричества, критических ошибок (после которых программа просто закрывается без вопроса о сохранении документа).
Вообще, если у вас выключился внезапно ПК (то бишь аварийно завершил работу) — Word «знает» об этом, и при следующем запуске программы — предложит восстановить копию документа.
Важно! Обратите внимание, что такое авто-восстановление доступно только после аварийного завершения работы ПК и показывается окно только при первом запуске программы. Если вы ее откроете-закроете, а затем снова откроете: никакого окна с авто-восстановлением уже не увидите.
Так, что, когда дадут электричество, просто откройте Word и сохраните свой документ. В большинстве случаев больше и ничего не нужно делать…
Читайте также: Как связать спицами цветыПример — Word восстановил следующие документы
♣
Если забыли сохранить документ
(или Word не предложил восстановить документ)
Этот способ подойдет тем, кто печатал-печатал свой текст, а затем при закрытии документа забыл его сохранить. Если у вас современная версия Word (2013, 2016) — то вам достаточно открыть меню «Файл/Открыть/Последние», и внизу окна нажать кнопочку «Восстановить несохраненные документы» (как на скрине ниже).
Восстановить несохраненные документы
Далее вы увидите список документов, которые вы забыли сохранить (причем, там могут быть даже те документы, с которыми вы уже работали бог его знает, когда… В моем случае нашлось 4 документа, о 3-х из них, если честно, я уже давно забыл ☺).
Несколько документов — любой можно открыть!
В общем-то, также хороший рабочий способ. Обязательно попробуйте.
♣
С помощью папки для авто-сохранения документов
Если вы не меняли настройки Word в части авто-сохранения (а делает это 1% пользователей) — то по умолчанию каждые 10 минут редактор сохраняется любой открытый документ в папку для авто-сохранения.
Чтобы ее найти, необходимо открыть меню «Файл/Параметры», затем открыть вкладку «Сохранение». Далее обратите внимание на две вещи:
- на таймер авто-сохранения (можете поставить его в 1-2 минуты, если дорожите сильно своими файлами);
- каталог данных для авто-восстановления. Откройте его и попробуйте в этом каталоге найти свой документ.
Поиск папки для авто-сохранения документов
♣
Проверка корзины, поиск документа на жестком диске
Если у вас в папке с документами был файл Word, а сейчас вы заметили «пропажу» — то знайте, еще не все потеряно! Возможно, файл удастся спасти…
В первую очередь, проверьте корзину (многие пользователи почему-то напрочь забывают о ней). И, кстати, кто забывает о ней — имеет больше шансов восстановить файл, т.к. они забывают и очищать ее!
Корзина
Кроме этого, рекомендую попробовать поискать ваш файл на диске. Если файл давно не открывали — то многие пользователи даже не понят в какой папке лежал оный.
Для начала поиска откройте проводник и диск, на котором у вас лежат документы.
Далее откройте настройки поиска и укажите, чтобы поиск проводился во всех вложенных папках (цифра 2 на скрине ниже), также в дополнительных параметрах поставьте все три галочки: содержимое файлов, системные файлы, ZIP-архивы.
Затем вбейте фразу из документа (которая в нем 100% есть) в поисковую строку. Дождитесь окончания поиска.
Как искать файлы в проводнике Windows 10
♣
Поиск удаленного документа на жестком диске
К сожалению, в некоторых случаях, бывает и так, что документ Word восстановить «сам» не смог. Проверка корзины и поиск файла на диске также не принесли успеха. Но вы знаете, что файл вы когда-то сохраняли и он был на диске. В этом случае можно попытаться восстановить файл на диске (или хотя бы его часть) …
Как это возможно?
Дело в том, что, когда вы с диска что-то удаляете — физически файл как был записан на диске, он там так и остается. Просто файловая система диска считает теперь, что это место, где он раньше лежал — стало свободно, и в него можно записывать другие файлы. Т.е. чем вы раньше очнетесь, что удалили что-то нужное — тем выше шансы на успех!
Чтобы просканировать диск на наличие удаленных файлов — необходимы специальные утилиты для восстановления информации. Таких утилит достаточно много: есть как платные, так и бесплатные, для начинающих пользователей и для профессионалов. Я предлагаю остановиться на одной из утилит: бесплатной и максимально-ориентированной на начинающего пользователя. Речь идет о Recuva.
Recuva
Сайт разработчика: http://www.piriform.com/recuva
Бесплатная программа для восстановления данных. Поможет в тех случаях, когда вы нечаянно удалили нужные файлы (удалили их в том числе и из корзины), отформатировали диск и пр. В общем, в тех случаях, когда хотите просканировать накопитель (поддерживаются и флешки, и HDD, и SSD и др.) на предмет каких-либо документов, которые на нем могли сохраниться.
Кстати, искать можно не только документы Word, но и файлы MP3, фотки и картинки и др. В общем-то, перейдем к делу!
#
Как восстановить файлы с диска (с помощью Recuva)
- Первое, что рекомендую — если есть возможность, то накопитель, на котором пропали файлы, не использовать: т.е. не записывать на него никакие файлы (и по возможности, не загружать с него Windows). Идеально отсоединить жесткий диск и подключить его к другому ПК, с которого и провести сканирование диска;
- После установки и запуска Recuva — запуститься мастер восстановления, который предложит сразу же выбрать тип искомых файлов. Т.к. статья про документы, я выбрал «Documents» (ищет файлы Power Point, PDF, Excel, Word и пр.);
Поиск документов (Recuva)
- В следующем шаге укажите диск, на котором пропали файлы (можно задать даже папку с документами). В моем случае подвергся сканированию весь диск «C:».
Выбор диска для сканирования (Recuva)
- В следующем шаге Recuva вас попросит выбрать режим сканирования: обычный или глубокий (рекомендую поставить галочку на против пункта «Enable Deep Scan» — в этом случае будет произведено глубокое сканирование, которое найдет куда больше файлов на диске, правда, будет затрачено больше времени).
Начать! (Глубокое сканирование)
- Во время сканирования и поиска удаленных файлов — рекомендую никак не мешать утилите, не открывать ресурсоемкие приложения (торренты, игры, реакторы и пр.). Лучше вообще оставить ПК в покое. Время сканирования зависит от размера диска, его состояния, загрузки ПК посторонними задачами и пр.
Сканирование диска
- Ну и последнее, после сканирования вам будут показаны все документы, которые можно восстановить. Обратите внимание, что они будут разбиты на три части: с зелеными кружками — состояние файлов хорошее, и скорее всего вы сможете их открыть и прочитать; желтые — состояние файла удовлетворительное, частично возможно не читаем; красное — файл вы может и откроете, что что в нем будет — вопрос… Если файлов не много, рекомендую выделить их все и нажать кнопку восстановления «Recover» (затем уже поочередно открыть каждый и проверить их содержимое).Важно! Восстанавливать файлы нужно на отличный диск от вашего сканируемого — чтобы избежать, что новые записываемые файлы затрут старые, еще не восстановленные. Пример: если восстанавливаете фото или документы с флешки, то сохраняйте найденные файлы на жесткий диск…
Выбор документов для восстановления
♣
PS
Всегда делайте бэкап (резервную копию) всех важных (и не очень) документов: можно скопировать на флешку, загрузить на почту, в облако и т.д. Вовремя сделанный бэкап — спасет и время, и деньги, и нервы ☺.
На этом все, удачи!
Источник:
Как восстановить несохранённый документ Word
В моей памяти навсегда отпечатались две плачевные истории, когда я промахивался по кнопке «Сохранить» в самый ответственный момент. Однажды меня просто заговорили, а во второй раз я настолько торопился, что заканчивал работу стоя за компьютером уже в одетом состоянии. Отвлекающие факторы и превышение разумной скорости тогда стоили немалых нервов.
Наверняка и вашей жизни случались похожие офисные катастрофы, после которых хотелось дать волю чувствам и показать глупой машине, кто в доме хозяин. Точь-в-точь как в старом популярном видеоролике.
Но вы сдерживали себя, понимая, что в следующий раз вместо ставшего родным Mac вы получите импортозамещающий «Эльбрус». Как обезопасить себя от состояния аффекта и не стать посмешищем санкционной жертвой? Достаточно знать, что Word, вопреки вашему желанию, всё-таки сохраняет про запас то, от чего вы решили отказаться (было это осознанно или ошибочно).
Откройте главное окно текстового редактора и перейдите к первому разделу «Сведения». Щёлкните по иконке «Управление документом», где вы и найдёте заветную функцию.
Кликните по опции «Восстановить несохранённые документы», после чего перед вами откроется служебная папка Word с несколькими файлами, о существовании которых вы уже успели позабыть.
Надеюсь, что вам повезёт и вы вернёте из небытия весь документ, а на худой конец — его бо́льшую часть. Но важно понимать, что удача улыбнётся вам лишь в том случае, если в настройках самой программы стоит галочка «Сохранять последнюю автосохранённую версию при закрытии без сохранения». Ширина улыбки напрямую зависит от интервала автосохранения.
Если не ошибаюсь, спасительная функция включена по умолчанию. А вот интервал выставлен не самый оптимальный. Рекомендую уменьшить его до 2–3 минут.
Надеюсь, этот материал спасёт немало человеческих судеб. Ну а тех, кому уже довелось пережить несохранение документа, прошу высказаться в комментариях, как это было. 🙂
Источник:
__________________________________________НЕ ВОЛНУЙТЕСЬ, Я СЕЙЧАС ВСЕ ОБЪЯСНЮ!
27 Фев 2010
 Вы знаете, конечно, что Microsoft Word (версии 97 и выше) позволяет проводить автоматическое резервное копирование рабочего документа. Но скажите по честному, кто из вас сумел воспользоваться этой возможностью с пользой для себя? Окошки с предложением выбрать для восстановления файл из автосохраненной копии возникает обычно после сбоя программы или компьютера, случайного отключения питания. В этом случае. если у вас включено автосохранение, то Microsoft Word автоматически попытается загрузить самую современную версию документа.
Вы знаете, конечно, что Microsoft Word (версии 97 и выше) позволяет проводить автоматическое резервное копирование рабочего документа. Но скажите по честному, кто из вас сумел воспользоваться этой возможностью с пользой для себя? Окошки с предложением выбрать для восстановления файл из автосохраненной копии возникает обычно после сбоя программы или компьютера, случайного отключения питания. В этом случае. если у вас включено автосохранение, то Microsoft Word автоматически попытается загрузить самую современную версию документа.
Но не замечали ли вы, что автоматически сохраненная версия является очень старой, и вы же три раза успели сохранить новую версию. И в то же время последние изменения все равно восстановить не удается, потому что только параноик будет жать на кнопку save каждую минуту.
С другой стороны, если у вас слабый компьютер. не замечали ли вы, что при наборе текста компьютер вдруг подтормаживает, словно замирая на несколько мгновений, а затем снова начинает работать нормально. Если вы печатаете с приличной скоростью, то некоторые символы при этом могут пропасть, словно в Бермудском треугольнике.
Все очень просто. В вашем редакторе Microsoft Office Word работает автовосстановление. Но его настройки явно сделаны не под вас. Давайте разберем, как можно настроить автовосстановление документов в Microsoft Office Word так. что эта функция будет помогать нам и спасать в трудных ситуациях.
Что такое функция автовосстановления?
Функции Автовосстановление (в следующих приложениях Microsoft Office: Word, Excel, PowerPoint, Publisher и Visio) и Автосохранение (в Microsoft Office Outlook) могут помочь пользователю избежать потери сделанной работы двумя способами.
- Автоматическое сохранение пользовательских данных Если функция Автовосстановление или Автосохранение активирована, файл (например, документ Microsoft Office Word) или элемент (например, сообщение электронной почты Outlook) пользователя автоматически сохраняется так часто, как это указано. Таким образом, если пользователь долгое время работает, забывая сохранять файл, то при пропадании питания файл, с которым он работал, будет содержать все или по крайней мере некоторые изменения, которые были сделаны с момента последнего сохранения.
- Автоматическое сохранение состояния приложения В Microsoft Office Excel, Microsoft Office Outlook, Microsoft Office PowerPoint и Microsoft Office Word активация Автовосстановление или Автосохранение приносит дополнительные преимущества. В этих программах при активации функции при восстановлении приложения после аварийного завершения восстанавливаются также некоторые сведения о состоянии программы.Например, пользователь может работать одновременно с несколькими книгами Excel. Каждый файл открывается в отдельном окне, в каждом окне видны определенные данные. В одной из книг выбрана ячейка, помогающая пользователю отслеживать, какие строки он уже просмотрел. В этот момент происходит аварийное завершение Excel. При повторном запуске Excel он снова открывает книги и восстанавливает окна в том виде, который они имели до закрытия Excel.Хотя можно восстановить не все сведения о состоянии приложения, во многих случаях функция автовосстановления может помочь быстрее восстановить состояние приложения.
Включение функции автовосстановленияв редакторе Microsoft Office Word
Чтобы включить функцию автоматического восстановления:
- Для включения автовосстановления в Word 2007, нажмите кнопку Office в левом верхнем углу. Внизу ищем и нажимаем «Параметры Word» ( Word Options) . Затем на панели инструментов слева, выбираем раздел «Сохранение» (Save) в котором находятся инструменты управления автосохранения. Информация для пользователей экзотических или устаревших версий Microsoft Office Word: В Word 2000, 2002, или 2003 в меню Tools выберите Options… В Word vX, 2004, or 2008, в меню Word выбираем Preferences… . Если вы пользуетесь Word 2001, в меню Edit находим Preferences… .
- В открывшемся окне выберите вкладку или элемент списка «Сохранение» (Save).
- Поставьте флажок Автосохранение каждые… (Save AutoRecover info every:),если он еще не был выбран, и поставьте желаемый интервал в минутах. Например, чтобы автоматически сохранять свою работу каждые пять минут, печатаем 5. В Word по умолчанию автосохранение выставлено на каждые 10 минут. Если у вас достаточно мощный компьютер, ставьте минимальное в 1 минуту. Если при этом будете замечать притормаживание работы Word’a, постепенно увеличивайте этот параметр, пока не придете к оптимальному значению.
- Жмем OK чтобы принять изменения.
Теперь, если вследствие аварии в системе электропитания, сбое и зависании операционной системы или самого редактора Microsoft Word, компьютер выключается или перезагрузжается — просто запускаете программу Word, как вы это делаете обычно. Редактор Word при старте определяет, что существует автовосстановленный файл, более новый, чем последняя сохраненная версия документа. В этом случае Word предложит Вам для открытия и сохранения автоматически сохраненную версию документаd.
Если функция автоматического восстановления не предлагает открыть файл резервной копии, вы все равно можете возможность восстановить свою работу. Поищите на жестком диске файл с именем Автосохранение или *.asd
Где расположены файлы автосохранения в Windows
Примечание: папки, содержащие файлы автовосстановления могут быть не видны. Чтобы сделать их видимыми, откройте Мой компьютер (My Computer) В меню Сервис (Tools) (нажмите клавишу Alt если вы не видите строку меню), выберите «Параметры папок» (Folder Options) , а затем выберите вкладку «Вид» (View). Установите флажок «Показывать скрытые файлы, папки и диски» (Show hidden files and folders). Проверьте, что этот флажок остается установленным.
Word для Windows сохраняет файлы автовосстановления документов Microsoft Office Word с именем Автовосстановление имя файла.asd гдеимя файла — это название документа, с которым вы работаете:
- В Windows 7 и Vista, файлы автовосстановления хранятся в папке UsersusernameAppDataRoamingMicrosoftWord где username нужно заменить на Имя пользователя автора).
- В Windows 2000 и XP, файл хранится в папке Documents and SettingsusernameApplication DataMicrosoftWord Где username должна быть заменена на Имя пользователя автора).
Если вы нашли файл, откройте его — либо двойным щелчком мыши, либо через меню File редактора Word, выбрав Open… и указав папку, где он расположен.
Mac OS и Mac OS X
Word vX, 2004, and 2008 сохраняют файлыавтовосстановления под именем AutoRecover save of filename где filename — это название документа, с которым вы работали.Автовосстановленный файл может располагаться в скрытой папке, но, поскольку сам файл не является скрытым, вы вы можете обнаружить его с помощью поиска файла (В Mac OS X 10.4 или 10.5, вы также можете использовать Spotlight.) Как только вы нашли файл, перетащите его из окна найденных файлов на рабочий стол. Дважды щелкните по нему, или в меню File редактора Word, выберите Open… , найдите и откройте файл.
В Mac OS X, обычным местом хранения файлов автовосстановления являются UserDocumentsMicrosoft User DataOffice 2008 AutorecoveryAutorecovery
Изменение папки автовосстановления по умолчанию
ToЧтобы изменить папку, в которой хранятся файлы автовосстановления:
Word 2007
- В Word 2007 нажмите кнопку Office в левом верхнем углу. В нижнем право углу находим «Параметры Word» ( Word Options) .
- На панели инструментов слева выбираем «Сохранить» — Save которая предлагает выбрать настройки для сохранения.
- Далее в окошке «Каталог данных для автосохранения» ( AutoRecover file location:) нажмите кнопку Browse чтобы выбрать папку, которую вы хотите использовать для, чтобы Word сохранял файлы автоматического восстановления.
- Нажмите кнопку OK
Другие версии Word
- В Word 2000, 2002, or 2003, в меню Tools выбираем Options… . В Word VX, 2004 или 2008 года, с меня Word выберите Preferences… В Word 2001,в меню Edit выбираем Preferences… .
- В открывшемся окне нажмите кнопку File Locations
- В разделе «Типы файлов», выбираем AutoRecover files и нажимаем кнопку Modify…
- Выберите папку, которую Word должен использовать для сохранения файлов автоматического восстановления. Нажмите кнопку OK или Choose
- Нажмите кнопку Close и OK
Возможно, Вас заинтересует также информация по следующим ключевым словам, которую обычно ищут на моем сайте • шаблоны презентаций powerpoint скачать бесплатно • безопасный интернет для детей • как вставить анимационную картинку gif в аутлук • шаблоны для microsoft office 2007 • office 2007 пробная версия • карта россии со спутника сейчяс
Метки:Microsoft, Microsoft Office 2007, Word, Восстановление данныхMicrosoft, Microsoft Office 2007, Word