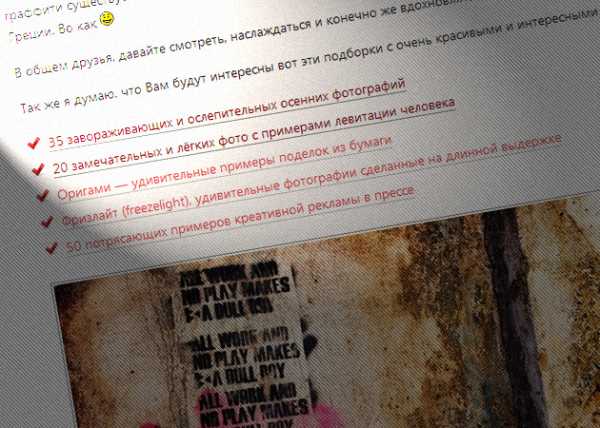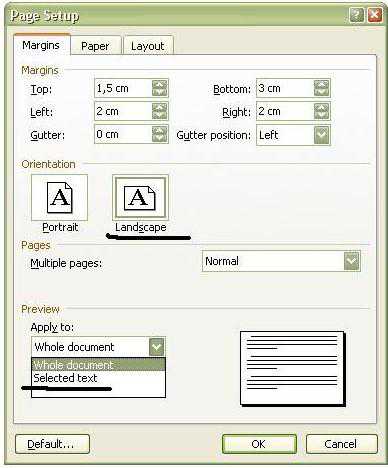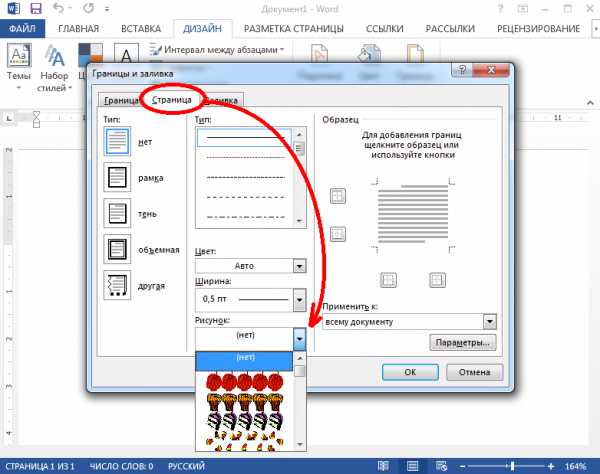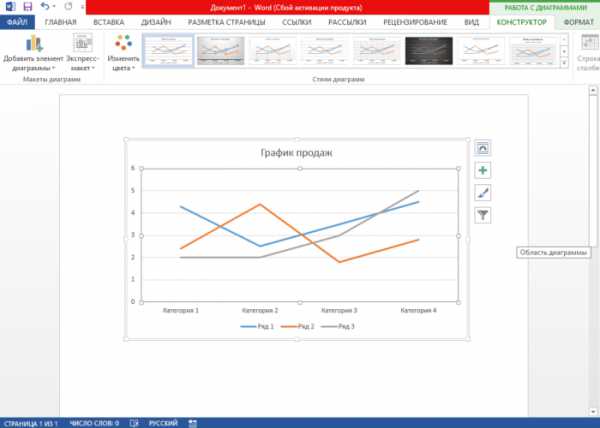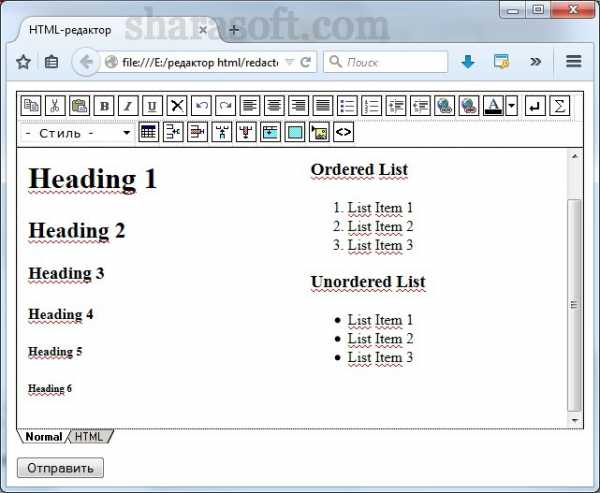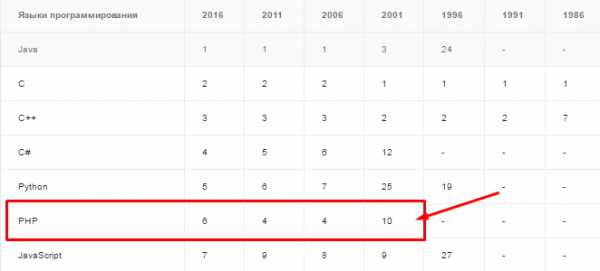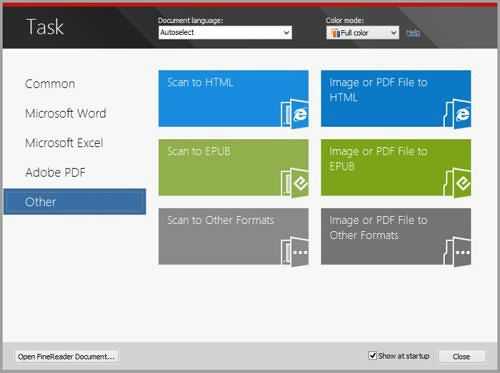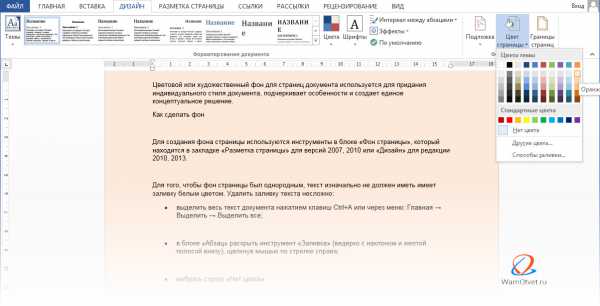Мы принимаем к оплате:
«Подарочный сертификат» от нашего Учебного Центра – это лучший подарок для тех, кто Вам дорог! Оплате обучение и подарите Вашим родным и близким обучение по любому из курсов!!!
«Сертификат на повторное обучение» дает возможность повторно пройти обучение в нашем Учебном Центре со скидкой 1000 рублей!
А также:
Как в word вставить водяной знак
Как вставить водяной знак в документ MS Word
Решили украсить свой документ грифом «конфиденциально», или украсить водяным знаком с логотипом вашей компании? Нет проблем, текстовый редактор MS Word позволяет сделать это в два касания. Правда, если знать где искать.
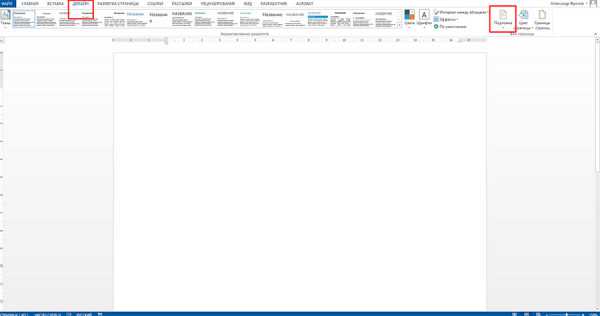
Спрятан «водяной знак» под вывеской «подложка» в меню «Дизайн».
Вставка стандартных водяных знаков в документ
Вопреки ожиданиям, вставка водяных знаков в документы осуществляется не из меню «Вставка». Перейдите на вкладку «Дизайн«, и в группе «Фон страницы» найдите неприметный инструмент «Подложка«. Щелкните на него и увидите выпадающий список предустановленных вариантов водяных знаков. Как видите, стандартные варианты разнообразием не блещут (образец, черновик, не копировать) , но основные потребности закрывают.
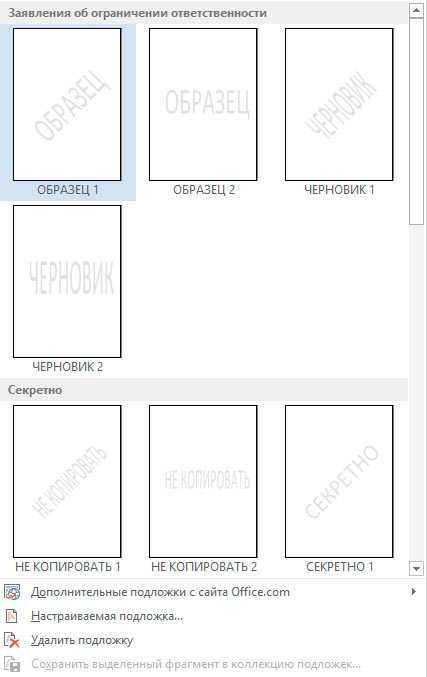
Образцы водяных знаков в редакторе MS Word
Щелкните на любой понравившийся образец и его текст тут же скопируется в открытый документ.
Настройка водяных знаков в MS Word

Настраиваем подложку в MS Word
Вас, конечно, интересуют дополнительные настройки? Снова раскрываем инструмент «Подложка» и выбираем пункт «Настраиваемая подложка«. В появившемся окне вы можете поменять:
- стандартный текст на свой (полет»Текст»)
- шрифт водяного знака (поле «Шрифт»)
- размер надписи и её цвет (поля «размер» и «цвет»)
- положение надписи на листе — по диагонали или горизонтально (переключатель «Макет»).
Нажмите «Ок», чтобы увидеть результат.
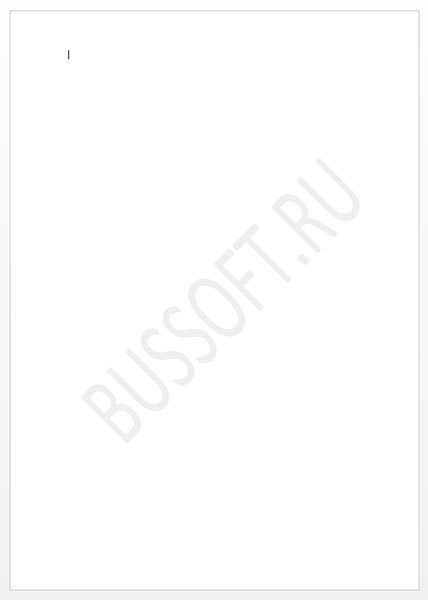
Наш фирменный водяной знак в MS word
Неплохо, но текст это слишком скучно. Почему бы не заменить его на изображение? Снова открываем «Настраиваемую подложку» и щелкаем мышью на пункт «Рисунок». В появившемся окне, вы сможете загрузить подходящее изображение со своего компьютера, отыскать его в интернете, или вытащить из своего облачного хранилища данных.
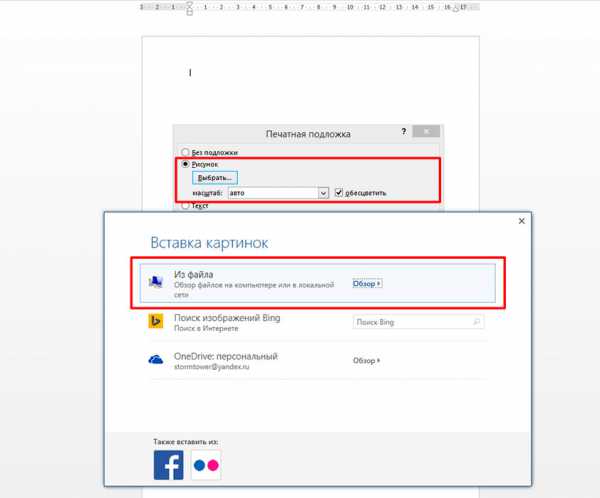
Как добавить рисунок в качестве водяного знака? Да очень просто!
Я загружаю первый попавшийся рисунок с компьютера, и, так как других настроек тут по сути нет, разу нажимаю кнопку «Ок». Обратите внимание — комбинировать изображение и текст на одном водяном знаке нельзя.
А вот и результат. Изображение автоматически установилось по размеру листа и стало полупрозрачным, чтоб не мешать чтению текста.
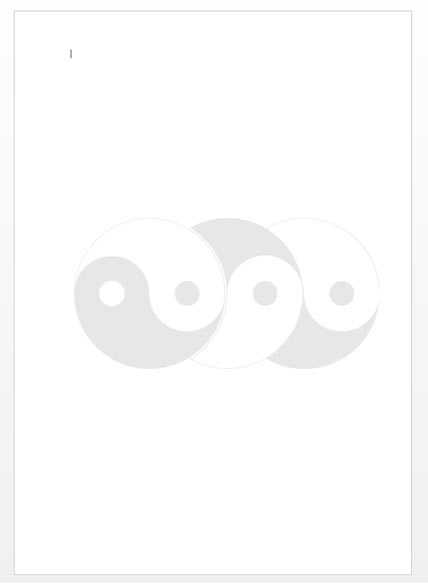
Водяной знак из рисунка
Software Expert
Среди пользователей популярного пакета офисных приложений Microsoft Office немало находится любителей помечать создаваемые шедевры различными фоновыми изображениями (так называемыми watermarks или “водяными знаками”) с целью защиты интеллектуальной собственности либо демонстрации важности того или иного документа. Идя навстречу таковым товарищам, редмондские гуру включили в состав редактора Word редакций 2007 и 2010 соответствующий инструментарий. Чтобы воспользоваться им, необходимо взять в руки манипулятор типа “мышь” и технично проделать следующие операции.
Открыть Word и в окне программы проследовать в меню “Разметка страницы -> Подложка”.
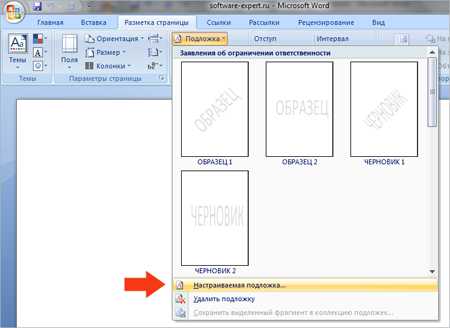
В выпадающем списке выбрать подходящую подложку для документа…
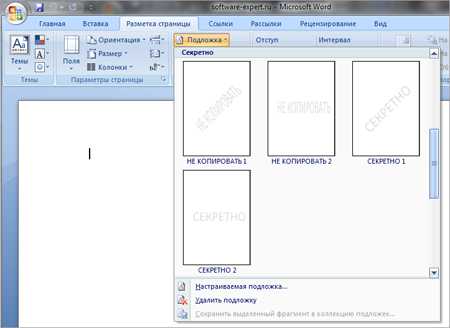
… и эффектно щелкнуть по ней мышью для получения такой картины (для примера):

При желании, вместо выбора готовых шаблонов можно проследовать в меню “Настраиваемая подложка” и по собственному желанию задать необходимые параметры нового изображения или текста, которые планируется использовать в качестве “водяного знака”.

См. также следующие материалы:
Как сделать водяной знак в word 2010?
Среди пользователей популярного пакета офисных приложений Microsoft Office немало находится любителей помечать создаваемые шедевры различными фоновыми изображениями (так называемыми watermarks или “водяными знаками”) с целью защиты интеллектуальной собственности либо демонстрации важности того или иного документа. Идя навстречу таковым товарищам, редмондские гуру включили в состав редактора Word редакций 2007 и 2010 соответствующий инструментарий. Чтобы воспользоваться им, необходимо взять в руки манипулятор типа “мышь” и технично проделать следующие операции.
Открыть Word и в окне программы проследовать в меню “Разметка страницы -> Подложка”.
В выпадающем списке выбрать подходящую подложку для документа…
… и эффектно щелкнуть по ней мышью для получения такой картины (для примера):
При желании, вместо выбора готовых шаблонов можно проследовать в меню “Настраиваемая подложка” и по собственному желанию задать необходимые параметры нового изображения или текста, которые планируется использовать в качестве “водяного знака”.
См. также следующие материалы:
- Office Visio 2010: создание динамических диаграмм
- OneNote 2010: ведение заметок и их одновременное редактирование
- Бесплатная загрузка Microsoft Office Professional Plus 2010
- Редактирование файлов docx, xlsx и pptx в Microsoft Office 2000/XP/2003
Дата публикации: 23 May 2010
Раздел:
Офис
Решили украсить свой документ грифом «конфиденциально», или украсить водяным знаком с логотипом вашей компании? Нет проблем, текстовый редактор MS Word позволяет сделать это в два касания. Правда, если знать где искать.
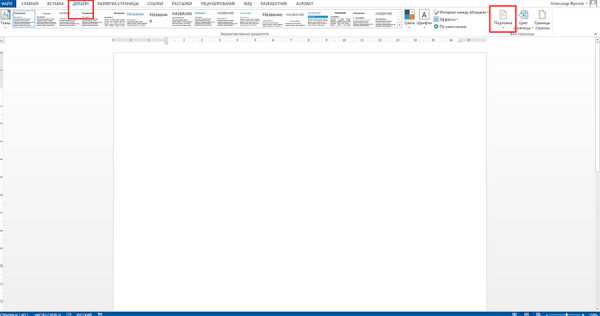
Спрятан «водяной знак» под вывеской «подложка» в меню «Дизайн».
Вставка стандартных водяных знаков в документ
Вопреки ожиданиям, вставка водяных знаков в документы осуществляется не из меню «Вставка». Перейдите на вкладку «Дизайн«, и в группе «Фон страницы» найдите неприметный инструмент «Подложка«. Щелкните на него и увидите выпадающий список предустановленных вариантов водяных знаков. Как видите, стандартные варианты разнообразием не блещут (образец, черновик, не копировать) , но основные потребности закрывают.
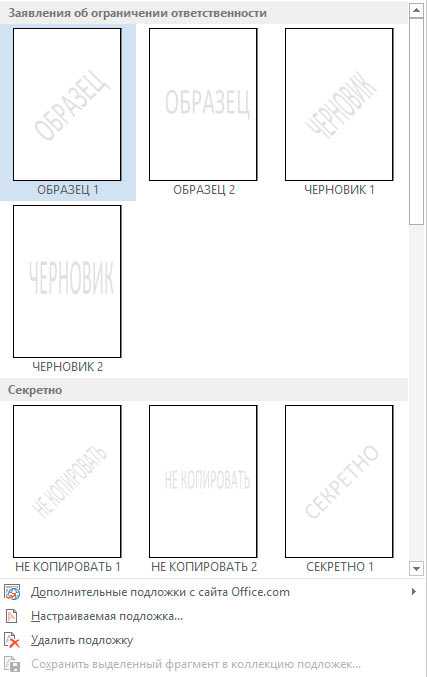
Образцы водяных знаков в редакторе MS Word
Щелкните на любой понравившийся образец и его текст тут же скопируется в открытый документ.
Настройка водяных знаков в MS Word

Настраиваем подложку в MS Word
Вас, конечно, интересуют дополнительные настройки? Снова раскрываем инструмент «Подложка» и выбираем пункт «Настраиваемая подложка«. В появившемся окне вы можете поменять:
- стандартный текст на свой (полет»Текст»)
- шрифт водяного знака (поле «Шрифт»)
- размер надписи и её цвет (поля «размер» и «цвет»)
- положение надписи на листе — по диагонали или горизонтально (переключатель «Макет»).
Нажмите «Ок», чтобы увидеть результат.
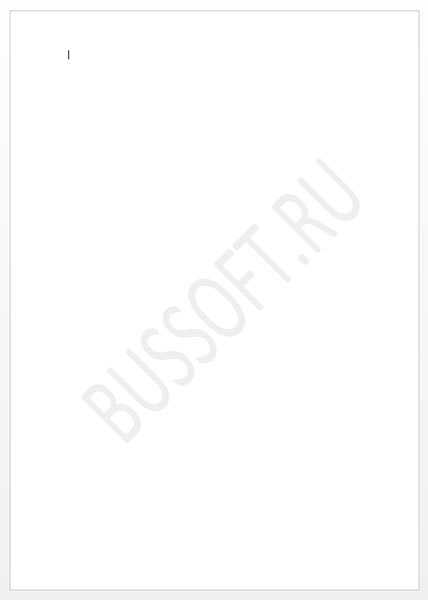
Наш фирменный водяной знак в MS word
Неплохо, но текст это слишком скучно. Почему бы не заменить его на изображение? Снова открываем «Настраиваемую подложку» и щелкаем мышью на пункт «Рисунок». В появившемся окне, вы сможете загрузить подходящее изображение со своего компьютера, отыскать его в интернете, или вытащить из своего облачного хранилища данных.
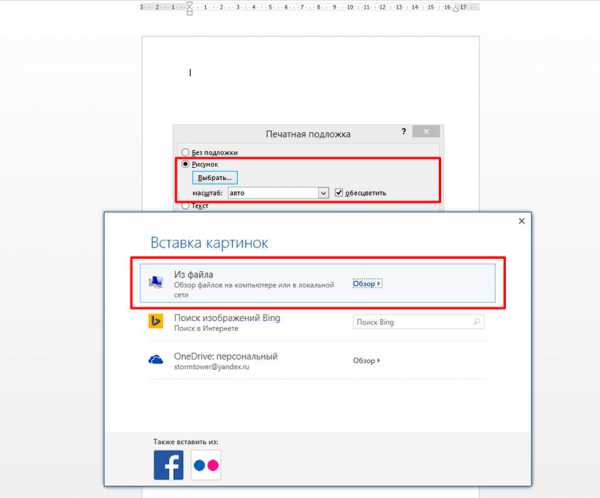
Как добавить рисунок в качестве водяного знака? Да очень просто!
Я загружаю первый попавшийся рисунок с компьютера, и, так как других настроек тут по сути нет, разу нажимаю кнопку «Ок». Обратите внимание — комбинировать изображение и текст на одном водяном знаке нельзя.
А вот и результат. Изображение автоматически установилось по размеру листа и стало полупрозрачным, чтоб не мешать чтению текста.
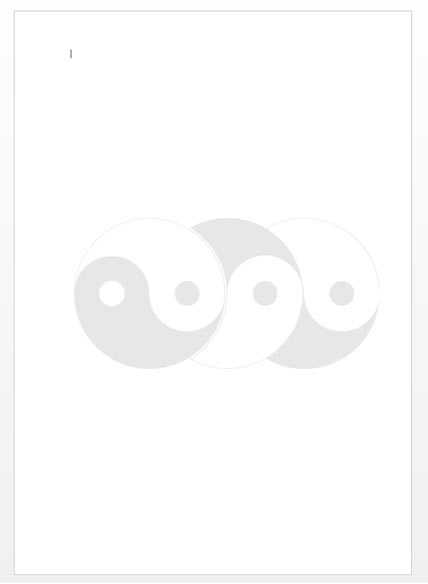
Водяной знак из рисунка
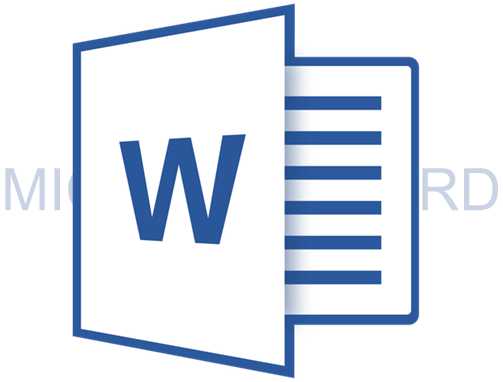
Водяной знак в MS Word — это хорошая возможность сделать документ уникальным. Данная функция не только улучшает внешний вид текстового файла, но и позволяет показать его принадлежность к тому или иному типу документов, категории или организации.
Добавить водяной знак в документ Ворд можно в меню “Подложка”, и мы уже писали о том, как это сделать. В данной статье мы расскажем о задаче противоположной, а именно, о том, как убрать водяной знак. Во многих случаях, особенно, при работе с чужими или скачанными из интернета документами это тоже может понадобиться.
Урок: Как в Word сделать подложку
1. Откройте документ Ворд, в котором необходимо убрать водяной знак.
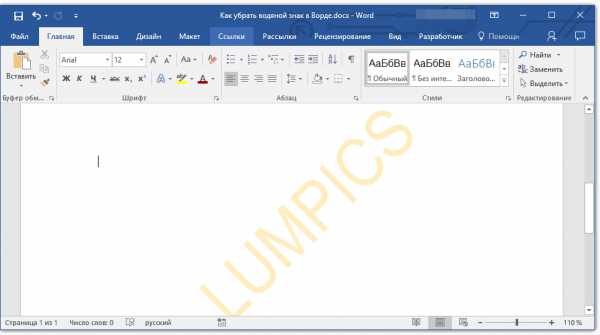
2. Откройте вкладку “Дизайн” (если вы используете не одну из последних версий Word, перейдите во вкладку “Разметка страницы”).
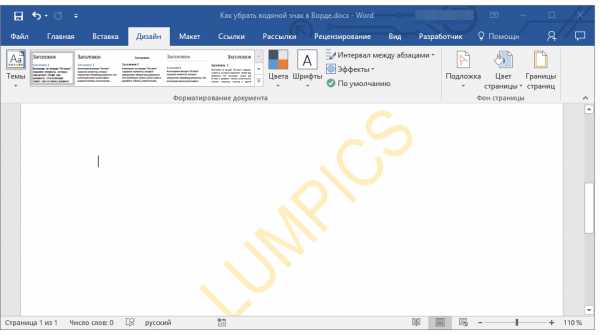
Урок: Как обновить Ворд
3. Нажмите на кнопку “Подложка”, расположенную в группе “Фон страницы”.
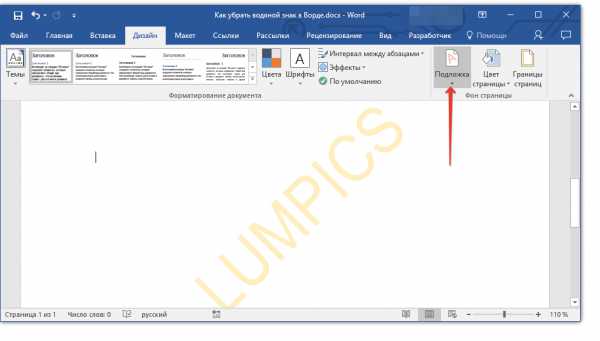
4. В выпадающем меню выберите “Удалить подложку”.
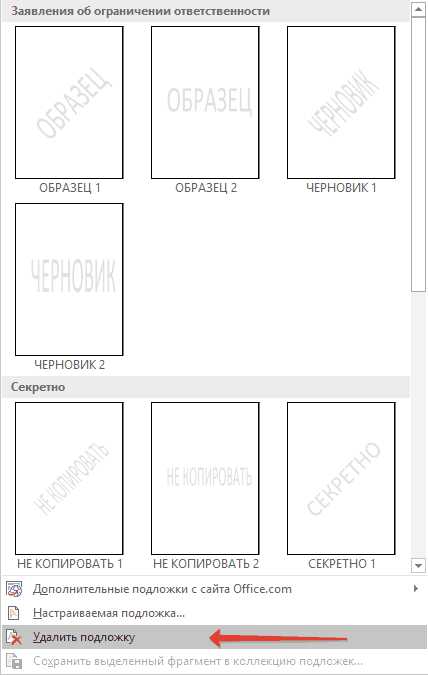
5. Водяной знак или, как это называется в программе, подложка, на всех страницах документа будет удалена.
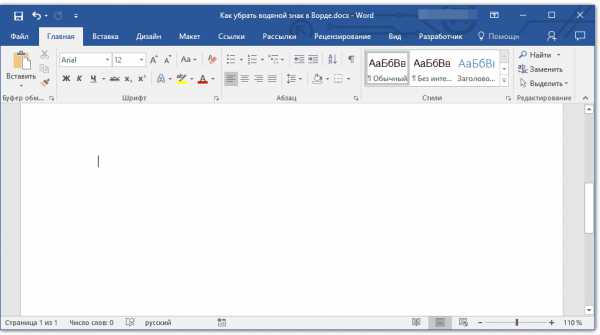
Урок: Как в Word изменить фон страницы
Вот так просто вы можете убрать водяной знак на страницах документа Ворд. Осваивайте эту программу, изучая все ее возможности и функции, а уроки по работе с MS Word, представленные на нашем сайте, вам с этим помогут.
Мы рады, что смогли помочь Вам в решении проблемы.
Задайте свой вопрос в комментариях, подробно расписав суть проблемы. Наши специалисты постараются ответить максимально быстро.
Помогла ли вам эта статья?
Да Нет
Как добавить водяной знак (подложку) в документы Word? |
Если вы часто используете Word, вы, скорее всего, видели или получали документ со словами «Не копировать» или «Конфиденциально», которые лишь слегка видны на фоне документа. Это водяной знак, который представляет собой текст или изображение, которое появляется за содержимым документа.
Обычно водяной знак устанавливает ограничения для документа или идентифицирует компанию. Добавление водяного знака в документ Word — простой и понятный процесс. В этой статье вы узнаете, как сделать водяной знак в ворде.
Добавление водяного знака в документы может быть очень полезным, особенно если это касается вашего бизнеса. Многие люди добавляют водяной знак для сохранения уникальности документа. В некоторых случаях водяной знак может присутствовать по соображениям безопасности или по юридическим причинам.
Также, в качестве водяного знака, вы можете использовать логотип вашей компании, чтобы повысить значимость вашего бренда. Иногда, может возникнуть ситуация, когда вам срочно нужно дать ответ, в таких случаях, документ с водяным знаком «Срочно» может помочь быстрее передать ваш документ.
Кроме того, когда вы размещаете документ в Интернете, есть вероятность, что его содержимое может быть дублировано (украдено) или его правдивость — скомпрометирован. Маркировка документа как «Не копировать» или с добавлением логотипа вашей компании, может помочь вам сохранить оригинальность вашей работы. Это также может помочь предотвратить использование вашей работы в коммерческих целях без вашего согласия.
Как добавить водяной знак в ваш документ Word
Чтобы добавить текстовый водяной знак в документ Word, вам нужно просто выполнить следующие действия. Обратите внимание, что вы можете добавить водяной знак, как к новому, так и к уже созданному документу. В этой инструкции, мы добавим водяной знак к уже созданному документу.
- Откройте существующий документ Word и убедитесь, что вы можете использовать «Макет печати» или «Полноэкранное чтение». Вы не сможете установить водяной знак, если документ имеет формат «Макет веб-сайта» или «Только просмотр».

- Перейдите на вкладку «Дизайн» или «Разметка сраниц» (все зависит от того, каким вордом вы пользуетесь), затем перейдите в раздел «Подложка» и нажмите на неё.
Это откроет галерею с некоторыми, уже имеющимися водяными знаками, например, «Конфиденциально», «Не копировать», «Черновик» и «Срочно» — все они предоставлены в различных вариантах. Если прокрутите вниз, то увидите намного больше.
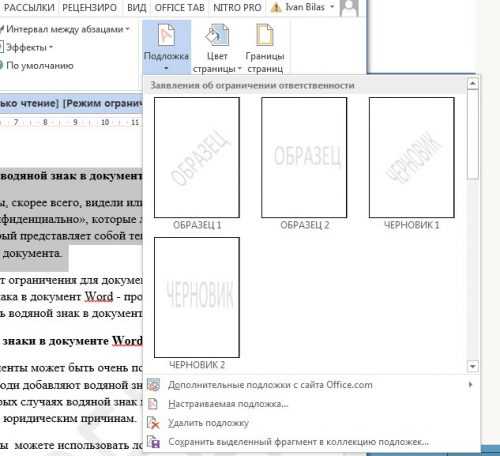
- Нажмите на необходимый водяной знак, чтобы добавить его в документ Word. Ваш выбранный водяной знак теперь появится в вашем документе.
Как добавить пользовательский водяной знак в документ Word
Иногда вам может понадобиться установить изображение или логотип компании, в виде водяного знака. Вы также можете создать уникальный текст, который будет отличаться от стандартного, предоставленного Word. Для этого выполните следующие действия.
- Нажмите «Настраиваемая подложка» в нижней части меню водяных знаков.
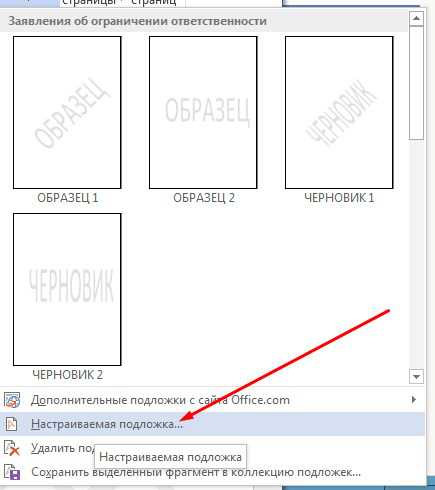
- Откроется диалоговое окно «Печатная подложка». Здесь вы найдете множество вариантов настройки водяного знака.

- Если вы хотите добавить уникальный водяной знак с текстом, нажмите переключатель «Текстовый водяной знак» и введите нужный текст в поле «Текст», как показано выше. Вы также можете изменить цвет, размер и шрифт водяного знака в соответствии с вашим стилем и предпочтениями. Существует также возможность сделать ваш водяной знак полупрозрачным, вы можете это применить, если хотите, что он сильно не бросался в глаза.
- Если вы хотите добавить логотип своей компании, в качестве водяного знака, нажмите кнопку «Водяной знак», затем нажмите «Выбрать изображение», и система перенаправит вас в галерею, где вы сможете выбрать нужное изображение.
- Выберите нужное изображение, затем нажмите кнопку «Вставить». Вы вернетесь в диалоговое окно «Печатная подложка». Наконец, нажмите кнопку «Применить», чтобы применить изменения. Теперь вы должны увидеть пользовательский водяной знак в своем документе.
Заключение
Добавление водяного знака в документы Word, позволяет не только полностью контролировать ваш текст, но также позволяет показать более высокий уровень профессионализма. Следуя этому руководству, вы сможете добавлять как встроенные, так и пользовательские водяные знаки в документы Word. Если у вас возникнут проблемы, обязательно сообщите нам, и мы будем рады помочь.
Ждем ваших комментариев!
Download Best WordPress Themes Free DownloadFree Download WordPress ThemesDownload WordPress ThemesDownload Nulled WordPress Themesdownload udemy paid course for freeDownload WordPress Themeslynda course free download