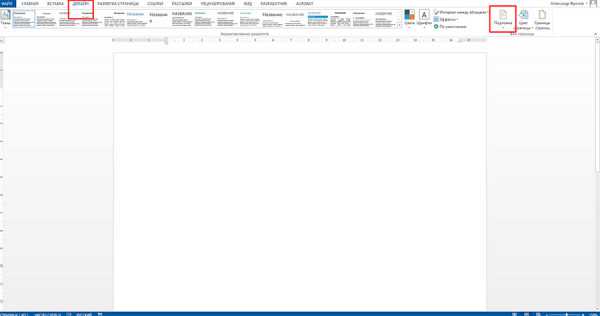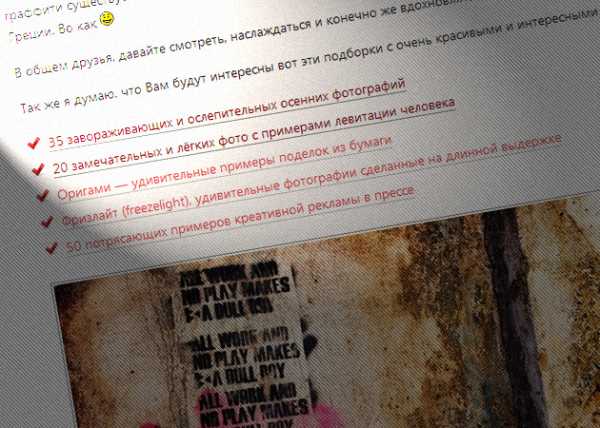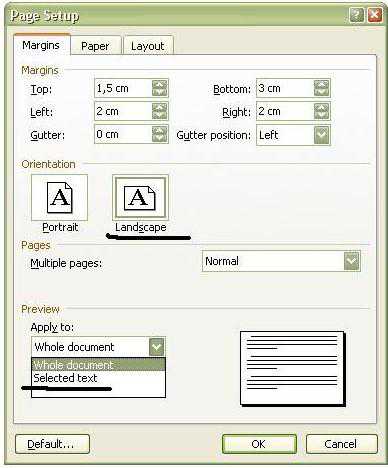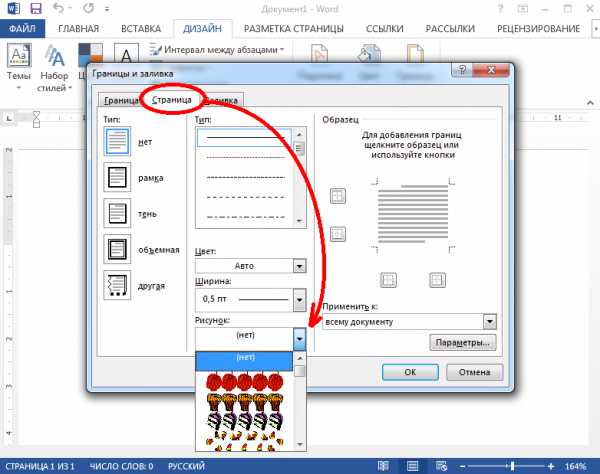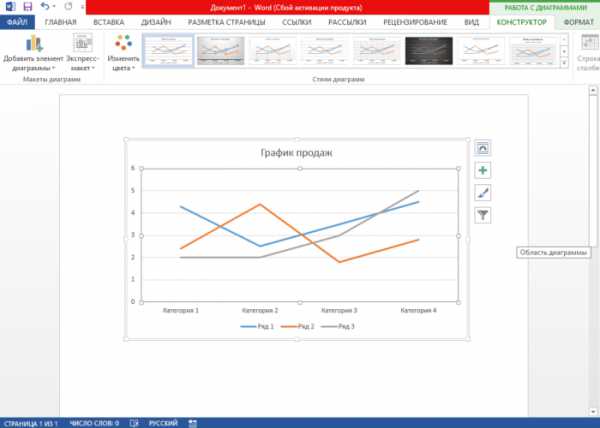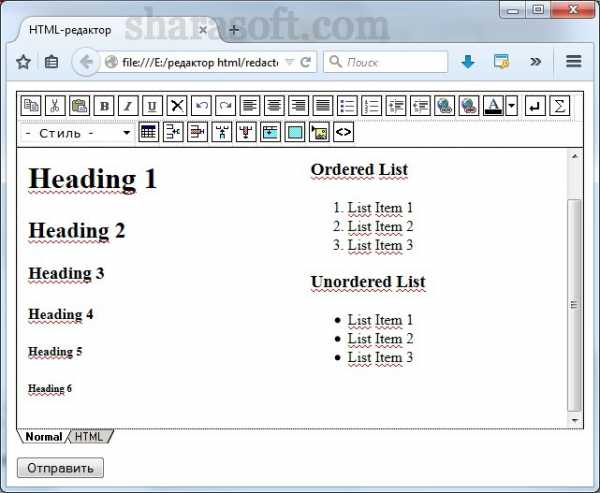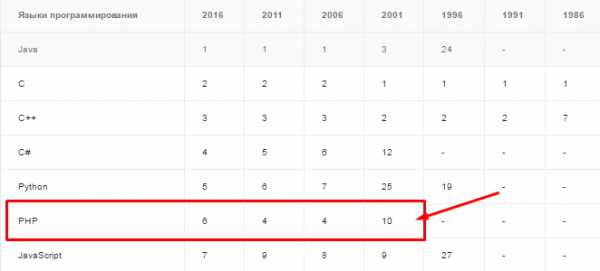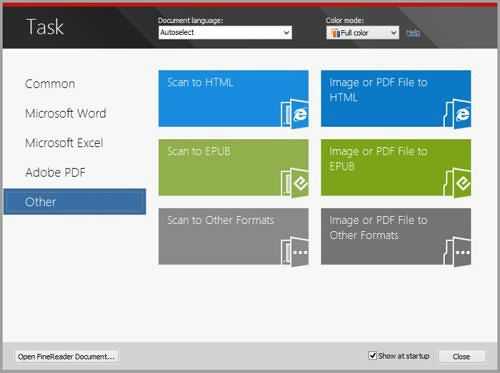Мы принимаем к оплате:
«Подарочный сертификат» от нашего Учебного Центра – это лучший подарок для тех, кто Вам дорог! Оплате обучение и подарите Вашим родным и близким обучение по любому из курсов!!!
«Сертификат на повторное обучение» дает возможность повторно пройти обучение в нашем Учебном Центре со скидкой 1000 рублей!
А также:
Как в word 2007 открыть pdf файл
Как открыть PDF в Word с помощью Solid Converter PDF

Для того, чтобы открыть PDF файл в программе Word, его необходимо конвертировать в соответствующий формат. Конвертирование PDF в документ Word формата может понадобиться во многих случаях. Это и привычка работать с документами в Word или необходимость отправки электронных документов кому-либо именно в Word-формате. Конвертация PDF в Word позволяет без труда открыть любой ПДФ файл в Ворде. Выполнить конвертирование PDF в Word позволяет небольшое число программ. Причем большинство из них является платным. В этой статье будет рассказано как сконвертировать PDF в Word с помощью условно-бесплатной программы Solid Converter PDF.
Скачать последнюю версию Microsoft WordСкачать Solid Converter PDF
Установка Solid Converter PDF
Скачайте файл установки с официального сайта программы и запустите его.
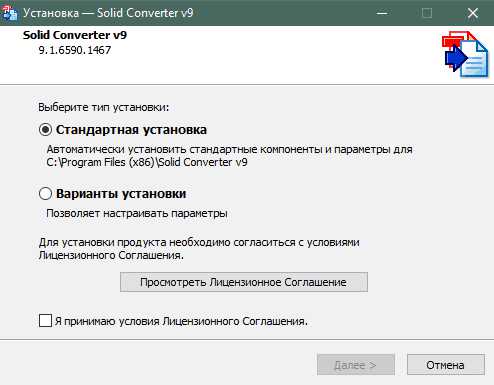
Примите лицензионное соглашение и следуйте подсказкам установочной программы, чтобы завершить установку приложения.
Как открыть pdf файл в word
Запустите программу. Перед вами появится сообщение об использовании пробной версии. Нажмите кнопку «Посмотреть».
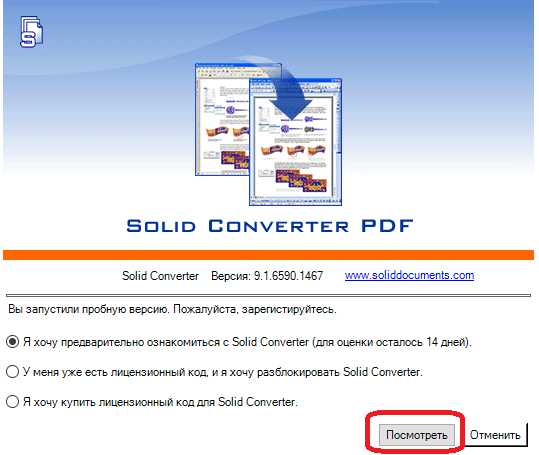
Перед вами появится главное окно программы. Здесь необходимо нажать кнопку «Открыть PDF», либо кликнуть на значке в левой верхней части экрана и выбрать пункт «Открыть».
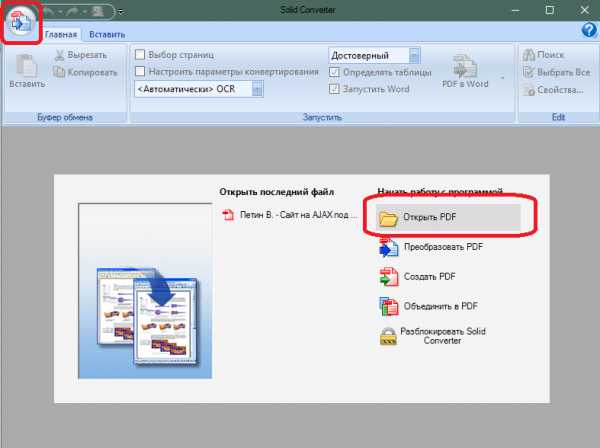
Отобразится стандартное окно для выбора файла в Windows. Выберите требуемый файл PDF и нажмите кнопку «Открыть».
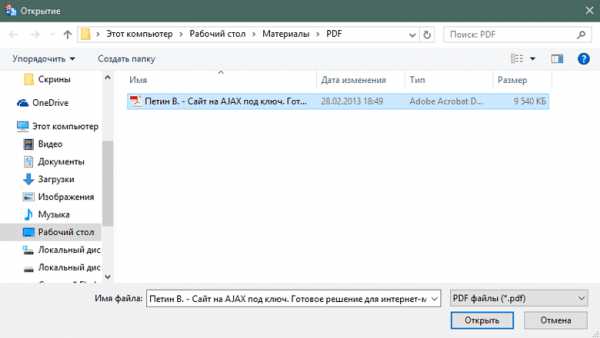
Файл откроется, и его страницы будут показаны в рабочей области программы.
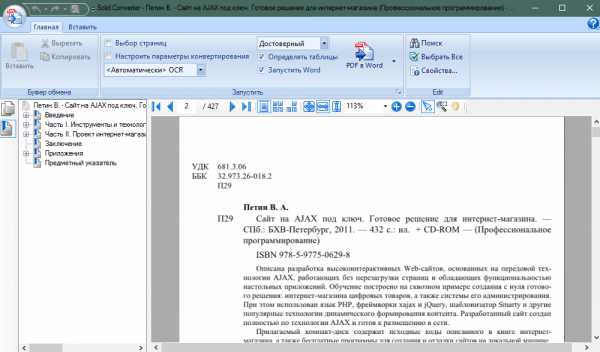
Время приступать к конвертации файла. Перед самим запуском процесса конвертации вы можете включить выбор качества конвертации и выбор тех страниц PDF файла, которые вам необходимо конвертировать. Выбор страниц нужен, если вы собираетесь конвертировать в Word только определенную часть PDF документа. Для включения/выключения этих опций поставьте/уберите соответствующие галочки.
Нажмите кнопку конвертации. По-умолчанию файл PDF преобразуется в формат Word. Но вы можете изменить формат конечного файла, выбрав его из раскрывающегося списка.
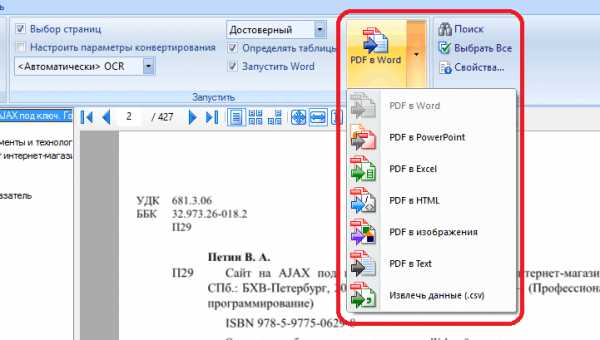
Если вы включали дополнительные настройки при конвертации, то выберите требуемые параметры этих настроек. После этого выберите место сохранения Word файла, который будет создан в процессе конвертации.
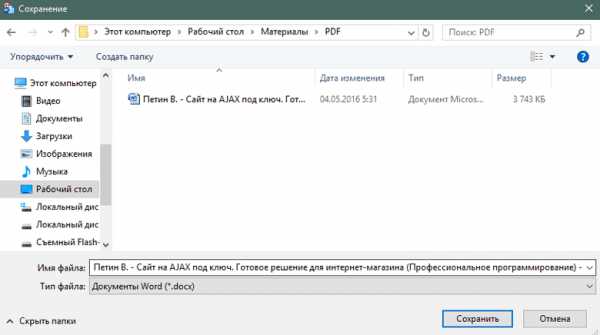
Начнется конвертация файла. Прогресс преобразования показан полоской в нижней правой части программы.
По-умолчанию полученный Word файл автоматически откроется в программе Microsoft Word по окончанию процесса конвертации.

На страницах документа отображается мешающий просмотру документа водяной знак (watermark), добавленный программой Solid Converter PDF. Не волнуйтесь – его легко удалить. В Word 2007 и выше для удаления водяного знака необходимо проследовать по таким пунктам меню программы: Главная> Редактирование>Выделить>Выбор объектов
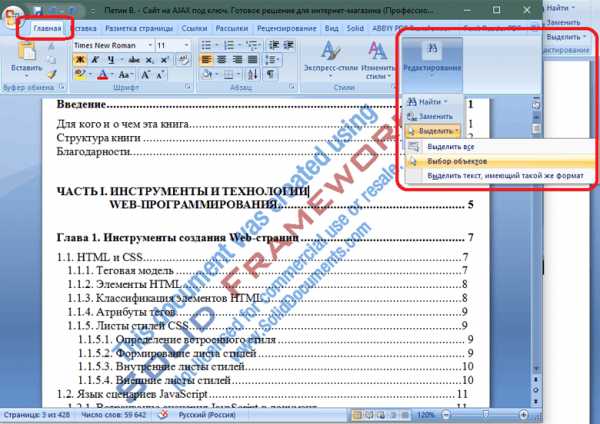
Далее необходимо кликнуть на водяной знак и нажать кнопку «Delete» на клавиатуре. Вотермарка будет удалена.
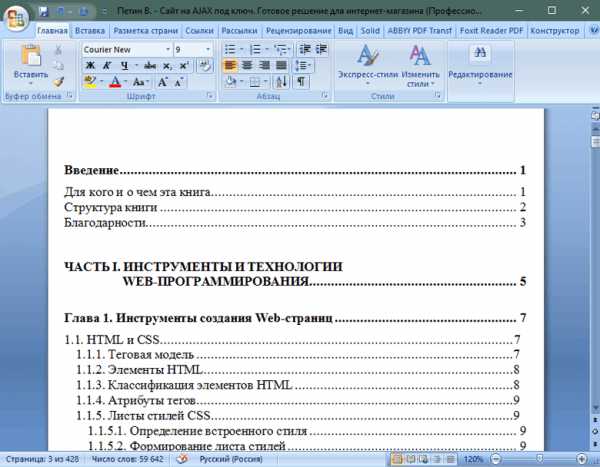
Для удаления вотермарки в Word 2003 нажмите кнопку «Выбор объектов» на панели рисования, после чего выделите водяной знак и нажмите «Delete».
Читайте также: Программы для открытия файлов PDF
Итак, вы получили сконвертированный из PDF в Word документ. Теперь вы знаете, как открыть PDF файл в Word, и можете помочь с этой проблемой своим друзьям или коллегам по работе. Мы рады, что смогли помочь Вам в решении проблемы. Опишите, что у вас не получилось. Наши специалисты постараются ответить максимально быстро.
Помогла ли вам эта статья?
ДА НЕТКак открыть pdf в Word?
Сейчас уже никого не удивляет тот факт, что с pdf форматом может работать множество программ, в том числе и текстовые редакторы. Далее мы рассмотрим, как открыть pdf в Word, который установлен практически на каждом компьютере.
Для начала следует упомянуть одну делать, открыть файл pdf в Word можно только начиная с версии Word 2007 и выше. Если на компьютере не установлено никаких программ, ассоциирующихся с форматом pdf, но установлен текстовый редактор Word, автоматически открыть pdf по двойному клику он не сможет. В любом случае, для открытия файла пдф в Ворде понадобится сделать ряд манипуляций.
Самый простой способ, это запустить приложение Word и через его меню найти и открыть необходимый pdf.
Далее Word предложит нам преобразовать данный файл в редактируемый формат. К сожалению, отказаться мы не можем, так как файл тогда и вовсе не будет открыт, а вот после преобразования он может выглядеть не таким, как был изначально.
Тут все еще зависит от исходного качества pdf документа. Если он был создан из картинок, то при открытия такого pdf в Ворде мы будем наблюдать картинки в виде страниц. Если же открывается качественный pdf, Word действительно преобразует его в редактируемый формат, но со сдвигом картинок и текста.
Возможно Вас это заинтересует: Открытие pdf в браузере Как в Photoshop открыть pdf? Как pdf открыть в AutoCAD? Как открыть файл pdf?
Как конвертировать ПДФ файл в Ворд? Программы и онлайн-сервисы переноса

Пдф файл в ворд
У некоторых пользователей может возникнуть необходимость открытия файла формата .pdf через средство Microsoft, а именно Microsoft Office Word.
Мы расскажем, как это сделать править, не повредив файл.
Содержание:
[contents h3]
[contents h3]

Форма пдф
Прежде чем попытаться открыть файл формата pdf, нужно понять, что этот формат собой представляет.
Прежде всего, формат является кроссплатформенным документом, то есть он будет выглядеть абсолютно идентично как в электронном виде, так и при печати. В этом случае вовсе не важно, какой принтер или компьютер вы используете.
Данный формат обладает всеми видами форматирования оригинального документа, в том числе шрифты, заголовки и изображения.
Для того, чтобы документ было легче и удобнее отправлять при помощи электронной почты, предусмотрена высокая степень сжатия файла без повреждения содержимого.
Формат был создан компанией Adobe Systems еще 20 лет назад.
Тем не менее, почти сразу сумел заполучить огромную популярность среди пользователей, которые часто обмениваются различными документами в рабочей среде, и не только, посредством электронной посты, а также разнообразных мессенджеров и файлообменников.
Для создания, открытия и редактирования пдф-файлов предусмотрено большое количество специальных программ.
Тем не менее, можно открыть такой формат при помощи обычного средства Windows — Microsoft Office Word.
вернуться к меню ↑ вернуться к меню ↑Для того, чтобы открыть файл формата пдф в ворд, можно воспользоваться стандартным способом открытия.
Для этого необходимо выбрать нужный документ и кликнуть на него правой кнопкой мыши, после чего перед вами появится контекстное меню.
В этом меню выбираем пункт «Открыть с помощью…» и ищем в списке Microsoft Office Word.
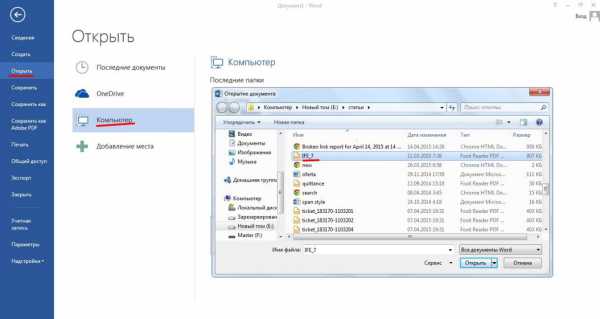
Открытие пдф-файла через ворд
Если в списке данная программа отсутствует, нажимаем на пункт «Выбрать программу…».
В открывшемся окне нажимаем кнопку «Обзор…» и ищем Ворд в системе компьютера, после чего выбираем его в качестве программы для открытия документа.
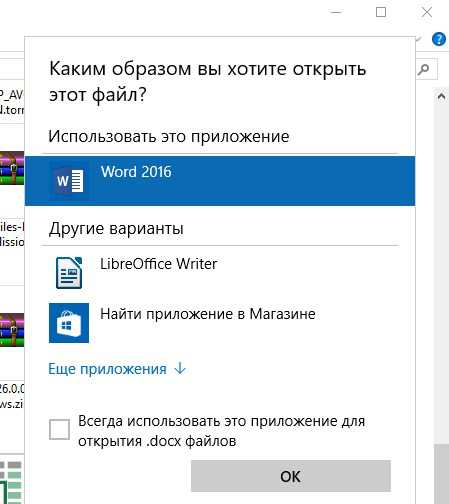
выбираем Ворд
Данный способ является стандартным и не предусматривает «безотказное» открытие документа, так как при создании файла автор мог установить защиту от копирования и редактирования, которую в ворде снять невозможно
Чаще всего защита устанавливается на книгах или инструкционных документах, которые свободно распространяются для пользователей сети Интернет.
Также открыть файл можно непосредственно из самого ворда.
Для этого в открытой программе нужно в левом верхнем углу нажать кнопку «Файл», затем выбрать пункт «Открыть».
Перед вами возникнет окно, в котором нужно выбрать расположение файла, который нужно открыть.
вернуться к меню ↑Обычно, ворд без проблем способен открыть файл в pdf формате. Причиной того, что сделать это не получается, может быть наложение защиты от копирования и редактирования.
Если при создании пдф-файла автор установил такую защиту, то при помощи приложения Office Word открыть документ не получится.
вернуться к меню ↑ вернуться к меню ↑Большим недостатком данной программы является то, что она платная. Но, тем не менее, у нее есть пробный период, в течение которого вы можете определиться с покупкой.
Либо по окончании пробного периода можно удалить и переустановить программу заново. Это позволит пользоваться программой неограниченное время. Длительность пробного периода составляет 15 дней.
Программа позволяет конвертировать пдф-файлы не только в формат ворд, но и во многие другие форматы. Перечень доступных форматов:
вернуться к меню ↑При использовании этого способа потребуется установка дополнительного программного обеспечения. Скачать Solid Converter PDF можно на официальном сайте.
После скачивания установочного файла требуется запустить его, после чего перед вами откроется окно установки.
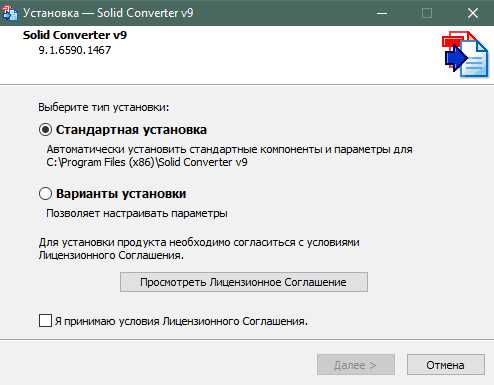
Установка Solid Converter PDF
Далее следует приять условия лицензионного соглашения, выбрать путь установки и действовать по подсказкам установщика, что качественно завершить процесс установки программы.
Скачать вернуться к меню ↑Запустить программу можно при помощи двойного щелчка левой кнопкой мыши на ярлык утилиты. При запуске перед вами возникнет окно, в котором нужно выбрать наиболее подходящий вариант.
В нашем случае, это «Я хочу предварительно ознакомиться с Solid Converter», после чего нажимаем кнопку «Посмотреть».

Выбор пробной версии Solid Converter PDF
После этого перед вами возникнет главное окно программы, в котором вы будете производить конвертацию.
В центральной части окна необходимо выбрать пункт «Открыть PDF», или у левом верхнем углу окна выбрать значок меню, после чего нажать на пункт «Открыть».
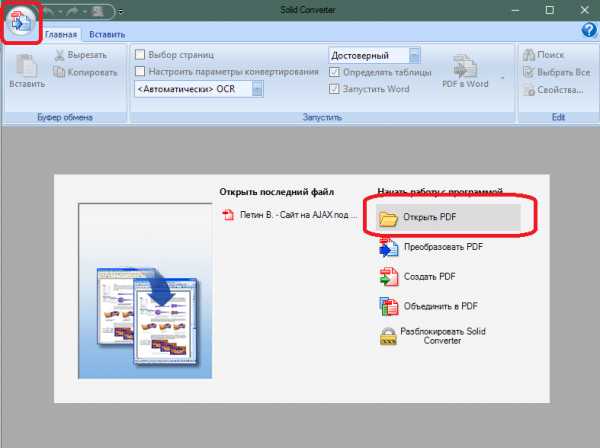
Конвертация при помощи Solid Converter PDF
В этом случае открывается стандартное окно для выбора пути, по которому находится файл в системе.
Находим необходимый документ формата пдф, после чего выбираем его однократным щелчком левой кнопкой мыши и нажимаем кнопку «Открыть».
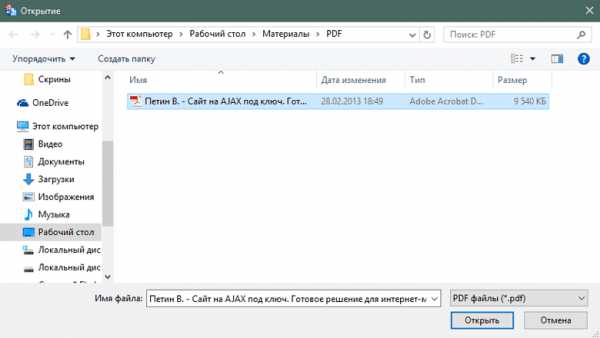
Окно выбора конвертируемого файла
После того, как файл будет открыт в программе, содержимое документа отобразится в рабочей области.
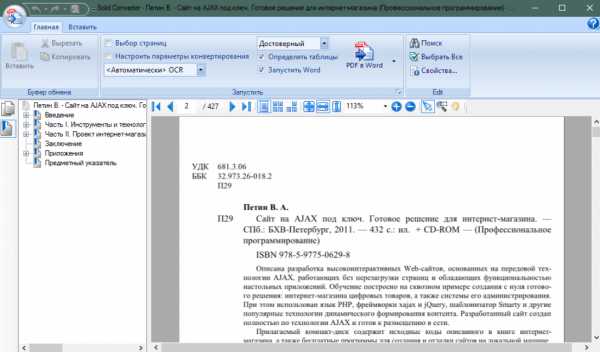
Конвертация с помощью Solid Converter PDF
Теперь делаем конвертацию формата.
Перед тем, как совершить процесс конвертации, программа позволяет сделать выбор качества, в котором будет сохранен документ.
Также утилита позволяет конвертировать не только весь файл целиком, но и отдельные его страницы.
Для того, чтобы произвести конвертацию выборочных страниц, на главное панели следует отметить галочками соответствующие пункты, как показано на рисунке ниже.
Конвертация при помощи Solid Converter PDF
После того, как вы определились с объемом конвертации, нажмите кнопку, отвечающую за данную функцию, на главное панели.
Автоматически установлена конвертация в формат Word, но можно изменить тип конечного формата, если открыть контекстное меню.
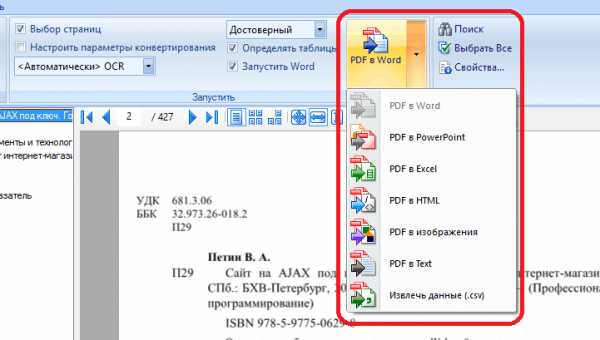
Конвертация при помощи Solid Converter PDF
По завершении конвертации требуется определить будущее местоположение файла в системе.
Для этого перед вами возникнет соответствующее окно. В нем вы должны указать путь сохранения нажать кнопку «Сохранить».
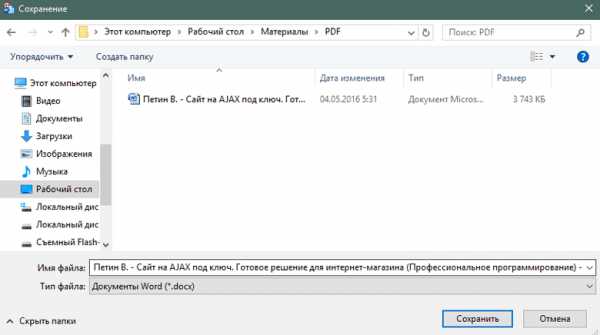
Путь сохранения преобразованного документа
После того, как вы выбрали путь сохранения конвертированного документа и нажали кнопку «Сохранить», автоматически начнется процесс конвертации, который не займет большого количества времени.
Процесс конвертации в Solid Converter PDF
По завершении процесса конвертации, документ автоматически откроется в той программе, формат которой был выбран для изменения. В нашем случае это Microsoft Office Word.
вернуться к меню ↑Программа по завершении конвертации автоматически устанавливает свой вордяной знак, который по-другому еще называют «ватермарка».
Убрать ее очень просто, поэтому не стоит переживать о том, что документ будет испорчен.
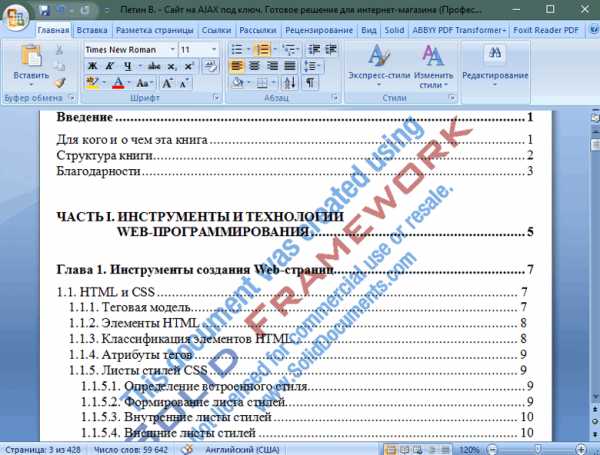
Ватермарка после конвертации в Solid Converter PDF
Если на вашем компьютере установлена версия Word 2007 и выше, процесс удаления ватермарки упрощается, так как в них есть специальная функция удаления водяного знака.
В разделе «Главная» нужно выбрать пункт «Редактирование», затем нажать на подпункт «Выделить» -> «Выбор объектов».
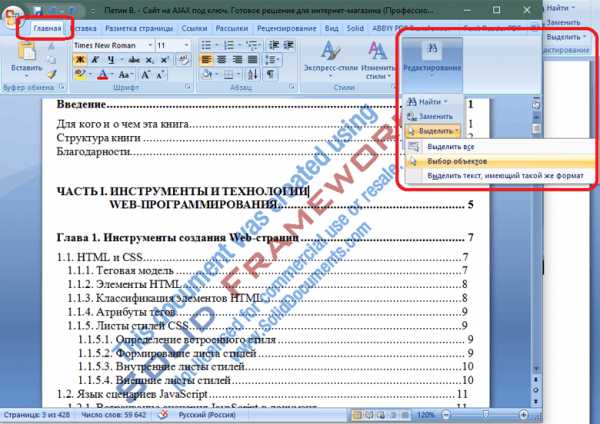
Удаление ватермарки
Поле этого выбираем водяной знак на самом документе и нажимаем кнопку «Del» или «Delete». Таким образом, вы сможете самостоятельно и быстро удалить ватермарку из документа.
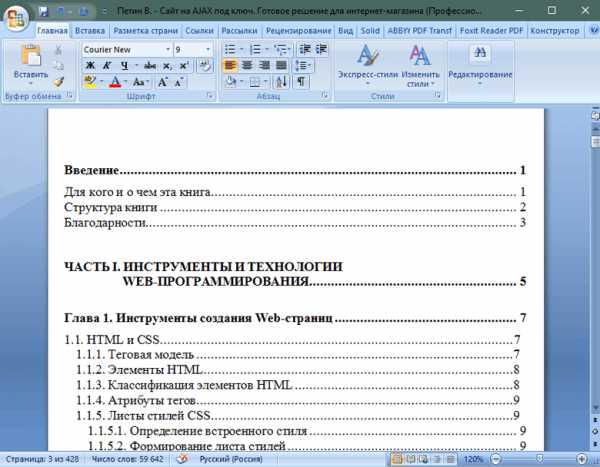
Удаление ватермарки
В версиях Ворд ниже 2007 удалить водяной знак также не составит труда. Для этого следует нажать на панели рисования на пункт «Выбор объектов», затем выделить ватермарку однократным щелчком левой кнопкой мыши и нажать на клавиатуре кнопку «Del» или «Delete», после чего водяной знак будет удален из документа.
После того, как вы конвертировали файл при помощи утилиты Solid Converter PDF, вы можете полноценно редактировать и просматривать документ через Ворд.
Также программа способна произвести конвертацию пдф-файла в другие популярные форматы, которые могут быть вам необходимы.
вернуться к меню ↑ вернуться к меню ↑Сервис облачного хранилища Google, известный также под именем Гугл.Диск, поможет вам конвертировать пдф-файл в формат ворд без установки дополнительных программ.
Для этого достаточно загрузить конвертируемый файл в «облако», затем вызвать контекстное меню щелчком правой кнопкой мыши.
В открывшемся меню необходимо выбрать пункт «открыть с помощью…», затем нажать на подпункт «Converter for Drive Document».
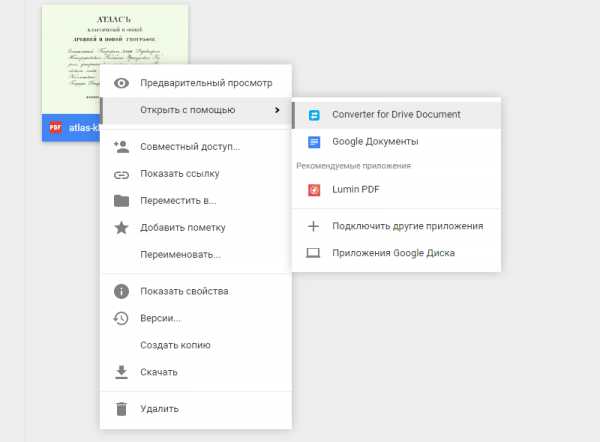
Конвертация с помощью Google Drive
После выполнения данных манипуляций, перед вами возникнет новое окно, в котором нужно выполнить несколько действий для правильной конвертации документа.
В первую очередь необходимо выбрать загруженный пдф-файл на гугл диск, либо загрузить его заново из памяти компьютера или съемного носителя. Затем выделяем документ однократным щелчком ЛКМ.
Далее необходимо выбрать расширение, в которое необходимо конвертировать документ, в нашем случае это DOC или DOCX, и выбрать путь сохранения готового файла.
После этого нажимаем кнопку «Convert All» и ждем завершения конвертации, которое не займет большого количества времени.
Такой способ также подойдет в том случае, если конвертировать нужно не один документ.
Можно выбрать сразу несколько файлов для преобразования в один и тот же формат. Последовательность действий абсолютно та же.
вернуться к меню ↑ вернуться к меню ↑Принцип этого способа примерно тот же, что и в Google Drive, только с тем отличием, что данный сервис полностью русифицирован.
Если у вас возникли проблемы с пониманием английского языка, тогда для вас будет приоритетнее воспользоваться этим сервисом.
Для того, чтобы начать работу с сервисом, перейдите по ссылке http://pdf2doc.com/ru/ , затем перейдите во вкладку «PDF to DOC» или «PDF to DOCX».
В этой вкладке необходимо произвести загрузку пдф-файла, который вам нужно преобразовать в формат ворд.
Кликните на кнопку «Загрузить», выберите путь загружаемого документа и дождитесь окончания загрузки.
Загрузить можно сразу несколько файлов для конвертации. Это поможет ускорить процесс преобразования, если вам необходимо конвертировать большое количество документов.
По окончании загрузки всех файлов нажмите кнопку «Скачать все». Скачанные файлы будут автоматически преобразованы в выбранный вами формат (в нашем случае – DOC).
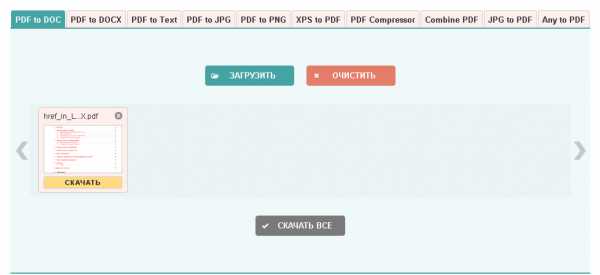
Конвертация с помощью PDF2DOC.COM
вернуться к меню ↑ вернуться к меню ↑Основное достоинство использования конвертирующих программ состоит в том, что при отсутствии Интернет-соединения преобразование документов становится проще и доступнее.
Одной из таких программ является Free PDF to Word Converter. Программа предоставляется всем желающим пользователям абсолютно бесплатно.
Для скачивания утилиты необходимо перейти по ссылке ниже и на главной странице нажать на кнопку «Free Download».
Система автоматически запросит, чтобы вы выбрали путь загрузки файла, после чего программа будет загружена в систему вашего компьютера.
По окончании скачивания, запустите установочный файл, в котором следуйте подсказкам установщика для корректной последующей работы программы.
После установки следует запустить конвертер. Для преобразования пдф-файла в формат ворд в верхнем поле следует ввести или выбрать путь к конвертируемому документу.
В нижнее поле вводится путь, по которому будет сохранен готовый преобразованный документ.
После выбора данных, для начала конвертации нужно нажать кнопку «Start Conversion», после чего запустится процесс преобразования.
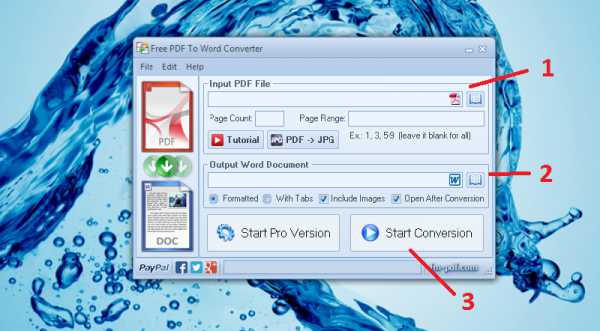
Конвертация с помощью Free PDF to Word Converter
По завершении процесса конвертации вы сможете полноценно редактировать и просматривать документы с помощью Microsoft Office Word.
Скачать вернуться к меню ↑ вернуться к меню ↑Adobe Acrobat является основной программой для просмотра и редактирования файлов формата пдф.
Тем не менее, с ее помощью можно произвести конвертацию документа для последующего редактирования и просмотра через Ворд.
Для этого необходимо открыть документ через «акробат», затем в главном окне программы выполняем следующую последовательность действий: Файл – Сохранить как… — Microsoft Word – Документ Microsoft Word.
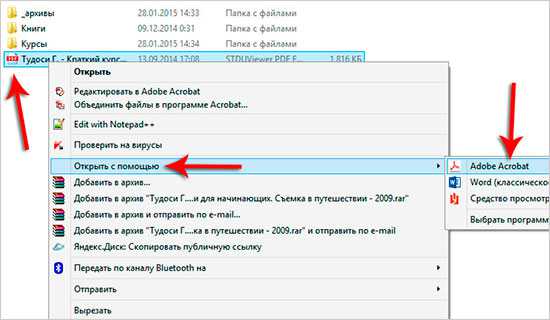
Конвертация с помощью Adobe Acrobat

Конвертация с помощью Adobe Acrobat
После этого перед вами автоматически откроется окно выбора пути для сохранения файла. Выбираете путь и нажимаете кнопку «Сохранить».
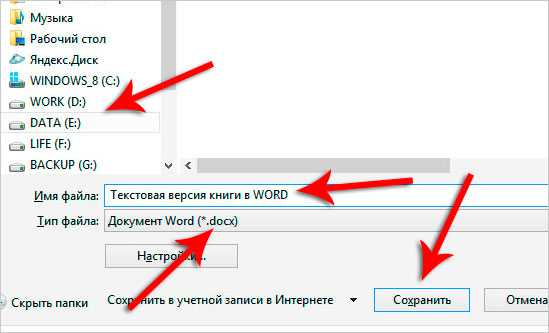
Выбор пути сохранения преобразованного документа
Далее начнется процесс конвертации, который не займет большого количества времени.
По окончании преобразования вы сможете найти документ в папке, которую выбрали для сохранения файла.
Процесс конвертации с помощью Adobe Acrobat
Теперь вы можете полноценно просматривать и редактировать документ с помощью ворд.
вернуться к меню ↑ вернуться к меню ↑Перед тем, как воспользоваться программой или сервисом для конвертации файлов, рекомендуется попробовать открыть пдф-файл, применив Способ №1.
Если отсутствует защита от копирования и редактирования, файл должен без проблем открыться.
Если при использовании первого способа возникают проблемы, выберете другой, наиболее удобный для вас способ.
Использование конвертирующих программ имеет свои достоинства и недостатки, так же как и онлайн-сервисы. Прежде чем преобразовать пдф-файл, рекомендуется скопировать его.
Таким образом, в случае повреждения оригинального файла, у вас останется полноценная копия, и вы не потеряете данные.
Обратите внимание, что представленные ссылки для скачивания программ или на онлайн-сервисы проверены и безопасны для системы вашего компьютера.
Мы не рекомендуем скачивать программы из непроверенных и сомнительных источников, так как вы можете нанести непоправимый вред вашему компьютеру.
Как конвертировать ПДФ файл в Ворд? Программы и онлайн-сервисы переноса
Как открыть файл pdf в ВОРДе
В Microsoft Office есть прекрасное создание – ВОРД. При его помощи легко можно отредактировать документы находящиеся в формате PDF, а вот открыть их в word — получается далеко не у всех.
Почему так происходит? Все дело в том что формат pdf обладает такой функцией как наложение защиты от копирования и редактирования.
Если автор документа в этом формате эту функцию установил открыть файл pdf в word не получиться никак. Обычно такую защиту устанавливают на книги. Если ее (защиты нет) то процесс происходит легко.
Самый простой способ открыть файл pdf в word – нажать на него правой клавишей мыши, опустить курсор к опции «открыть с помощью» и выбрать ворд, как ниже показано на рисунке.
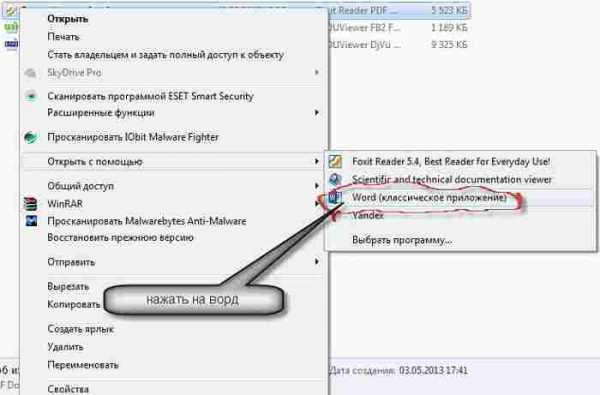
Если же своей программы word вы там не увидите, тогда жмите выбрать программу и найдите свой ворд на компьютере самостоятельно.
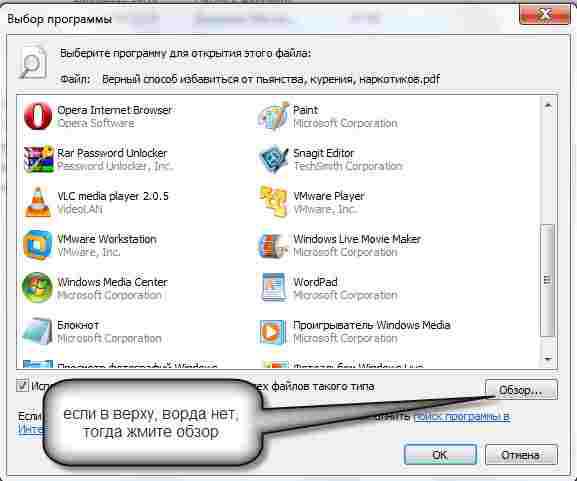
Есть и другой способ открытия в word документов pdf. Он выполняется непосредственно с запущенного ВОРДа.
Только описывать его не буду, поскольку в каждой из четырех версий (2003, 2007, 2010, 2013) этот процесс отличается.
Делается это примерно так. В самом верху слева нажимается файл и переходиться в опцию открыть.
Далее находите свой документ pdf и подтверждаете нажав «ОК». Вот и все. Удачи. Что-то не получается – пишите в комментариях.