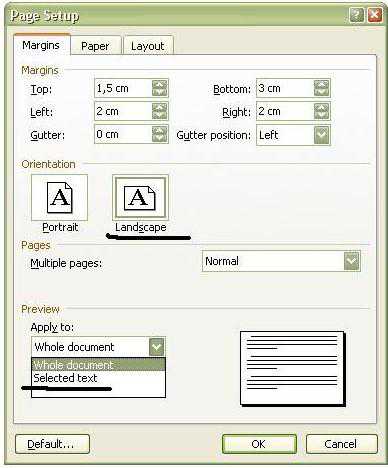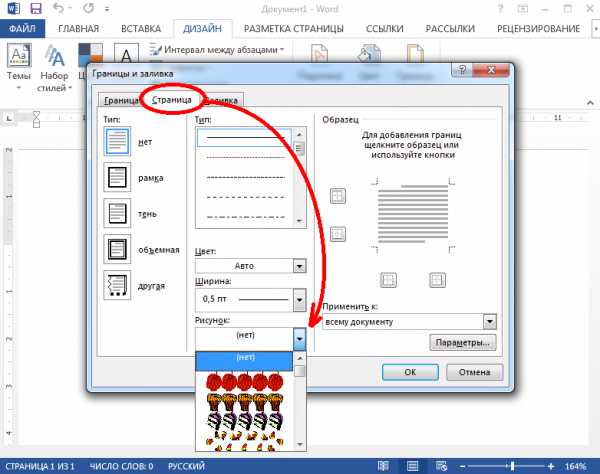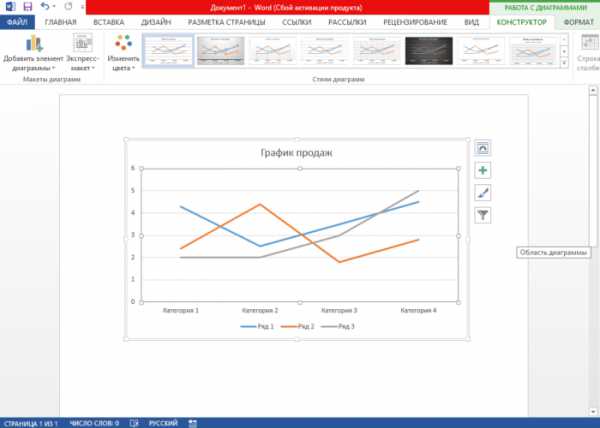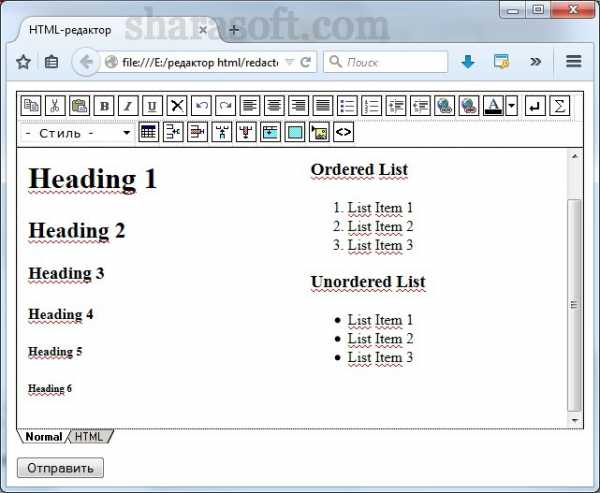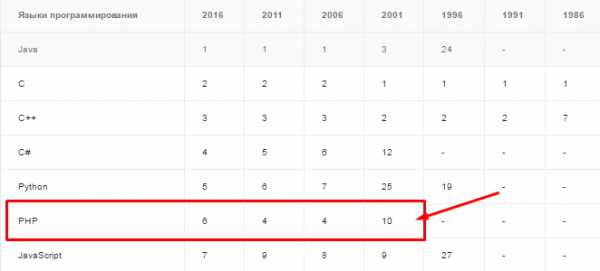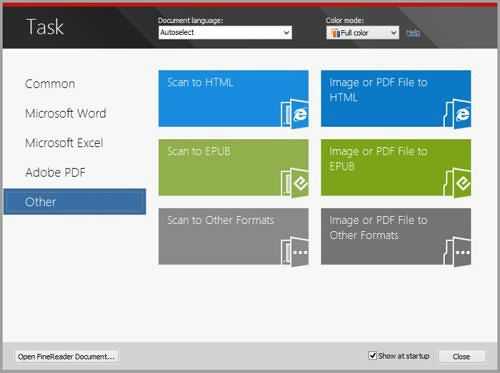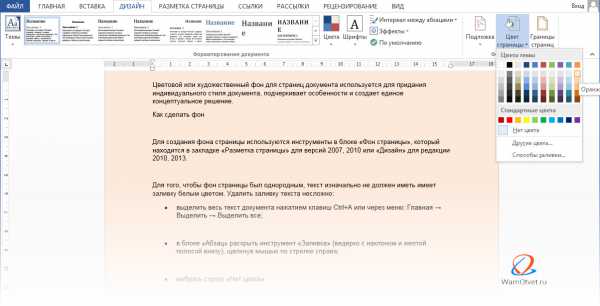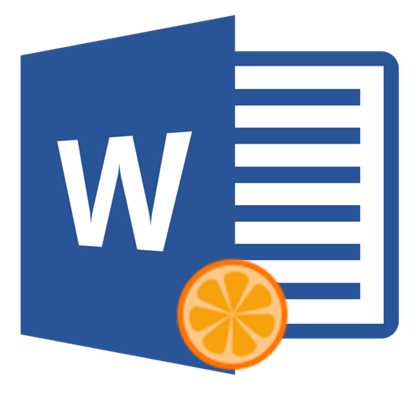Мы принимаем к оплате:
«Подарочный сертификат» от нашего Учебного Центра – это лучший подарок для тех, кто Вам дорог! Оплате обучение и подарите Вашим родным и близким обучение по любому из курсов!!!
«Сертификат на повторное обучение» дает возможность повторно пройти обучение в нашем Учебном Центре со скидкой 1000 рублей!
А также:
Как добавить новый шрифт в word
Как добавить шрифт в Microsoft Word
Содержимое:
2 метода:
Правильный шрифт выгодно выделит созданный вами документ. Windows поставляется с множеством предустановленных шрифтов, но их количество мало по сравнению с сотнями тысяч шрифтов, которые можно скачать в интернете всего за пару щелчков мыши. Найдя и выбрав нужный вам шрифт, установите его так, как описано в этой статье.
Метод 1 Windows
- 1 Скачивайте шрифты из надежных источников. Файлы шрифтов могут включать вредоносные коды, поэтому скачивайте шрифты на известных и проверенных сайтах. Удаляйте файлы шрифтов формата EXE. В большинстве случаев шрифты скачиваются в форматах ZIP, TTF или OTF. Надежными сайтами, где можно скачать шрифты, являются следующие:
- dafont.com
- fontspace.com
- fontsquirrel.com
- 1001freefonts.com
- 2 Распакуйте скачанный архив со шрифтами (при необходимости). Если файлы шрифтов запакованы в архив формата ZIP, для установки и использования шрифтов вам придется извлечь их из архива. Для этого щелкните правой кнопкой мыши по архиву (ZIP-файлу) и выберите «Извлечь все». Это приведет к созданию новой папки с файлами шрифтов, которые были упакованы в архив.
- В архив (ZIP-файл) упаковываются файлы шрифтов формата TTF или OTF. Эти форматы шрифтов поддерживаются Windows. Не устанавливайте шрифты, которые скачиваются в формате EXE.
- 3 Откройте папку с файлами шрифтов. Найдите папку со скачанными и распакованными файлами шрифтов. Оставьте окно папки открытым.
- 4 Откройте панель управления. Установить шрифты можно с помощью панели управления. Способ запуска панели управления зависит от используемой вами версии Windows:
- В Windows 7, Vista, XP нажмите «Пуск» – «Панель управления».
- В Windows 10, 8.1 щелкните правой кнопкой мыши по кнопке «Пуск» и выберите «Панель управления».
- В Windows 8 нажмите ⌘ Win+X и выберите «Панель управления».
- 5 Перейдите в режим отображения значков. Если ваша панель управления находится в режиме просмотра категорий, перейдите в режим отображения значков (мелких или крупных). Так вам будет проще найти значок «Шрифты». В верхнем правом углу окна панели управления откройте меню «Просмотр» и выберите «Мелкие значки» или «Крупные значки».
- 6 Нажмите «Шрифты». Откроется окно со списком всех установленных шрифтов.
- 7 Перетащите скачанные файлы шрифтов в окно «Шрифты». Перетащите файлы формата TTF или OTF в окно «Шрифты», чтобы установить новый шрифт. Если вы работаете в системе как обычный пользователь, вам может быть предложено ввести пароль администратора. На копирование шрифтов уйдет некоторое время. Найдите новый шрифт в окне «Шрифты», чтобы убедиться, что он был установлен.
- Обратите внимание, что одному шрифту может соответствовать несколько файлов, потому что шрифт может включать полужирную и курсивную версии. В этом случае в окно «Шрифты» перетащите все скачанные файлы формата OTF или TTF.
- 8 Запустите Word и выберите новый шрифт. Для этого в Word откройте меню «Шрифт». В этом меню шрифты отображаются в алфавитном порядке.
- 9 Внедрите шрифт, если вы хотите поделиться документом. Установив новый шрифт, вы сможете использовать его только на своем компьютере и принтере. Если вам нужно поделиться документом, содержащим новый шрифт, с каким-либо человеком, такой шрифт на другом компьютере отображаться не будет (только если этот шрифт не установлен на другом компьютере). Чтобы решить эту проблему, внедрите шрифт в документ; в этом случае шрифт будет отображаться на любом компьютере. Имейте в виду, что внедрение шрифта в документ приведет к увеличению размера файла документа (так как он будет включать файлы шрифтов).
- В Word нажмите «Файл» – «Параметры».
- Нажмите «Сохранение».
- Поставьте флажок у «Внедрить шрифты в файл». В выпадающем меню выберите открытый документ.
- Подумайте, хотите ли вы внедрить только те знаки, которые используются в текущем документе. Это позволит вам уменьшить размер файла документа, особенно если вы используете только несколько знаков нового шрифта.
- Сохраните и поделитесь документом с другими пользователями. Шрифты будут автоматически внедрены в документ при его сохранении.
Метод 2 Mac OS
- 1 Найдите шрифт, который вы хотите скачать. В интернете вы найдете множество сайтов со шрифтами, которые можно скачать бесплатно (для использования на домашнем компьютере). Mac OS поддерживает как OTF, так и TTF форматы шрифтов (это наиболее распространенные форматы шрифтов). Многие шрифты скачиваются в виде архивов (ZIP-файлов). Популярными сайтами, где можно скачать шрифты, являются следующие:
- dafont.com
- fontspace.com
- fontsquirrel.com
- 1001freefonts.com
- 2 Распакуйте архив (ZIP-файл) с файлами шрифтов. Некоторые шрифты распространяются в виде архивов, особенно если одному шрифту соответствует несколько файлов. Чтобы распаковать архив, дважды щелкните по нему, а затем перетащите шрифты на рабочий стол или в отдельную папку.
- 3 Дважды щелкните по файлу шрифта, который вы хотите установить. Шрифт откроется в окне предварительного просмотра.
- 4 Нажмите «Установить шрифт». Теперь вы можете использовать шрифт в любой программе, в которой есть возможность менять шрифты.
- 5 Запустите Word и выберите новый шрифт. Для этого в Word откройте меню «Шрифт». В этом меню шрифты отображаются в алфавитном порядке.
- 6 Чтобы внедрить шрифты, создайте PDF-документ. Word для Mac OS не поддерживает внедрение шрифтов в документы, поэтому если вам нужно поделиться документом, содержащим новый шрифт, с каким-либо человеком, сохраните документ в формате PDF. Вы не сможете редактировать PDF-документ, но в нем новый шрифт будет отображаться на любом компьютере.
- В окне «Сохранить как» в меню «Тип файла» выберите «PDF».
Советы
- Установленный шрифт будет доступен во всех программах Microsoft Office.
Как Добавить Шрифт В Word?
Для того, чтобы добавить новый шрифт на свой компьютер, необходимо для начала скачать его. Скачать можно в интернете. Затем, открываем файл со шрифтом,проверьте поддерживает ли он кирилицу, латиницу,цифры и символы(правая кнопка мыши- свойства-общие-изменить-программа просмотра шрифтов). Если устраивает, то можно приступить установке. Идём в Пуск-Панель управления- Шрифты.Затем копируем файл в эту папку. После этого шрифт появится не только в Word, но и во всех текстовых и графических редакторах. Много шрифтов дополнительно устанавливать на свой компьютер не рекомендуется, так как это будет тормозить работу текстового или графического редактора.
Что нужно знать, перед тем как добавить шрифт в Word?
Ворд на данный момент является самой распространенной программой для работы с текстом. Это приложение, созданное компанией Майкрософт, прошло длительный эволюционный путь. О его популярности говорит хотя бы тот факт, что создатели многих схожих программных продуктов в своих разработках равняются на Ворд, они сами не могут предложить более удобный интерфейс или улучшенную функциональность. Однако приобретая новый ПК или ноутбук, довольно часто в руки пользователя попадает устройство без установленного пакета Майкрософт Офис. В таких случаях необходимо знать, что делать, как установить Ворд.
Установка
Итак, если на компьютере не оказалось популярного текстового редактора, то ни в коем случае не следует из-за этого расстраиваться. Эта проблема легко устранима, и чтобы от нее избавиться, нужно будет обзавестись дистрибутивом данной программы. Таким образом, перед тем как установить Word, его придется либо купить в магазине, либо скачать пиратскую версию, которых в Рунете есть великое множество. В первом случае необходимо знать, что в зависимости от версии стоимость колеблется в диапазоне от 90 до 550$. Во втором случае нужно знать, что скачивая и устанавливая нелицензионную копию этого программного продукта, нарушается закон об авторских правах со всеми вытекающими отсюда последствиями. После того как тем или иным способом получен установочный пакет Майкрософт Офис, двойной щелчок на главном исполнительном файле активирует процесс инсталляции, в процессе которой пользователь сможет выбирать, какие именно программные продукты он хочет видеть у себя на компьютере.
Ограниченность разработки
Разобравшись с установкой Word, многие пользователи не останавливаются на этом. Дело в том, что, несмотря на обилие различных возможностей, которые скрывает этот, безусловно, самый популярный текстовый редактор, часто его функций все-таки не хватает. В большинстве случаев эту ограниченность начинают чувствовать тогда, когда нужен творческий подход к исполнению того или иного задания. К примеру, нужно оформить красивую поздравительную открытку. Возможности Ворд это позволяют сделать весьма легко, а вот найти красивый шрифт (особенно рукописный) в среде программы не представляется возможным. Поэтому необходимо знать, как добавить шрифт в Word. Для этого есть несколько весьма простых способов, причем первые два потребуют подготовительных действий.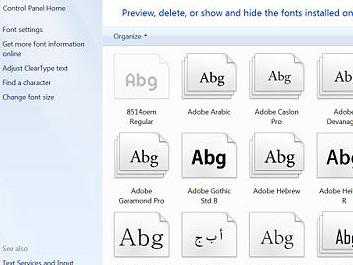
Способ первый
Для начала нужно найти, скачать и распаковать на компьютере архив с понравившимся вариантом начертания. Сделать это достаточно просто. Далее нужно задействовать меню «Пуск» и выбрать в нем «Панель управления». Перед тем как добавить шрифт в Word, необходимо будет в открывшемся окне найти раздел с одноименным названием «Шрифты», дважды нажать на него левой клавишей мыши. В результате будет открыт список всех используемых операционной системой печатных знаков. Для того чтобы добавить новый, в большинстве случаев достаточно просто перетянуть сюда разархивированный образец.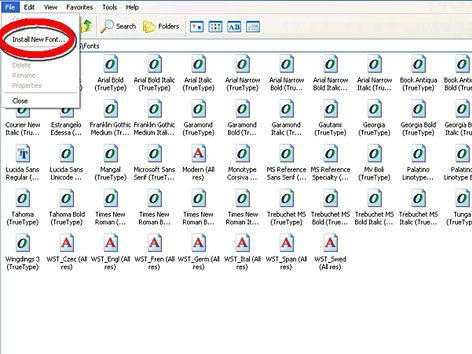
Второй способ
Однако по некоторым причинам первый способ может иногда не работать. Что же делать в таких случаях, как добавить шрифт в Word? Прежде всего, следует проделать все описанные выше действия, а затем в окне «Шрифты» обратить внимание на панель инструментов, расположенную сверху. Там следует выбрать пункт «Файл» – «Установить..» – «Добавить…». После этого останется лишь указать системе путь к скачанному шрифту.
Вывод
Таким образом, зная, как добавить шрифт в Word, можно использовать различные его начертания, чтобы существенно улучшить внешний вид многих текстовых документов, применяя творческий подход в их оформлении.
Как добавить шрифт в Windows для Microsoft Word? | World-X
Admin 15.03.2014 - 18:09 1 916+
Наверняка для многих не секрет, что текстовый редактор Word можно дополнить новыми шрифтами, таким образом придав документу, на какую бы тему он ни был, неповторимый стиль. Если вы давно мечтали о преображении ваших данных в документе или просто хотите попробовать нечто новое, тогда начинаем!
Дополняем Word 2013 новыми шрифтами
Первым делом нужно раздобыть шрифты для Word. Здесь не обойтись без Интернета. Можно задать в строке поисковика запрос: «Скачать шрифты для Word» или нечто подобное. Главное, чтобы в результате вы стали счастливым обладателем коллекции красивых шрифтов (файлы формата TTF) для написания текстов, создания открыток и так далее. Как только шрифты оказались на вашем устройстве, двигаемся к следующему шагу.
Распакуем заархивированную папку, чтобы извлечь шрифты и начать ими пользоваться. Для этого, к примеру, на рабочем столе создаём папку «Шрифты». Затем открываем архив и, кликнув правой кнопкой мыши, выбираем в открывшемся меню строку «Извлечь в указанную папку». В окошке, которое появится после данного действия, выбираем папку «Шрифты». Жмём «Ок». Буквально через пару секунд она уже не пуста, а хранит коллекцию красивых шрифтов.
Для установки шрифтов нужно выделить их все в папке левой кнопкой мыши или с помощью комбинации клавиш Ctrl+A, а потом нажать правую кнопку, чтобы выбрать строку «Установить». Посмотреть установившиеся шрифты можно в «Панели управления», в оформлении и персонализации.
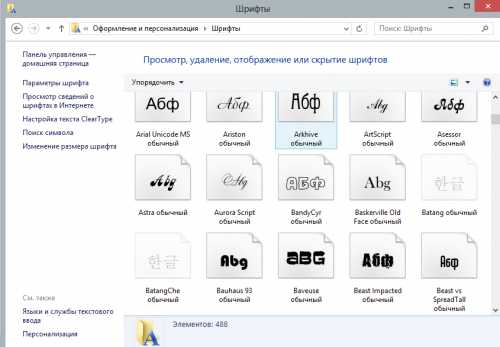
Вместо послесловия
Такая установка даст возможность пользоваться шрифтами не только в Word, но и других программах, а это дополнительный плюс. На самом деле всё очень просто, а изобилие шрифтов, которые в итоге останутся на устройстве, впечатлит любого пользователя, так что обязательно захочется что-нибудь создать с их помощью.