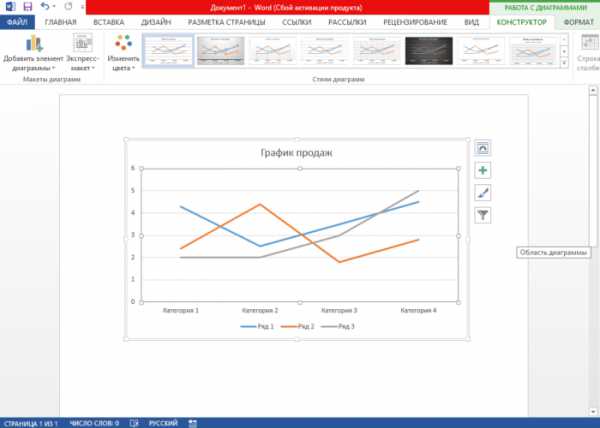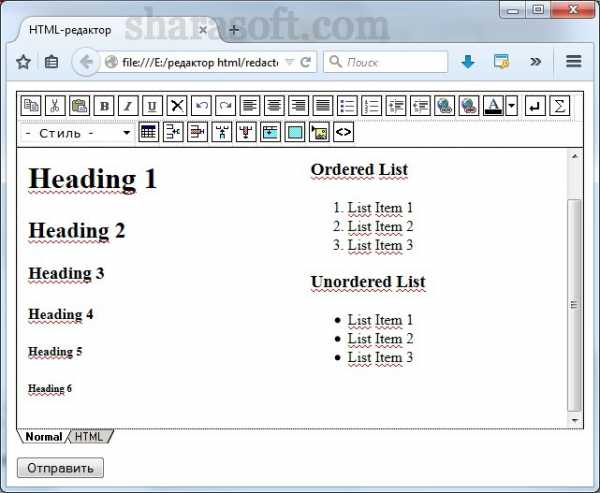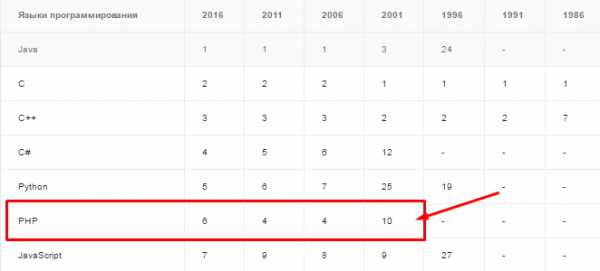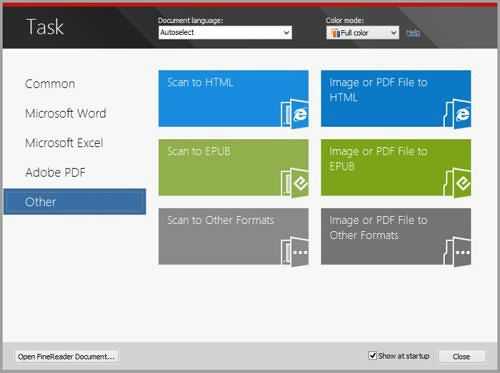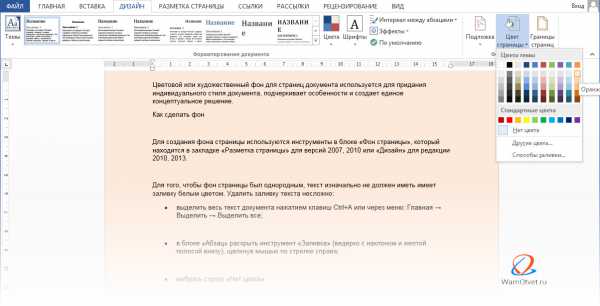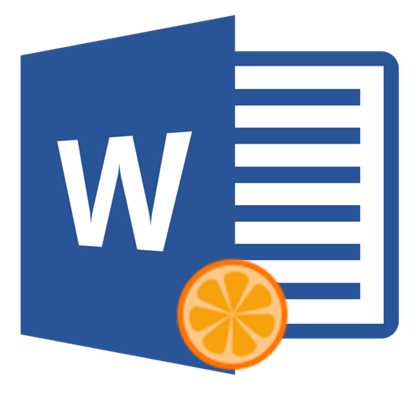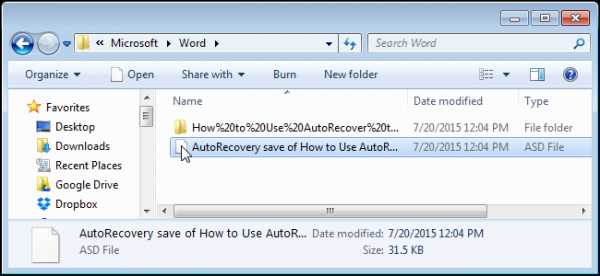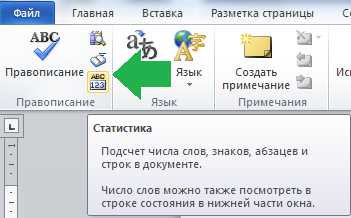Мы принимаем к оплате:
«Подарочный сертификат» от нашего Учебного Центра – это лучший подарок для тех, кто Вам дорог! Оплате обучение и подарите Вашим родным и близким обучение по любому из курсов!!!
«Сертификат на повторное обучение» дает возможность повторно пройти обучение в нашем Учебном Центре со скидкой 1000 рублей!
А также:
Как в word сделать рамку
Как сделать рамку из картинок в word?
Если вы хотите вставить рисунок в свой документ и обрамить его какой-нибудь рамкой, например, в виде полосок, то это можно сделать двумя способами.
Но для начала определитесь с рисунком: будет ли это рисунок из файла, например, фотография, либо это будет стандартная картинка из коллекции Microsoft.
Если это будет рисунок из файла, то в меню Вставка выберите команду Рисунок, а затем вложенную команду Из файла. Откроется стандартное диалоговое окно Добавление рисунка с возможностью поиска необходимого вам файла.
Если вы хотите вставить одну из многочисленных картинок в коллекциях, предлагаемых Microsoft, то во вложенном меню команды Рисунок вам следует выбрать команду Картинки. В этом случае вы увидите область задач Коллекция клипов. Нажмите кнопку Начать, чтобы построить список всех имеющихся на вашем компьютере и на сайте Microsoft файлов мультимедиа (включая фотографии, звуки, фильмы). Выберите необходимый вам рисунок и вставьте в документ.
Далее:
1 способ
- Щелкните правой кнопкой мыши на вашем рисунке и из контекстного меню выберите команду Границы и Заливка. Откроется диалоговое окно Границы:
- На вкладке Границы выберите тип границы: рамка, тень, объемная или другая.
- В центральном поле Тип из списка возможных границ выберите подходящий вам тип.
- В поле Цвет можно соответственно задать цвет границы.
- В поле Ширина выберите необходимый вам параметр.
- В поле Образец вы можете видеть применяемые вами параметры, а также убрать границу с какой-либо стороны рисунка.
- В поле Применить к оставьте стандартный выбор рисунку и нажмите ОК.
2 способ
Этот способ более функционален, поскольку помимо обрамления рамкой рисунка позволяет также расположить его относительно текста.
- Щелкните правой кнопкой мыши на вашем рисунке и из контекстного меню выберите команду Формат рисунка. Откроется одноименное диалоговое окно:
- Перейдите на вкладку Положение и в поле Обтекание выберите необходимое вам расположение рисунка относительно текста, например, по контуру. Если оставить тип обтекания В тексте, то рамку будет нельзя применить к рисунку данным способом.
- Щелкните ОК и окно закроется.
- Вновь вызовите команду Формат рисунка и перейдите на вкладку Цвета и линии.
- В группе Линии выберите подходящий вам цвет линии и задайте остальные параметры.
- Нажмите ОК.
Спасибо за совет и идею Руслану Юлдашеву.
Как сделать красивые рамки в Word?
| Как сделать красивые рамки в Word? |
Оформляя творческие работы, мы стараемся украсить свои документы рамками. В различных версиях программы Word есть возможность делать рамки в виде рисунка для одной или нескольких страниц. Если Вы не знаете как сделать красивые рамки в ворде, значит сегодня мы разберем этот вопрос, чтобы не осталось неизвестных моментов.
Готовы? Тогда читаем.
Вставляем рамки
1. Открываем окно «Границы страниц». 1.1. В Word 2013 переходим на вкладку «Дизайн» и нажимаем кнопку «Границы страниц».
Нажав на вкладке — Дизайн, нажимаем кнопку — Разметка страниц
(рисунок 1)
1.2. В Word 2010 переходим на вкладку «Разметка страницы» и нажимаем кнопку «Границы страниц».
Здесь вместо вкладки — Дизайн, нажимаем вкладку — Разметка страницы
(рисунок 2)
1.3. В word 2003 открываем документ Word, можно чистый, а можно с уже напечатанным текстом. Нажимаем «Формат» — «Границы и заливка», если этой надписи нет, то нажимаем на двойные кавычки, чтобы раскрыть весь список.
Нажимаем «Формат» — «Границы и заливка»
(рисунок 3)
2. Переходим к выбору границ 2.1. В окне «Границы и заливка» переключаемся на вкладку «Страница», это нужно чтобы сделать рамку вокруг страницы, а не вокруг текста.
2.2. Нажимаем на черный треугольник и в выпадающем списке выбираем понравившийся рисунок.
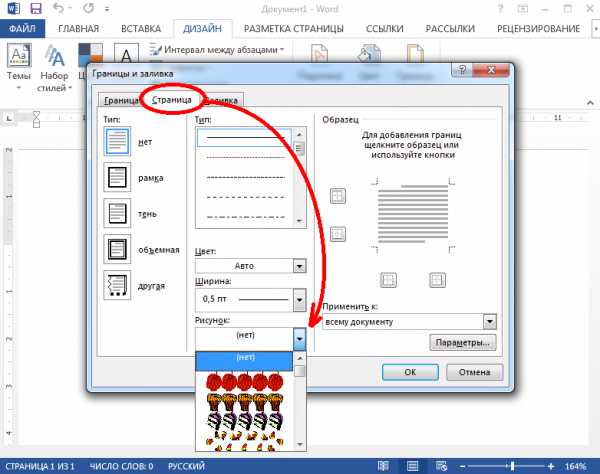
Выбор рисунка для рамки
(рисунок 4)
2.3. Так же можно выбрать на каких страницах будет отображаться ваша рамка, на всех или только на первой.
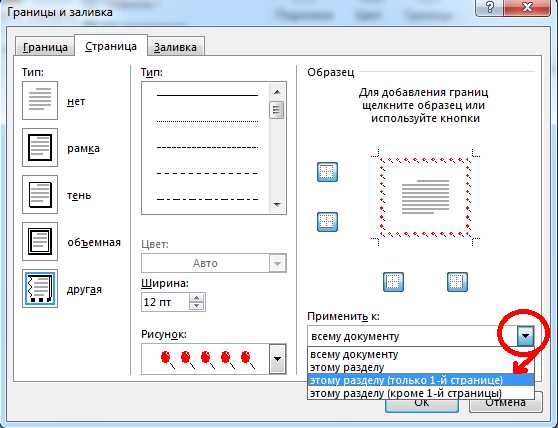
Указываем будет ли рамка только на главной
(рисунок 5)
2.4. На струйных принтерах нижняя граница рамки полностью не печатается. Нажав на кнопку «Параметры» (цифра 5) можно сделать отступы от края страницы, что позволит пропечатать нижнюю границу рамки больше чем обычно.
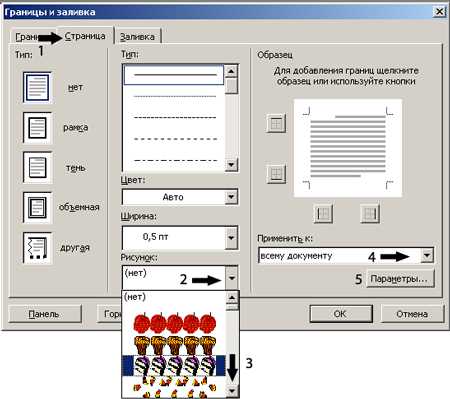
Далее, в открывшемся окне переключаемся на закладку страница
(рисунок 6)

В параметрах можно сделать отступы от края страницы
(рисунок 7)
Выводы
Если Вы хотите сделать рамку не целиком, а только с трех сторон листа, то для этого можно нажать на соответствующие кнопки в окне «Границы и заливка».
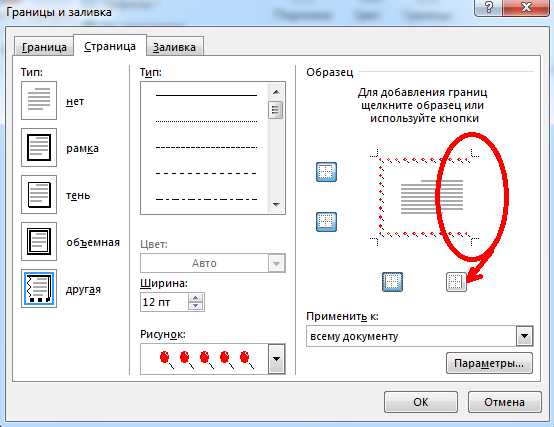
Рамка с трех сторон листа
(рисунок 8)
Вот так, достаточно просто можно быстро украсить любой документ.
Обращаю ваше внимание, что деловые документы следует оформлять более строгими рамками.
За время работы с текстовым процессором Microsoft Word мне пришлось изучить его так, что при необходимости консультирую по телефону не глядя в экран монитора. Предположу, что вы тоже легко освоите возможность вставки рамок и уже к вам будут обращаться за помощью. Спасибо за внимание.
Автор: Титов Сергей
Рубрика Word
Также статьи о создании рамок в Ворде:
- Как в Ворде сделать рамку?
- Как настроить размер рамки в Word?
- Как вставить рамку в Word на одну страницу?
- Как вокруг текста в Word сделать рамку?
- Как делать чертёжную рамку в Word?
- Как убрать рамку со страницы в Ворде?
Иногда в документе не достаточно сделать обычную рамку, а необходимо оформить нечто «цветастое», поэтому далее мы рассмотрим, как сделать красивую рамку в Ворде. Красивая рамка в Word настраивается в том же меню, с помощью которого устанавливается и обычная рамка, меню «Границы и заливка».
Например, можно выбрать рамку из различных линий.
Также в Ворде можно вставить рамку из картинок, выбрав из предлагаемого списка понравившийся рисунок.
Разнообразие рамок из картинок ограничено предлагаемыми вариантами в настройках. При желании можно самостоятельно вставлять в нижние и верхние колонтитулы необходимые линии и картинки, сформировав таким образом красивую рамку из картинок в Word, но не всегда этот способ удобен.
Обучение работе в Word Вас это может заинтересовать
Обрамление абзаца позволяет выделить важную мысль, а рамка вокруг страницы украшает или бывает нужна по требованиям к оформлению некоторых видов документов. Расскажем, как сделать рамку в Ворде – для фрагмента текста или для всех листов, включая обрамление со штампом по ГОСТу.
Обрамление текста
Выделить фрагмент текста можно обычной прямоугольной рамочкой или фигурной.
Обычной рамкой
Как сделать рамку в Ворде вокруг текста:
- Выделите текст, который хотите обрамить. Это может быть отдельное предложение или целый абзац.
- На панели инструментов во вкладке «Главная» кликните на значок «Границы» в разделе «Абзац».
- Выберите, с каких сторон абзаца вам нужны границы.
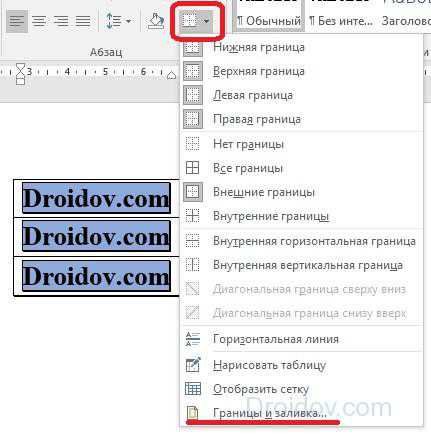
Чтобы изменить внешний вид линий или обрамить текст, откройте последний пункт подменю «Границы и заливка». Поменяйте тип, цвет и ширину границ. В окошке «Образец» настройте, с каких сторон поставить линии. Если вы хотите нарисовать рамочки для каждой взятой строки, в пункте «Применить к» выберите «Тексту» – строчки будут обрамлены по-отдельности. Во вкладке «Заливка» настройте цвет и узор фона.
Фигурой
Сделать красивую рамку можно с помощью разнообразных фигур. Зайдите во вкладку «Вставка», в разделе «Иллюстрации» кликните на «Фигуры». В выпадающем списке подберите изображение из перечня – прямоугольники, звезды, стрелки, выноски и многое другое. Щелкните на выбранную картинку, установите курсор в нужном месте листа, зажмите левую кнопку мыши и ведите ее вбок – на странице появится фигура. Чтобы вставить текст в рамку, кликните по изображению правой кнопкой мышки, в меню выберите «Добавить текст».
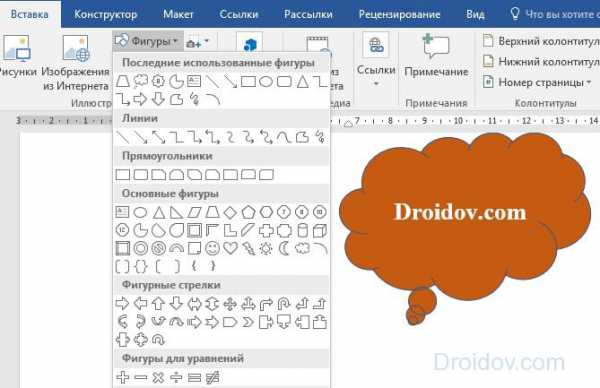
Рамку-фигуру можно изменить в любой момент – кликните на ней, в меню появится вкладка «Формат». На ней доступны различные стили, шаблоны заливки, можно менять направление текст, добавлять объекты WordArt. Такую рамочку легко перемещать по документу – просто зажмите на ней кнопку мыши и ведите указатель в любую сторону – или копировать, текстовое содержимое будет также двигаться.
Обрамление страницы
Разберемся, как вставить базовую рамку в Ворде. Нам потребуется инструмент «Границы страниц», в зависимости от версии программы он располагается во вкладке:
- 2016: «Конструктор»;
- 2013: «Дизайн»;
- 2010 и в Ворде 2007: «Разметка страницы»;
- чтобы создать рамку в Ворде 2003, выберите одноименный пункт в меню «Формат».
В окошке настройте рамочку – тип границ, формат линий, их цвет и ширина, для узорных обрамлений – рисунок. В разделе «Образец» выставьте места границ.
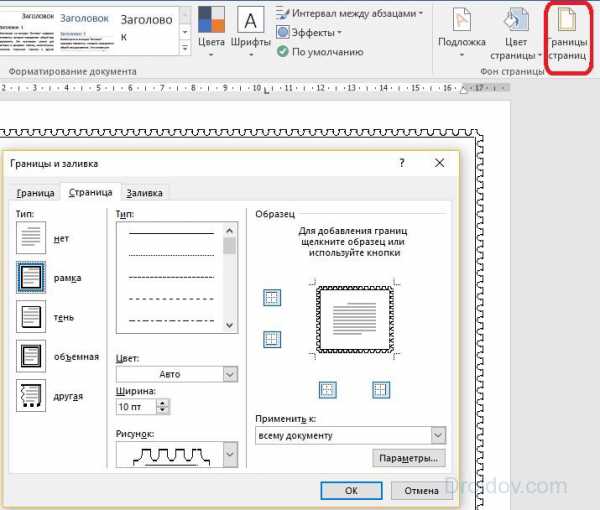
Применить созданный рисунок можно ко всему документы – в этом случае одинаковые рамки автоматически появятся на всех листах. Или к отдельным разделам, для чего надо предварительно расставить символы разрыва разделов в нужных местах.
Использование шаблонов
Для оформления документов по ГОСТу используйте специальные шаблоны рамок, которые бесплатно можно скачать в интернете. Шаблон – это файл формата «.dot». После скачивания откройте его, как обычный документ. Появится сообщение системы безопасности о запуске макросов – разрешите включить содержимое. На панели инструментов появится новая вкладка «Надстройки».

Как вставить рамку в Ворде: выбирайте нужную рамочку со штампом и кликайте на ее. На текущем листе появится обрамление, вам остается только вписать данные в поля.
Заключение
Мы разобрались, как в Ворде сделать рамку. Программа предоставляет интересные инструменты, чтобы создавать строгие или вставлять красивые рамочки. Вы можете делать рамки самостоятельно или пользоваться готовыми шаблонами, чтобы быстро получить готовый результат.
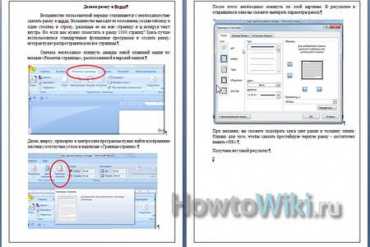
Большинство пользователей нередко сталкиваются с необходимостью сделать рамку в ворде. Большинство выходит из положения, создав таблицу в один столбец и строку, размещая ее на всю страницу и копируя текст внутрь. Этот метод иногда срабатывает, но он требует много времени и лишней работы и распространяется только на одну страницу. Однако, если вам нужно поместить в рамку несколько страниц, лучше воспользоваться стандартными функциями программы и создать рамку, которая будет распространяться на весь документ.
Инструкция
- Сначала необходимо кликнуть дважды левой клавишей мыши по вкладке «Разметка страницы», расположенной в верхней панели.

- Далее, вверху, примерно в центре окна программы нужно найти изображение листика с отогнутым углом и надписью «Границы страниц».

- Затем необходимо кликнуть по этой картинке. В открывшемся окне вы сможете выбрать параметры рамок.
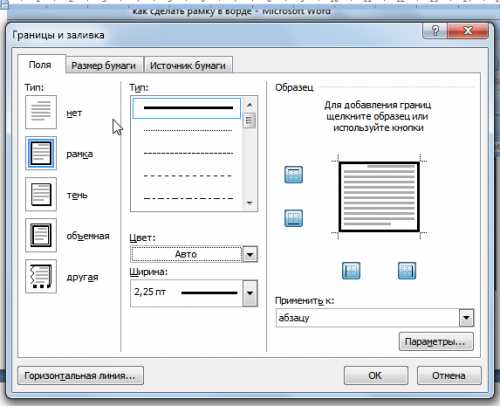
- При желании, вы сможете подобрать также и цвет рамки, и толщину линии. Однако для того, чтобы сделать простейшую черную рамку, достаточно нажать «ОК».
Получаем вот такой результат.
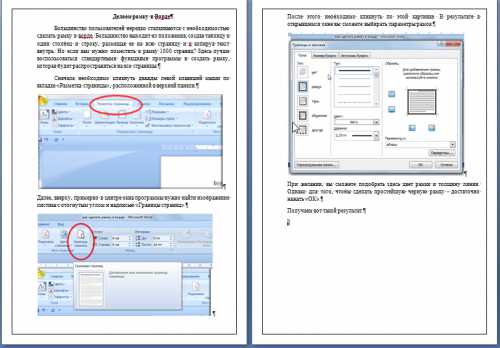
Теперь вы знаете, что в Ворде некоторые проблемы решаются очень просто. Удачной работы!
Комментарии
The database is currently locked for routine database maintenance, after which it will be back to normal. Please check back later!
Как в ворде сделать рамку

В word есть много инструментов, с помощью которых вы можете правильно и красиво оформить свои документы. Тем более хорошо оформленный дизайн документов много скажет о том, кто его составлял. К примеру, вы не совсем точно знаете, как в ворде сделать рамку, в word 2007 рамку можно применить при составлении отчета или написании письма, таблицы, а также её можно использовать, применяя к отдельному абзацу или ко всей странице.
Знание о том, как оформить красивую рамку,вам пригодятся при составлении курсовой работы, реферата, или дипломной работы.
- Итак, вверху на панели инструментов выбираем вставку «главная».
Далее находим раздел «абзац».
- В нем в нижнем правом углу кнопка «нижняя граница», заходим туда. Последняя строчка «границы и заливки», заходим туда.
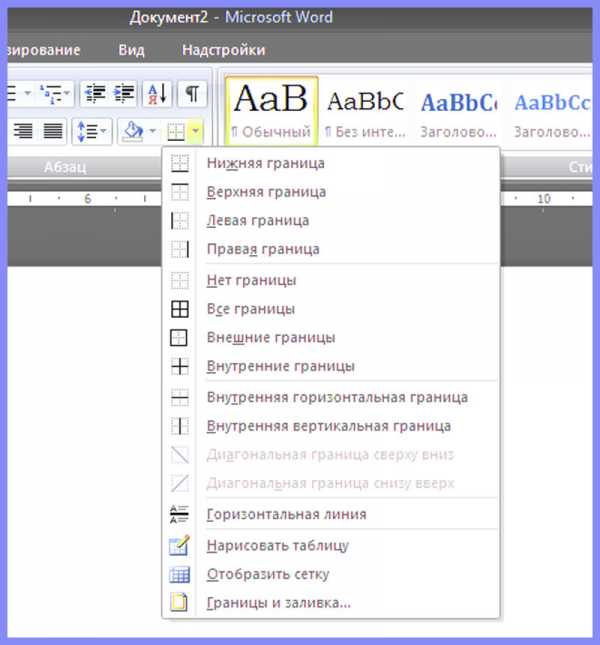
Оформить рамку можно в «границы и заливки
3. В появившемся окне наверху есть 3 вкладки: «граница», «страница», «заливка».
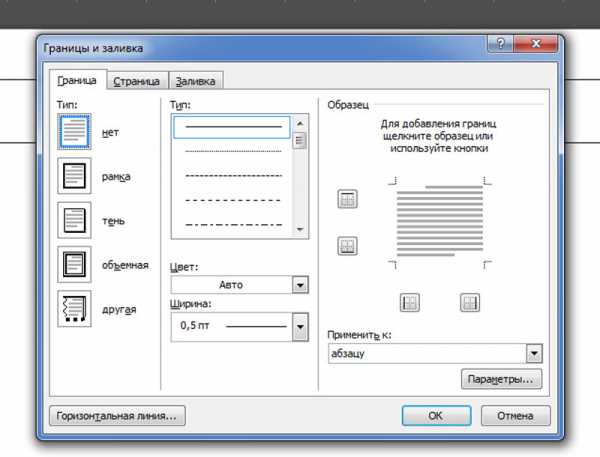
Здесь выбираем тип линии и конструкцию рамки
Рамка для абзаца
Теперь мы непосредственно начнём знакомиться с тем, как в ворде сделать рамку. Допустим нам нужно выделить рамкой только абзац. Мы его выделяем левой кнопкой мыши и выбираем вкладку «границы». В первом столбце выбираем тип рамки: с тенью или с объёмом и нажимаем на выбранный вид. Во втором столбце выбираем тип линии, которой будет начерчена рамка, и также нажимаем на выбранный вид линии. В третьем столбике показан образец, какой будет рамка вокруг абзаца. Также можно выбрать цвет для линии. Внизу спрашивается «применить к абзацу»? Если ваш абзац выделен изначально, то рамка будет на нем. Если вы не выделяли нужный вам абзац, то рамка будет на последнем.
А можно сделать так: В данном окне в первом столбике нажимаете «рамка», подбираете к ней форму линии, заливку и узор. Далее начинаете в ней печатать, и рамка вместе с заданным цветом и формой линии, будет увеличиваться по мере увеличения текста.
Третья вкладка данного окна называется «заливка». С помощью этой функции можно придать любой цвет внутренней поверхности рамки. Также можно подобрать красивый узор и использовать фон для узора. Если в тексте в рамке будут различные блоки, можно использовать оригинальные горизонтальные линии, к примеру:
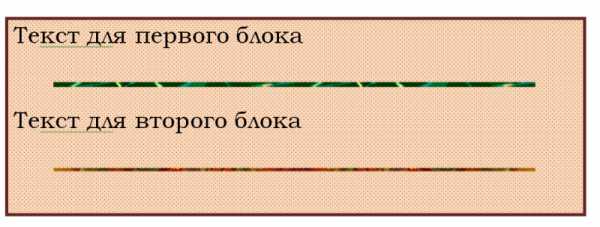
Рамку в ворде можно оформить так
А можно сделать так: В данном окне в первом столбике нажимаете «рамка», подбираете к ней форму линии, заливку и узор. Далее начинаете в ней печатать, и рамка вместе с заданным цветом и формой линии, будет увеличиваться по мере увеличения текста.
Обратите внимание на отступы от напечатанного текста. Если сделать рамку больше, будет эффектнее. Нажимаем «ОК».
Рамка для курсовых на всю страницу.
Теперь познакомимся тем, как в ворде сделать рамку на всю страницу. Опять заходим — «нижняя граница» — «границы и заливки». Теперь входим во вторую вкладку «страница». В первом столбике нажимаем на «рамка», можно «с тенью» или «с объёмом». Во втором столбике выбираем тип линии рамки и нажимаем на него. Также выбираем цвет и отступы от текста. Воспользуйтесь кнопкой «применить». Обратите внимание, что эту рамку можно применить ко всем страницам или только к одной. Это можно выбрать. Также нажимаем «ОК».
Как получить готовую рамку для курсовых работ и реферата, объясняется в этом видео.
КАК В ВОРДЕ СДЕЛАТЬ РАМКУ
Как в Ворде сделать рамку при оформлении деловой или технической документации, чтобы она выглядела более презентабельно. Ответ прост – использование встроенной функции программы Word Границы и Заливка.

Создаваемая рамка в Ворде может быть применена, как к отдельному абзацу, разделу, странице, так и к документу в целом, причем есть возможность произвести заливку рамки и изменения цвета границы.
Чтобы сделать рамку в Ворде нам нужно на активированной вкладке ГЛАВНАЯ нажать на иконку стрелочки кнопки Границы и Заливка, после чего появится ниспадающий список с выбором выделения границ и оформления рамки.
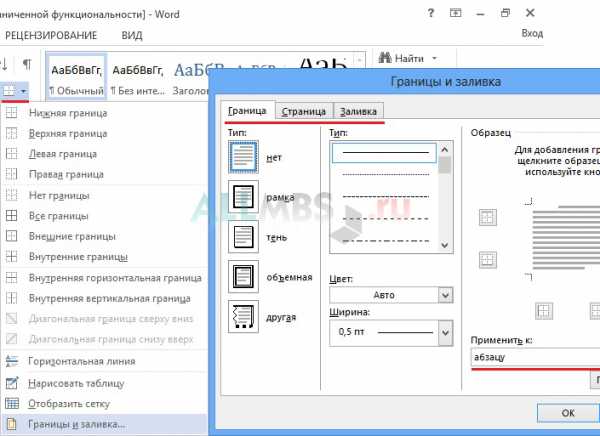
Как в Ворде сделать рамку для абзаца
Выделяем свой созданный абзац, затем переходим в окно Границы и Заливка, остаемся на активной вкладке Граница, выбираем тип оформления рамки, например рамка с тенью; указываем толщину линии рамки и применяем к абзацу. После создания рамки произведем заливку абзаца необходимым цветом. Вот результат проделанной работы!
Зачастую, создание рамки для всей страницы необходимо в случае написании технического задания, проектных схем, дипломных работ и прочих документов. Принцип построения рамки точно такой же, как и для абзаца, но, чтобы применить рамку для всей страницы нужно перейти во вкладку Страница выбрать тип рамки и указать применить к документу. Рамка для все страницы готова!
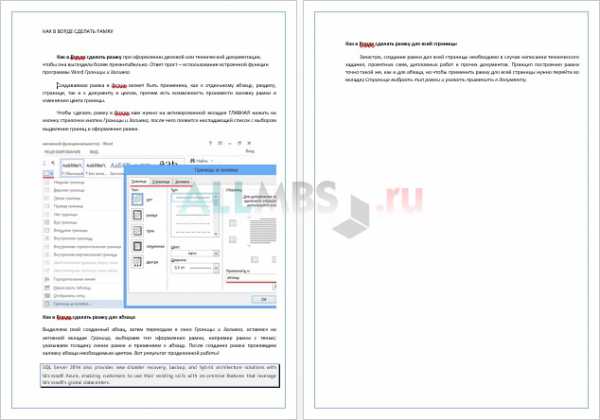 июль 2015
июль 2015 Как сделать рамку в ворде

Word позволяет поместить границы вокруг большинства типов элементов в ваш документ, например текст, фотографии и таблицы. Вы можете также добавить границы для всех страниц в документе, или отдельных страниц документа с помощью разрывов раздела.
Как сделать рамку в Microsoft Word
Чтобы добавить границу страницы, ставим курсор в начало документа или в начале существующий раздел в документе. Затем перейдите на вкладку “Разметка страниц”. Или на вкладку “Дизайн” если вы используете Word 2016 года.