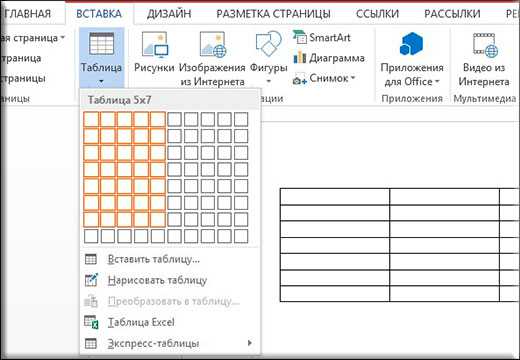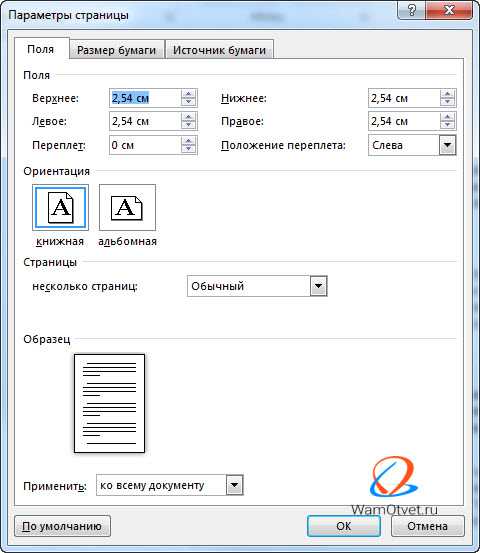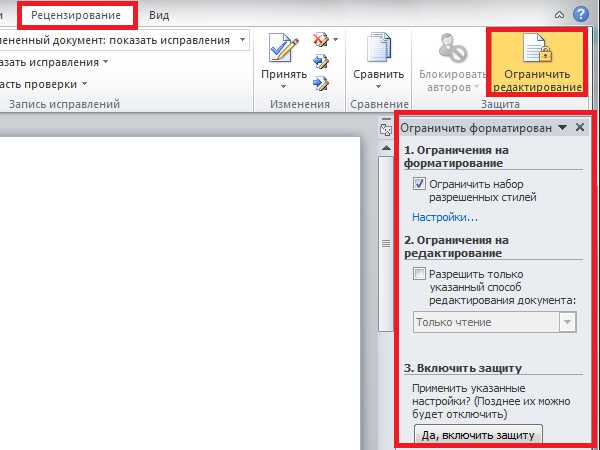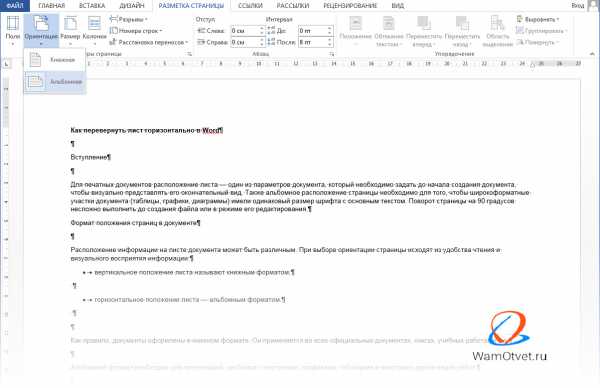Мы принимаем к оплате:
«Подарочный сертификат» от нашего Учебного Центра – это лучший подарок для тех, кто Вам дорог! Оплате обучение и подарите Вашим родным и близким обучение по любому из курсов!!!
«Сертификат на повторное обучение» дает возможность повторно пройти обучение в нашем Учебном Центре со скидкой 1000 рублей!
А также:
Word 2007 как сохранить в pdf
Как сохранить документ Word в PDF формате

Если Вы часто отправляете по электронной почте или выкладываете в Интернете различные документы, то знаете, что это удобнее всего делать с использованием формата PDF. так решается проблема с совместимостью различных платформ. Но вот как при этом сохранить документ Word в формате PDF знают, к сожалению, не все. В то же время, все современные версии текстового редактора MS Word, ещё с 2007-й Офиса отлично умеет конвертировать документы формата DOC или DOCX в PDF штатными средствами программы, без дополнительных программ и онлайн-конвертеров. Сейчас я расскажу как это делается.
Как конвертировать WORD в PDF
Если Вы пользуетесь версиями Word 2007 и 2010, то чтобы сохранить файл в формате PDF, необходимо сначала открыть его в редакторе и открыть меню «Файл» (большая кнопка в левом верхнем углу окна программы):
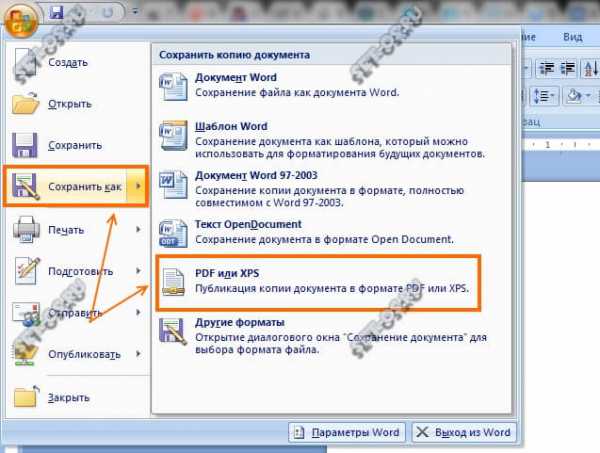
Выберите пункт «Сохранить как». Появится ещё одно меню, где нужно кликнуть на строчку PDF или XPS. Откроется вот такое окно:

Здесь надо указать место для сохранения документа, а так же его имя. В строке «Тип файла» выберите формат PDF. Нажмите кнопку «Опубликовать». Это самый быстрый и простой способ перевести файл DOC в PDF.
Для версии редактора MS Word 2016 сохранить файл в PDF можно следующим образом. Так же открываем меню «Файл», но выбираем теперь пункт «Экспорт».
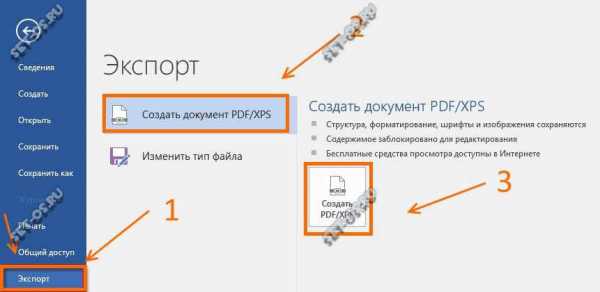
Затем в следующем подменю надо выбрать пункт «Создать документ PDF/XPS» и нажать кнопку Создать PDF/XPS. Опять же появится диалоговое окно, где надо будет указать имя файла и место куда его надо сохранить. Проверьте, чтобы в строке «Тип файла» стояло значение «PDF» и нажимайте на кнопку «Опубликовать», чтобы сохранить документ WORD как PDF-файл.
Перевод DOC в PDF через конвертер
В тех случаях, когда у Вас, например, не установлен текстовый редактор MS Word и нужно перевести файл DOC в формат PDF — поможет специальная программа, называемая «Конвертер». В интернете их много — WordToPDF, PDFZilla, Universal Document Converter и т.п. Я предпочитаю пользоваться PDF-XChange Lite. Это неплохой инструмент, позволяющий сохранить документы формата DOC, DOCX, RTF, TXT, XLS и HTML в формат PDF. Тем более, что программа бесплатна для некоммерческого использования. Скачать её можно здесь.
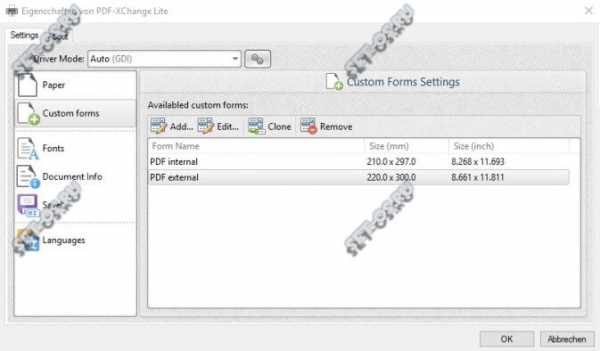
Пользоваться приложением очень просто. После того, как Вы установите его, в операционной системе Windows появится новый виртуальный принтер. Далее, в том редакторе, которым Вы пользуетесь, запустите пункт меню «Файл»>>»Печать» и выберите в качестве используемого принтера «PDF-XChange Lite» в качестве принтера. После того, как нажмёте на кнопку «Печать» файл DOC будет конвертирован в формате PDF. Выбираем куда его сохранить и всё! Готово!
Что делать если Excel и Word 2007 не сохраняет в PDF формате
Обычно это проблема встречается у 2003 офис, если у вас именно эта проблема, то читайте здесь Как сохранить в PDF Word и Excel 2003 - в этой статье подробно описано как установить виртуальный PDF принтер. Но бывает, что Word и Excel 2007 года не сохраняет в PDF формате, проблема встречается реже.
Во многих статьях пишется, что для сохранения нужно зайти в меню Файл, выбрать пункт Сохранить как и там будет строчка с словом PDF она и нужно. Но как я уже написал, бывает что этой строчки нет. Все потому что не установлено дополнение.
Если Excel, Word 2007 не сохраняет в PDF - решение проблемы
Для решения проблемы сначала скачайте это дополнение. Скачать здесь.
Закройте все приложения MS Office, если есть открытые. Запустите и установите его. С установкой все просто, два клика по файлу а потом далее, далее и далее.
Все, откройте любой документ Word или Excel надмите Файл - Сохранить как - и вы увидите строчку со словом PDF. Как показано на рисунке выше.
Жми Добавляйся в группу в ВК и Одноклассниках!
Как сохранить PDF формат в Ворде? Почему Ворд не сохраняет PDF формат при выполнении, пишет ошибка?
Инструкция по сохранению «вордовских» документов в PDF-формат через текстовый редактор Microsoft Office Word.
Практически всем пользователям персональных компьютеров хотя бы один раз в своей жизни довелось столкнуться с текстовыми файлами и их конвертацией из одного формата в другой. Особенно это касается офисных работников, которым каждый день приходится иметь дело с большим объемом документов электронного вида.
Как правило, для работы с обычными текстовыми документами используется текстовый редактор Microsoft Office Word, который обладает большим набором инструментов для редактирования и оформления текстов. Однако периодически у пользователей может возникнуть необходимость конвертировать «вордовский» документ в формат PDF. Раньше для этого использовались отдельные программы-конвертеры, но сегодня существует возможность сохранить «вордовский» документ в формат PDF прямо из текстового редактора Microsoft Office Word и из нашей статьи Вы узнаете, как это можно сделать.
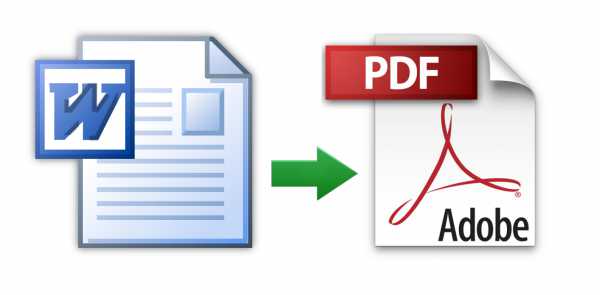
Изображение 1. руководство по сохранению документа в формат PDF через текстовый редактор Microsoft Word.
ВАЖНО: Так как официальная поддержка версий Microsoft Office 2003 и 2007 прекращена, в статье описан процесс сохранения «вордовских» документов в формате PDF начиная с версии Microsoft Office 2010 и выше. Владельцам старых версий текстового редактора Microsoft Office Word придется прибегать к помощи программ-конвертеров или специальных онлайн-сервисов для перевода «вордовских» документов в формат PDF.
Как сохранить PDF формат в Ворде?
Итак, как уже говорилось ранее, в версиях Microsoft Office Word 2010 и более свежих (2013, 2016), появилась возможность сохранения текстовых «вордовских» документов в формат PDF прямо из текстового редактора. Такая функция во много раз облегчает жизнь пользователям, которым часто приходится конвертировать документы из одного формата в другой. Процесс конвертирования происходит следующим образом:
Шаг 1.
- Откройте текстовый документ, который Вы хотите перевести в формат PDF, в текстовом редакторе Microsoft Office Word и с левой стороны на панели задач щелкните по вкладке «Файл».
- В раскрывшемся меню Вам необходимо выбрать строчку «Сохранить как» и далее щелкнуть по кнопке «Обзор».
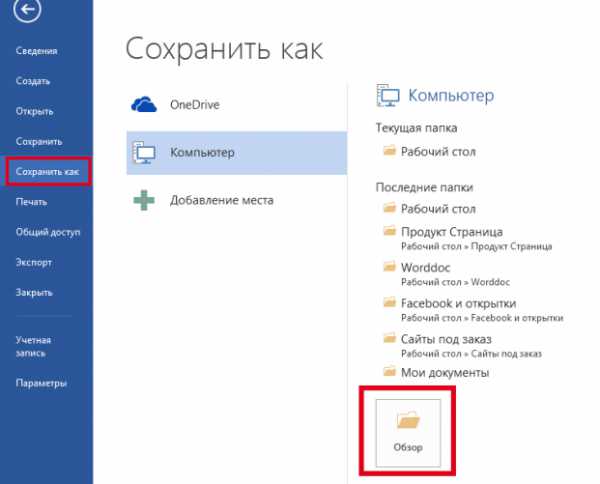
Изображение 2. Открытие документа и переход к параметрам сохранения.
Шаг 2.
- Перед Вами откроется окошко проводника, в котором Вам необходимо будет выбрать папку для сохранения конечного документа.
- Далее щелкните по строчке «Тип файла» и в развернувшемся внушительном списке отобразятся все форматы, в которых можно сохранить Ваш документ.
- Выберите формат PDF, задайте имя файлу и щелкните по кнопке «Сохранить».
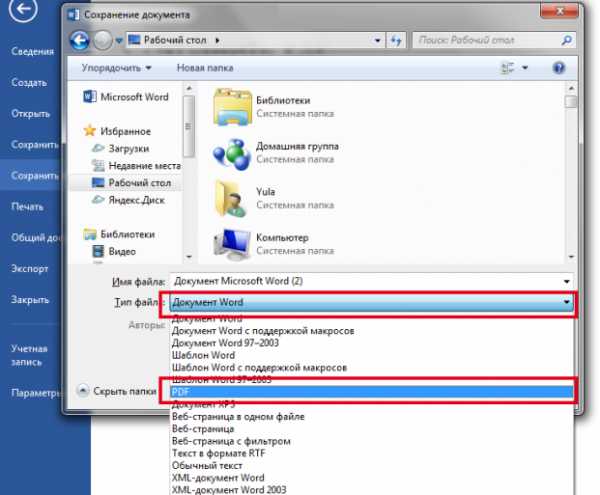
Изображение 3. Выбор типа файла для сохранения.
Таким образом, открытый в текстовом редакторе файл будет сохранен в формате PDF. Редактирование PDF форматов доступно только в версиях Microsoft Office Word 2013 и 2016.
Почему Ворд не сохраняет PDF формат при выполнении, пишет ошибка?
- Некоторые пользователи при сохранении «вордовского» документа в формате PDF через текстовый редактор Microsoft Office Word могут столкнуться с некоторыми проблемами. Например, с появлением уведомления программы об ошибке или же с исчезновением пробелов в сохраненном PDF-файле.
- Как правило, появление данных проблем связано с ошибкой пакета Microsoft Office и решается она путем удаления офисного пакета с компьютера, очисткой реестра программой CCleaner и повторной установкой Microsoft Office. О том, как чистить реестр с помощью программы CCleaner Вы можете прочитать в нашей статье «ТОП 5 программ для чистки компьютера от мусора».
Как сохранить документ Word в формат PDF: версии 2003, 2007
Как было сказано в самом начале данной статьи, версии Microsoft Office Word 2003 и 2007 не поддерживают возможность конвертации текстовых документов в формат PDF непосредственно из текстовых редакторов. Их пользователям необходимо прибегать к помощи стороннего софта или сервисов.
Так как большинство программ-конвертеров, которые качественно переводят документы одного формата в другой, являются платными и занимают приличный объем места на жестком диске компьютера, мы рекомендуем Вам воспользоваться онлайн-сервисами по конвертированию документов Word в формат PDF.
Таких сервисов на просторах Интернета существует великое множество, однако некоторые из них являются платными, а другие могут наделать ошибок в содержимом документа при его конвертировании в другой формат. Поэтому, исходя из нашего личного опыта, мы предлагаем Вам обратить внимание на сервис PDF.io, услуги которого являются не только качественными, но и бесплатными.
Процесс конвертации на данном сервисе происходит следующим образом:
Шаг 1.
- Перейдите на официальный сайт сервиса PDF.io, в самом верху главной страничке выберите «Конвертировать Word в PDF», а затем щелкните по кнопке «Выбрать файл».
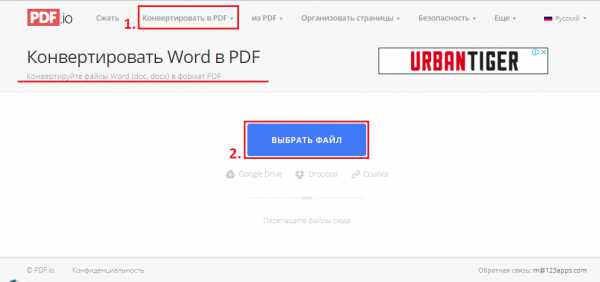
Изображение 4. Выбор форматной пары для конвертации.
Шаг 2.
- В открывшемся окошке проводника Вам необходимо найти и выделить документ Word, который Вы хотите перевести в PDF-формат, после чего щелкнуть по кнопке «Открыть».
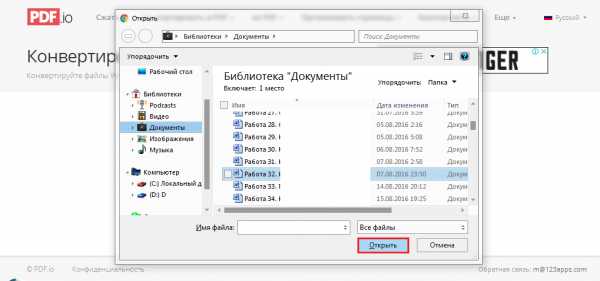
Изображение 5. Выбор документа для конвертации.
Шаг 3.
- Начнется процесс загрузки и конвертации документа Word в формат PDF, который занимает несколько секунд при условии наличия хорошего Интернет-соединения.
- После завершения процесса конвертации на странице появится соответствующее уведомление и кнопка «Скачать», нажав на которую можно сохранить PDF-файл в выбранную на компьютере папку.
- Если Вы щелкните по стрелочке рядом с кнопкой «Скачать», то Вы сможете импортировать свой PDF-файл в Dropbox или Google Drive прямо с сайта.
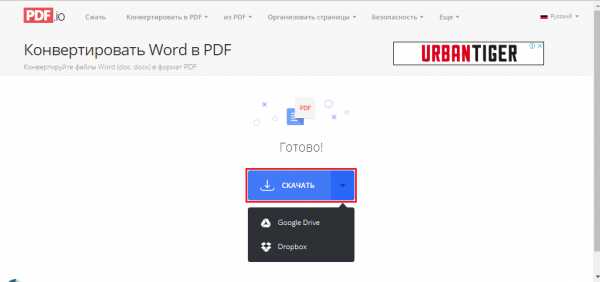
Изображение 6. Скачивание готового PDF-документа.
После описанных выше манипуляций Вы получите конвертированный «вордовский» документ в формате PDF, который можно открыть для редактирования программой Adobe Acrobat или любым другим PDF-редактором.
Если Вам вдруг потребуется конвертировать полученный PDF-файл обратно в документ Word или какой-то другой, Вы можете это сделать на том же сервисе, выбрав в верхней части страницы необходимую пару форматов.
ВИДЕО: Как сохранить документ PDF в Word?
Office 2007 сохранить в PDF формате
Раздел: Программы, СоветыНаписано: 30.04.2009 Автор: Antonio Просмотров темы: 14 042 раз
Возникла необходимость сохранять документы в PDF формате, а тут еще под рукой и Office 2007. Чтобы не использовать различные сторонние продукты можно взять дополнение от Microsoft, которое расширяет стандартные возможности и позволяет экспортировать и сохранять данные в формате PDF в восьми программах пакета Microsoft Office 2007.
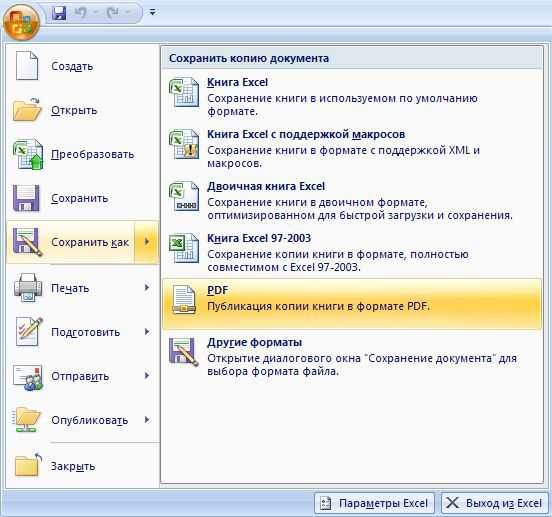
Кроме того, с помощью дополнения в некоторых из этих программ можно отправлять файлы в формате PDF в качестве вложений сообщений электронной почты. Конкретный набор функций зависит от программы. (конечно для тех кто пользуется gmail из веб браузера это не существенно, но все же)
Для любителей формата XPS также появилась надстройка.
Надстройка 2007 Microsoft Office: сохранение в формате PDF — ссылка Надстройка 2007 Microsoft Office: сохранение в формате PDF или XPS — ссылка
(7 оценок, в среднем: 5,00 из 5) Поделиться с друзьями: