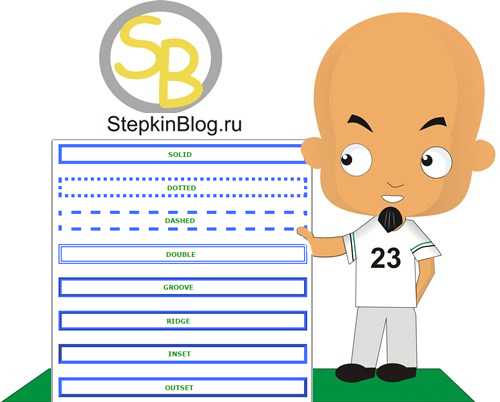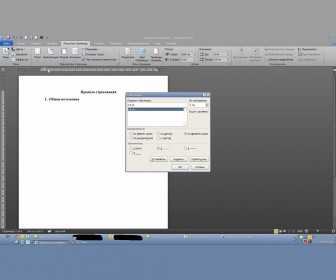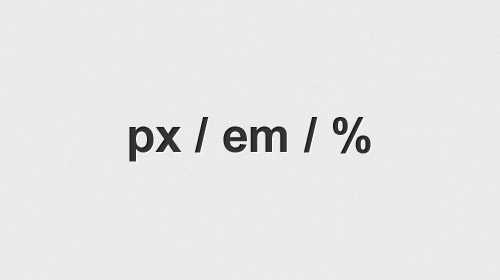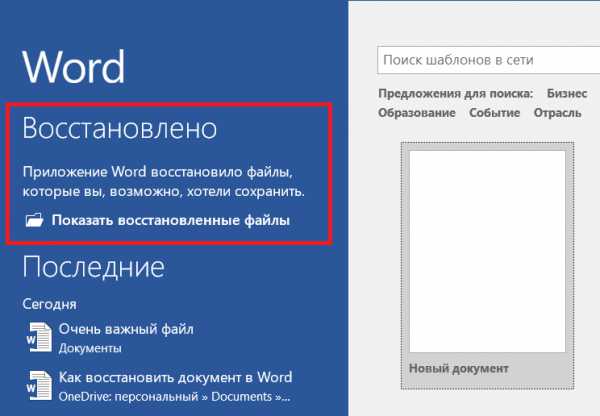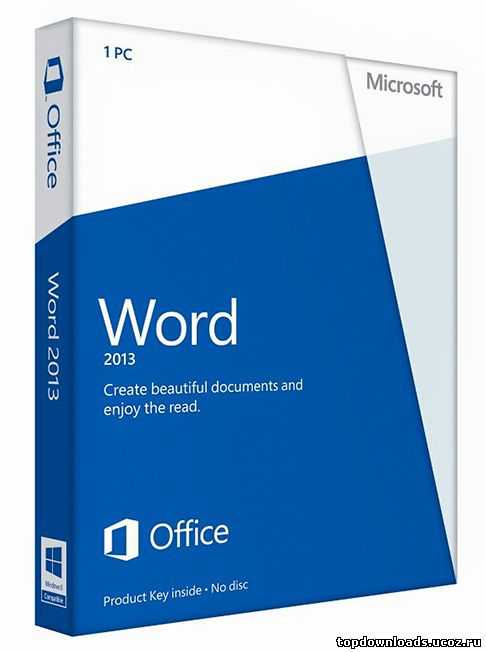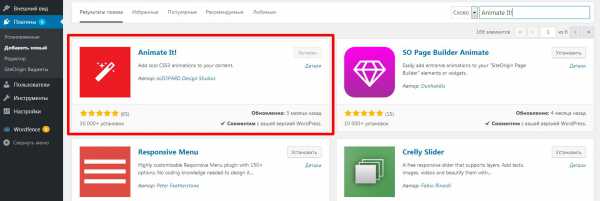Мы принимаем к оплате:
«Подарочный сертификат» от нашего Учебного Центра – это лучший подарок для тех, кто Вам дорог! Оплате обучение и подарите Вашим родным и близким обучение по любому из курсов!!!
«Сертификат на повторное обучение» дает возможность повторно пройти обучение в нашем Учебном Центре со скидкой 1000 рублей!
А также:
Как развернуть документ в word
Как перевернуть лист в Word
Для печатных документов, расположение листа, один из параметров, который необходимо задать до начала создания документа, чтобы визуально представлять его окончательный вид.
Каждый пользователь, просто обязан знать, как переворачивать лист бумаги в Ворд горизонтально.
Разобраться с этой не хитрой манипуляцией, помогут ответы на вопросы:
Формат положения страниц в документе
Расположение информации на листе документа может быть различным. При выборе ориентации страницы, исходят из удобства чтения и визуального восприятия информации. Существует:
- вертикальное положение листа, так же называют книжным форматом;
- горизонтальное положение листа — альбомный формат.
Как правило, документы оформлены в книжном формате. Применяется во всех официальных документах, книгах, учебных работах и т.д.
Альбомный формат необходим для презентаций, альбомов с чертежами, графиками, таблицами и некоторых других видах работ.
Смешанный формат используется в таких документах, когда внутри текста необходимо расположить рисунки или чертежи, требующие горизонтальной ориентации листа.
В MS Word изначально настроен вертикальный (книжный) формат расположения листов. При необходимости он может быть изменён на альбомный, для документа целиком или отдельных листов.
Как повернуть страницу для каждой версии Ворд
Из года в год, редактор Word, видоизменяется. На смену старым функциям приходят новые, более усовершенствованные и детально продуманные.
Повернуть лист на 90 градусов, иными словами расположить страницу горизонтально, не самая сложная задача, которая от версии к версии изменяется незначительно.
Рассмотрим процесс, более детально.
Развернуть лист горизонтально в Word 2003
Порядок действий для настройки горизонтальной ориентации листов документа:
- выбрать мышью «Файл» в строке меню;
- зайти в раздел «Параметры страницы»;
- откроется одноименное окно программы, в котором выбрать вкладку «Поля»;
- в части окна «Ориентация», щелкнуть мышью по кнопке «Альбомная»;
- нажать «ОК», подтверждая выполненное действие.
Развернуть лист на альбомный в Word 2007
Редакция Word 2007 имеет обновленный интерфейс (по сравнению с 2003) и главное меню, поэтому алгоритм претерпел некоторые изменения.
Развернуть страницу в документе, помогут следующие действия:
- открыть в ленте «Разметка страницы»;
- в группе команд «Параметры страницы» выбрать кнопку «Ориентация»;
- для выбора нужного варианта положения страницы развернуть щелчком мышки список команды «Ориентация»;
- из списка выбрать строку «Альбомная».
После выполнения алгоритма расположение всех листов документа изменится в соответствии с установленной настройкой.
Для смены ориентации листа на вертикальный формат, надо повторить изложенный выше алгоритм, только выбрать строку «Книжная».
Развернуть страницу на альбомную в Word 2010
Отличается от предыдущей версии незначительной разницей внешнего вида интерфейса. Чтобы развернуть документ с вертикального формата в горизонтальный, сделайте:
- открыть в ленте меню «Разметка страницы»;
- в группе «Параметры страницы» раскрыть щелчком мыши возможные опции строки «Ориентация»;
- выбрать опцию «Альбомная»;
- все листы поменяют формат с книжного на альбомный.
Для изменения ориентации листа на «Книжную», надо повторить изложенный выше алгоритм, только выбрать строку «Книжная».
Развернуть страницу горизонтально в Word 2013
Интерфейс Word 2013 похож на версию 2007, поэтому хронология поворота страницы на 90 градусов выполняется аналогично:
- открыть в ленте «Разметка страницы»;
- в группе команд «Параметры страницы» для инструмента «Ориентация» раскрыть список опций;
- щелкнуть мышью по опции «Альбомная».
После выполнения указанных действий, все листы изменят свой формат с книжного на альбомный.
Для установки вертикального расположения страницы, надо повторить изложенный выше алгоритм, но в последнем пункте выбрать строку «Книжная».
Расположить лист горизонтально в Word 2016
Отличие от других, у данной версии изменилась компоновка ленты и названия вкладок. Повернуть страницу горизонтально, помогут следующие действия:
- открыть в ленте меню вкладку «Макет»;
- найти в группе команд «Параметры страницы» инструмент «Ориентация» и щелчком мыши (стрелка) открыть список;
- из этого списка выбрать «Альбомная».
После выполнения этой настройки книжный формат листов будет изменен для всего документа.
Для установки вертикального расположения страницы, надо повторить изложенный выше алгоритм, но в последнем пункте выбрать «Книжная».
Как повернуть лист по горизонтали для документа целиком
Область применения установки ориентации страниц задана по умолчанию для документа целиком. Поэтому, выполнив указанный алгоритм поворота страниц описанный в предыдущем разделе, редактор изменит ориентацию страниц начиная с первой и до последней.
На примере редактора Word 2010, рассмотрим ситуацию, в которой следует повернуть страницы документа на альбомный формат.
Вариант 1. Перевернуть лист на альбомный в Word 2010.
Перевернуть лист горизонтально можно непосредственно с ленты редактора. Для этого:
- Перейдите во вкладку «Разметка страницы».
- В блоке «Параметры страницы», нажмите на кнопку «Ориентация».
- Выберите вариант «Альбомный».
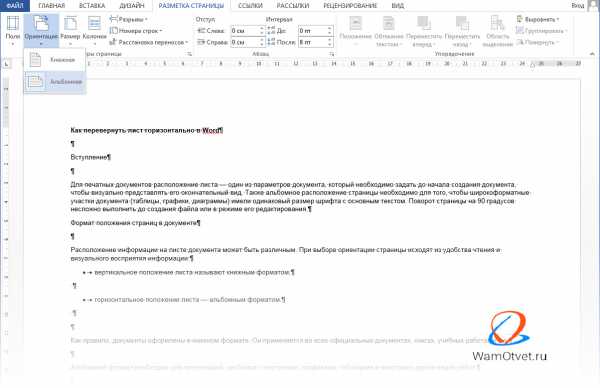
Данный метод наиболее распространен, ведь он требует минимум времени. Но, встречаются ситуации, когда вместе с расположением страницы, следует изменить и другие параметры. В таком случае, легче сделать все в одном месте.
Вариант 2. Перевернуть лист на альбомный в Word 2010.
В MS Office перевернуть лист горизонтально можно в окне «Параметры страницы», где, к слову говоря, сразу можно настроить размер полей, бумаги и, интересующую нас ориентацию.
- Перейдите во вкладку «Разметка страницы».
- В блоке «Параметры страницы», нажмите на стрелочку в правом нижнем углу.
- В появившемся одноименном окне «Параметры страницы», в разделе «Ориентация» выберите «альбомная».
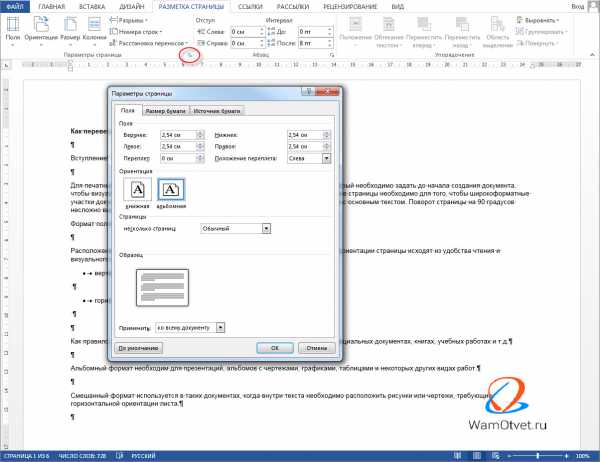
Этот способ прекрасно подойдет, если кроме необходимости в изменении расположения страницы документа, есть необходимость настройки полей. В этом случае есть смысл, произвести настройки в едином окне.
Как повернуть на 90 градусов один или несколько листов
Перевернуть страницы документа для всего документа, задача не из сложных и в этом мы только что убедились, но встречаются и другие случаи.
Иногда требуется повернуть на 90 градусов не весь документ, а только некоторые страницы.
Применение настроек той или иной ориентации для выборочных листов документа или его частей, происходит в диалоговом окне расширенных настроек «Параметры страницы». Оно открывается после перехода по цепочке:
Word 2003: «Файл» → «Параметры страницы»;
Для остальных редакций: «Файл» → «Разметка страницы» → раскрыть расширенные настройки группы «Параметры страницы» нажатием стрелочки в нижнем углу.
Повернуть лист по горизонтали для отдельного фрагмента текста, одного или нескольких страниц выполняется при помощи:
- выделить мышью текст или объекты документа, страницы которых повернем на 90 градусов;
- развернуть диалоговое окно «Параметры страницы»;
- в группе «Ориентация» щелчком мыши выбрать требуемый формат положения страницы;
- выбрать область применения формата «к выделенному тексту» в группе «Образец»;
- нажать «ОК» для подтверждения действия.
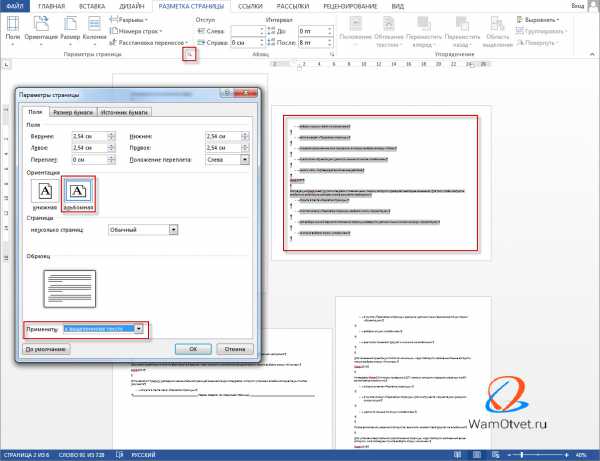
Выделенный фрагмент приобретет альбомный формат листа, а все остальные сохранят прежний формат расположения страниц.
Также программа самостоятельно сделает разрывы страниц до выделенного фрагмента и после него.
На этом все.
Прочитав статью, вы должны были научиться, как перевернуть лист бумаги в Ворде горизонтально. Перечислены все возможные ситуации, когда может понадобиться развернуть один лист отдельно или весь документ целиком.
Остались вопросы, пишите в комментариях, будет решать.
Как ворде перевернуть лист
При создании нового документа в текстовом редакторе Майкрософт Ворд, листы имеют вертикальную ориентацию по умолчанию. Работая с большими таблицами, диаграммами и схемами наиболее удобная горизонтальная ориентация документа, так как содержимое листа не урезается, выглядит аккуратно и презентабельно. Чтобы перевернуть лист горизонтально в Ворде потребуется несколько секунд, и знание, где расположен соответствующий функционал. Рассмотрим все версии программы Ворд от 2003 до 2016.
Перевернуть страницу в Word 2003
Случаются ситуации, когда необходимо перевернуть не все листы в документе, а выборочно, некоторые, и они могут располагаться не последовательно. В таком случае, важно знать несколько нюансов, которые рассмотрим ниже.
Смена ориентации на всех листах
После выполнения данных шагов, в документе все страницы поменяются с вертикальной ориентации на горизонтальное положение.
Как перевернуть лист в Ворде горизонтально?
Открыв текстовый редактор, следует выполнить по порядку следующие действия:
- Кликнуть по кнопке «Файл», расположенной в левом верхнем углу, далее перейти в «Параметры страницы»;
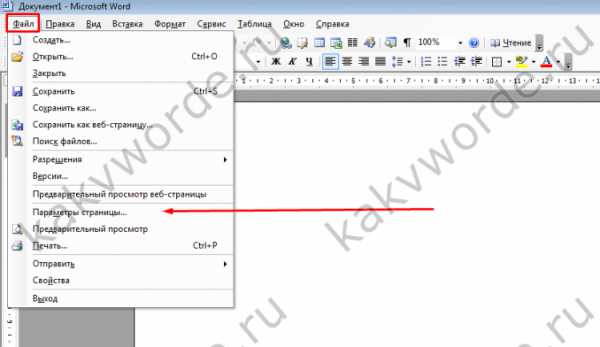
- В новом открывшемся окошке выбрать вкладку «Поля» и в подпункте «Ориентация» указать одним кликом мыши вариант «альбомная» (так как всегда по умолчанию в программе установлена «книжная»);
- Обратить внимание на подпункт «Применить ко всему документу», обязательно должен быть выбран именно вариант «ко всему документу»;
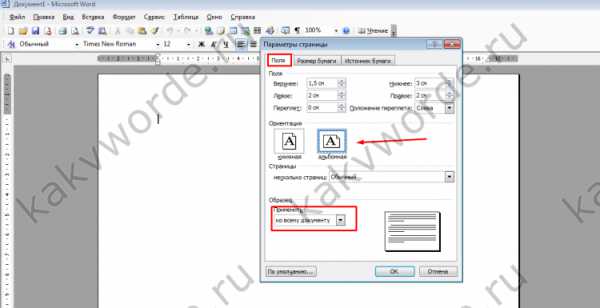
- После всех выполненных действий нажать на кнопку «ОК».
Изменение положения нескольких страниц
Развернуть несколько листов или один, можно с помощью последующих манипуляций:
- Выделить содержимое страницы, ориентацию которой необходимо сделать горизонтальной;
- Нажать по кнопке «Файл» и перейти по «Параметры страницы»;
- Открыть вкладку «Поля»;
- Установить «Альбомная» в подпункте «Ориентация»;
- В подпункте «Образец» указать «к выделенному тексту» и кликнуть по «Ок».
Страницы, что были ранее выделены, будут повернуты с вертикального вида на горизонтальное положение.
Развернуть лист в Word 2007,2010, 2013, 2016
В более поздних версиях программы Майкрософт Ворд имеются некоторые расхождения в плане расположения функционала. Рассмотрим все способы и наглядно покажем на изображениях, какие шаги необходимо сделать.
Расположить все листы горизонтально
Чтобы перевернуть листы по всему текстовому документу, нужно выполнить следующие шаги:
- Открыть вкладку «Разметка страницы» в версиях 2007 и 2010 или «Макет» в версиях 2013 и 2016;

- В подразделе «Параметры страницы» кликнуть по опции «Ориентация» и выбрать вид «Альбомная»;
- Все листы поменяются на горизонтальный вид.
Перевернуть один лист в документе
Развернуть единственный лист можно только с помощью разрыва страницы. Если документ состоит из 2 и более страниц. Для достижения данной цели нужно сделать такие шаги как:
- Поместить курсор мыши в самое начало страницы, которая должна иметь горизонтальное положение;
- Открыть вкладку «Разметка страницы» и нажать по пункту «Разрывы»;
- Из выпадающего меню выбрать «Следующая страница» в отделе «Разрывы разделов»;
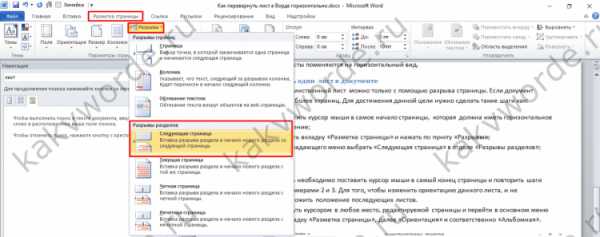
- Теперь необходимо поставить курсор мыши в самый конец страницы и повторить шаги под номерами 2 и 3. Для того, чтобы изменить ориентацию данного листа, и не потревожить положение последующих листов.
- Кликнуть курсором в любое место, редактируемой страницы и перейти в основном меню во вкладку «Разметка страницы», далее «Ориентация» и соответственно «Альбомная».

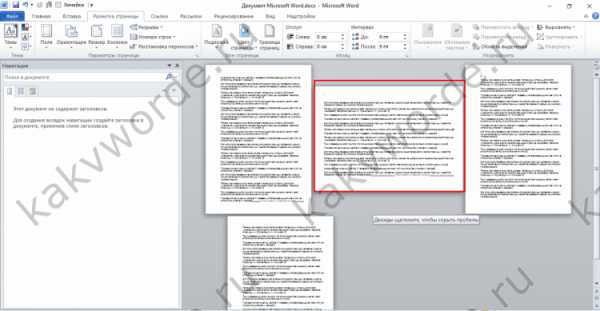
Если вы довольно часто используете программу Ворд для работы, то вам может потребоваться перевернуть страницу в горизонтальное положение. При запуске программы, документ всегда располагается вертикально. В этой небольшой статье мы и рассмотрим, как сделать страницу полностью и частично горизонтальной.
Делаем всю страницу горизонтальной
Выполняем следующие действия:
- Переходим на вкладку «Разметка страницы» и видим здесь кнопку «Ориентация».
По стандарту здесь стоит книжная ориентация.
- Нажимаем на альбомную ориентацию, и все наши листы переворачиваются в горизонтальное положение.
Этот мануал работает в Ворд 2007 и выше.
Делаем всего-лишь одну страницу горизонтальной
Как видите, сделать весь документ горизонтальным оказалось проще простого, но бывают случаи, когда в части документа требуется использовать и книжную, и альбомную ориентацию. Обычно такое приходится использовать, когда человек пишет всяческие мануалы, книги и пр.
Для того чтобы сделать одну или несколько страниц горизонтальными, нам потребуется:
- Снова перейти в раздел «Разметка страницы».
- Заходим сюда и смотрим в правый верхний угол. Там должна быть кнопочка «Параметры страницы». Нажимаем на него, и перед вами открывается дополнительное меню, которое предлагает вам выбрать тип написания – вертикальный (книжный) или горизонтальный (альбомный). Тут же вы сможете выбрать к чему применять ко всему документу, либо до его конца.
- Выбираем пункт до конца документа, и у нас в Ворде получается один альбомный лист.
Если вы закончите работу над альбомным листом, а следующий лист вам потребуется книжным – просто проделываем всю ту же работу, только устанавливаем в настройках «книжный» вариант, а не альбомный. Вот и все. Этот мануал точно работает в версии Ворда 2007, но наверняка подойдет и для более старших версий программы.
Это интересно!Часто нужно ставить ударение в словах, поэтому обязательно узнайте как поставить ударение в программе Word.
Также весьма полезно знать о вставке тире, некоторые еще называют длинный дефис. В статье мы расскажем о вставке среднего и длинного тире, а также дефиса.
Просмотров: 16389
При создании нового документа в текстовом редакторе Майкрософт Ворд, листы имеют вертикальную ориентацию по умолчанию. Работая с большими таблицами, диаграммами и схемами наиболее удобная горизонтальная ориентация документа, так как содержимое листа не урезается, выглядит аккуратно и презентабельно. Чтобы перевернуть лист горизонтально в Ворде потребуется несколько секунд, и знание, где расположен соответствующий функционал. Рассмотрим все версии программы Ворд от 2003 до 2016.
Перевернуть страницу в Word 2003
Случаются ситуации, когда необходимо перевернуть не все листы в документе, а выборочно, некоторые, и они могут располагаться не последовательно. В таком случае, важно знать несколько нюансов, которые рассмотрим ниже.
Смена ориентации на всех листах
После выполнения данных шагов, в документе все страницы поменяются с вертикальной ориентации на горизонтальное положение. Открыв текстовый редактор, следует выполнить по порядку следующие действия:
- Кликнуть по кнопке «Файл», расположенной в левом верхнем углу, далее перейти в «Параметры страницы»;
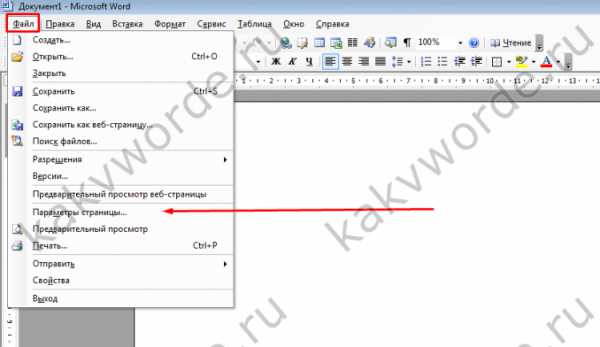
- В новом открывшемся окошке выбрать вкладку «Поля» и в подпункте «Ориентация» указать одним кликом мыши вариант «альбомная» (так как всегда по умолчанию в программе установлена «книжная»);
- Обратить внимание на подпункт «Применить ко всему документу», обязательно должен быть выбран именно вариант «ко всему документу»;
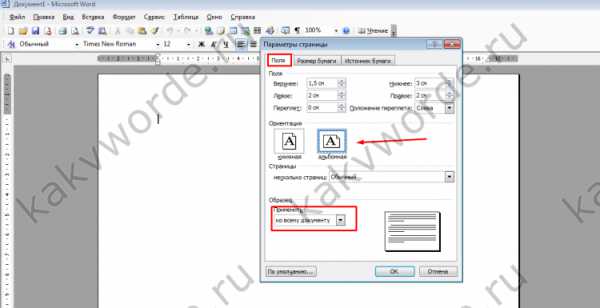
- После всех выполненных действий нажать на кнопку «ОК».
Изменение положения нескольких страниц
Развернуть несколько листов или один, можно с помощью последующих манипуляций:
- Выделить содержимое страницы, ориентацию которой необходимо сделать горизонтальной;
- Нажать по кнопке «Файл» и перейти по «Параметры страницы»;
- Открыть вкладку «Поля»;
- Установить «Альбомная» в подпункте «Ориентация»;
- В подпункте «Образец» указать «к выделенному тексту» и кликнуть по «Ок».
Страницы, что были ранее выделены, будут повернуты с вертикального вида на горизонтальное положение.
Развернуть лист в Word 2007,2010, 2013, 2016
В более поздних версиях программы Майкрософт Ворд имеются некоторые расхождения в плане расположения функционала. Рассмотрим все способы и наглядно покажем на изображениях, какие шаги необходимо сделать.
Расположить все листы горизонтально
Чтобы перевернуть листы по всему текстовому документу, нужно выполнить следующие шаги:
- Открыть вкладку «Разметка страницы» в версиях 2007 и 2010 или «Макет» в версиях 2013 и 2016;

- В подразделе «Параметры страницы» кликнуть по опции «Ориентация» и выбрать вид «Альбомная»;
- Все листы поменяются на горизонтальный вид.
Перевернуть один лист в документе
Развернуть единственный лист можно только с помощью разрыва страницы.
Как перевернуть лист в Ворде горизонтально
Если документ состоит из 2 и более страниц. Для достижения данной цели нужно сделать такие шаги как:
- Поместить курсор мыши в самое начало страницы, которая должна иметь горизонтальное положение;
- Открыть вкладку «Разметка страницы» и нажать по пункту «Разрывы»;
- Из выпадающего меню выбрать «Следующая страница» в отделе «Разрывы разделов»;
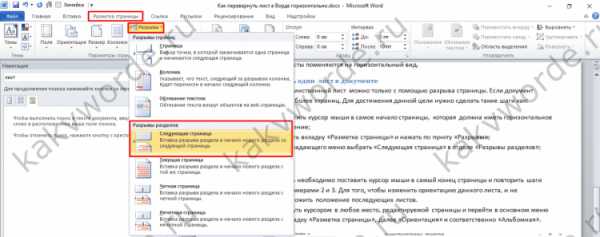
- Теперь необходимо поставить курсор мыши в самый конец страницы и повторить шаги под номерами 2 и 3. Для того, чтобы изменить ориентацию данного листа, и не потревожить положение последующих листов.
- Кликнуть курсором в любое место, редактируемой страницы и перейти в основном меню во вкладку «Разметка страницы», далее «Ориентация» и соответственно «Альбомная».

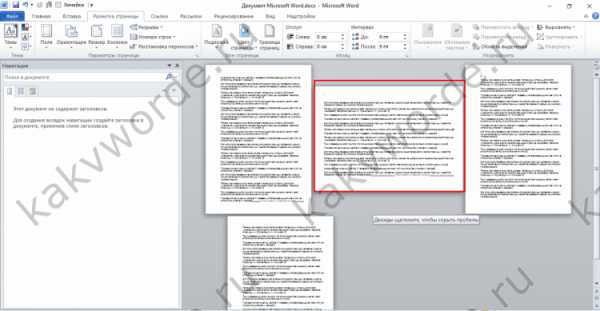
Часто при работе с документами в программе Microsoft Word необходимо выполнить поворот страницы в горизонтальное положение. Однако не каждый до конца знает, как это сделать. Мы в данной статье рассмотрим подробно, как в ворде перевернуть лист горизонтально.
Как перевести в горизонтальное положение страницы в Microsoft Word?
Данный метод работает в Microsoft Word 2007 года, а также в более поздних версиях программы.
Первым делом необходимо перейти на вкладку, которая называется «Разметка страницы». Выбираем пункт «Ориентация».
Как в ворде перевернуть лист горизонтально
По умолчанию ориентация листа в программе книжная. Для того, чтобы перевести все листы в горизонтальное положение, необходимо выбрать альбомный тип ориентации.
Как сделать в Microsoft Word горизонтальной только одну страницу?
В первом случае все было просто и понятно. Однако чаще всего, при работе в программе Office Word необходимо сделать так, чтобы горизонтально были повернуты только отдельные страницы. Для того, чтобы повернуть только лишь одну страницу, сделайте следующие указания:
Как и в первом случае, для начала вам нужно перейти в меню под названием «Разметка страницы».
Далее обратите свое внимание на область в правом верхнем углу. Там вы должны заметить кнопку под названием «Параметры страницы».
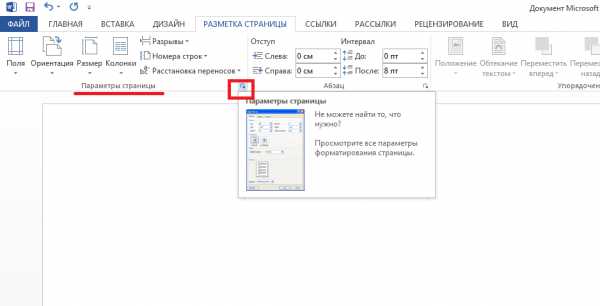
При нажатии ЛКМ на этот пункт перед вами должно открыться дополнительное окно меню, с помощью которого у вас есть возможность выбрать тип написания. Он может быть вертикальным т. е. книжным, или горизонтальным, другими словами – альбомным. В этом же окошке вы сможете выбрать, ко всему документу применить настройки, или же только для текущего листа (до его конца). При выборе второго варианта, в горизонтальном положении будет находиться только тот лист, который вам нужен.
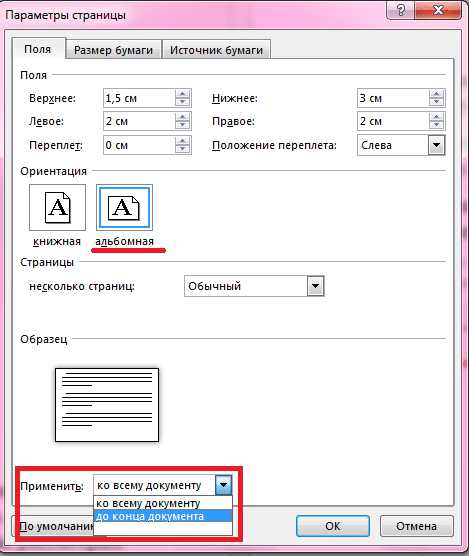
Если следующий лист вы снова захотите сделать книжным, то вам необходимо будет проделать все те же действия, только в настройках выберите пункт «книжный вариант» отображения вместо альбомного. Вот так просто можно повернуть лист в программе Microsoft Word в то положение, которое вам необходимо. Такой способ редактирования будет работать на версиях программы 2007 года и выше.
При создании нового документа в текстовом редакторе Майкрософт Ворд, листы имеют вертикальную ориентацию по умолчанию. Работая с большими таблицами, диаграммами и схемами наиболее удобная горизонтальная ориентация документа, так как содержимое листа не урезается, выглядит аккуратно и презентабельно. Чтобы перевернуть лист горизонтально в Ворде потребуется несколько секунд, и знание, где расположен соответствующий функционал. Рассмотрим все версии программы Ворд от 2003 до 2016.
Перевернуть страницу в Word 2003
Случаются ситуации, когда необходимо перевернуть не все листы в документе, а выборочно, некоторые, и они могут располагаться не последовательно. В таком случае, важно знать несколько нюансов, которые рассмотрим ниже.
Смена ориентации на всех листах
После выполнения данных шагов, в документе все страницы поменяются с вертикальной ориентации на горизонтальное положение. Открыв текстовый редактор, следует выполнить по порядку следующие действия:
- Кликнуть по кнопке «Файл», расположенной в левом верхнем углу, далее перейти в «Параметры страницы»;
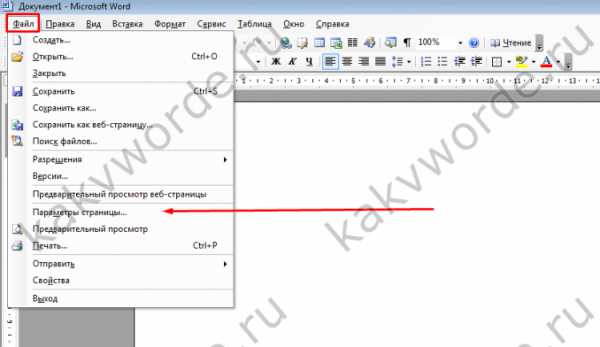
- В новом открывшемся окошке выбрать вкладку «Поля» и в подпункте «Ориентация» указать одним кликом мыши вариант «альбомная» (так как всегда по умолчанию в программе установлена «книжная»);
- Обратить внимание на подпункт «Применить ко всему документу», обязательно должен быть выбран именно вариант «ко всему документу»;
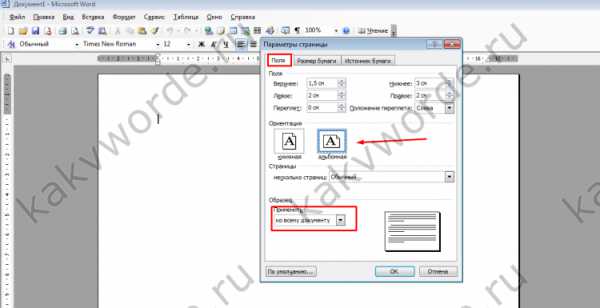
- После всех выполненных действий нажать на кнопку «ОК».
Изменение положения нескольких страниц
Развернуть несколько листов или один, можно с помощью последующих манипуляций:
- Выделить содержимое страницы, ориентацию которой необходимо сделать горизонтальной;
- Нажать по кнопке «Файл» и перейти по «Параметры страницы»;
- Открыть вкладку «Поля»;
- Установить «Альбомная» в подпункте «Ориентация»;
- В подпункте «Образец» указать «к выделенному тексту» и кликнуть по «Ок».
Страницы, что были ранее выделены, будут повернуты с вертикального вида на горизонтальное положение.
Развернуть лист в Word 2007,2010, 2013, 2016
В более поздних версиях программы Майкрософт Ворд имеются некоторые расхождения в плане расположения функционала. Рассмотрим все способы и наглядно покажем на изображениях, какие шаги необходимо сделать.
Расположить все листы горизонтально
Чтобы перевернуть листы по всему текстовому документу, нужно выполнить следующие шаги:
- Открыть вкладку «Разметка страницы» в версиях 2007 и 2010 или «Макет» в версиях 2013 и 2016;

- В подразделе «Параметры страницы» кликнуть по опции «Ориентация» и выбрать вид «Альбомная»;
- Все листы поменяются на горизонтальный вид.
Перевернуть один лист в документе
Развернуть единственный лист можно только с помощью разрыва страницы.
Как перевернуть лист в Word
Если документ состоит из 2 и более страниц. Для достижения данной цели нужно сделать такие шаги как:
- Поместить курсор мыши в самое начало страницы, которая должна иметь горизонтальное положение;
- Открыть вкладку «Разметка страницы» и нажать по пункту «Разрывы»;
- Из выпадающего меню выбрать «Следующая страница» в отделе «Разрывы разделов»;
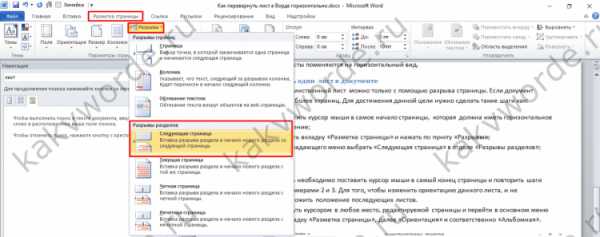
- Теперь необходимо поставить курсор мыши в самый конец страницы и повторить шаги под номерами 2 и 3. Для того, чтобы изменить ориентацию данного листа, и не потревожить положение последующих листов.
- Кликнуть курсором в любое место, редактируемой страницы и перейти в основном меню во вкладку «Разметка страницы», далее «Ориентация» и соответственно «Альбомная».

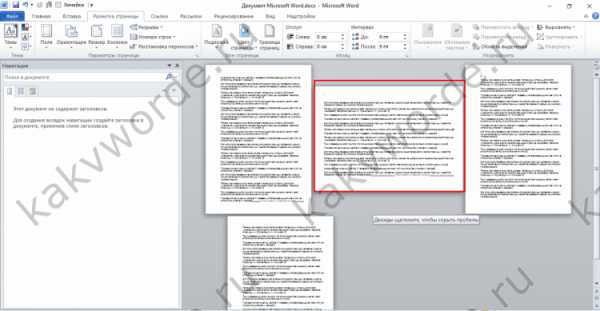
Если вы довольно часто используете программу Ворд для работы, то вам может потребоваться перевернуть страницу в горизонтальное положение. При запуске программы, документ всегда располагается вертикально. В этой небольшой статье мы и рассмотрим, как сделать страницу полностью и частично горизонтальной.
Делаем всю страницу горизонтальной
Выполняем следующие действия:
- Переходим на вкладку «Разметка страницы» и видим здесь кнопку «Ориентация». По стандарту здесь стоит книжная ориентация.
- Нажимаем на альбомную ориентацию, и все наши листы переворачиваются в горизонтальное положение.
Этот мануал работает в Ворд 2007 и выше.
Делаем всего-лишь одну страницу горизонтальной
Как видите, сделать весь документ горизонтальным оказалось проще простого, но бывают случаи, когда в части документа требуется использовать и книжную, и альбомную ориентацию. Обычно такое приходится использовать, когда человек пишет всяческие мануалы, книги и пр.
Для того чтобы сделать одну или несколько страниц горизонтальными, нам потребуется:
- Снова перейти в раздел «Разметка страницы».
- Заходим сюда и смотрим в правый верхний угол. Там должна быть кнопочка «Параметры страницы». Нажимаем на него, и перед вами открывается дополнительное меню, которое предлагает вам выбрать тип написания – вертикальный (книжный) или горизонтальный (альбомный). Тут же вы сможете выбрать к чему применять ко всему документу, либо до его конца.
- Выбираем пункт до конца документа, и у нас в Ворде получается один альбомный лист.
Если вы закончите работу над альбомным листом, а следующий лист вам потребуется книжным – просто проделываем всю ту же работу, только устанавливаем в настройках «книжный» вариант, а не альбомный. Вот и все. Этот мануал точно работает в версии Ворда 2007, но наверняка подойдет и для более старших версий программы.
Это интересно!Часто нужно ставить ударение в словах, поэтому обязательно узнайте как поставить ударение в программе Word.
Также весьма полезно знать о вставке тире, некоторые еще называют длинный дефис. В статье мы расскажем о вставке среднего и длинного тире, а также дефиса.
Просмотров: 16389
Как перевернуть лист в Ворде горизонтально?
При создании нового документа в текстовом редакторе Майкрософт Ворд, листы имеют вертикальную ориентацию по умолчанию. Работая с большими таблицами, диаграммами и схемами наиболее удобная горизонтальная ориентация документа, так как содержимое листа не урезается, выглядит аккуратно и презентабельно. Чтобы перевернуть лист горизонтально в Ворде потребуется несколько секунд, и знание, где расположен соответствующий функционал. Рассмотрим все версии программы Ворд от 2003 до 2016.
Перевернуть страницу в Word 2003
Случаются ситуации, когда необходимо перевернуть не все листы в документе, а выборочно, некоторые, и они могут располагаться не последовательно. В таком случае, важно знать несколько нюансов, которые рассмотрим ниже.
Смена ориентации на всех листах
После выполнения данных шагов, в документе все страницы поменяются с вертикальной ориентации на горизонтальное положение. Открыв текстовый редактор, следует выполнить по порядку следующие действия:
- Кликнуть по кнопке «Файл», расположенной в левом верхнем углу, далее перейти в «Параметры страницы»;
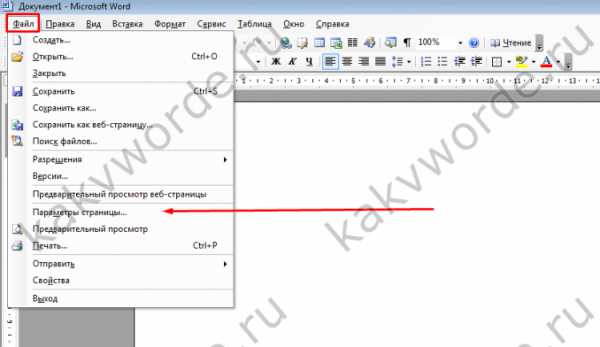
- В новом открывшемся окошке выбрать вкладку «Поля» и в подпункте «Ориентация» указать одним кликом мыши вариант «альбомная» (так как всегда по умолчанию в программе установлена «книжная»);
- Обратить внимание на подпункт «Применить ко всему документу», обязательно должен быть выбран именно вариант «ко всему документу»;
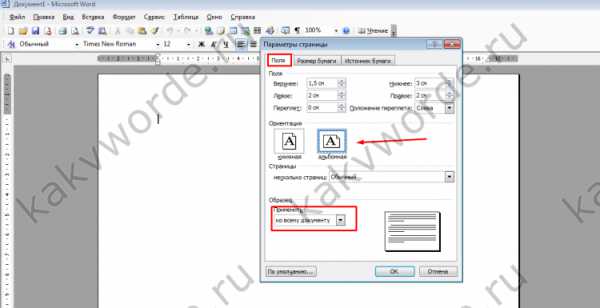
- После всех выполненных действий нажать на кнопку «ОК».
Изменение положения нескольких страниц
Развернуть несколько листов или один, можно с помощью последующих манипуляций:
- Выделить содержимое страницы, ориентацию которой необходимо сделать горизонтальной;
- Нажать по кнопке «Файл» и перейти по «Параметры страницы»;
- Открыть вкладку «Поля»;
- Установить «Альбомная» в подпункте «Ориентация»;
- В подпункте «Образец» указать «к выделенному тексту» и кликнуть по «Ок».
Страницы, что были ранее выделены, будут повернуты с вертикального вида на горизонтальное положение.
Развернуть лист в Word 2007,2010, 2013, 2016
В более поздних версиях программы Майкрософт Ворд имеются некоторые расхождения в плане расположения функционала. Рассмотрим все способы и наглядно покажем на изображениях, какие шаги необходимо сделать.
Расположить все листы горизонтально
Чтобы перевернуть листы по всему текстовому документу, нужно выполнить следующие шаги:
- Открыть вкладку «Разметка страницы» в версиях 2007 и 2010 или «Макет» в версиях 2013 и 2016;

- В подразделе «Параметры страницы» кликнуть по опции «Ориентация» и выбрать вид «Альбомная»;
- Все листы поменяются на горизонтальный вид.
Перевернуть один лист в документе
Развернуть единственный лист можно только с помощью разрыва страницы. Если документ состоит из 2 и более страниц. Для достижения данной цели нужно сделать такие шаги как:
- Поместить курсор мыши в самое начало страницы, которая должна иметь горизонтальное положение;
- Открыть вкладку «Разметка страницы» и нажать по пункту «Разрывы»;
- Из выпадающего меню выбрать «Следующая страница» в отделе «Разрывы разделов»;
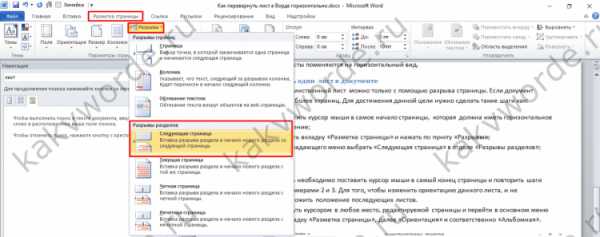
- Теперь необходимо поставить курсор мыши в самый конец страницы и повторить шаги под номерами 2 и 3. Для того, чтобы изменить ориентацию данного листа, и не потревожить положение последующих листов.
- Кликнуть курсором в любое место, редактируемой страницы и перейти в основном меню во вкладку «Разметка страницы», далее «Ориентация» и соответственно «Альбомная».

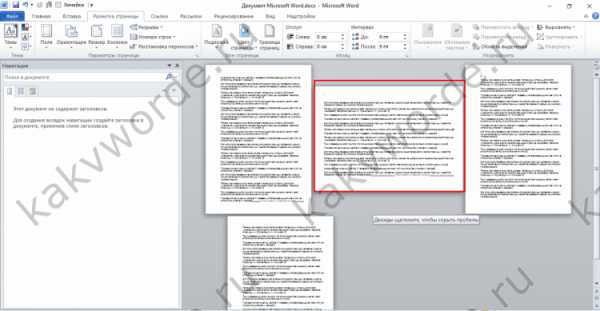
Как перевернуть лист в Ворде горизонтально
По-умолчанию все листы в Word имеют вертикальное положение. Но в ходе работы у пользователя может возникнуть необходимость поворота листа в горизонтальное положение. Ниже будут рассмотрены методы поворота как одного листа, так и всего документа.
1
Сначала рассмотрим метод поворота листа в версии Microsoft Word 2003. В том случае, если предполагается повернуть все листы документа в горизонтальное положение, осуществить данную операцию можно в пару кликов. Запустив программу, найдите вкладку «Файл», в самой верхней панели.2
Если подменю отображается не полностью, то разверните его с помощью соответствующей кнопки «Развернуть». Далее находим пункт «Параметры страницы».3
Откроется окно с возможностью настройки документа. Откройте вкладку «Поля» и обратите внимание на блок «Ориентация». В нем и нужно выбрать позицию «Альбомная». С ее помощью все листы документа примут горизонтальное положение. После чего подтверждаем свои действия нажатием кнопки «Ок». В случае необходимости исправления внесенных изменений переключитесь на вид «Книжный». Все листы документа сразу же примут вертикальное положение.4
Данный метод актуален лишь в том случае, если необходимо повернуть все листы. Но в некоторых случаях нужно изменить положение лишь одного или нескольких листов. Подобный параметр предусмотрен в Word 2003, и реализуется почти таким же способом. Выделите текст на тех страницах, на которых планируется изменить положение листа.5
Выполнив данное действие, откройте вкладку «Файл» и также найдите пункт «Параметры страницы».6
Выберите вкладку «Поля» и измените вид на «Альбомный». Следующие действия немного отличаются от предыдущих: в нижней части окна найдите кнопку «Образец». И в графе «Применить» выберите «К выделенному тексту». После подтверждения изменятся лишь те листы, текст которых был выделен.7
В версиях Word 2007 и Word 2010 схожий алгоритм действий и наиболее облегченный. Для того чтобы изменить положение листов во всем документе, достаточно нажать вкладку «Разметка страницы» и в появившемся подменю выбрать блок «Ориентация».8
После его нажатия откроется небольшое подменю с пунктами «Книжная» и «Альбомная». Выбираем нижний вариант, после чего все листы в документе примут горизонтальный вид.9
Чтобы применить изменение лишь для одного или более листов, выделите текст на необходимых страницах. Далее откройте вкладку «Разметка страницы».10
После выполнения данных действия последующие будут несколько отличаться. В блоке «Параметры страницы» найдите маленькую кнопочку, находящуюся в самом низу справа.11
Откроется окно с параметрами. Выбираем вкладку «Поля» и находим блок «Ориентация». Здесь необходимо поставить вид «Альбомная».12
Остается лишь изменить последний параметр. В самом низу, в пункте «Применить», изменяем значение на «К выделенному тексту».С помощью вышеперечисленных способов можно легко повернуть страницу в Ворде. Как правило, данные операции не занимают много времени. Независимо от версий, установленных на компьютере у пользователей, весь процесс занимает всего несколько секунд.