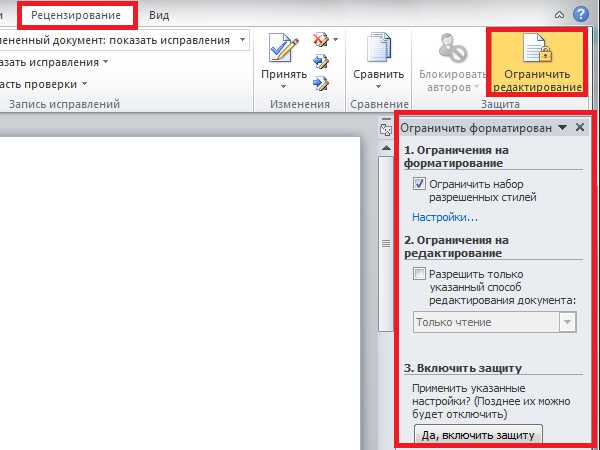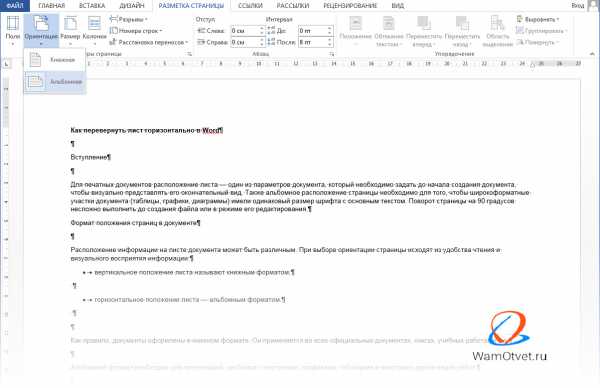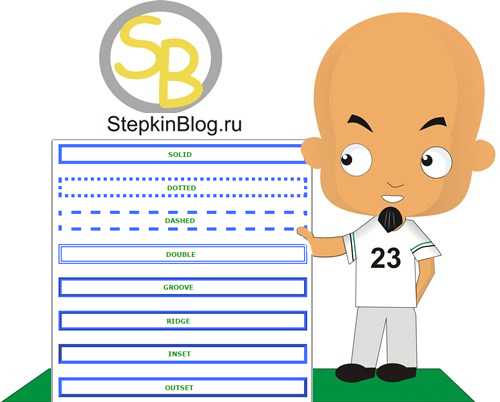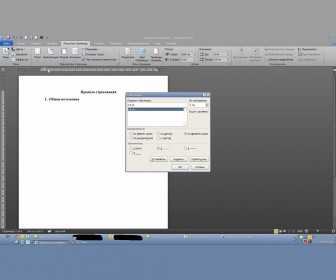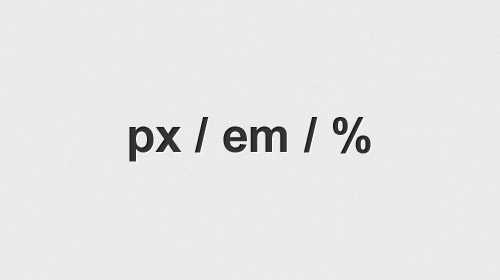Мы принимаем к оплате:
«Подарочный сертификат» от нашего Учебного Центра – это лучший подарок для тех, кто Вам дорог! Оплате обучение и подарите Вашим родным и близким обучение по любому из курсов!!!
«Сертификат на повторное обучение» дает возможность повторно пройти обучение в нашем Учебном Центре со скидкой 1000 рублей!
А также:
Как в word сделать альбомный лист после книжного
Ориентация страницы или как сделать книжный или альбомный формат в Word
Программа Microsoft Word — самый популярный и удобный текстовый редактор. В нем множество возможностей, которые служат для максимального упрощения работы.
В этой статье затронем самую популярную тему, связанную с ориентацией страницы в Ворде, разберем нюансы и раз и навсегда закроем тему.
Предустановленные варианты ориентации страницы в Ворде
Во время редактирования текстовых документов, рисунков, встроенных таблиц и других функциях редактора, возникает необходимость поменять книжный формат на альбомный, либо наоборот, альбомный на книжный.
Во всех версиях Word без исключения, ориентацию страницы можно изменить в окне «Параметры страницы», где на выбор имеется два, предустановленных варианта:
- книжная ориентация страницы;
- альбомная ориентация страницы.
По умолчанию, редактор Microsoft Word открывается с выбранной книжной ориентацией страницы.
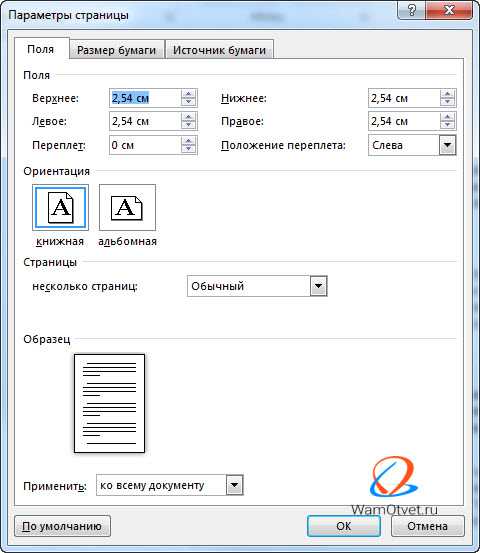
Книжная ориентация страницы
Книжная формат, является для Ворд стандартной темой и при открытии редактора именно его мы видим. Лист расположен вертикально (в высоту она больше, чем в ширину), или «стоя».
Данный стиль расположения используется чаще всего. Применяется в книгах, школьных и вузовских работах (рефератах, курсовых, дипломных).
Несмотря на то, что такая ориентация страницы стандартная, иногда возникает необходимость ее установить, либо изменить.
Чтобы документу придать книжную ориентацию:
- Находим вкладку «Разметка страницы» и щелкаем по ней левой кнопкой мыши.
- Выбираем раздел «Параметры страницы».
- В новом окне, выбираем вкладку «Поле», в котором ищем блок «Ориентация».
- Выбираем вариант «Книжная».
Таким образом можно изменить ориентацию на книжную, или другими словами расположить лист вертикально.

Альбомная ориентация страницы
Альбомная ориентация страницы располагается горизонтально, в ширину она больше, чем в длину. Применяться может в случаях:
- изготовление специализированного методического материала, текст нагляднее выглядит при альбомной ориентации;
- таблица в документе не вмещается при «книжном» расположении, а при ее разрыве потеряется восприятие информации в целом;
- картинка в ширину больше, чем в длину;
- нужно напечатать объявление, которое при «альбомном» расположении будет выглядеть красивее.
Данный перечень не ограничен, в жизни может встретится намного больше примеров.
Для придания странице альбомный формат, либо пользуемся алгоритмом из раздела выше, либо щелкаем левой кнопкой мыши по вкладке «Разметка страницы» и в блоке «Параметры страницы» выбираем вариант «Альбомная».
Приняв команду, редактор Word изменить формат с книжного на альбомный.
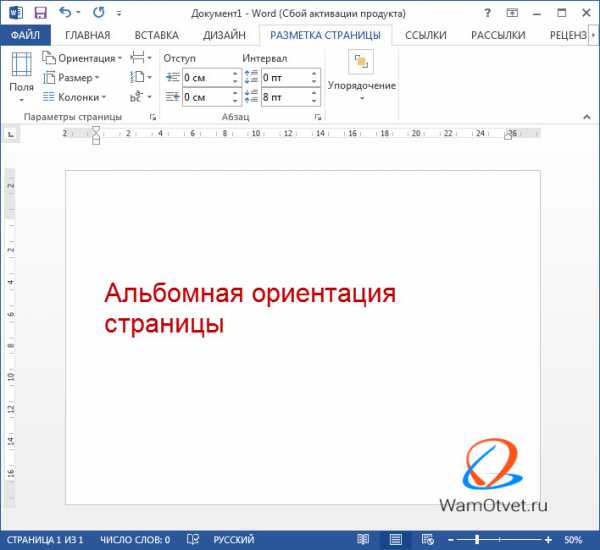
Как изменить ориентацию страницы в Microsoft Word разных версий
Разработчики ежедневно улучшают свой продукт и кроме различий интерфейса, добавляют все новые и новые отличия в функционале. И хотя, изменение макета листа не претерпевает больших изменений, все же они есть.
Рассмотрим как изменить альбомную страницу на книжную в популярных версиях редактора.
Поменять формат в Microsoft Word 2003
- Нажимаем пункт меню «Файл».
- Выбираем «Параметры страницы».
- Во вкладке «Поля» находим нужный макет (альбомная или книжная) и щелкаем по ней мышкой.
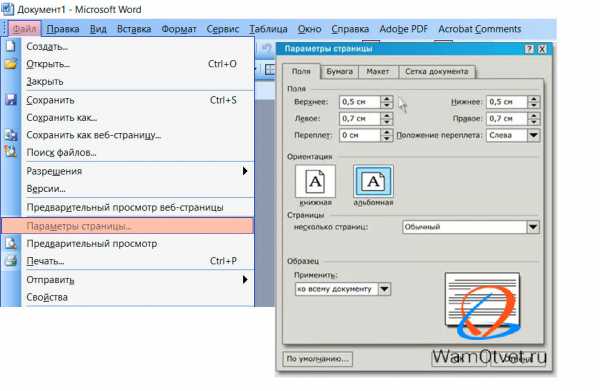
Во всех старших версиях, окно «Параметры страницы», рассмотренное в предыдущем разделе, повторяется.
Поменять формат в Microsoft Word 2007
В MS Word с 2007 года интерфейс программы принципиально не изменился. Для смены ориентации страницы, можно использовать встроенную команду из ленты:
- Переходим в «Разметка страницы».
- В группе команд «Параметры страницы», выбрать «Ориентация».
- Выбрать альбомную ориентацию либо книжный формат.
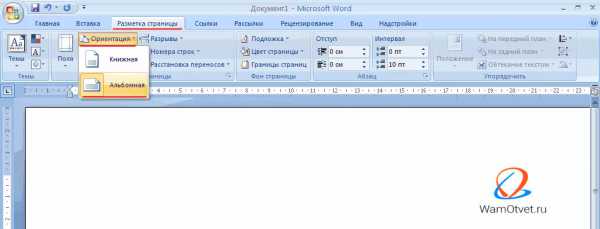
Поменять формат в Microsoft Word 2010, 2013, 2016
Версии Microsoft Word 2010, 2013, 2016 годов, существенных изменений не претерпели. Кроме изменения формата ориентации в «Разметка страницы» → «Ориентация»,
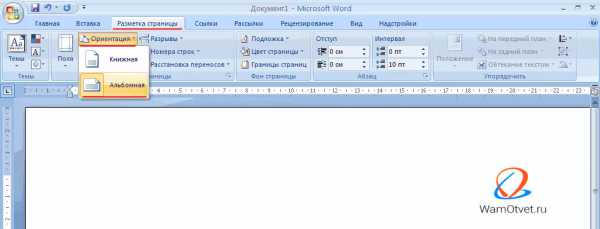
тоже самое можно сделать в настройках «Параметры страницы», разделе «Ориентация», в которую можно попасть нажав на значок в правом нижнем углу.
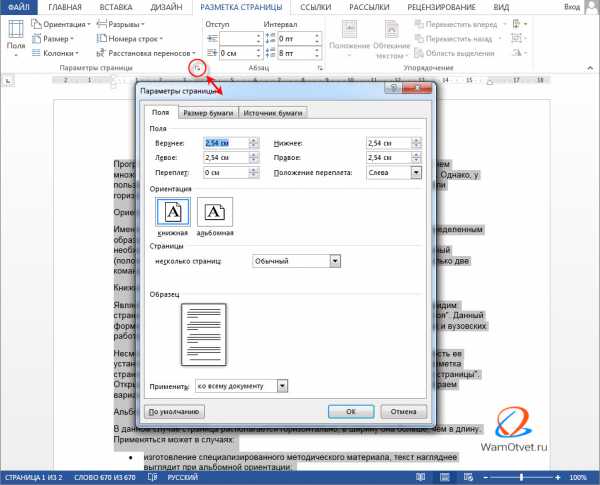
Как поменять ориентацию страницы в документе Ворд
Если произвести смену направления листа согласно выше написанному алгоритму, весь документ изменит вид в соответствии со сделанным выбором.
Этого не произошло?
Возможно, текст состоит из нескольких разделов, каждый из которых имеет свои параметры. Для того, чтобы ориентация стала одинаковая во всем документе, необходимо на вкладке «Разметка страницы» выбрать «Параметры страницы» с помощью специального значка.
Откроется окно, в котором содержится ориентация. После выбора нужного варианта, спускаемся ниже и в группе «Применить» выбираем команду «Ко всему документу».
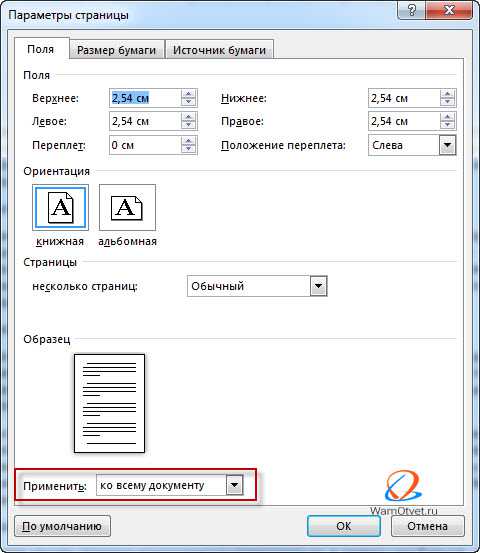
Поменять ориентацию одной страницы
Часто для одного или нескольких листов, а порой даже отдельных абзацев, требуется задать ориентацию только одной страницы.
Не важно, книжный или альбомный нужен, алгоритм действий одинаковый.
- Установите курсор в том месте, с которого должна поменять ориентацию страница.
- Заходим в «Параметры страницы».
- В блоке «Ориентация», выбираем «Книжная» либо «Альбомная», в зависимости от задачи.
- В блоке «Образец», в пункте «Применить:» поменяйте действие на «до конца документа».
- Нажмите Ок.
В итоге, часть документа будет в книжном формате, часть в альбомном.
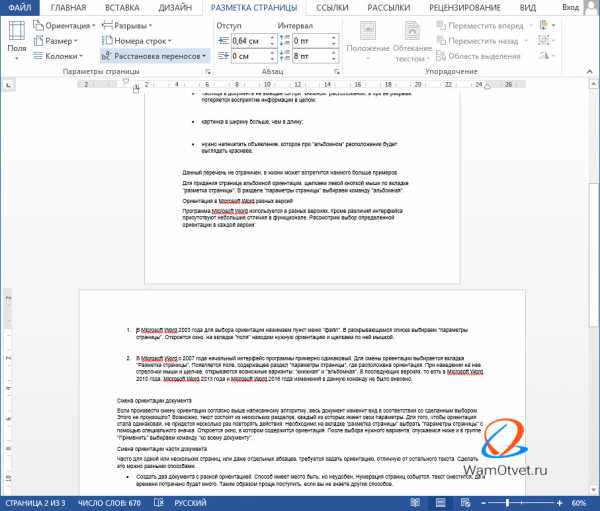
Как поменять ориентацию отдельных страниц
В этот раз, стоит задача, поменять ориентацию отдельных страниц в документе Ворд. Сделать это можно несколькими способами, но мы рассмотрим вариант с разрывом листа.
Добавьте разрыв в интересующем месте, сделать это можно при помощи комбинаций «Ctrl» + «Enter».
Установите курсор на новом листе и перейдите в «Параметры страницы», выберите книжный или альбомный формат и в параметре «Применить к»: выберите «до конца документа».
С текущего места до конца документа, ориентация страницы поменяется на выбранную.
Проделайте те же шаги и отредактируйте документ по требованию.
Заранее определите, где требуется поменять формат на альбомный, а где на книжный.
В моем случае получилось вот так:
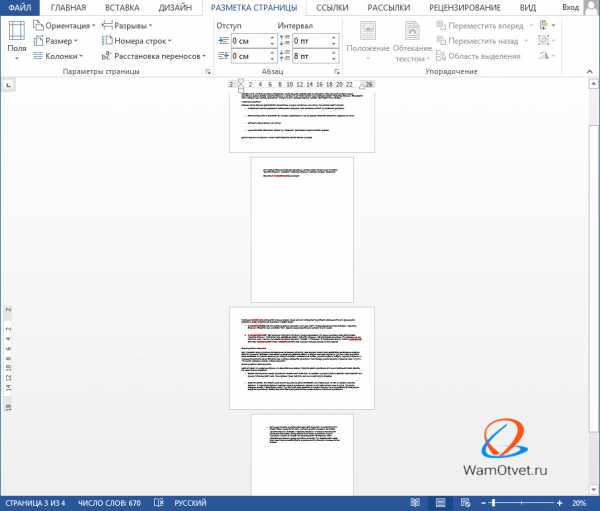
Как поменять ориентацию в выделенном разделе
При необходимости, можно поменять ориентацию в выделенном разделе текста. Для этого следует в документе:
- Выделить любым способом интересующий текст.
- Зайти в «Параметры страницы».
- Выбрать ориентацию книжной (горизонтальной), либо альбомной (вертикальной) страницы.
- В пункте «Применить к:» выбрать «к выделенным разделам».
- Нажать Ок.
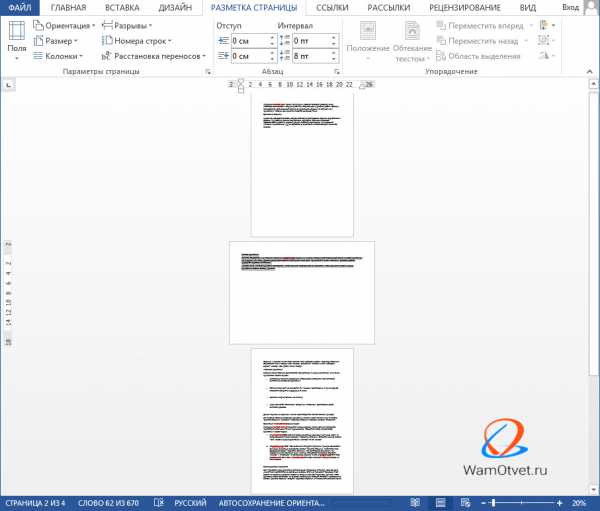
Таким образом, мы разобрали максимально возможные варианты как изменить ориентацию в Ворде с альбомной на книжную страницу и с книжной на альбомную.
В работе, вы встретите массу аналогичных случаев и наша статья будет служить идеальным мануалом для выполнения поставленной задачи.
Если остались вопросы и вы не до конца разобрались как сделать из книжной, альбомную ориентацию, пишите вопросы в комментариях, постараемся ответить на все вопросы.
Как сделать книжный лист в word?
С помощью инструкций, которые приведены ниже, вы сможете узнать, как сделать в Ворде книжную страницу (для разных версий программы), на случай если у вас страницы отображаются в альбомном формате.
Грамотная работа с таким крупным текстовым процессором, как MS Word требует от пользователя знаний по оформлению документа.
Книжную ориентацию странички документа еще называют портретной – текст на листе печатается снизу вверх, и высота страницы обязательно должна быть больше ее ширины.
Содержание:
Классические документы (различные отчеты, курсовые и дипломные работы, рефераты и прочие) принято печатать на листах книжной ориентации.
Изменение ориентации в Ворд 2003
Данная версия Ворда является более старой и больше не поддерживается компанией «Майкрософт».
Некоторые новые форматы редакторов могут отражаться некорректно, как следствие, может сбиться практически все форматирование файла.
Довольно часто сбивается и настройка режима страницы – вместо книжной она становится альбомной, и наоборот.
Также текст смещается за поля документа, поэтому файл может нуждаться в проведении дополнительного форматирования и восстановления.
Так как интерфейс данной версии программы несколько отличается от новых версий, необходимо более детально рассмотреть, как изменить страничку на книжную.
Следуйте нижеприведенной инструкции:
- Создайте стандартный документ и откройте его;
- В главном окне программы выберите пункт «Файл» и откройте окно параметров. Оно будет иметь следующий вид;
Основное окно управления параметрами в программе
- Окно состоит из нескольких вкладок, с помощью которых можно регулировать настройку листов документа. Найдите поле «Ориентация». Оно находится во вкладке «Поля». Выберите книжную, как это показано на рисунке выше. Нажмите клавишу ОК.
В данной версии Ворда вы также можете регулировать применение расположения листов ко всему документу.
Для этого в поле образец настройте режим применения: ко всему файлу или только к отдельным его страницам.
вернуться к меню ↑ Изменение ориентации в Ворд 2007
Данная версия текстового процессора от компании «Майкрософт» имеет обновленный интерфейс, который является более открытым и удобным для пользователя.
Благодаря тому, что программа поддерживает большинство новых форматов файлов с офисными документами, их можно открыть, не сталкиваясь с проблемой сбоя в форматировании, как это часто бывает в более ранних версиях программы.
Чтобы изменить ориентацию странички в данной версии программы, следуйте нижеприведённой инструкции:
- Перейдите на вкладку разметки странички, которая находится на панели инструментов в окне программы;
- Выберите поле «Ориентация» и откройте выпадающий список;
Параметры в программе
- Вам будет предложено два варианта возможных компоновок. Выберите книжную. Все страницы автоматически примут выбранную опцию. При необходимости настройте размеры полей документа, чтобы текст не выходил за рамки листа.
вернуться к меню ↑ Сделать книжную ориентацию в Ворд 2010 и 2013
Новые версии Ворда по интерфейсу практически никак не отличаются от предыдущей версии.
Однако, при попытке поменять компоновку страниц, размеры полей выставляются автоматически таким образом, что текст не выходит за рамки листа.
Чтобы изменить режим страницы, откройте вкладку разметки, выберите пункт «Ориентация» и в выпадающем списке нажмите на книжный вид страничек.
Данный процесс показан на рисунке ниже.
Изменение в последних версия программы
вернуться к меню ↑ Создание альбомных и книжных страниц в одном и том же документе
Чтобы настроить отображение и книжной, и альбомной ориентации в одном документе, следуйте инструкции:
- Выделите весь текст, который хотите изменить;
- Во вкладке для разметки выберите пункт «Поля» и с помощью выпадающего списка перейдите в окно настраиваемых полей документа;
- Выберите книжную ориентацию и в графе применить выберите «до конца документа». Нажмите ОК.
Создание книжной страницы в документе
Выделенные странички будут иметь книжную ориентацию, чтобы настроить альбомную для других выделенных страниц, воспользуйтесь инструкцией выше, только в графе ориентации выберите альбомную.
Пример применения нескольких ориентаций в одном документе одновременно
С помощью такого же принципа можно сделать книжной или альбомной только 1 страницу. Выделите необходимую страницу и настройте ее вид по примеру, который показан на рисунке.
Также после всех манипуляций, вы с легкостью сможете переобразовать документ в PDF.
вернуться к меню ↑ Итог
С помощью всех рассмотренных выше способов создания книжной страницы в программе «Ворд» вы сможете грамотно оформить свою документацию и организовать общий вид текста на странице.
Все приведённые выше инструкции являются универсальными.
Тематические видеоролики:
Как сделать в ворде книжную страницу: Несколько оригинальных способов
Проголосовать

Бумажные книги постепенно отходят на второй план и, если современный человек что-то и читает, то делает это, чаше всего, со смартфона или планшета. Дома для аналогичных целей можно использовать компьютер или ноутбук.
Существуют специальные форматы файлов и программы-читалки для удобного чтения электронных книг, но многие из них также распространяются в форматах DOC и DOCX. Оформление таких файлов зачастую оставляет желать лучшего, поэтому в данной статье мы расскажем, как сделать книгу в Ворде хорошо читабельной и пригодной для печати именно в книжном формате.
Создание электронной версии книги
1. Откройте текстовый документ Word, содержащий книгу.
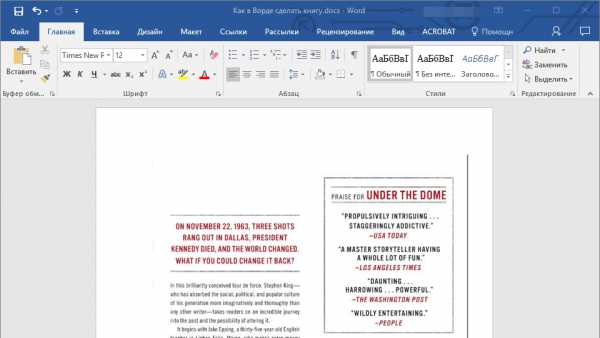
Примечание: Если вы скачали файл DOC и DOCX из интернета, вероятнее всего, после открытия он будет работать в режиме ограниченной функциональности. Чтобы его отключить, воспользуйтесь нашей инструкцией, описанной в статье по ссылке ниже.
Урок: Как убрать режим ограниченной функциональности в Ворде
2. Пройдитесь по документу, вполне возможно, что в нем содержится много лишнего, информации и данных, которые вам не нужны, пустые страницы и т.д. Так, в нашем примере это газетная вырезка в начале книги и список того, к чему Стивен Кинг приложил свою руку к моменту написания новеллы “11/22/63”, которая и открыта в нашем файле.
3. Выделите весь текст, нажав “Ctrl+A”.
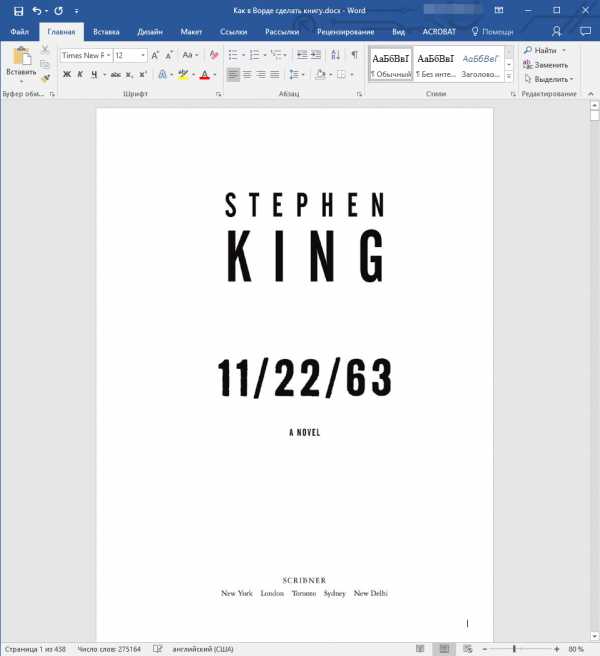
4. Откройте диалоговое окно “Параметры страницы” (вкладка “Макет” в Word 2012 — 2016, “Разметка страницы” в версиях 2007 — 2010 и “Формат” в 2003).
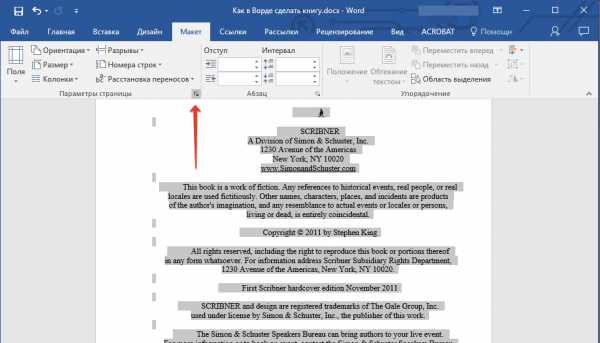
5. В разделе “Страницы” разверните меню пункта “Несколько страниц” и выберите “Брошюра”. Это автоматически изменит ориентацию на альбомную.
Уроки: Как сделать буклет в ВордеКак сделать альбомный лист
6. Под пунктом “Несколько страниц” появится новый пункт “Число страниц в брошюре”. Выберите (по две страницы с каждой стороны листа), в разделе “Образец” вы можете увидеть, как это будет выглядеть.
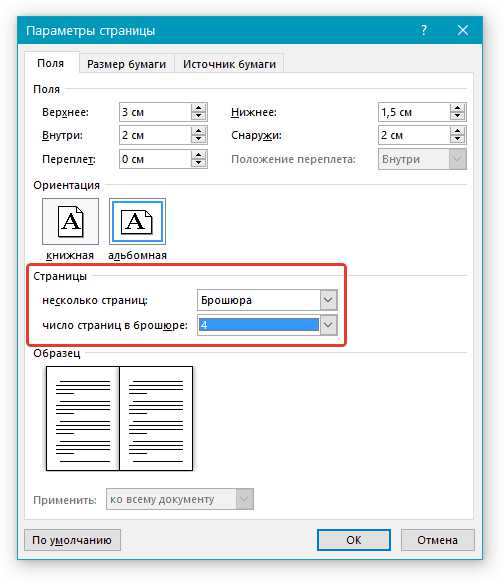
7. С выбором пункта “Брошюра” настройки полей (их название) изменились. Теперь в документе есть не левое и правое поле, а “Внутри” и “Снаружи”, что логично для книжного формата. В зависимости от того, как вы будете скреплять свою будущую книгу после печати, выберите подходящий размер полей, не забыв о размере переплета.
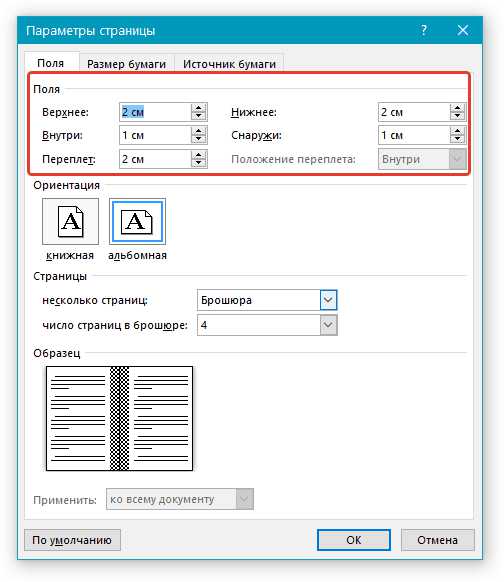
Примечание: Поле “Внутри” отвечает за отступ текста от переплета, “Снаружи” — от внешнего края листа.
Уроки: Как сделать отступ в ВордеКак изменить поля страницы
8. Проверьте документ, нормально ли он выглядит. Если текст “разъехался”, возможно, виной этому являются колонтитулы, которые необходимо подкорректировать. Для этого в окне “Параметры страницы” перейдите во вкладку “Источник бумаги” и задайте необходимый размер колонтитулов.
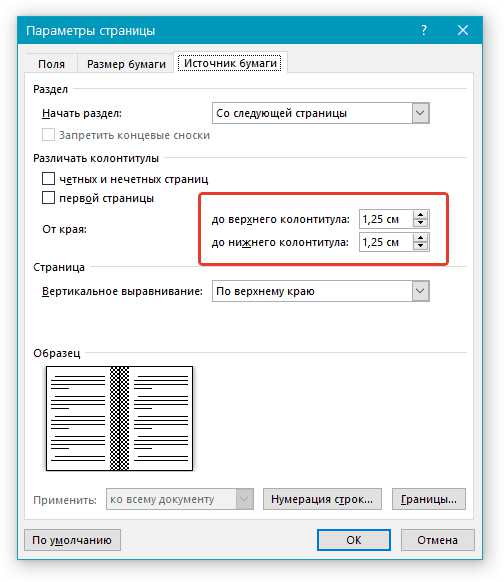
9. Снова просмотрите текст. Возможно, вас не устраивает размер шрифта или сам шрифт. Если это необходимо, изменить его, воспользовавшись нашей инструкцией.
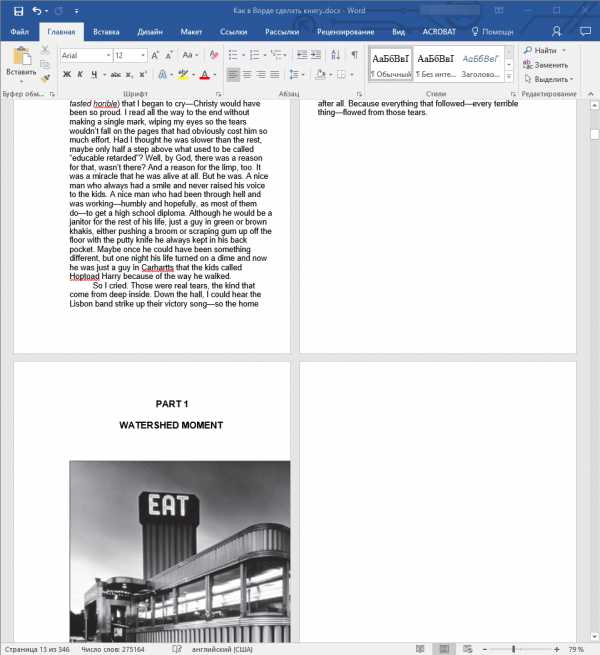
Урок: Как изменить шрифт в Word
10. Вероятнее всего, с изменением ориентации страницы, полей, шрифта и его размера, текст сместился по документу. Для кого-то это не имеет значения, но кто-то явно пожелает сделать так, чтобы каждая глава, а то и каждый раздел книги начинался с новой страницы. Для этого в тех местах, где заканчивается глава (раздел), нужно добавить разрыв страницы.
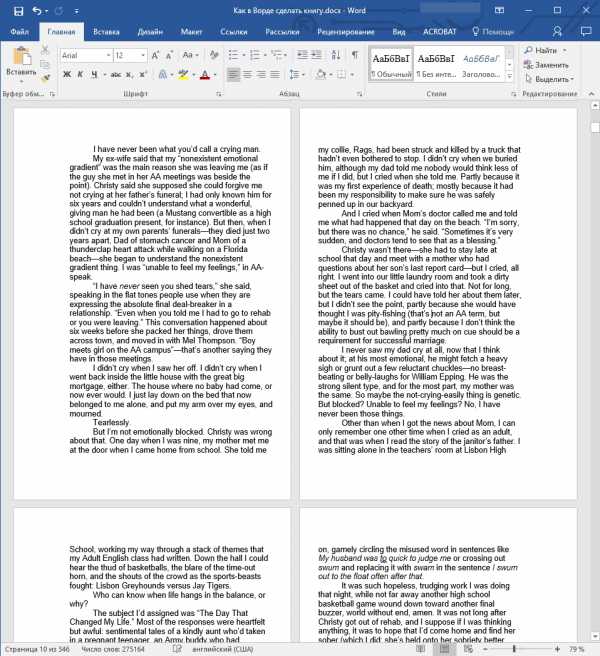
Урок: Как добавить разрыв страницы в Ворде
Проделав все вышеописанные манипуляции, вы придадите своей книге “правильный”, хорошо читабельный вид. Так что можно смело переходить к следующему этапу.
Примечание: Если в книге по каким-то причинам отсутствует нумерация страниц, вы можете сделать ее вручную, воспользовавшись инструкцией, описанной в нашей статье.
Урок: Как пронумеровать страницы в Word
Печать созданной книги
Завершив работу с электронной версией книги, ее необходимо , предварительно убедившись в работоспособности способности принтера и достаточных запасах бумаги и краски.
1. Откройте меню “Файл” (кнопка “MS Office” в ранних версиях программы).
2. Выберите пункт “Печать”.
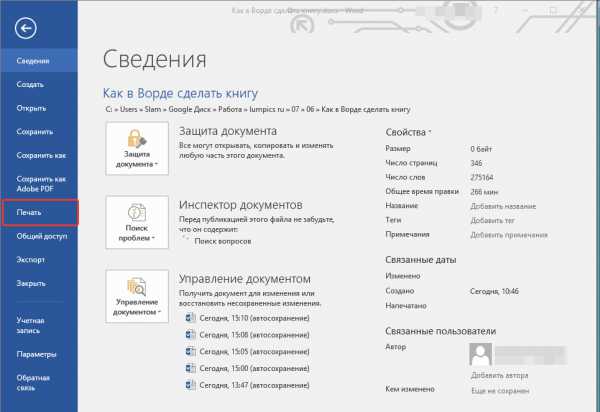
3. Выберите пункт “Печать на обоих сторонах” или “Двусторонняя печать”, в зависимости от версии программы. Поместите бумагу в лоток и нажмите “Печать”.
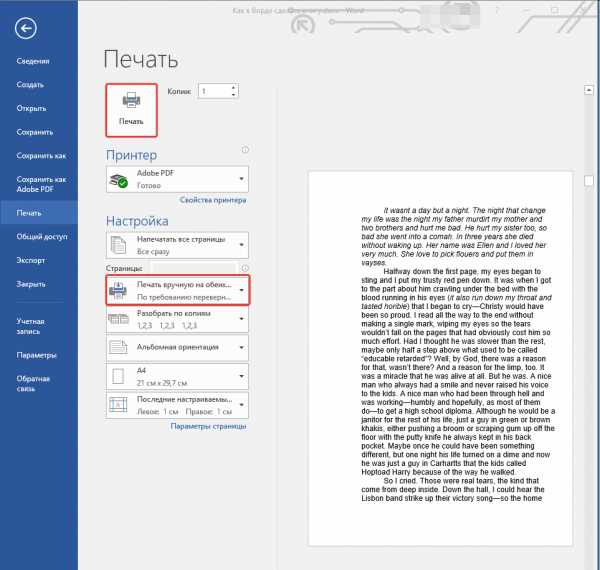
После того, как будет напечатана первая половина книги, Ворд выдаст следующее уведомление:
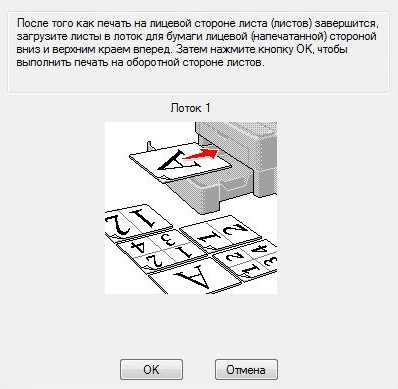
Примечание: Инструкция, которая отображается в данном окне, является стандартной. Следовательно, представленный в ней совет подойдет не для всех принтеров. Ваша задача — понять, как и на какой стороне листа печатает ваш принтер, как он выдает бумагу с распечатанным текстом, после чего ее нужно зеркально перевернуть и поместить в лоток. Нажмите кнопку “ОК”.
После того, как печать будет завершена, вы можете скрепить, сшить или склеить свою книгу. Листы при этом нужно складывать не так, как в тетрадке, а сгибать каждый из них посередине (место для переплета), а затем складывать друг за другом, согласно нумерации страниц.
На этом мы закончим, из этой статьи вы узнали, как в MS Word сделать книжный формат страницы, самостоятельно сделать электронную версию книги, а затем ее на принтере, создав физическую копию. Читайте только хорошие книги, осваивайте правильные и полезные программы, коей является и текстовый редактор из пакета Microsoft Office.
Мы рады, что смогли помочь Вам в решении проблемы.
Задайте свой вопрос в комментариях, подробно расписав суть проблемы. Наши специалисты постараются ответить максимально быстро.
Помогла ли вам эта статья?
Да Нет
Книжный формат наиболее удобный и используется абсолютно везде, начиная, непосредственно с книг и заканчивая веб-страницами. Он интуитивен и привычен. По этой причине, по умолчанию, в Microsoft Word установлена именно книжная ориентация. Однако, если изначальные настройки были изменены или вам нужны дополнительные условия макета документа – необходимо знать, как это сделать.
Для того чтобы сделать книжный формат страницы в Microsoft Word необходимо перейти по вкладке «Макет» и в разделе «Параметры страницы» пункте «Ориентация» выбрать «Книжная». Таким образом весь вам документ преобразится и все страницы будут именно в книжном формате.
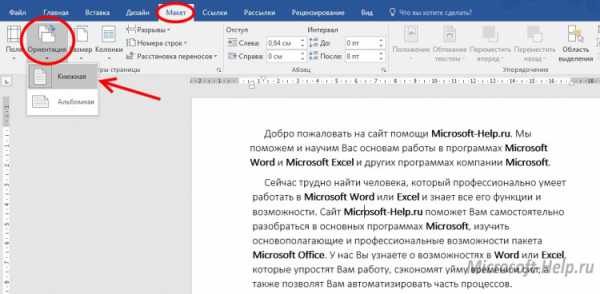
Порой бывает такое, что нужно, чтобы в сложном документе лишь определенные страницы были в книжном формате. А для остальных применительно использовать альбомный. Для этого описанная функция не подойдет.
Необходимо выделить одну или несколько страниц, снова перейти на вкладку «Макет» и нажать на маленькую иконку справа от названия раздела «Параметры страницы» после этого уже здесь, в разделе «Ориентация» выбрать «Книжная» и в нижнем пункте «Применить:» следует выбрать «К выделенному тексту». После этого нужные страницы будут представлены в необходимой вам ориентации.
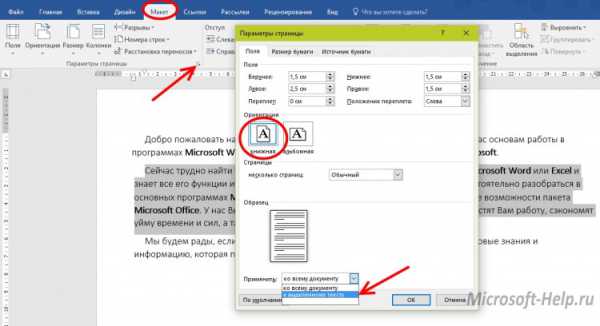
Стоит отметить, что если вы выберете целую страницу, то она целиком изменит свою ориентацию, если же выберите отдельный фрагмент, то он создаст новую страницу, которая получит свою ориентацию, а все, находящееся перед и после, будет отделено разрывами, вследствие чего создадутся новые страницы. Однако создание разрывов – это удобно, поскольку позволит вам продолжить работать над контентом отдельных страниц, не переживая за внешний вид и форматирование остальных.
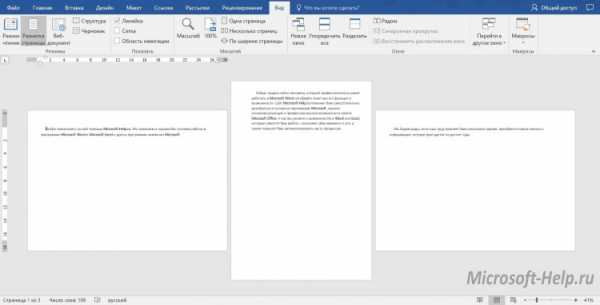
Вышеописанные инструкции применимы к версиям Microsoft Word версии и выше. Для изменения ориентации документа в необходимо перейти по «Файл» -> «Параметры страницы» -> «Книжная» -> «ОК». И даже в этой версии программы доступна возможность изменения ориентации отдельного фрагмента текста.
При создании многостраничных документов в текстовом редакторе Ворд ряд пользователей может столкнуться с необходимостью представить ряд страниц документа в книжной ориентации, а другой ряд – в альбомной (особенно, если это касается материалов, включающих различные диаграммы, графики и так далее). При этом попытка смены ориентации нужной страницы тотально меняет ориентацию всех страниц в документе, что пользователю совсем не нужно. В этой статье я поведаю, как сделать в Ворде одну страницу книжную другую альбомную, и какие способы для этого существуют.

Создаём страницы альбомной и книжной ориентации в Microsoft Word
Как сделать в Word одну страницу книжную другую альбомную — способы
Если вам нужно создать в Ворде одну страничку книжную, а другую альбомную, тогда рекомендую воспользоваться рядом способов, которые я изложу чуть ниже. При этом замечу, что эти способы работают с версиями MS Word 2007 и выше, а если у кого-то стоят более старые версии текстового редактора, то рекомендую отказаться от программ-мастодонтов и установить более современный вариант MS Word. Итак, перейдём к перечислению нужных инструментов.
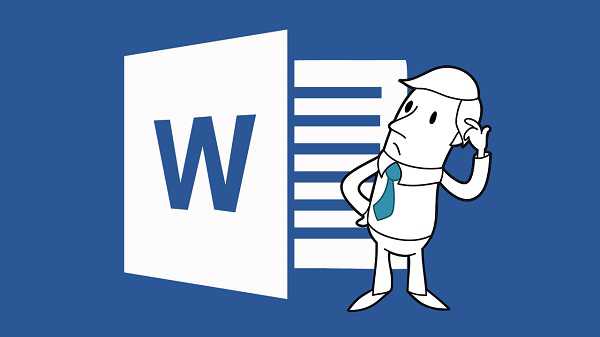
Чистая страница в Ворд
Способ 1. Выделяем нужный текст
Так как сделать альбомную ориентацию на одну страницу в Ворд? Если у вас имеется несколько страниц документа в книжной ориентации, но вы хотите представить какой-либо текст из данного документа в альбомной форме, тогда выполните следующий ряд действий:
- Пометьте нужный вам текст для перевода в альбомную ориентацию;
- Затем кликните на «Разметка страницы» сверху;
- Нажмите на стрелочку справа от надписи «Параметры страницы»;
Выбираем альбомную ориентацию в Параметрах страницы
- Выберите альбомную ориентацию страницы;
- В опции «Применить» снизу нажмите на «к выделенному тексту», а потом кликните на кнопку «Ок».
Выбор альбомной ориентации
Нужный текст будет перенесён на отдельную страницу в альбомном формате, и вы получите наглядный образец того, как сделать в Ворде одну страницу книжную другую альбомную. Если вам нужно уменьшить шрифт на компьютере, инструкция была описана мной здесь.
Способ 2. Постраничная разметка
Альтернативой к первому способу является постраничная разметка нужного вам документа. Итак, если у вас не вышло сделать в ворде одну страницу альбомную, а другую книжную первым способом, то выполните следующее.
Допустим, у вас есть текст пяти страниц в книжной разметке, и вам нужно сделать сделать второй и четвёртый лист альбомной формы. Действуйте следующим образом:
- Кликните мышкой на левый верхний край второй страницы, дабы курсор занял самое крайнее левое верхнее положение;
- Выберите верхнюю вкладку «Разметка страницы»;
- В ней вновь нажмите на стрелочку справа от «Параметры страницы»;
- Кликните на «альбомная», а в опции «Применить» выбираем вариант «До конца документа» и жмём на «Ок».
Изменяем разметку страницы
Начиная со второй страницы все страницы стали альбомные.
Скриншот страниц книжной и альбомной ориентации в Word
- Теперь нам необходимо сделать третью страницу книжной в Ворд. Установите курсор на верхний левый край третьей страницы, вновь выполните вход в параметры страницы, но там выберите «Альбомная», и «До конца документа».
- Третья и последующие страницы станут альбомные. Теперь вновь идём на четвёртую страницу и по такому же алгоритму делаем её книжной.
- Потом переходим на пятую и делаем её альбомной. Думаю, суть действий читателю ясна.
- В итоге получим вот такой результат.
Чередующаяся ориентация страниц
Как в документе Ворд сделать одну страницу альбомной другую книжной
Как визуально выглядят эти способы можно посмотреть в ролике ниже.
Перечисленные мной способы помогут читателю с ответом на вопрос «Как сделать в Ворде одну страницу книжную другую альбомную». В большинстве случаев хватает и первого способа, который эффективно размещает нужный вам текст на странице нужной вам ориентации. Если же вы хотите разметить ваш документ заранее, тогда заранее создайте нужное количество страниц (вкладка «Вставка» — «Пустая страница»), а потом воспользуйтесь способом №2, и ваша задумка будет эффективно осуществлена.
Как в Ворде сделать альбомную ориентацию страниц
Ориентация страниц в документе MS Word может быть книжная и альбомная. Чаще всего, при форматировании текста используют книжную ориентацию для страниц. Но бывает и так, что рисунок, график или надпись большим шрифтом не помещаются на страницу по ширине. В этом случае можно сделать одну или несколько альбомных страниц в Ворде. Об этом я и расскажу в данной статье.
Как сделать альбомную ориентацию всех страниц в Ворде
Это самый простой вопрос. Откройте нужный документ, затем перейдите на вкладку «Разметка страницы». В разделе «Параметры страницы» кликните по кнопочке «Ориентация» и выберите подходящие пункт из меню. После этого, все страницы документа станут альбомной ориентации.
Как в Ворде сделать альбомную ориентацию для нескольких страниц
Теперь представим, что у Вас есть несколько страниц в документе Ворд, для которых нужно сделать альбомную ориентацию. Все остальные страницы должны остаться книжной ориентации.
Для этого, выделите весь текст на нужных страницах, перейдите на вкладку «Разметка страницы» и в разделе «Параметры страницы» нажмите на маленькую стрелочку в правом нижнем углу.
Откроется диалоговое окно. В нем в разделе «Ориентация» поставьте «Альбомная». Затем в поле «Применить» выберите «к выделенному тексту» и нажмите «ОК».
Выделенные страницы стали альбомной ориентации, а все остальные остались книжной.
Сделать несколько альбомных страниц в MS Word можно и другим способом. Для этого поставьте курсив в начало текста, на той странице, с которой начнутся альбомные, перейдите на вкладку «Разметка страницы», кликните по кнопочке «Разрывы» и выберите из выпадающего списка «Следующая страница».
Теперь поставьте курсив на начало той страницы, с которой опять начнутся листы с книжной ориентацией, и повторите все действия. При включенных непечатаемых символах, будет отображаться надпись «Разрыв раздела (со следующей страницы)».
Поставьте курсив на одной из страниц, которая будет альбомной, перейдите на вкладку «Разметка страниц» и в разделе «Параметры страницы» нажмите на стрелочку. В следующем окне выберите альбомную ориентацию, и в поле «Применить» выберите «к текущему разделу». Нажмите «ОК».
Все станицы, которые находились в текущем разделе, стали альбомной ориентации.
Как сделать один альбомный лист в Ворде
Если Вам нужно сделать одну альбомную страницу в Ворде, то можно использовать способы, описанные в предыдущем пункте. Только применяйте их к одной странице.
Также прочтите статью: как сделать одну страницу в Ворде альбомной.
Теперь Вы с легкостью сможете сделать книжные или альбомные страницы в документе. Причем поменять ориентацию можно как для нескольких, так и для одной страницы.
(1 оценок, среднее: 5,00 из 5) Загрузка...Как в Ворде быстро сделать альбомный лист между книжных
Стандартная ориентация страницы в Microsoft Word – книжная, с вертикальным размещением содержимого. Но иногда удобнее развернуть лист в альбомный вид, на котором можно расположить широкий рисунок или табличку. Сделать это несложно, причем повернуть можно как одну, так и несколько страничек в начале, конце или середине. Расскажем, как в Ворде сделать альбомный лист, в зависимости от версии приложения.
В Word 2007 и старше
Если вы решили сделать альбомную страницу в Word 2007, зайдите на «Разметка страницы». Щелкните подпункт «Ориентация», в выпадающем меню нажмите «Альбомная» – так можно развернуть все листы.
Если вы решили сделать одну страницу альбомной, а другие оставить книжными, выделите текст, который должен оказаться на развернутых листах. Откройте дополнительные настройки функции: в этом же разделе меню кликните на вызов диалога «Параметры страницы» – кнопку в виде квадратика со стрелкой в нижнем правом углу.

Здесь на вкладке «Поля» доступны параметры: тип ориентации и к чему ее применить. Изначально установлено значение «ко всему документу», поменяйте его на «к выделенному тексту» и задайте альбомную ориентацию. Листы с выделенным текстом станут горизонтальными, остальные будут по-прежнему вертикальными.
В Word 2003 и младше
Как в Ворде 2003 и младших сделать альбомную страницу: откройте раздел меню «Файл» и кликните на подпункт «Параметры страницы». В новом окошке на вкладке «Поля» посмотрите на заголовок «Ориентация», где размещены 2 переключателя: книжная и альбомная. Если надо сменить формат расположения всех листов документа, кликните на «альбомная» и подтвердите выбор кнопкой «ОК». Страницы развернутся, содержимое останется на своих местах.

Если вы хотите поменять ориентацию одной страницы или нескольких, но не всех, вам помогут настройки выпадающего списка «Применить». Установите в нем изменение расположения только выделенных листов – как описано выше для версии word 2007.
Читайте также: Как проверить материнскую плату на работоспособностьЗаключение
Мы разобрались, как сделать альбомный лист в Ворде. Управляйте положением страничек, разворачивая все или только отдельные для более удобного расположения содержимого.