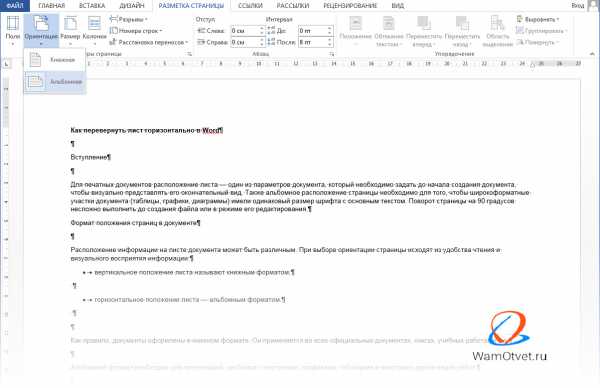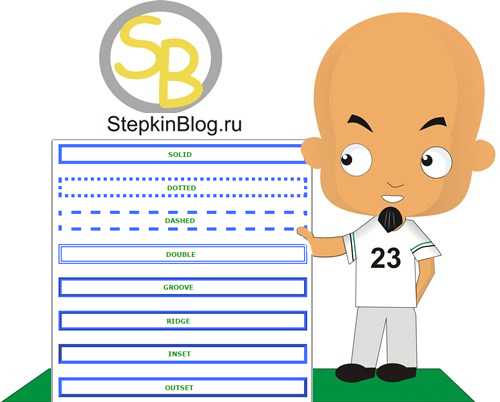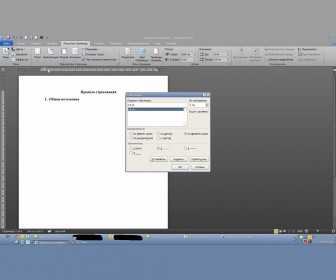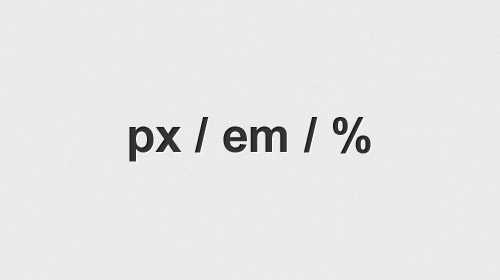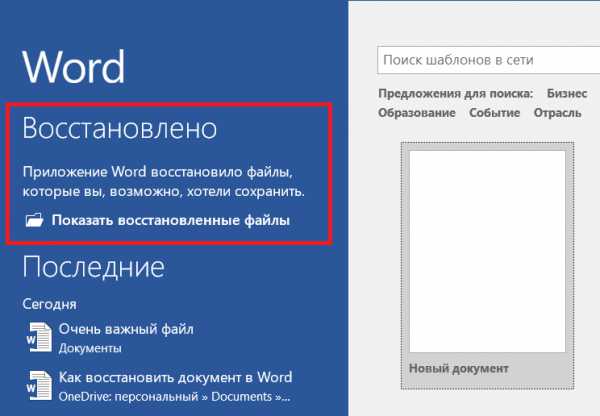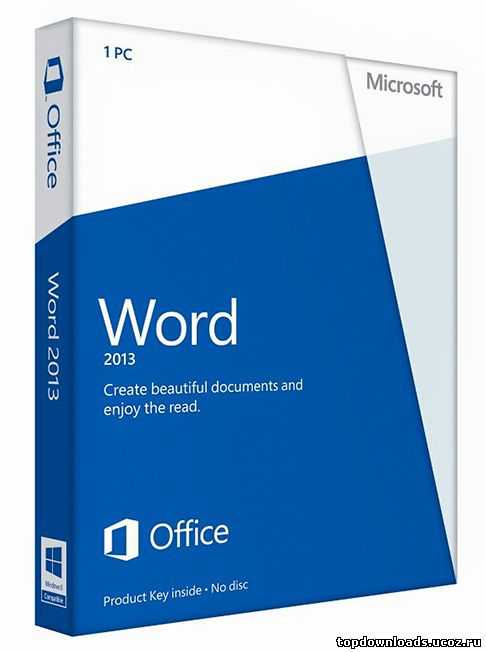Мы принимаем к оплате:
«Подарочный сертификат» от нашего Учебного Центра – это лучший подарок для тех, кто Вам дорог! Оплате обучение и подарите Вашим родным и близким обучение по любому из курсов!!!
«Сертификат на повторное обучение» дает возможность повторно пройти обучение в нашем Учебном Центре со скидкой 1000 рублей!
А также:
Как в word отключить гиперссылки
Как отключить гиперссылки в Word 2013 - Microsoft Excel для начинающих

Вероятно, Вы замечали, что при вводе адреса веб-страницы или электронной почты в Word, программа автоматически форматирует его как активную гиперссылку. Это происходит благодаря настройкам опции Автоформат. Они включены по умолчанию, но их можно легко отключить.
Если вы кликните по гиперссылке, зажав клавишу Ctrl, Word откроет её в браузере. Если это ссылка на адрес электронной почты, запустится почтовая программа установленная по умолчанию, и адрес электронной почты автоматически окажется в поле «Кому» нового письма.
Если Вы не хотите, чтобы веб-адреса и адреса электронной почты автоматически преобразовывались в гиперссылки, читайте эту статью, где мы расскажем, как отключить этот параметр.
Откройте вкладку File (Файл).
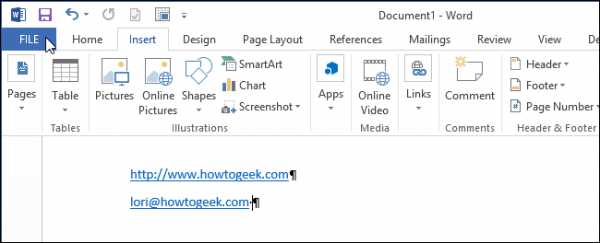
Кликните по Options (Параметры) из списка слева.
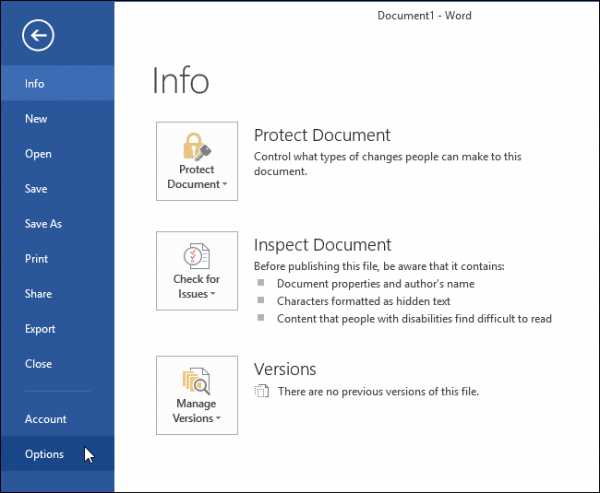
В левой части диалогового окна Word Options (Параметры Word) выберите Proofing (Правописание).
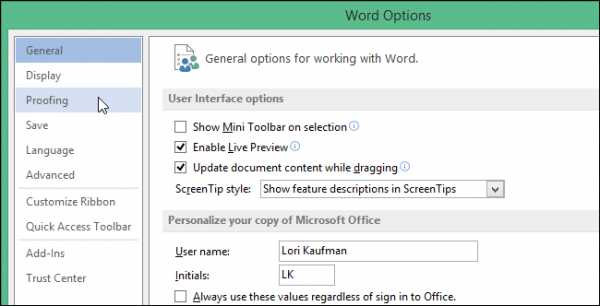
В разделе AutoCorrect Options (Параметры автозамены) нажмите одноименную кнопку.
В диалоговом окне AutoCorrect (Автозамена) откройте вкладку AutoFormat As You Type (Автоформат при вводе).
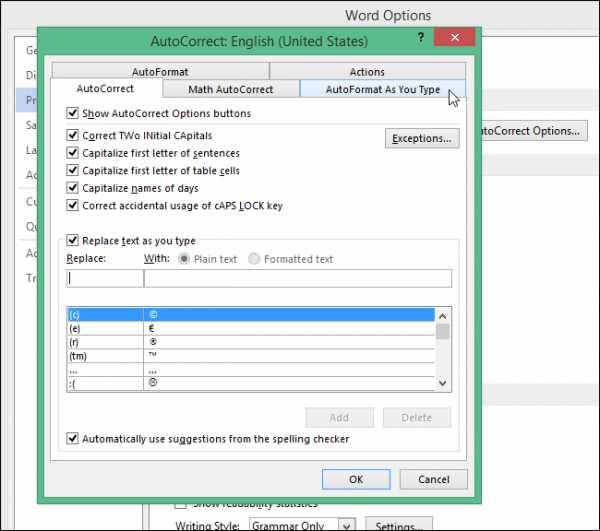
В разделе Replace as you type (Заменять при вводе) снимите галочку напротив опции Internet and network paths with hyperlinks (Адреса Интернета и сетевые пути гиперссылками).
Примечание: На вкладке AutoFormat (Автоформат) расположены точно такие же параметры, что и на этой вкладке, но у них есть определённые отличия. На вкладке AutoFormat (Автоформат) настраиваются параметры автоматического форматирования уже существующего документа Word, а не автоматического форматирования текста при вводе.
Нажмите ОК, чтобы подтвердить изменения и закрыть диалоговое окно.
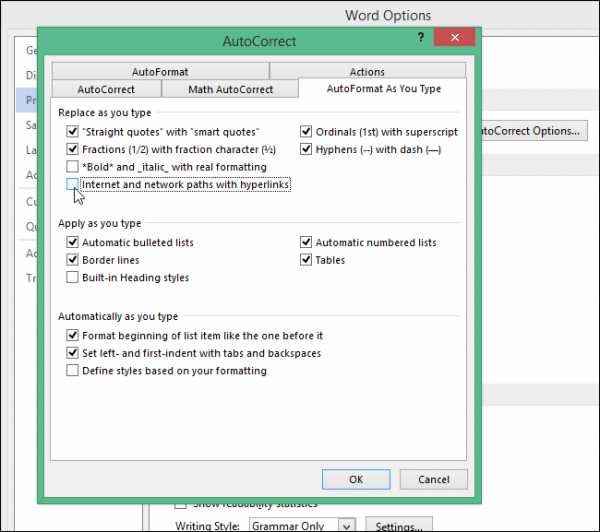
Вы вернётесь к диалоговому окну Word Options (Параметры Word). Нажмите ОК, чтобы закрыть и его.
Теперь при вводе веб-адреса или адреса электронной почты, Word запишет их простым текстом, не преобразовывая в гиперссылку.
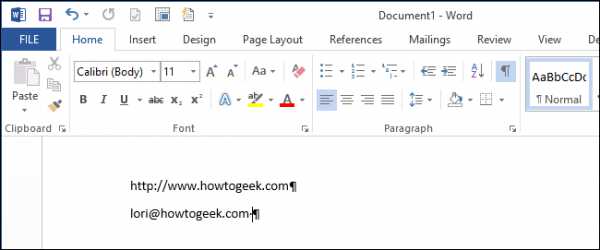
Если документ уже содержит веб-адреса или адреса электронной почты в виде гиперссылок, и Вы хотите их удалить, выделите весь документ и нажмите Ctrl+Shift+F9. Все гиперссылки будут удалены.
Сочетание Ctrl+Shift+F9 удаляет связи с каждого типа поля в документе, а не только связи с почтовыми или веб-адресами. Это могут быть, к примеру, коды полей и прочее. Оцените качество статьи. Нам важно ваше мнение:
Как в Microsoft Word 2013 отключить преобразование текста в гиперссылку
Наверное, вы уже не раз замечали, что при вводе в Microsoft Word URL-адреса с приставкой HTTP или без неё, простой текст автоматически преобразуется в кликабельную ссылку стоит только после его ввода нажать Enter. Это также касается адресов электронной почты. Если зажать Ctrl и кликнуть по такой ссылке или адресу, как вы тут же будете переадресованы на веб-страницу в браузере или в почтовое приложение.
С одной стороны, это очень даже удобно, но, если вам такие переходы ни к чему, вызывающе синий подчёркнутый текст может показаться вам эстетически малопривлекательным. Хорошо, что в Microsoft Word подобное преобразование можно отключить. Делается это очень просто. Откройте параметры Word.
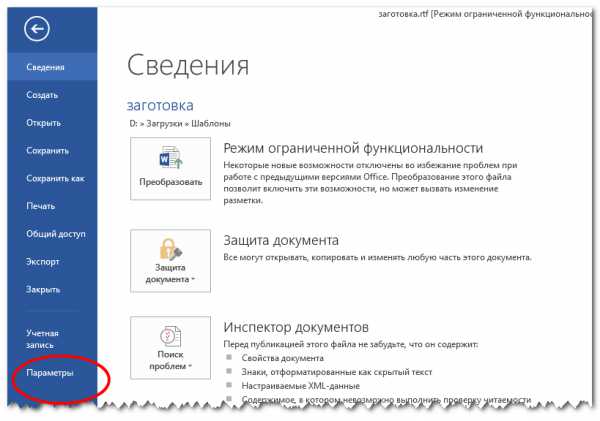
Выберите раздел «Правописание», а затем нажмите на кнопку «Параметры автозамены».
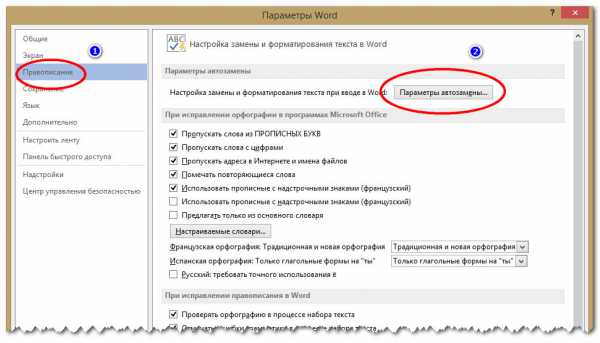
В открывшемся окошке перейдите на вкладку «Автоформат при вводе» и снимите галочку с чекбокса «Адреса в интернете и сетевые пути гиперссылками».

Сохраните изменённые настройки и проверьте результат. Теперь URL и адреса электронной почты преобразовываться в гиперссылки не будут.
Примечание: если вы получили документ, в котором уже имеются рабочие ссылки, и вы хотите их деактивировать, выделите весь текст документа и нажмите комбинацию Ctrl + Shift + F9. Однако же не забывайте, что при этом помимо гиперссылок и email в Word-документе также будут отключены все коды полей.Рубрики: Компьютер
Теги: Microsoft, Office, Word, ссылки
Если Вам нравятся статьи, заметки и другой интересный материал представленный на сайте Белые окошки и у вас есть непреодолимое желание поддержать этот скромный проект тогда выберите один из двух видов стратегии поддержки на специальной странице - Страница с донатом
Как сделать, или убрать гиперссылку в MS Word (Ворд) 2007, 2010, как удалить гиперссылки во всем документе сразу
Гиперссылкой называется часть гипертекстового документа (в данном случае Word), ссылающаяся на какой-то сторонний элемент (команду, файл, место в том же или ином файле, страницу в всемирной паутине и т.д.). Клик мыши по ней перебросит Вас туда, куда она ссылается. Простая ссылка без приставки «гипер» — это обычное упоминание ресурса в тексте или в устном выражении.
Гиперссылка обычно выделена графически синим/фиолетовым цветом с подчеркиванием. При наведении курсора появляется рука, символизирующая возможность перехода по ней, в Word при этом понадобится удерживать нажатой клавишу Ctrl. Открытая ранее ссылка чаще всего выделяется цветом, отличающимся от не посещённой.
Классифицируются на внутренние – на элемент того же файла, в котором они содержатся, и внешние – ведут к внешнему источнику (например, на сайт или какой-либо файл).
Ссылки бывают графическими или текстовыми.
Гиперссылка на внутренний элемент
Выделите текст, который желаете сделать в дальнейшем гиперссылкой. Дальше 2 варианта. Первый – щелкните правой кнопкой и выберите поле гиперссылка.
Способ второй – на Панели инструментов откройте вкладку Вставка, затем нажмите на кнопку Ссылки и в раскрывшемся меню выполните команду Гиперссылка.
В обоих случаях Вы попадете в одно и то же окно. Слева выбираем Раздел — Место в документе и выберите с чем связать.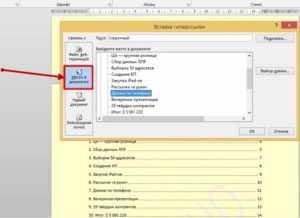
Однако таким способом можно ссылаться на элементы отформатированного текста, который оформлен с использованием заголовков.
Если же Вы хотите ссылаться на произвольное место, то перейдите к этом месту, выделите желаемый элемент и выберите на Панели вкладку Вставка / Ссылки, а там команду Закладка.
Дайте имя закладке и жмите Добавить – всё, теперь Вы сможете на неё ссылаться, как было показано ранее.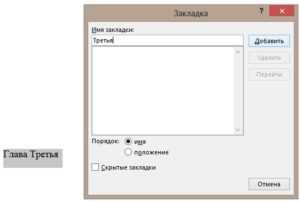
Создаем ссылку на другой файл или сайт
В том же окне под названием Вставка гиперссылки есть возможность ссылаться на веб-сайт.
Следует понимать, что в простейшем случае гиперссылка состоит из двух частей – текста и адреса. Введите адрес сайта, таким же образом можно сослаться на любой другой. Текст у вас уже есть, а адрес — это как раз то, что и делает его кликабельным, то есть превращает в гиперссылку.
В Word есть возможность сразу ввести адрес сайта, и он автоматически станет гиперссылкой, на которую вы затем сможете перейти, кликнув левой кнопкой мыши при удерживаемой кнопке Ctrl.
Данная функция возможна, если автоматическое форматирование гиперссылок не отключено.
Если вы не знаете точный адрес сайта, то нажмите кнопку «Интернет» и скопируйте URL-адрес веб-странички.
Ссылаемся на элемент другого документа
В вышеупомянутом окне, в разделе «Связать с» выберите «Файл, веб-страница», тут есть возможность сослаться на элемент другого файла.
Ищете его в проводнике в раскрывшемся списке или в текущей папке.
Ссылаемся на новый документ
Выбрав раздел Новый документ и указав его имя в соответствующем поле можно ссылаться на новый документ.
Ссылаемся на адрес электронной почты
Привязать электронный ящик очень просто, введя его адрес и нажав Enter.
Чуть более сложный путь – открыв уже знакомое нам окно и задав соответствующий e-mail в разделе Электронная почта.
Можно создать всплывающую подсказку, которая будет появляться при наведении курсора и определить тему.
Удаляем гиперссылку
Можно удалить одну конкретную ссылку или все, содержащиеся в данном документе Word.
Выберите текст содержащий гиперссылку. Откройте окно Вставка / Изменение гиперссылки.
Тут кликните по кнопке Удалить ссылку.
Как пользоваться поиском и заменой в Microsoft WordТе же действия можно произвести проще – выделив гиперссылку, вызвав контекстное меню – Удалить гиперссылку.
При этом текст не изменится.
Еще один вариант – установить курсор справа от последнего символа ссылки и нажать один раз клавишу backspace.
Чтобы изменить назначение связанного текста, откройте контекстное меню и выберите пункт, отвечающий за изменение.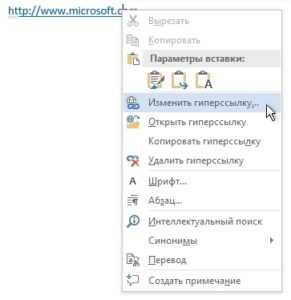
Удалить все гиперссылки со страницы
Для полного удаления всех таких ссылок выделите весь документ нажав «Ctrl+A» или протянув зажатой левой клавишей через весь текст документа.
Далее нажмите комбинацию «Ctrl+Shift+F9».
Ссылки удалятся, а текст, при этом останется с прежним форматированием – то есть превратятся в обычный текст, без выделения синим цветом и подчеркивания.
Все вышеприведенные действия аналогичны для любых версий офисного пакета Word, различия могут быть только в интерфейсе программ.
Как удалить все гиперссылки в тексте
Вам понадобится
Инструкция
Чтобы удалить гиперссылку, выделите связанный с ней текст и нажмите сочетание клавиш CTRL+Z на клавиатуре. Если нажать данное сочетание повторно, то пропадет введенный URL-адрес. Если вам нужно удалить сразу всю страницу, которая содержит различные гиперссылки, просто нажмите на клавиатуре комбинацию клавиш CTRL + A и удалите все имеющееся на ней.Чтобы удалить гиперссылки во всем документе или абзаце, выделите текст и кликните по выделенной области правой кнопкой мыши для активации выпадающего меню. Выберите пункт гиперссылка, чтобы задать всей области этот параметр. Затем снова выделите весь текст и вызовите выпадающее меню. Удалите гиперссылку с помощью соответствующего пункта меню.
Также можно очистить весь текст от гиперссылок, выделив его мышью или нажав сочетание клавиш CTRL+A на клавиатуре. Кликните по списку стилей в верхней панели инструментов и выберите стиль «Базовый», чтобы сбросить все форматирование и специальные параметры на начальные значения, соответствующие стилю.
Отключить автоматическое создание гиперссылок можно через меню программы, пункт «Параметры автозамены». Зайдите на вкладку «Автоформат при вводе» и снимите флажок с пункта «адреса Интернета и сетевые пути гиперссылками». В некоторых случаях наличие гиперссылок в документе бывает полезно.Например, когда вы создаете прайс продукции, и на каждую позицию прикрепляете ссылку на страницу вашего магазина — так пользователь по одному клику мыши может вызвать информацию о товаре и фотографии. Можете также использовать специальные редакторы, которые выделяют программный код специальными цветами, чтобы пользователь не путался в информации, а также было удобно программировать.