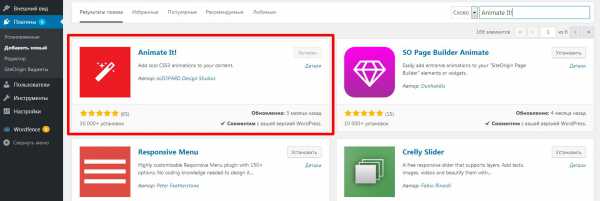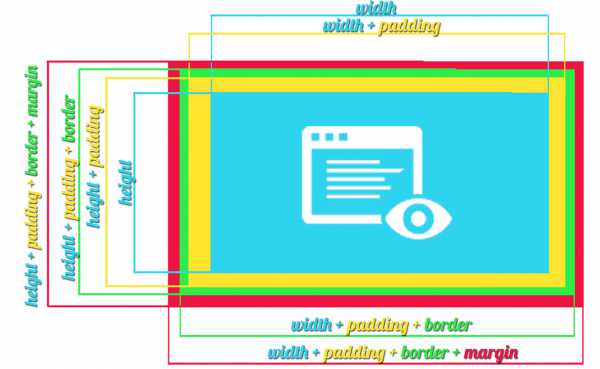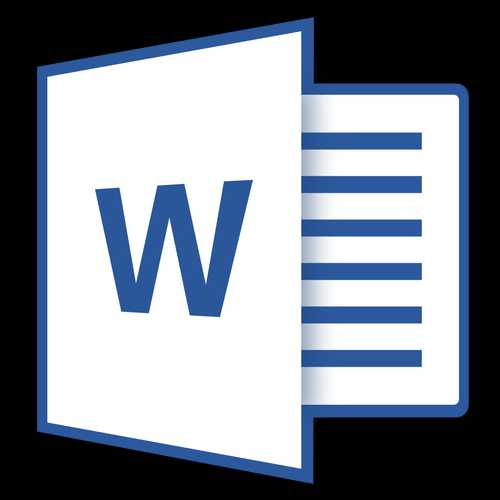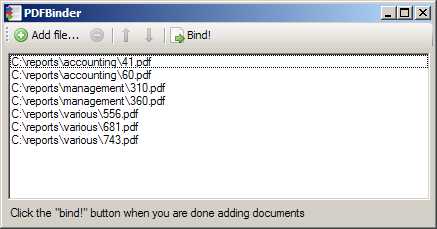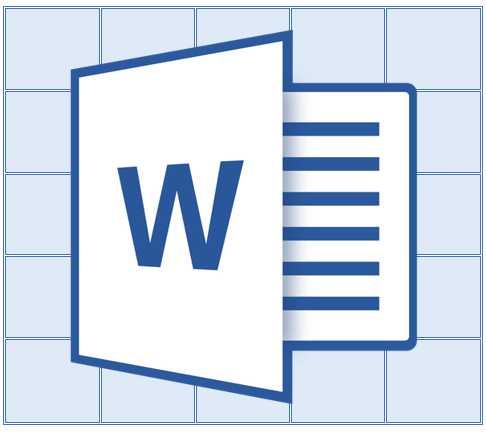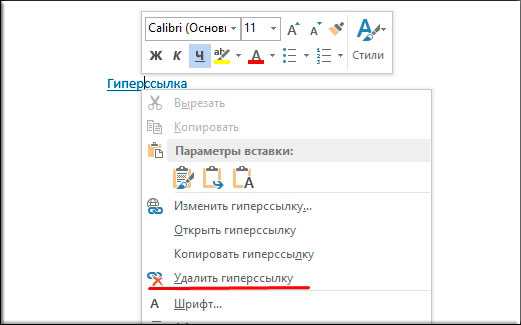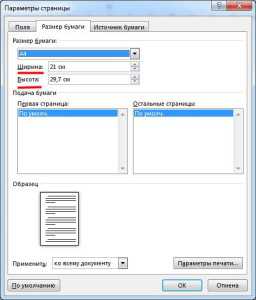Мы принимаем к оплате:
«Подарочный сертификат» от нашего Учебного Центра – это лучший подарок для тех, кто Вам дорог! Оплате обучение и подарите Вашим родным и близким обучение по любому из курсов!!!
«Сертификат на повторное обучение» дает возможность повторно пройти обучение в нашем Учебном Центре со скидкой 1000 рублей!
А также:
Как включить автосохранение в word 2007
Как настроить автоматическое сохранение документов в Word 2007?
Полезные компьютерные советы » Уроки » Как настроить автоматическое сохранение документов в Word 2007?
 Нельзя не согласиться, что все программы могут зависнуть, непроизвольно закрыться из-за какой-либо ошибки, или же элементарно у вас дома может отключиться свет. Будет очень обидно и досадно терять документ, над которым вы долгое время работали. Чтобы этого не происходило в Microsoft Word 2007 предусмотрена очень полезная функция – автоматическое сохранение документа.
Нельзя не согласиться, что все программы могут зависнуть, непроизвольно закрыться из-за какой-либо ошибки, или же элементарно у вас дома может отключиться свет. Будет очень обидно и досадно терять документ, над которым вы долгое время работали. Чтобы этого не происходило в Microsoft Word 2007 предусмотрена очень полезная функция – автоматическое сохранение документа. Автосохранение – это отличный способ защитить ваши данные от их исчезновения (потери).
По умолчанию эта функция включена после установки офисного пакета на ваш ПК и в ней выставлен таймер, который сохраняет ваши документы с определенной периодичностью времени. Давайте настроим эту самую периодичность и научимся отключать и выключать автосохранение. Для этого щелкаем на кнопку «Offiece». Затем жмем «Параметры Word».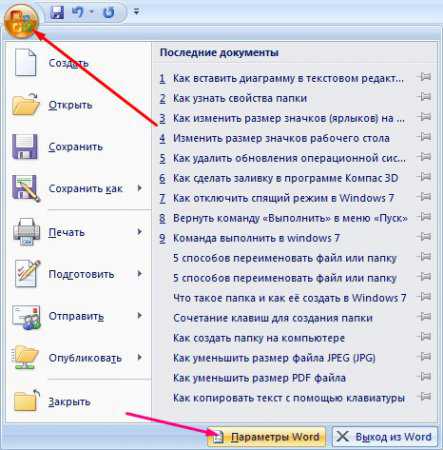 Откроется диалоговое окно «Настройки Word», в котором нам необходима команда «Сохранение».
Откроется диалоговое окно «Настройки Word», в котором нам необходима команда «Сохранение». 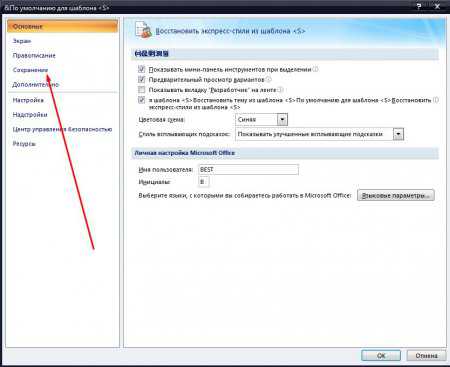 Здесь то и можно произвести настройку сохранения документов. Но нас сейчас необходимо разобраться только с автосохранением. Для его включения или отключения существует галочка, которая находится возле текста «Автосохранения каждые». Уберите этот флажок и автосохранения ваших документов будут отключены, или на оборот если вы его оставите, то настройки останутся без изменений.
Здесь то и можно произвести настройку сохранения документов. Но нас сейчас необходимо разобраться только с автосохранением. Для его включения или отключения существует галочка, которая находится возле текста «Автосохранения каждые». Уберите этот флажок и автосохранения ваших документов будут отключены, или на оборот если вы его оставите, то настройки останутся без изменений. 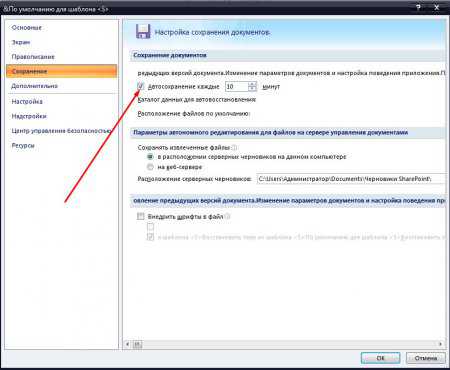 Наверное вы уже догадались, что настройка интервала времени сохранения находится здесь же. По умолчанию, во всех текстовых редакторах Microsoft Word 2007, интервал между автосохранениями составляет 10 минут. Вы можете изменить это значение, вписав новое в определенную область или же используя редактировать его, используя стрелки вниз и вверх (счетчик). А далее жмем уже привычную вам кнопку «ОК».
Наверное вы уже догадались, что настройка интервала времени сохранения находится здесь же. По умолчанию, во всех текстовых редакторах Microsoft Word 2007, интервал между автосохранениями составляет 10 минут. Вы можете изменить это значение, вписав новое в определенную область или же используя редактировать его, используя стрелки вниз и вверх (счетчик). А далее жмем уже привычную вам кнопку «ОК». Как настроить автосохранение в Ворде (Microsoft Word)

Потеря данных, в результате форс-мажорных обстоятельств, крайне неприятная ситуация. В связи с этим разработчики программы Microsoft Word рекомендуют как можно чаще пользоваться функцией «Сохранение».
Таким образом, Вы обезопасите себя от потери данных в случае незапланированного выключения компьютера или зависания программы.
Сохранить файл можно при помощи клавиш «CTRL+S», но в этой статье поговорим про еще один способ, который называется автосохранение документов Word.
Для чего нужна функция «Автосохранение документов»
Предположим, вы печатаете со средней скоростью около 300 символов в минуту. Это несколько строчек текста, которые вы хорошо помните и можете без труда повторить. За 10 минут вы успеваете положить на бумагу приличный объём материала в 3 000 символов, детали которого не так просто восстановить. И именно раз в 10 минут Word автоматически сохраняет ваши труды.
За это время может случиться казус: например, сядет батарея, «прыгнет» электричество, произойдёт сбой оборудования или флешка вывалится из гнезда. Регулярное сохранение файла является самым надежным способом сохранить сделанную работу, однако иногда текстовый редактор Microsoft Word закрывается раньше, чем пользователь успевает сохранить изменения в файле, с которым он работает. Это может произойти по следующим причинам:
- неожиданного исчезновения напряжения в сети;
- сбоя в системе Windows, вызванного работой других программ;
- наличия ошибок в приложениях Microsoft Word;
- случайного закрытия файла без сохранения.
В этом случае будет очень хорошо, если вы уже настроили функцию автосохранение документа в файл.
Как настроить автосохранение в Ворде
Чтобы включить и настроить функцию автосохранение в ворде, необходимо открыть вкладку «Файл» и выбрать пункт меню «Параметры». Откроется новое меню, в котором нужно выбрать пункт «Сохранение».
Далее следует установить галочку на параметр «Автосохранение каждые» и указать то количество минут, как часто необходимо сохранять изменения в документе.
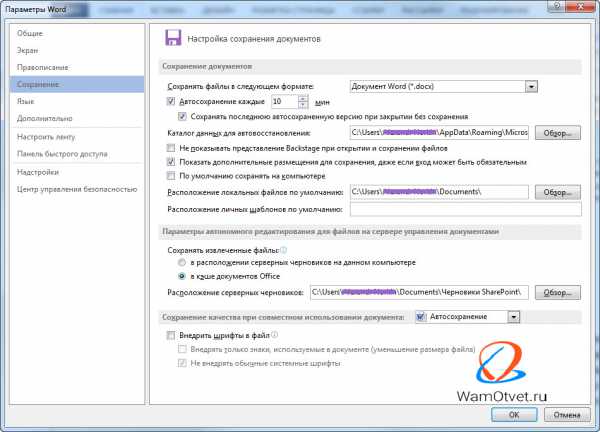
Чем меньше интервал установлен, тем больше уверенности, что текст сохраниться максимально обновленный.
Не устанавливайте слишком большой интервал автосохранения, чтобы обезопасить себя от неприятностей. Пары минут будет вполне достаточно. И не стоит переживать, что Word во время сохранения будет чувствительно подвисать: те времена давно прошли. И не забудьте разрешить сохранение последней автосохранённой версии при закрытии без сохранения!
После выполнения этих настроек, Ваш документ будет, автоматически сохранятся через нужное Вам количество минут.
Как настроить автосохранение в Word 2016, 2013, 2010
- Выберите «Файл» -> «Параметры» -> «Сохранение».
- Установите флажок «Автосохранение каждые» и назначьте время в минутах.
- Установите флажок «Сохранять последнюю автоматически восстановленную версию при закрытии без сохранения».
Как настроить автосохранение в Word 2007
- Выберите «Файл» -> «Параметры» -> «Сохранение».
- Установите флажок «Автосохранение каждые» и назначьте время в минутах.
- Установите флажок «Сохранять последнюю автоматически восстановленную версию при закрытии без сохранения».
Как отключить автосохранение в Ворде
Мы уже разобрали всю полезность функции автосохранение документов в Ворде, но все же, в некоторых случая, бывает необходимо отключить эту функцию.
Сделать это очень просто. В окне «Параметры Word», которая находится по адресу «Файл» -> «Параметры», снова находим пункт «Сохранение».
В разделе «Сохранение документов» снимите галочку напротив строки «Автосохранение каждые». На этом все, автосохранение документов отключено.
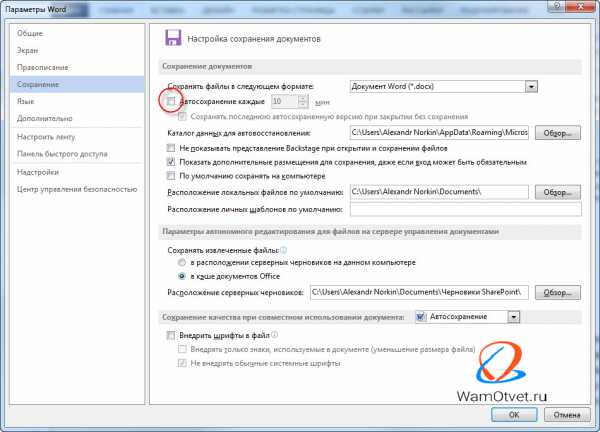
Где хранятся файлы автосохранения
Если же неприятность всё-таки произошла и Вы не успели сохранить документ над которым работали, не отчаивайтесь. Файлы автосохранения, всегда можно восстановить, главное знать где они лежат.
Зайдите в меню «Файл» и перейдите во вкладку «Параметры». Выберите уже известный нам пункт «Сохранение».
В пункте меню «Каталог файлов для автовосстановления», по умолчанию задана папка, в которую ворд хранит автосохраненные документы.
В случае, если вас не устраивает путь к папке с автосохраненными документами, ее всегда можно изменить на собственную.
В этой папке можно посмотреть автосохраненные документы и, при необходимости, открыть интересующую версию.
Как восстановить текст из файла автосохранения
Что бы открыть автосохраненный документ, перейдите в меню «Файл» и выберите вкладку «Последние».
В разных версиях Microsoft Word дальнейшие действия могут различаться, но суть их остается одинаковой, необходимо выбрать пункт меню «Восстановить несохраненные документы» и выбрать его.
В результате Ваших действий откроется папка, в которой сохранены все более ранние копии Вашего документа. Вам остается лишь выбрать последнюю или наиболее подходящую копию. Открыть ее с помощью Microsoft Word, а затем сохранить в нужную Вам папку.
Если же Вы хотите посмотреть более ранние копии уже сохраненного документа, то Вам необходимо в меню «Файл» открыть вкладку «Сведения» и найти в ней пункт меню «Управление версиями».
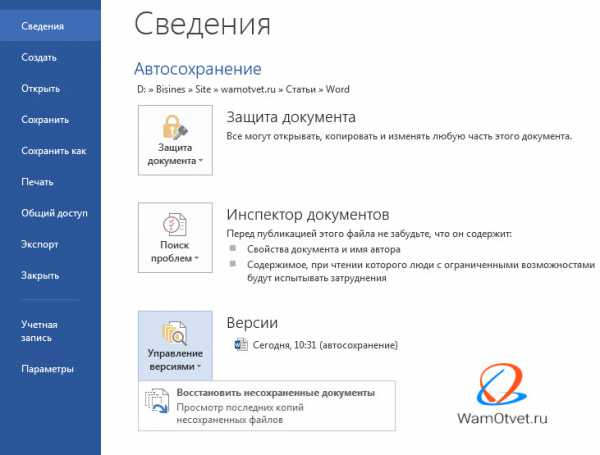
Рядом с ним будут размещены все ранее сохраненные копии Вашего документа. Выбрав одну из них, Вы сможете не только посмотреть автосохраненный документ, но и провести сравнение с последней копией Вашего документа.
Как настроить функцию «Автосохранение» в Microsoft Word 2007
Содержимое:
2 метода:
Функции автосохранение и автоматическое восстановления могут быть включены в Microsoft Word 2007 для сохранения и автоматического создания резервной копии вашей работы. Иногда у вас могут быть перебои в электроэнергии или возникнуть ошибки, которые заставляют вас перезагрузить компьютер, прежде чем вы сможете сохранить свою работу. Функция автосохранения позволяет установить, как часто вы хотите сохранять свою работу автоматически, выбрав тот или иной период времени в минутах. Функция автоматического восстановления используется для восстановления документа в том же состоянии или в том же месте, до того как случился сбой в системе. Читайте дальше, чтобы узнать, как настроить функции автосохранения и автоматического восстановления в Microsoft Word 2007.
Метод 1 Включение функции «автосохранение»
- 1 Откройте приложение Microsoft Word 2007.
- 2 Нажмите кнопку Microsoft Office на любом документе, который вы открыли в Word. Это кнопка логотипа Microsoft Windows и она находится в левом верхнем углу Word.
- 3 Выберите кнопку «Параметры Word» в нижней части отобразившегося окна.
- 4 На левой панели выберите «Сохранить».
- 5 Нажмите стрелку в выпадающем меню «Сохранить файл в следующем формате» и выберите «Документ Word 97-2003».
- 6 Поставьте галочку рядом с «информация автосохранения каждые х минут».
- 7 Определите частоту сохранения документа, указав минуты в строке «Автосохранение каждые __».
- Ваша работа пропадет, если система выйдет из строя до автосахранения. Например, если вы укажите в настройках сохранять вашу работу каждые 10 минут и ваша система выйдет из строя через восемь минут после последнего автосохранения, то любая работа, которую вы сделали в те 8 минут пропадет безвозвратно.
- 8 Измените местоположение сохраняемого файла в полях «Место автосохранения файла» и «Расположение файлов по умолчанию».
- 9 Нажмите на кнопку «ОК», чтобы применить и сохранить настройки.
Метод 2 Использование автосохранения с целью восстановления работы
- 1 Откройте снова Word после того, как ваш компьютер критически завершил работу или был перезагружен.
- 2 Нажмите кнопку «Да», когда появится диалоговое окно с предложением загрузить документы Word, которые были автоматически сохранены.
- 3 На левой панели задач под названием «Восстановление документов» должны отобразиться сохраненные наиболее свежие документы Word.
- Файлы, которые обозначаются как «Оригинал» сохраняются вручную с помощью кнопки «Сохранить» в то время, как файлы с приставкой «Автосохранение» были сохранены функцией автосохранения.
- Также будет отображена дата и время сохранения файла.
- 4 Откройте и просмотрите ваши документы Word, приняв к сведению то, что в зависимости от версии каждого файла может отсутствовать контент.
- 5 Сохраните версии файла, которые вам нужны и удалите старые версии.
Советы
- Вы можете сохранить вашу работу вручную в любое время, нажав на кнопку «Сохранить» на панели инструментов. Вы также можете нажать комбинации клавиш «Ctrl + S», чтобы сохранить документ.
Автосохранение в Ворде
Благодаря полезной функции «Автосохранение» не придется переживать за статью или дипломную работу, если вдруг случайно закрыли документ Ворда. К тому же никто из нас не застрахован от зависания ноутбука или выключения электричества – ведь это будет так не вовремя, и все старания и новые корректировки текста будут сделаны впустую. Необходимо каждому пользователю настроить автосохранение в Ворде и при нестандартной ситуации пребывать в спокойствии, ведь документ будет сохранен автоматически.
Включение и настройка «Автосохранения» в Ворд 2007-2016
В каждой версии Ворда функция «Автосохранение» включена автоматически. Бывает, что промежуток между автосохранениями слишком велик (целых 10 минут) и вероятно, если сядет батарея ноутбука, часть текста не сохранится, так как сохранение было минут 8 назад. И всё, что вы настрочили за последние минуты или изменили, не применится к документу. Чтобы не было таких казусных ситуаций, начнем настраивать автосохранение. Ниже будет предоставлена информация, где будет наглядно показано, где находится автосохранение в Ворде (актуально для версий 2007, 2010, 2013 и 2016).
Следует перейти во вкладку «Файл» или нажать по кнопке «MS Word» в ранних версиях и выбрать раздел «Параметры».
Во всплывающем новом диалоговом окне нажать по «Сохранение». В представленных настройках в подразделе «Сохранение документов» поставить галочку напротив «Автосохранение каждые «10» мин». Следующим важным действием будет настройка времени, нужно поставить самый маленький период между автосохранениями в 1 минуту.
Обязательно сохраните настройки, нажмите на «Ок».
После внезапного отключения ноутбука теперь не придется нервничать. При повторном открытии документа, Ворд предоставит резервную копию файла со всеми ранее внесенными корректировками, которую можно сохранить в удобное место, к примеру, на рабочий стол или диск.
Автосохранение в Ворд 2003
В данной версии стоит перейти в меню «Сервис» и нажать на «Параметры».
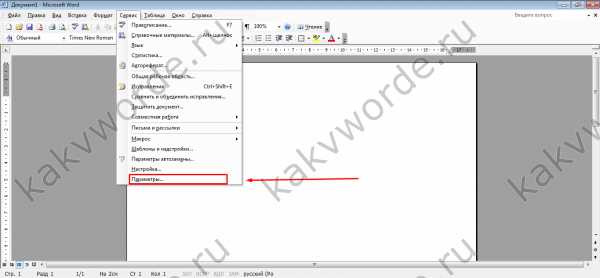
В представленных окнах нужно выбрать «Сохранение». Поставить галочку напротив автосохранения, в случае если она там не стоит, и задать нужный промежуток. Лучше всего чтобы документ сохранялся каждую минуту.

Сохраните настройки, нажав по кнопке «Ок».
Где хранятся файлы после автосохранения
Следует открыть во вкладке «Файл» раздел «Параметры» и выбрать «Сохранение». В этом разделе можно узнать, где находятся документы, сохраненные Вордом, а именно их точный адрес, который расположен напротив строчки «Расположение файлов по умолчанию».
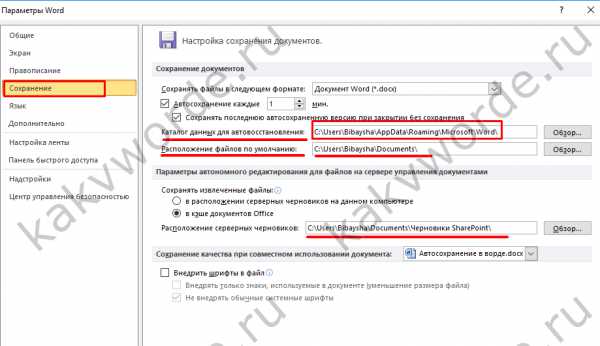
Чтобы быстро перемещаться между файлами, можно настроить расположение документов в нужном месте, это может быть любая папка на жестком диске. Откройте Ворд и перейдите в данные настройки, в строчке «Расположение файлов по умолчанию» нажмите на «Обзор».
Далее в левой части надо выбрать папку или область, куда будут сохраняться файлы Ворда. К примеру, нажимаете на рабочий стол и создаете новую папку, задаете ей имя и жмёте на «ОК».

Теперь, судя по картинке ниже, можно сказать, что путь сохранения документов изменился. Это рабочий стол и папка под названием «Статьи Ворд». Сохраните изменения нажав по кнопке «ОК».
Работать с документами станет намного проще и безопаснее, если настроить правильно автосохранение. Позвольте думать о сохранности ваших статей текстовому редактору Ворд.