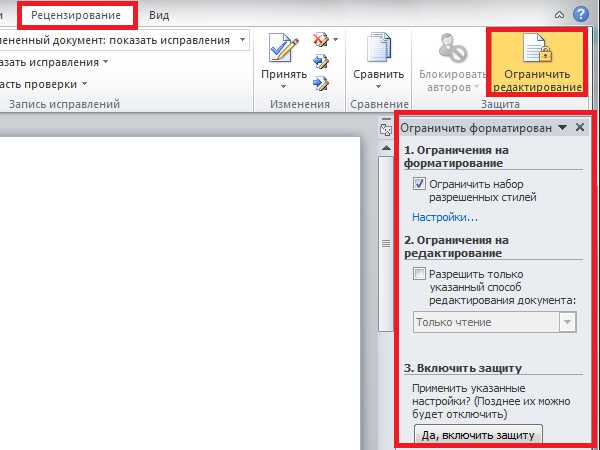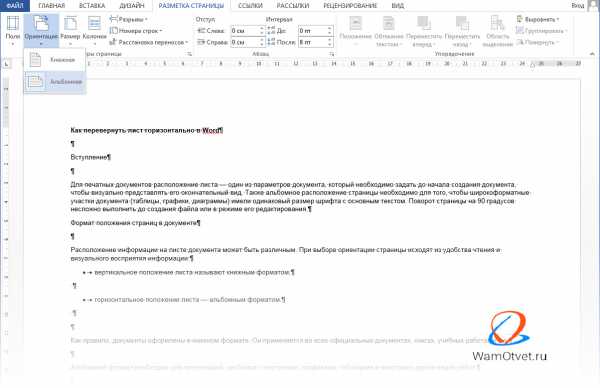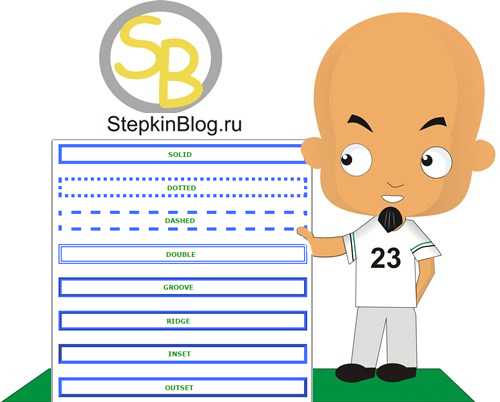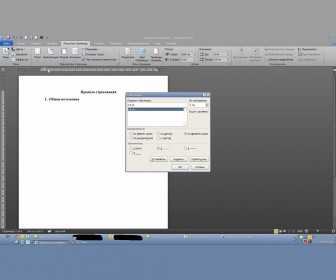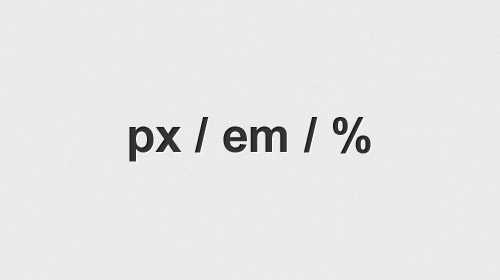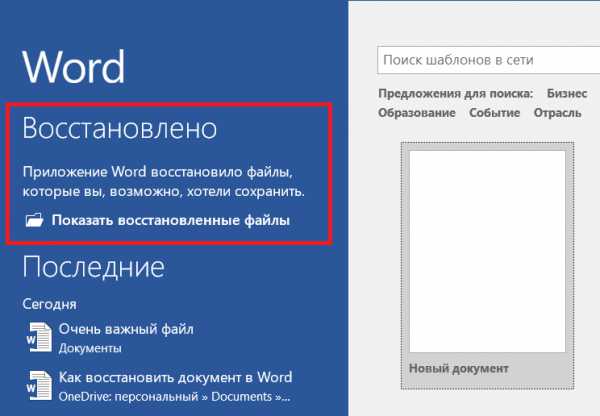Мы принимаем к оплате:
«Подарочный сертификат» от нашего Учебного Центра – это лучший подарок для тех, кто Вам дорог! Оплате обучение и подарите Вашим родным и близким обучение по любому из курсов!!!
«Сертификат на повторное обучение» дает возможность повторно пройти обучение в нашем Учебном Центре со скидкой 1000 рублей!
А также:
Как в word включить автосохранение
Как изменить интервал автосохранения в Word 2013 - Microsoft Excel для начинающих

Word по умолчанию сохраняет документ через определенный промежуток времени. Вы можете уменьшить интервал, если переживаете за потерю данных. Если же вас отвлекает частый рев жесткого диска, увеличьте интервал. В любом случае и то и другое сделать очень легко.
Изменение интервала автосохранения
Чтобы изменить интервал, откройте вкладку File (Файл).
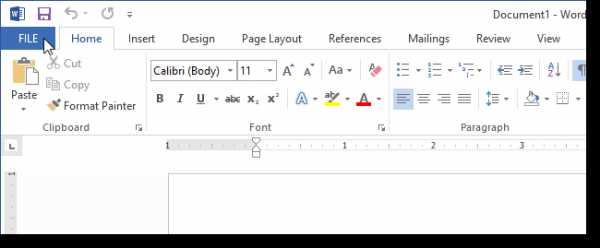
В представлении Backstage выберите Options (Параметры) из списка слева.
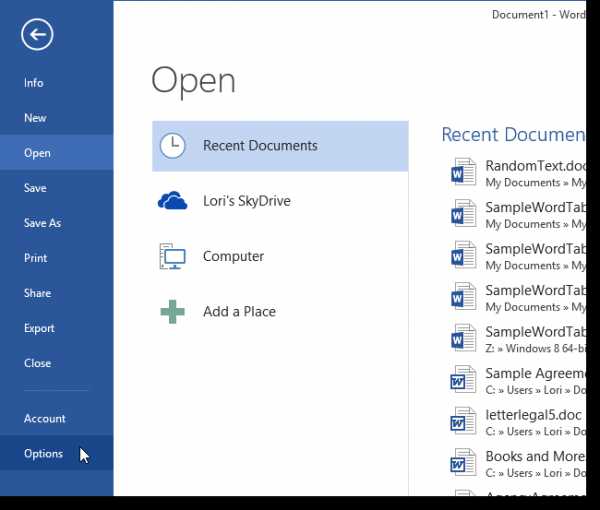
В диалоговом окне Word Options (Параметры Word) кликните Save (Сохранение).
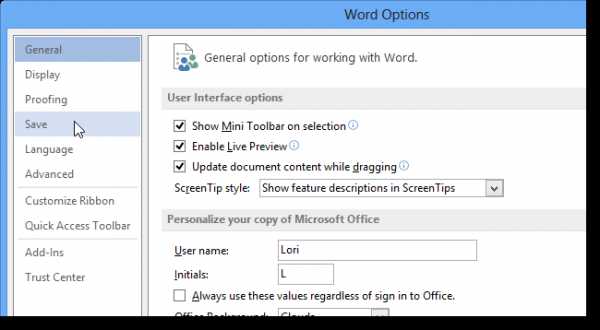
Убедитесь, что в разделе Save documents (Сохранение документов) напротив пункта Save AutoRecover information every (Автосохранение каждые) стоит галочка. Можно изменить количество минут, набрав на клавиатуре нужное значение или воспользоваться стрелочками вверх и вниз.
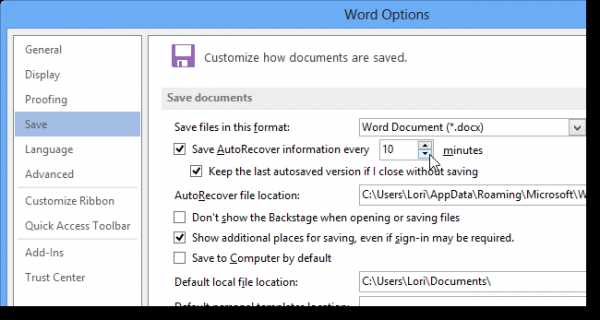
Кликните ОК, чтобы сохранить изменения.
Если вы захотите изменить интервал, просто откройте диалоговое окно Word Options (Параметры Word) и поменяйте значение опции Save AutoRecover information every (Автосохранение каждые). Если же вы не хотите, чтобы Word автоматически сохранял документы, уберите галочку с данной опции.
Оцените качество статьи. Нам важно ваше мнение:Как настроить автоматическое сохранение документа Word | World-X
woodhummer 15.05.2017 - 19:20 обсудить 637+
При работе в Word пользователи стараются периодически сохранять редактируемый текстовый файл. Однако бывает очень обидно, если после работы над сложным документом зависает система или неожиданно пропадает электричество, и файл приходится создавать заново. Давайте рассмотрим несколько способов, как можно избежать такой ситуации.
Функция автовосстановления в Word
Запомните: если с вами произошла описанная выше неприятность, а документ вы не сохраняли, первое что не стоит делать – это отчаиваться. Мы с вами убедились в том, что Word по праву можно отнести к «умным» программам, и ее разработчики предусмотрели опцию восстановления документов в случае несанкционированного завершения работы.
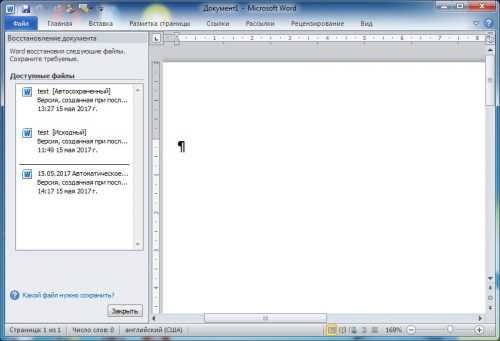
Открыв Word после сбоя и аварийного закрытия, мы увидим предложение восстановить последние редактируемые документы. Учтите – предложение по восстановлению файлов появляется только после первого запуска редактора после аварийного закрытия. Поэтому если вы вдруг решите подумать, то возможность сохранения аварийно закрытых документов больше не представится.
Поиск файлов в папке автосохранения Word
В Microsoft Word имеется еще одна функция, позволяющая периодически сохранять редактируемые файлы в папку для резервных копий. Поэтому еще одним вполне логичным шагом будет проверка данной папки. Чтобы найти, где Word сохраняет резервные копии, а также для того чтобы добраться к другим настройкам автосохранения, открываем вкладку меню «Файл» и кликаем пункт «Параметры».
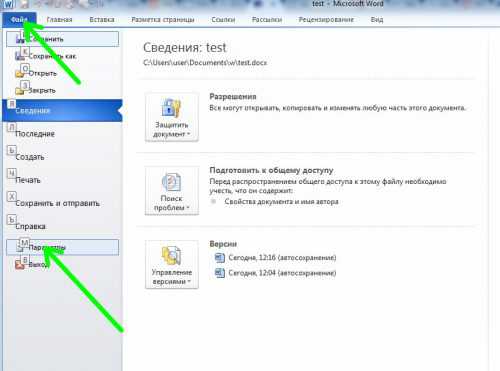
Искомые настройки находятся в разделе «Сохранение»:
- По умолчанию файл сохраняется автоматически каждые 10 минут, этот параметр будет лучше изменить на 5 минут.
- Путь, где хранятся автосохраненные копии.
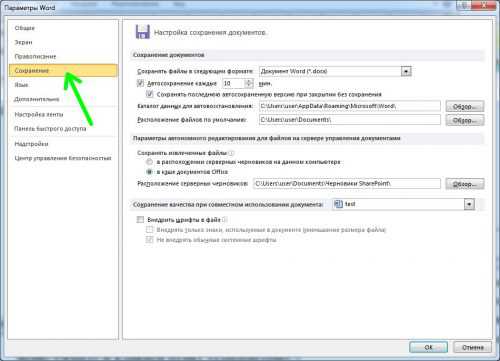
В Проводнике Windows переходим по адресу, указанному в настройках (для быстрого перехода можно нажать кнопку «Обзор»),- в данной папке иногда удается найти последние редактируемые файлы.
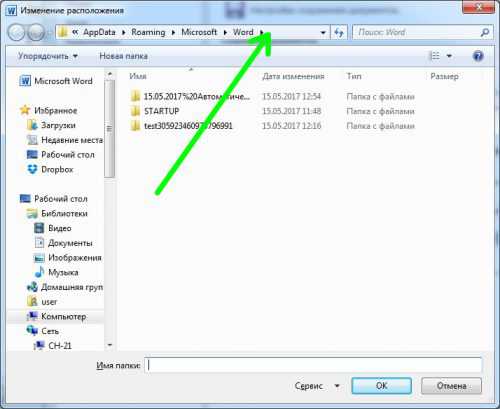
Как еще можно восстановить документы Word
Если с помощью описанных выше инструментов восстановить файл Word не получилось, можно попробовать еще и такие способы:
- Попробуйте найти все файлы с подходящим именем и расширением *.docx, среди них вполне может быть искомый файл (смотрите на дату);
- Ищем файлы с расширением *.asd в папке для автосохранения, пытаемся открыть их как документ Word.
- Если опция автоматического сохранения включена, ищем файлы с расширением *.wbk.
- И, наконец, пытаемся найти документ во временных *.tmp файлах. Также можно посмотреть файлы, имена которых начинается с символа «~».
Вместо послесловия
Мы с вами разобрали настройки времени сохранения резервных копий в Word, а также способы восстановления автосохраненных файлов. Надеемся, с нашей помощью вы не будете больше сожалеть об утраченных не сохраненных документах Word.
Компьютер для пенсионеров
В программе Word кроме стандартной возможности сохранения документов есть возможность настроить автосохранение.
Функция автоматического сохранения удобна, когда есть опасность периодического пропадания питания компьютера. Итак, приступим.
Жмем вкладку «Сервис».
В появившемся списке выбираем «Параметры».
Автосохранение
Далее выбираем вкладку «Сохранение». Теперь ставим галочку напротив «Автосохранение каждые». И в списке справа выбираем нужное количество минут. Это может быть и одна минута и десять. В общем, на ваше усмотрение.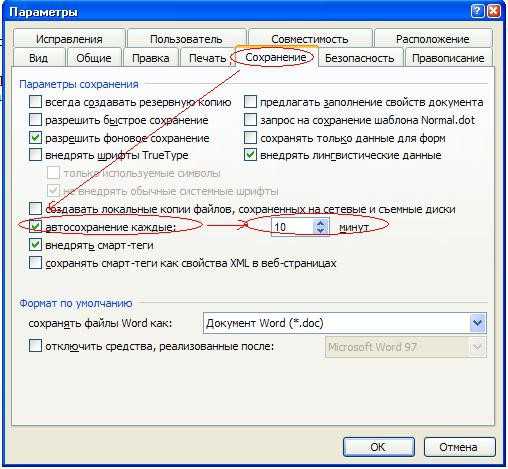
Если коротко, то операция по автосохранию выглядит так: Сервис-Параметры –Сохранение-Автосохранение каждые -10 минут.
На этом все. Пробуйте.
Как сделать автосохранение в word?
19:52
Людмила
Просмотров: 8614
Как настроить автосохранение в Word. До чего же бывает обидно, когда с таким трудом создал документ, все отредактировал, и на тебе… Компьютер неожиданно пошел на перезагрузку. Иной раз такое отчаяние наступает, что просто хочется все бросить и уйти. Но как бросишь, если это приказ начальника, и его совсем не интересуют, твои проблемы с компьютером. Ему нужен готовый документ и ВСЕ! И ты, пересиливая себя, начинаешь все сначала. И такие ситуации не редкость. А ведь можно заранее обезопасить себя от таких неожиданных и печальных ситуаций. Достаточно просто настроить функцию Автосохранения. Вот этим мы сейчас и займемся.
По умолчанию функция Автосохранения в Word уже работает. Каждые 10 минут происходит автоматическое сохранение документа, просто мы этого не видим. Но если вы создаете очень важный документ, то лучше изменить настройки по умолчанию, и уменьшить время автосохранения документа.
Настройка Автосохранения в Word
Зайдите в меню Сервис – Параметры.

В следующем окне перейдите на вкладку Сохранение, и измените Автосохранение каждые 10 минут на свое значение.
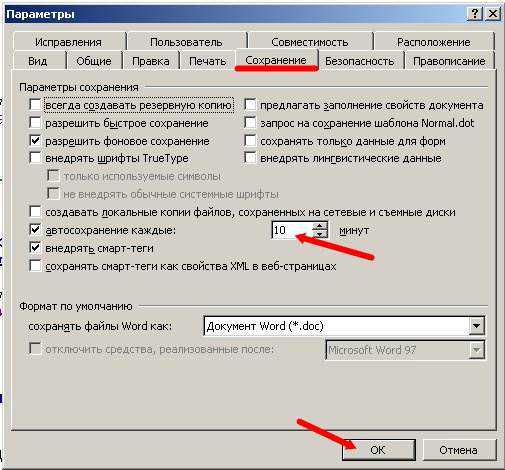
Можете установить 2 или 3 минуты. А если вы работаете очень быстро, то смело ставьте одну минуту.
Эти перемены никак не повлияют на быстродействие компьютера, а вам может очень помочь в экстренных и непредвиденных ситуациях.
Настройка Автосохранения в Word
Щелкните левой кнопкой мышки по цветному круглому значку Microsoft Word (в верхнем левом углу окна).
В открывшемся списке выберите Сохранить как, и перейдите в самый низ открывшегося рядом окошка Сохранить копию документа.
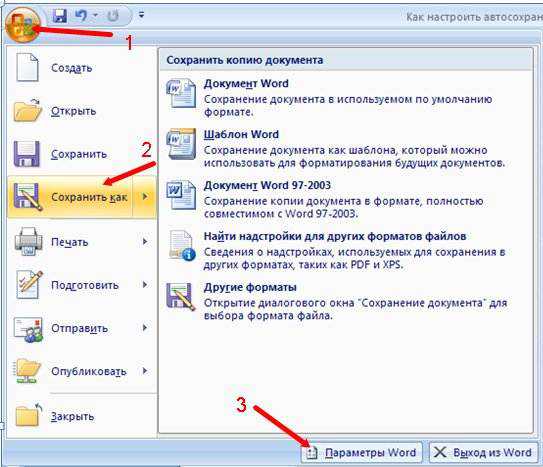
Нажмите кнопку Параметры Word (стрелка 3).
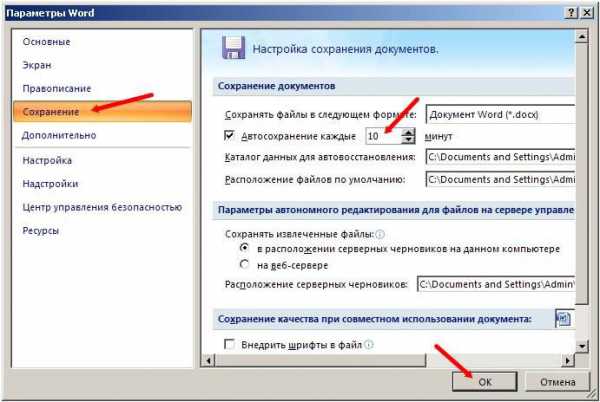
Перейдите на вкладку Сохранение и в правой части окна измените значение в минутах. Не забудьте сохранить ваши изменения, нажав на кнопку ОК.
Настройка Автосохранения в Word
Для настройки автосохранения в Word 2010 зайдите в меню Файл. Выберите Параметры.
В открывшемся окне перейдите на запись Сохранение и в правом окне измените значение автосохранения на свое усмотрение. Нажмите в самом низу на кнопку ОК.
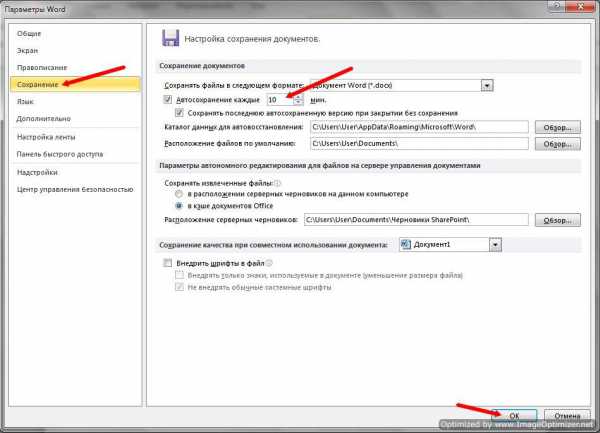
Теперь можете спокойно работать.
Удачи! С Вами была – Людмила
Понравилась статья — нажмите на кнопки:

Автосохранение в MS Word — это очень полезная функция, позволяющая создавать резервные копии документа через заданный промежуток времени.
Как известно, от зависания программы и сбоев в работе системы, не говоря уже о перепадах с электричеством и его внезапным отключением, не застрахован абсолютно никто. Поэтому, именно автоматическое сохранение документа позволяет восстановить последнюю версию файла, который был открыт.
Урок: Как сохранить документ, если завис Ворд
Функция автосохранения в Word по умолчанию включена (конечно, если никто не изменял стандартные настройки программы без вашего ведома), вот только промежуток времени, через которое создаются резервные копии слишком велик (10 и более минут).
А теперь представьте, что у вас завис или отключился компьютер через 9 минут после того, как произошло последнее автоматическое сохранение. Все то, что вы делали в документе эти 9 минут не будет сохранено. Следовательно, важно задать минимальный период автосохранения в Ворде, о чем мы и расскажем ниже.
1. Откройте любой документ Microsoft Word.
2. Перейдите в меню “Файл” (если вы используете версию программы 2007 года и младше, нажмите кнопку “MS Office”).
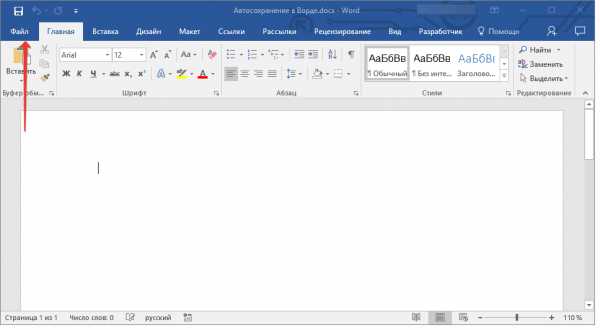
3. Откройте раздел “Параметры” (“Параметры Word” ранее).
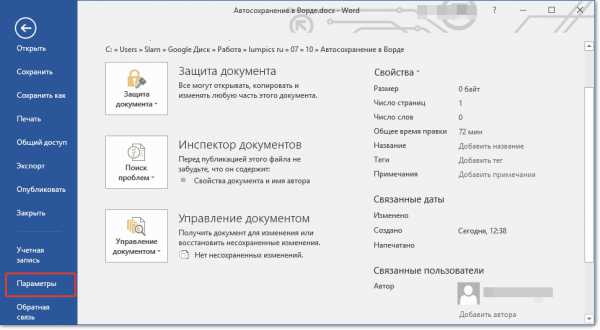
4. Выберите раздел “Сохранение”.
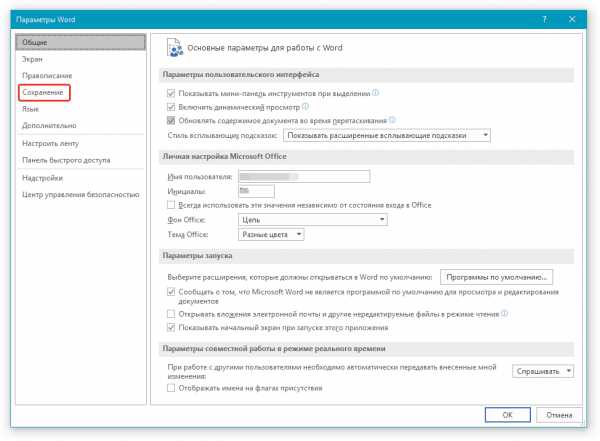
5. Убедитесь в том, что напротив пункта “Автосохранение” установлена галочка. Если по каким-то причинам она там отсутствует, установите ее.
6. Задайте минимальный период сохранения (1 минута).
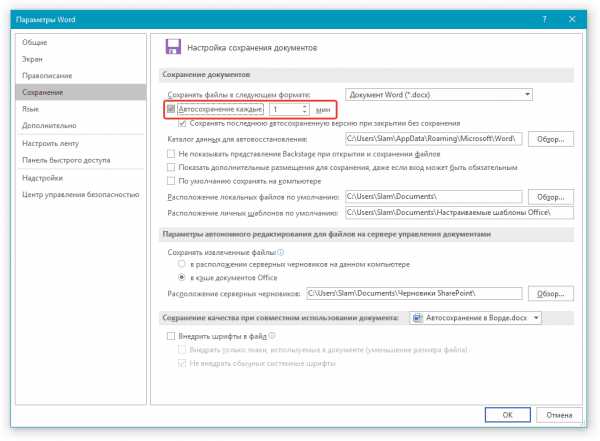
7. Нажмите “ОК”, чтобы сохранить внесенные изменения и закрыть окно “Параметры”.
Примечание: В разделе параметров “Сохранение” вы можете также выбрать формат файла, в котором будет сохраняться резервная копия документа, и указать место, в которое этот файл будет помещен.
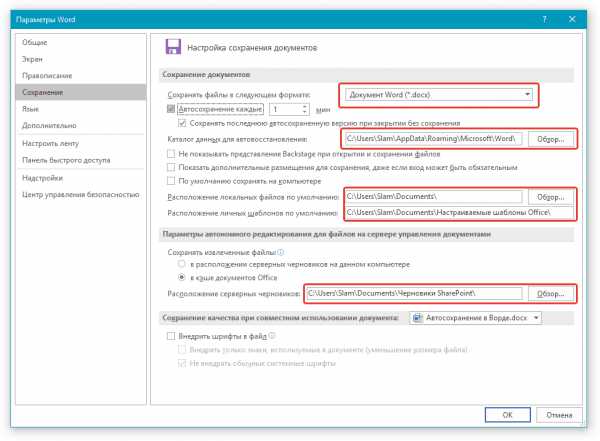
Теперь, если документ, с которым вы работаете, зависнет, случайно закроется или, к примеру, произойдет спонтанное выключение компьютера, вы можете не беспокоиться о сохранности содержимого. Сразу после того, как вы откроете Ворд, вам будет предложено просмотреть и повторно сохранить созданную программой резервную копию.
Урок: Горячие клавиши в Word
На этом все, теперь вы знаете, что представляет собой функция автосохранения в Ворде, а также знаете о том, как наиболее рационально использовать ее для собственного удобства и спокойствия.
Мы рады, что смогли помочь Вам в решении проблемы.
Задайте свой вопрос в комментариях, подробно расписав суть проблемы. Наши специалисты постараются ответить максимально быстро.
Помогла ли вам эта статья?
Да Нет
2 метода:Включение функции «автосохранение»Использование автосохранения с целью восстановления работы
Функции автосохранение и автоматическое восстановления могут быть включены в Microsoft Word 2007 для сохранения и автоматического создания резервной копии вашей работы. Иногда у вас могут быть перебои в электроэнергии или возникнуть ошибки, которые заставляют вас перезагрузить компьютер, прежде чем вы сможете сохранить свою работу. Функция автосохранения позволяет установить, как часто вы хотите сохранять свою работу автоматически, выбрав тот или иной период времени в минутах. Функция автоматического восстановления используется для восстановления документа в том же состоянии или в том же месте, до того как случился сбой в системе. Читайте дальше, чтобы узнать, как настроить функции автосохранения и автоматического восстановления в Microsoft Word 2007.
Метод 1 Включение функции «автосохранение»
-
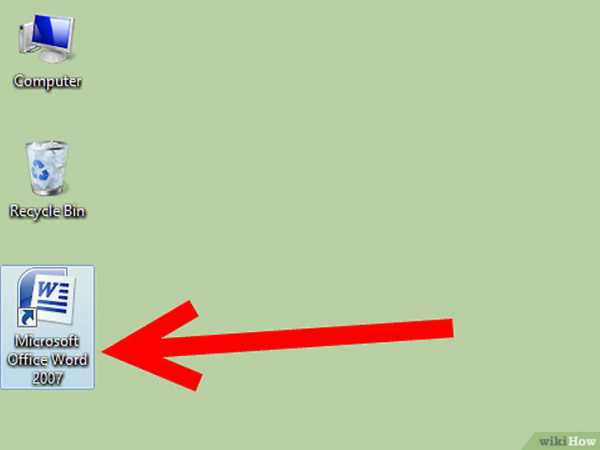
Откройте приложение Microsoft Word 2007.
-
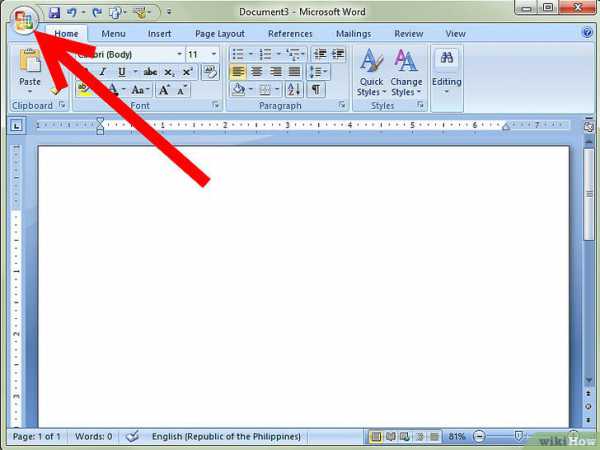
Нажмите кнопку Microsoft Office на любом документе, который вы открыли в Word. Это кнопка логотипа Microsoft Windows и она находится в левом верхнем углу Word.
-

Выберите кнопку «Параметры Word» в нижней части отобразившегося окна.
-

На левой панели выберите «Сохранить».
-
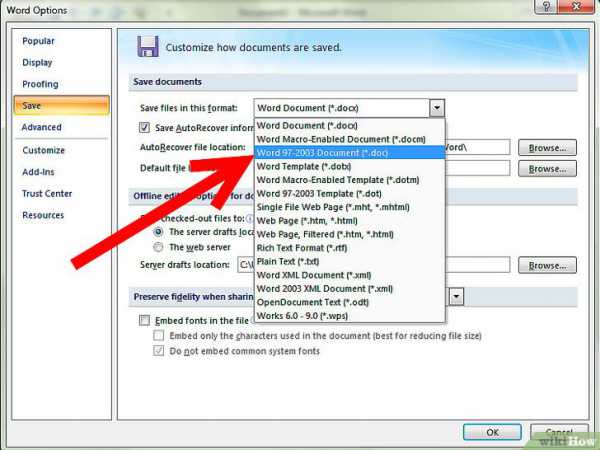
Нажмите стрелку в выпадающем меню «Сохранить файл в следующем формате» и выберите «Документ Word 97-2003».
-
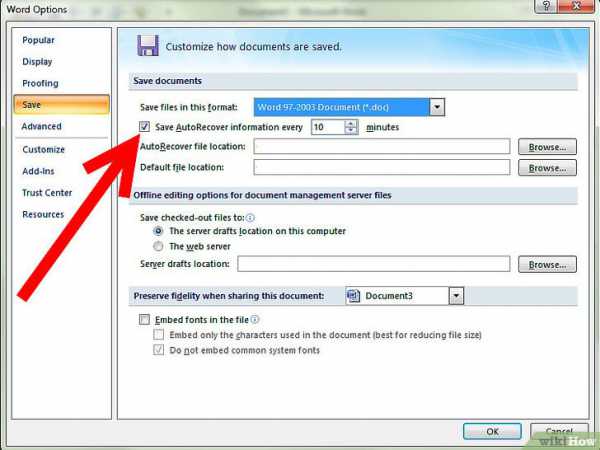
Поставьте галочку рядом с «информация автосохранения каждые х минут».
-
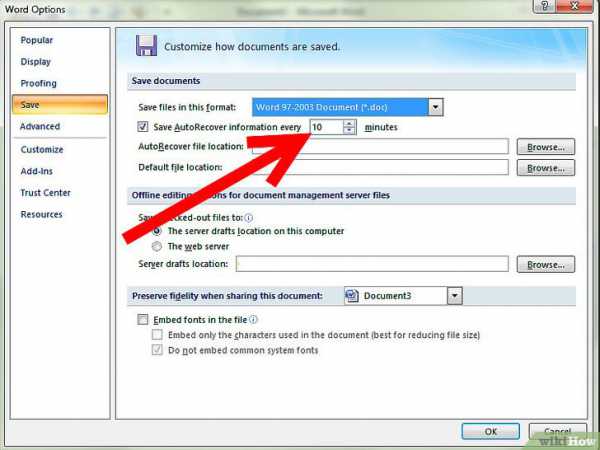 Определите частоту сохранения документа, указав минуты в строке «Автосохранение каждые __».
Определите частоту сохранения документа, указав минуты в строке «Автосохранение каждые __». - Ваша работа пропадет, если система выйдет из строя до автосахранения. Например, если вы укажите в настройках сохранять вашу работу каждые 10 минут и ваша система выйдет из строя через восемь минут после последнего автосохранения, то любая работа, которую вы сделали в те 8 минут пропадет безвозвратно.
-
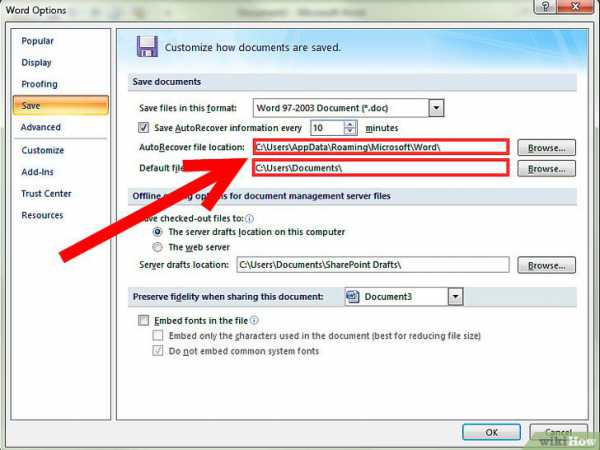
Измените местоположение сохраняемого файла в полях «Место автосохранения файла» и «Расположение файлов по умолчанию».
-
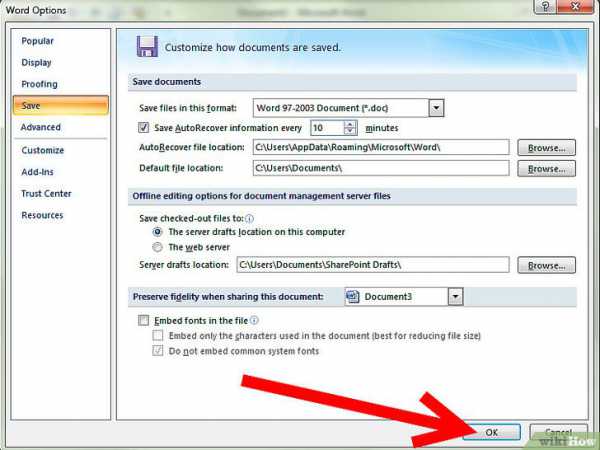
Нажмите на кнопку «ОК», чтобы применить и сохранить настройки.
Метод 2 Использование автосохранения с целью восстановления работы
-
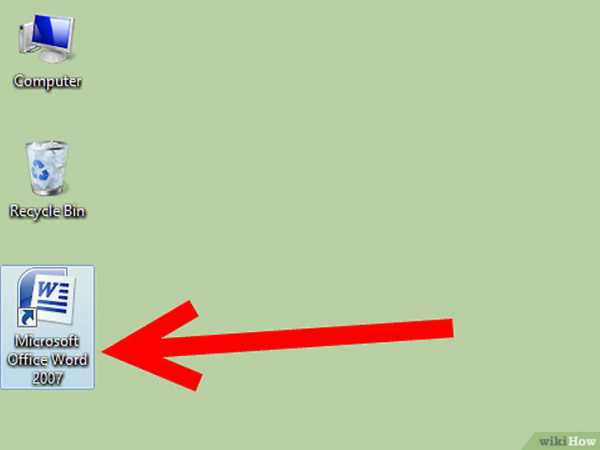
Откройте снова Word после того, как ваш компьютер критически завершил работу или был перезагружен.
-
Нажмите кнопку «Да», когда появится диалоговое окно с предложением загрузить документы Word, которые были автоматически сохранены.
-
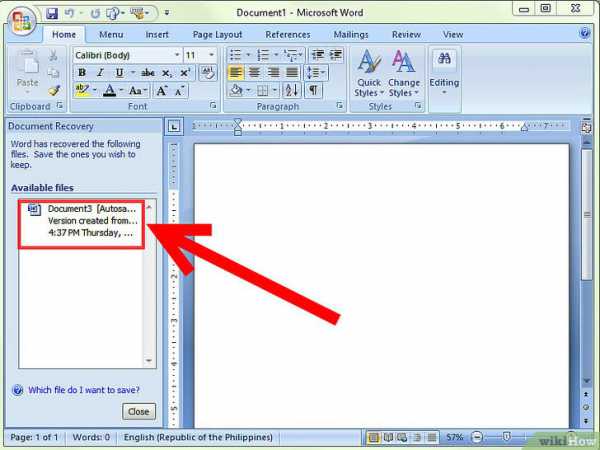 На левой панели задач под названием «Восстановление документов» должны отобразиться сохраненные наиболее свежие документы Word.
На левой панели задач под названием «Восстановление документов» должны отобразиться сохраненные наиболее свежие документы Word. -
Откройте и просмотрите ваши документы Word, приняв к сведению то, что в зависимости от версии каждого файла может отсутствовать контент.
-
Сохраните версии файла, которые вам нужны и удалите старые версии.
Советы
- Вы можете сохранить вашу работу вручную в любое время, нажав на кнопку «Сохранить» на панели инструментов. Вы также можете нажать комбинации клавиш «Ctrl + S», чтобы сохранить документ.
Информация о статье
Эту страницу просматривали 16 272 раз.
Была ли эта статья полезной?
Вас интересует вопрос, где автосохранения в word? Давайте ответим на него вместе.
Знакома ли Вам такая ситуация, когда на протяжении нескольких часов, Вы четно «пыхтите» над своей очередной статьей, время поджимает, а тут ведь как на зло бах, и пропала электроэнергия. Все бы ничего, но успели ли вы сохранить вашу работу? И вообще, настроили ли вы это самое автосохранение должным образом? Давайте разберем где находится автосохранения в word.
По умолчанию автосохранения в ворде уже выставлено, и оно происходит каждые десять минут. Но ведь скорость набора текста у каждого разная, и один человек может набрать за 10 мин. 1000 символов, а кто-то за это же время успеет набрать порядка 5000 -7000 тыс. символов. В таком случаи я бы рекомендовал сократить время авто сохранения документов. Делается это по-разному, все зависит от того, какая версия текстового редактора у вас установлена.
Я остановлюсь на word 2010, так как этой программой пользуются большинство юзеров. Но хочу отметить, что принцип поиска автосохранений ворд практически одинаковый для всех версий.
Для этого вам необходимо нажать в верхней левой части экрана клавишу «Функции» и найти меню » Параметры». Заходим сюда и ищем клавишу «Автосохранение». Здесь вы и должны настроить параметры сохранения вашего документа.
Где хранится автосохранение word, как восстановить потери
В параметрах автосохранения вы можете указать путь, где лежат автосохранения word. По умолчанию — это папка (C:Documents and SettingsUsernameApplication DataMicrosoftWord.). Вы же можете задавать удобную для вас папку.
Если по каким-либо причинам работа документа была прервана, то при следующем запуске программы, откроется автовосстановление документов, где вы сможете выбрать ваш документ и сохранить его корректно. НО это можно сделать единожды. Если в первый раз вы это не сделали вовремя, и перезагрузили компьютер заново, то все файлы (несохраненные) будут утеряны.
Еще один способ восстановить утерянный файл — это найти папку где хранятся файлы автосохранения word (смотрите скриншот выше). Проделываем следующую операцию. Заходим в меню «Файлы», далее переходим по вкладе «Параметры» и находим клавишу «Сохранение», здесь выбираем «Каталог» данных для автосохранения».
автосохранения в word Нам необходимо скопировать адрес который указан здесь и вставить его в окно проводника процессов. Жмем обзор и смотрим что нам выдаст система. Обычно автосохранение документов происходит в ASD формате. Ищем документ такого формата и открываем его. Когда документ открылся, скопируйте вашу информацию в новый документ нормального расширения.
Конечно, восстановленные файлы уже не будут в исходном качестве, и могут потерять свою первоначальную структуру, но легче подправить материалы, чем набирать все заново. Так что думаю вам обязательно нужно знать где лежат автосохранения word, как их найти и восстановить. Думаю, что здесь больше мне нечего добавить!
Если я в чем-то ошибся, поправьте меня в комментариях
| Автор: | Индык Игорь Викторович |
| e-mail: | [email protected] |
Одно неверное движение и ты остаешься ни с чем. Перебои с питанием или зависание системы, обидней всего, когда все работает, у Word’а «Ошибка приложения…» в то время когда ты написал самое важное и необходимое.
В Microsoft создана такая уникальная возможность, как Автосохранение. Оно минимизирует негативные последствия перечисленных выше форс-мажоров. Давайте рассмотрим, как правильно настроить эту функцию.
В основном меню Microsoft Office (кнопка Office в левом верхнем углу) в меню Параметры Word — Сохранение необходимо включить команду Автосохранение. В списке Минут необходимо указать, с какой периодичностью (в минутах) программа должна проводить автосохранение.
Таким образом, если вы уставили интервал сохранения в 5 минут, то документ будет автоматически сохранятся через каждые 5 минут, и если пропало электричество на 3 минуте после автосохранения, то у вас будет восстановлен документ в том виде, каким он был 3 минуты назад.
В этом же меню вы можете указать путь к каталогу, в котором будут храниться версии открытых документ — Каталог данных для автовосстановления. По умолчанию — это C:Documents and SettingsUsernameApplication DataMicrosoftWord.
А теперь, давайте рассмотрим функцию Восстановление документа.
Если работа Word была завершена не корректно, и вы не успели сохранить свои данные, но у вас было включено автосохранения, то во время следующего запуска Word’а, автоматически будет запущенно приложение Восстановление документа.
В области задач Восстановление документа отображается до 3-х версий файла, последняя — самая верхняя. У вас есть возможность просмотреть каждую из версий путем нажатия на ней и продолжить свою работу в необходимой версии документа.
В квадратных скобках возле каждой из версий будет указан тип источника версии. Например, Исходный, Автосохраненный.
- Исходный — это та версия документа на момент его открытия, или же сохранения с помощью кнопки Сохранить или CTRL+S.
- Австосохраненный — это версия документа, которая была создана во время последнего автоматического сохранения.
Во время клика по каждой из версий она автоматически выводится на экран, но кроме этого, для каждой версии есть свое меню в котором можно выбрать Сохранить как… и сохранить версию под другим именем или же Закрыть если вы уверены в неактуальности данной версии.
Использовать функции Сохранить как… очень удобно, когда у вас несколько версий, и нет времени выверять их отличия. В таком случае, вы сохраняете документы под разными именами, а позже вычитываете и сравниваете их.
После окончания всех операций с версиями документа, закройте область задач Востановление документа нажав на кнопку Закрыть. Все не сохраненные версии документа будут автоматически удалены.
Резервное копирование
В Word’е можно настроить создание резервной копии при каждом сохранении документа. Таким образом, в случае потери или повреждения файла, у вас будет всегда в наличии последняя сохраненная копия документа. Это версия документа сохраненного с помощью кнопки Сохранить или CTRL+S. Поэтому, если вы удалили исходный документ и не сохранили последние изменения, то в резервной копии такие изменения будут отсутствовать.
Для включения опции резервного копирования необходимо с помощью кнопки Office (в верхнем левом углу) в меню Параметры Word — Дополнительно в разделе Сохранить установить флажок напротив опции Всегда создавать резервную копию.
Резервные копии будут сохраняться там же где и исходный документ. Новая резервная копия, во время сохранения исходного документа, заменяет собой существующую резервную копию. Таким образом, у вас в каталоге всегда будет один исходный файл и одна резервная копия. Имя резервной копии присваивается автоматически и имеет вид Копия Имя_документа.wbk. Например, для исходного файла План.doxc резервная копия будет иметь вид Копия План.wbk.
Открывается резервная копия, как и обычный документ двойным кликом мышки, но для работы в ней необходимо ее сохранить в формате doxc с помощью пункта меню Сохранить как…
Вопрос-Ответ
У меня включено автосохранение, но это только мешает работе, что делать?
Если документ большой и/или содержит много графических объектов, то процесс автосохранения будет занимать несколько секунд, в это время Word будет «подвисать». В таком случае автосохранение лучше установить с большим интервалом времени или вовсе отключить, а после внесения важной информации или изменений в документ самостоятельно нажимать кнопку Сохранить или сочетание клавиш CTRL+S.
У меня не открывается панель для восстановления файлов, хотя автосохранение установлено на каждые 10 мин., что делать?
В таком случае автосохраненные документы можно открыть вручную. Для этого вам необходимо:
- С помощью пункта Открыть кнопки Office, указать путь к каталогу, в котором хранятся версии автосохраненных документов. Для разных операционных систем Windows это будут разные каталоги:
- для Microsoft Windows Vista — %userprofile%AppDataMicrosoftWord*.asd
- для Microsoft Windows Server 2003 или Microsoft Windows XP — %userprofile%Application DataMicrosoftWord*.asd
- Выберите файл, который вам необходимо восстановить по его имени. Обратите внимание, что к автосохраненным документам в начале имени добавляется слово Автокопия. Если вы работали с файлом под названием Статья, то в каталоге автосохранения он будет иметь вид Автокопия Статья.
- Необходимый файл сохраните, как обычный документ.
Я весь день работал с документом — редактировал, и второпях закрыл нужный мне документ без сохранения!!! :(((( Как вытащить от куда-нить резервную копию от автосохранения или что-нибудь придумать???
Если работа Word’а была завершена корректно и по окончанию работы вы просто отказались от сохранения изменений, то никаких изменений документа не сохранилось, ни в резервных копиях (поскольку она создается из сохраненной версии), ни в автосохранениях (версии удаляются после сохранения документа). Лучше приучить себя периодически нажимать кнопочку Сохранить или CTRL+S.
В начало страницы
В начало страницы