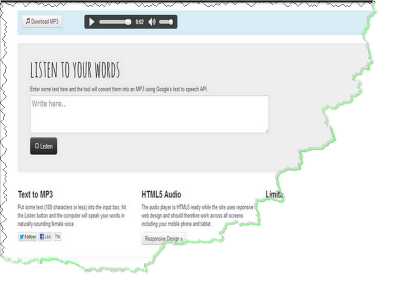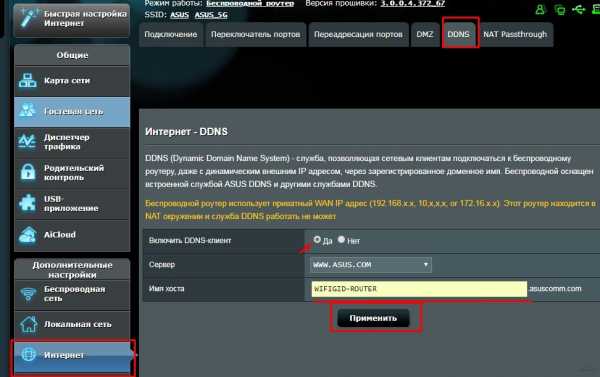Мы принимаем к оплате:
«Подарочный сертификат» от нашего Учебного Центра – это лучший подарок для тех, кто Вам дорог! Оплате обучение и подарите Вашим родным и близким обучение по любому из курсов!!!
«Сертификат на повторное обучение» дает возможность повторно пройти обучение в нашем Учебном Центре со скидкой 1000 рублей!
А также:
Toshiba как включить wifi на телевизоре
Настройка Smart-телевизоров Toshiba (Тошиба) для подключения к Интернету [Центр компьютерной помощи «1 2 3»]
При использовании концентратора или коммутатора для подключения телевизора к домашней сети не удастся использовать автоматическую настройку, и сетевой адрес потребуется настроить вручную.
При использовании маршрутизатора с встроенной поддержкой протокола DHCP воспользуйтесь автоматической настройкой. Выполнить настройку вручную, возможно, не удастся.
При подключении телевизора к ПК напрямую используйте перекрёстный сетевой кабель.
Сначала нужно выбрать тип сети для подключения.
Для этого перейдите по пунктам меню «Настройка» → «Предпочтения» → «Установка сети» → выберите параметр «Тип сети» и затем значение «Проводная» и «Беспроводная».
Если двухдиапазонный адаптер беспроводной локальной сети не подключен, беспроводную сеть выбрать не удастся.
Проводное подключение (LAN)
На маршрутизаторе, подключённом к такому телевизору, обычно следует устанавливать установить для параметра «Автонастройка» значение «Вкл.».
Если функция DHCP маршрутизатора выключена, установите для параметра «Автонастройка» значение «Выкл.» и введите IP-адрес вручную.
Установка IP-адреса:
При ручном вводе IP-адреса необходимо следить, чтобы он не совпадал с IP-адресом какого-либо другого элемента сети - у телевизора он должен быть внутренним и уникальным.
Беспроводное подключение (WiFi)
Если Ваша точка доступа поддерживает WPS, можно использовать этот способ.
WPS является промышленным стандартом, разработанным для облегчения подключения беспроводных сетевых устройств и настройки безопасности.
При использовании WPS все беспроводные параметры настраиваются автоматически.
Учтите, что шифрование WEP может быть недоступным для конфигурации с помощью простой настройки.
Существует несколько способов беспроводной настройки:
Простая настройка с использованием PBC (настройка нажатием кнопки).
В меню «Предпочтения» перейдите по пунктам «Установка сети» → «Беспроводная настройка» → «Простая настройка».
Выбере пункт «РВС» и нажмите «Нач.скан.», а затем кнопку «OK».
Следуя инструкциям на экране, нажмите соответствующую кнопку на точке доступа.
При появлении окна с уведомлением о завершении настройки нажмите «OK».
Простая настройка с помощью PIN-кода (личный идентификационный номер).
В меню «Предпочтения» перейдите по пунктам «Установка сети» → «Беспроводная настройка» → «Простая настройка».
Выбере пункт «PIN» и нажмите «Нач.скан.», а затем кнопку «OK».
С помощью кнопок-стрелок выберите нужную точку доступа и нажмите «OK».
Когда появится окно PIN-кода, введите отображающийся PIN-код в настройки точки доступа, а затем нажмите «СЛЕД.», чтобы продолжить настройку с использованием PIN-кода.
При появлении сообщения с уведомлением о завершении настройки нажмите «OK».
Вспомогательная настройка
В меню «Предпочтения» перейдите по пунктам «Установка сети» → «Беспроводная настройка» → «Вспомогательная настройка».
С помощью кнопок-стрелок выберите нужную точку доступа и нажмите «OK».
Выделите пункт «Ключ безопасности» и нажмите «OK». Появится окно с программной клавиатурой.
- Введите ключ безопасности с помощью программной клавиатуры. Для сохранения настроек нажмите СИНЮЮ кнопку.
Значение ключа безопасности должно удовлетворять следующим условиям - 8-63 символа кода ASCII или 64 шестнадцатеричных чисел для TKIP/AES или 5 или 13 символов кода ASCII или 10 или 26 шестнадцатеричных чисел для WEP.
Для шифрования WEP можно установить только один ключевой идентификатор. Выделите параметр «Сделано» и нажмите кнопку OK.
Ручная настройка (ручная настройка всех параметров)
В меню «Предпочтения» перейдите по пунктам «Установка сети» → «Беспроводная настройка» → «Ручная настройка».
С помощью кнопок-стрелок выберите значение «Название сети» и нажмите OK. Появится окно с программной клавиатурой.
Введите название сети с помощью программной клавиатуры. Для сохранения настроек нажмите СИНЮЮ кнопку.
Выберите параметр «Идентификация», и затем перейдите к значению «Открытая система», «Общая клавиша», «WPA-PSK» или «WPA2-PSK».
С помощью стрелок выберите параметр «Шифрование» и затем выберите значение «Нискол.», «WEP», «TKIP» или «AES».
Некоторые типы шифрования доступны только для определённых типов аутентификации.
При значении «Открытая система» доступны только типы шифрования «WEP» и «Нискол.», при значении «Общая клавиша» - только тип шифрования «WEP», при значении «WPA-PSK» или «WPA2-PSK» - только типы шифрования «TKIP» и «AES».
При обнаружении несовместимой пары “Идентификация/Шифрование” отобразится предупреждающее сообщение и соединение не будет устанавливаться до устранения несовместимости.Выберите значение «Ключ безопасности» и нажмите «OK».
Введите ключ безопасности с помощью программной клавиатуры. Для сохранения настроек нажмите СИНЮЮ кнопку.
Если для параметра «Шифрование» установлено значение «Нискол.», этот элемент будет неактивен и закрашен серым.Выделите «Сделано», затем нажмите «OK».
Если Вы установите в меню «Предпочтения» → «Установка сети» → «Беспроводная настройка» пункт «Поддержка 11n» в положение «Вкл.», будет доступна функция «Двойной канал» (40 МГц). ПРИМЕЧАНИЕ: Кроме того, будут активированы некоторые другие дополнительные функции 11n.
Чтобы отменить настройку при осуществлении любого способа настройки, нажмите «BACK» и затем при появлении сообщения нажмите «OK».
services/fttx/smarttv/manuals/toshiba.txt · Последние изменения: 2013/12/18 14:46 — Admin
Как включить беспроводную связь на ноутбуке Toshiba
Вы можете активировать услугу беспроводной связи с клавиатуры вашего ноутбука.
Если вы используете ноутбук Toshiba и не можете понять, как включить Wi-Fi, вероятно, вы не одиноки. К счастью, есть несколько подходов, которые вы можете использовать с помощью оборудования ноутбука или операционной системы Windows, чтобы включить беспроводное соединение и убедиться, что вы можете правильно подключиться к беспроводной сети.
.Как выключить Wi-Fi на компьютере Toshiba | Small Business
Если вы не хотите, чтобы ваш компьютер Toshiba получал доступ к беспроводной сети, вы можете отключить его беспроводное соединение. Если вы используете ноутбук с физическим переключателем, встроенным в устройство, вы можете переместить переключатель в положение «выключено». Если на вашем компьютере нет переключателя такого типа или если вы хотите запретить сотрудникам снова включать беспроводную связь, вы можете использовать Windows для отключения беспроводной связи.Действия немного различаются в зависимости от установленной версии операционной системы Windows.
Windows 7
Нажмите «Пуск» и «Панель управления», чтобы открыть панель управления Windows.
Щелкните «Сеть и Интернет», а затем щелкните «Центр управления сетями и общим доступом».
Щелкните опцию «Изменить настройки адаптера» в меню в левой части экрана. Откроется окно, отображающее доступные сетевые подключения.
Щелкните правой кнопкой мыши значок, представляющий беспроводное сетевое соединение, а затем выберите «Отключить» в доступных параметрах меню.После отключения под значком сетевого подключения появится красный значок «X». Вы можете восстановить соединение в любое время, нажав кнопку «Включить».
Windows Vista
Нажмите «Пуск» и «Панель управления», чтобы открыть панель управления Windows.
Щелкните «Центр управления сетями и общим доступом», а затем щелкните «Управление сетевыми подключениями». Откроется окно, отображающее доступные сетевые подключения.
Щелкните правой кнопкой мыши значок, представляющий беспроводное сетевое соединение, а затем выберите «Отключить» в доступных параметрах меню.После отключения под значком сетевого подключения появится красный значок «X». Вы можете восстановить соединение в любое время, нажав кнопку «Включить».
Windows XP
Нажмите «Пуск», «Настройка» и «Панель управления», чтобы открыть панель управления Windows.
Щелкните опцию «Сетевое подключение». Откроется окно, отображающее доступные сетевые подключения.
Щелкните правой кнопкой мыши значок, представляющий беспроводное сетевое соединение, а затем выберите «Отключить» в доступных параметрах меню.После отключения под значком сетевого подключения появится красный значок «X». Вы можете восстановить соединение в любое время, нажав кнопку «Включить».
.Мой телевизор не подключается к беспроводной сети WIFI
Мой телевизор Samsung не подключается к моему Wi-Fi. Телевизор показывает мою беспроводную сеть в списке, видит мой SSID, но не подключается. Он работал до тех пор, пока телевизор не обновил прошивку или не обновил мой маршрутизатор / модем. Теперь, что бы я ни делал, мой телевизор не может подключиться к беспроводной сети. Все перепробовала. Какие шаги я могу предпринять, чтобы подключить телевизор к беспроводной сети?
 Как исправить - телевизор не подключается к WIFI?
Как исправить - телевизор не подключается к WIFI?
Телевизор, который не подключается к Wi-Fi или беспроводной сети, можно легко исправить.Есть несколько простых шагов, которые вы можете попробовать, чтобы подключить телевизор к вашему WIFI.
Эти методы предполагают, что ваш телевизор распознает или «видит» вашу сеть WIFI, но не подключается. Многие из этих шагов или методов представляют собой попытку просто сбросить компоненты.
БЫСТРО ИСПРАВЛЕНИЕ ДЛЯ ПОДКЛЮЧЕНИЯ ТВ К WIFI:
- Отключите все компоненты и снова подключите их для сброса, затем попытайтесь подключиться к WIFI.
- Восстановите настройки телевизора по умолчанию, затем просканируйте WIFI и повторно введите пароль.
Попробуйте эти простые методы, чтобы подключить телевизор к WIFI:
- Убедитесь, что вы вводите правильный пароль (Пароль находится на самом роутере)
- Отключите модем от сети на 5 минут и снова подключите.
- Отключите питание маршрутизатора на 5 минут и снова подключите.
- Отключите телевизор от сети на 5 минут и снова включите питание.
- Войдите в меню ТВ - НАСТРОЙКИ - ОБЩИЕ - СЕТЬ - СОСТОЯНИЕ СЕТИ и выберите СБРОС СЕТИ.
- Измените ПАРАМЕТРЫ IP в меню ТВ - DNS СЕРВЕР на 8.8.8.8
- Обновите прошивку телевизора до последней версии.
- Выключите все брандмауэры в качестве теста, чтобы убедиться, что это не вызывает проблем.
- Вернитесь к телевизору и попробуйте подключиться к WIFI.
(Если соединение успешно, остановитесь здесь, все готово, если не продолжите ниже) - Попробуйте подключиться другим способом к 2.4, 5, гостевому ssid или прямому Wi-Fi.
- В случае успеха пароль был либо неправильным, либо компонент требовал сброса и / или обновления.
Устранение проблем с подключением к Интернету на телевизоре Samsung
Если телевизор по-прежнему не подключается к WIFI, попробуйте использовать другие методы:
- Аппаратный сброс телевизора - перейдите в главное меню и выберите «Сервисное меню» - нажмите «Заводские настройки».
(Для телевизоров Samsung, если на вашем телевизоре нет этого меню, попробуйте выключить телевизор, затем на пульте дистанционного управления нажмите MUTE, затем 1, 8, 2 и POWER, и должно появиться сервисное меню, затем выберите FACTORY RESET - Не отрегулируйте любые другие настройки!) - Попробуйте как автоматический, так и ручной ввод IP-адреса в меню телевизора - IP-адрес вручную - DNS-СЕРВЕР, который нужно попробовать, - 8.8.8.8.
- В настройках маршрутизатора установите для канала 2,4 ГГц значение АВТОМАТИЧЕСКИЙ на 1, затем перезагрузите маршрутизатор и попробуйте подключиться.
- В настройках IP на телевизоре переключите «Настройки IP и DNS» на «Получить автоматически».
- Возможно ли, что вы перенесли роутер подальше от телевизора? Если это так, переместите маршрутизатор обратно в положение, чтобы он мог подключиться к телевизору.
По-прежнему есть проблемы с подключением телевизора к WIFI?
- Чтобы выяснить, связана ли проблема с телевизором или маршрутизатором, подключите телевизор к проводному Интернет-соединению, чтобы проверить, будет ли он подключаться.Он подключается к Интернету? Если да, попробуйте подключиться к точке доступа.
- Используйте точку доступа вашего телефона, чтобы попытаться подключить телевизор. Если он не подключается, это может быть проблема с телевизором, например, неисправная деталь. Возможно, неисправна карта Wi-Fi, внутренний адаптер Wi-Fi телевизора, плата или проблемы с проводкой телевизора.
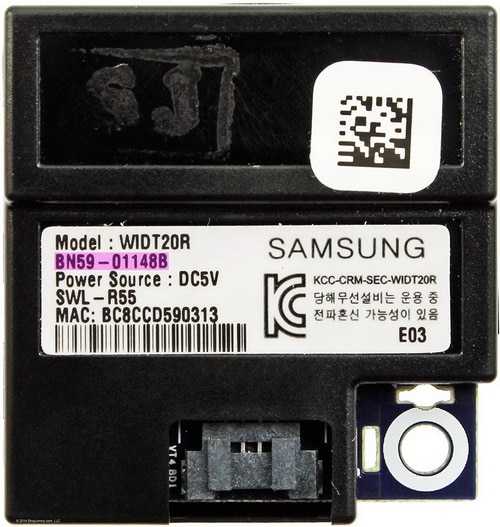 Запчасти для ТВ
Запчасти для ТВ
БОЛЬШЕ СОВЕТОВ ПО ПОМОЩИ И РЕМОНТУ ТВ:
Экран ТВ становится черным
ТВ-шоу НЕТ ВВОДА
Исправление медленного пульта дистанционного управления с кабельной коробкой
Устранение неполадок с кабельной или спутниковой коробкой DVR Медленно реагирует
Исправить увеличенный экран телевизора
Как скрыть телевизионные провода
Телевизор все еще не подключается к Wi-Fi? Оставьте комментарий ниже, указав номер модели вашего телевизора и тип маршрутизатора, который вы используете, и мы можем помочь.
Пожалуйста, поделитесь нашими проектами помощи по ремонту DIY:
ALLEN VETTER - Помощник по ремонту DIY
Allen - специалист по обслуживанию дома / бытовой техники и автор / создатель этого веб-сайта. Он имеет 33-летний опыт поиска и устранения неисправностей и ремонта всех типов оборудования. Связаться здесь«Сделай сам» Советы, хитрости, идеи, ремонт:
.
Как программно отключить WiFi на Android устройстве?
Переполнение стека- Около
- Товары
- Для команд
- Переполнение стека Общественные вопросы и ответы
- Переполнение стека для команд Где разработчики и технологи делятся частными знаниями с коллегами
- Вакансии Программирование и связанные с ним технические возможности карьерного роста
- Талант Нанимайте технических специалистов и создавайте свой бренд работодателя