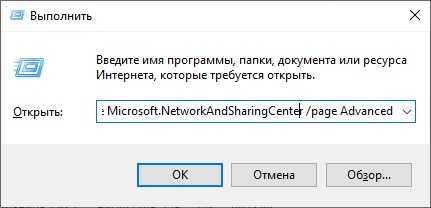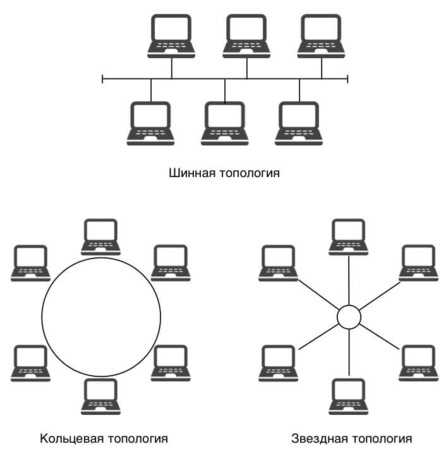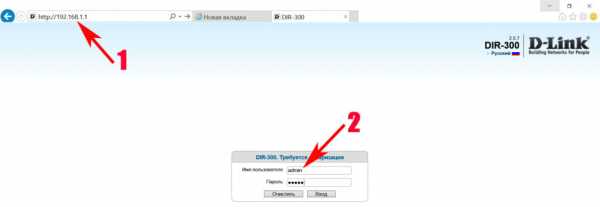Мы принимаем к оплате:
«Подарочный сертификат» от нашего Учебного Центра – это лучший подарок для тех, кто Вам дорог! Оплате обучение и подарите Вашим родным и близким обучение по любому из курсов!!!
«Сертификат на повторное обучение» дает возможность повторно пройти обучение в нашем Учебном Центре со скидкой 1000 рублей!
А также:
Как на роутере zyxel keenetic start открыть порты
Проброс портов на Zyxel Keenetic: рассказываем подробно
Для работы некоторых программ и сервисов на ПК, мобильных устройствах и другой аппаратуре часто необходимо дополнительно настроить маршрутизатор, в частности, приходится выполнять пробросы портов Zyxel Keenetic. Это в основном нужно torrent-программам, IP-телевидению, программам удаленного доступа, ftp- и web-серверам. Проще говоря, это нужно утилитам, которые используют внешнее подключение из глобальной сети интернет.
Процедура настройки открытия портов Зиксель Кинетик
Разработчики линейки роутеров Keenetic запретили любые входящие подключения из глобальной сети интернет к локальным устройствам. Но практически все современные ПК и гаджеты способны самостоятельно открывать требуемые соединения с помощью протокола «UPnP». К примеру, при закачке персональным компьютером софта, работающего с внешней сетью, автоматически откроется порт на Zyxel Keenetic через «UPnP».
Для разрешения доступа из глобальной коммуникационной сети к локальным компьютерам или сетевым устройствам требуется включить в них «UPnP». Для этого в роутере Кинетик нужно включить и настроить «Службу UPnP».
В редких случаях не получается включить данную службу. Тогда необходимо сами указывать данные для трансляции сетевых IP (NAT).
При имеющемся протоколе и № порта, которые использует программа или устройство, нужно открыть порт на маршрутизаторе, как описано в последнем разделе данной статьи. Если отсутствуют эти данные, то нужно пробросить все порты на роутере, для этого создаем правило для соединения без указания порта.
Пример проброса портов на примере Zyxel Keenetiс 4g II
Проделываем такие действия:
- В каком-либо браузере устройства вводим «192.168.1.1» и заходим в меню роутера;

- После чего открываем пункт «Безопасность»;
- Потом заходим в раздел «Межсетевой экран»;
- Далее указываем «Home Network»;
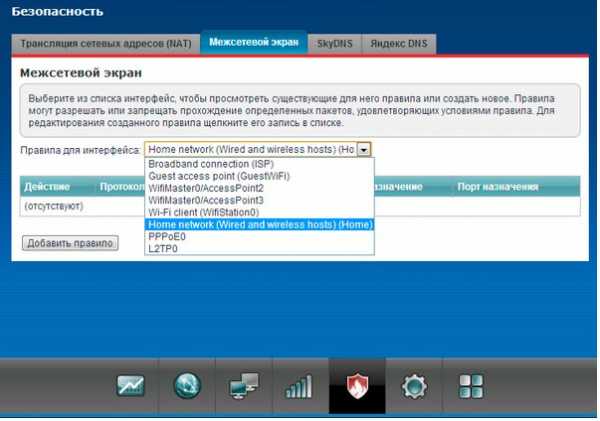
- Выбираем пункт «Добавить правило»;
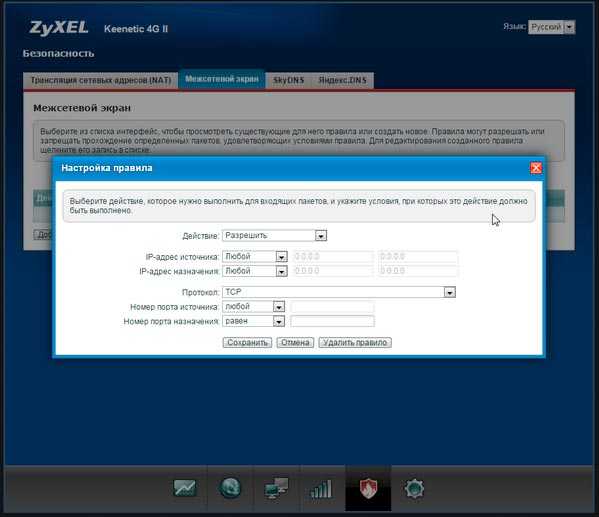
- На заключительном этапе указываем все данные, указанные на нижнем фотографии и нажимаем вкладку «Сохранить».

Тоже самое проделывается с Zyxel Keenetic Viva.
Кроме того, можно задействовать сервис удаленного доступа Keendns. Для этого требуется выполнить следующие процедуры
1.Открыть раздел KeenDNS.
2. После чего нужно придумать запоминающееся имя (доменный адрес) для роутера, которое необходимо для соединения, и ввести его в окошке «Имя интернет-центра». После чего требуется проверить доступно или занято это имя (для этого нажимаем кнопку «Проверить»). Ели имя занято, то система предложить доступные варианты, выбираем какой-либо и жмем «Применить». 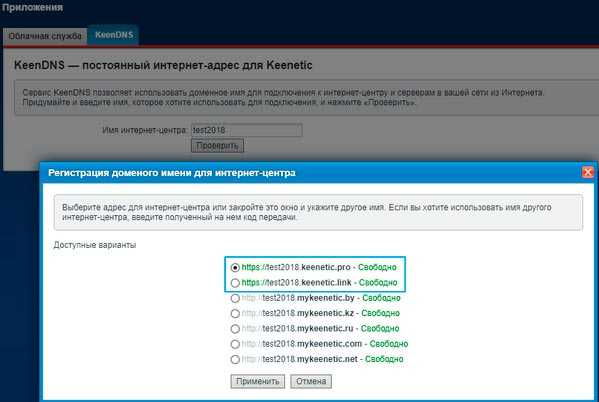 3. После чего нужно выбрать подходящий режим работы «Прямой доступ» или «Через облако».
3. После чего нужно выбрать подходящий режим работы «Прямой доступ» или «Через облако».
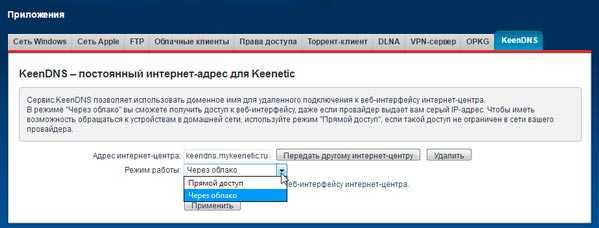 4. Если служба «Облачные клиенты» не активирована, то система посоветует вам ее активировать.
4. Если служба «Облачные клиенты» не активирована, то система посоветует вам ее активировать.
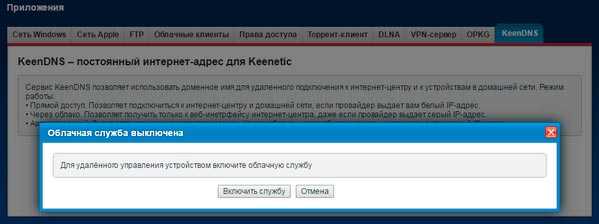 5. После её включения роутер автоматически зарегистрируется на сервере под выбранным именем.
5. После её включения роутер автоматически зарегистрируется на сервере под выбранным именем.
6. На завершающем этапе требуется открыть доступ к интернет-центру из глобальной сети интернета. Для этого требуется перейти в раздел «Система» и открыть «Параметры», где необходимо активировать функцию «Доступ к веб-конфигуратору через интернет» и нажать «Применить».
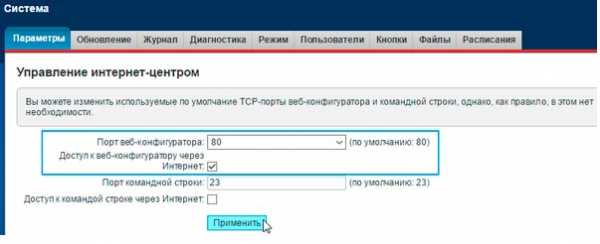
Открываем порт на роутере
Для ручной настройки, потребуется запустить браузер устройства и вести — 192.168.1.1 (IP адрес роутера). После чего появится форма входа в меню роутере, где в соответствии с заводскими параметрами нужно ввести логин – admin и пароль – 1234 или admin. После входа в меню маршрутизатора нужно открыть «Безопасность» — иконка в виде щита.
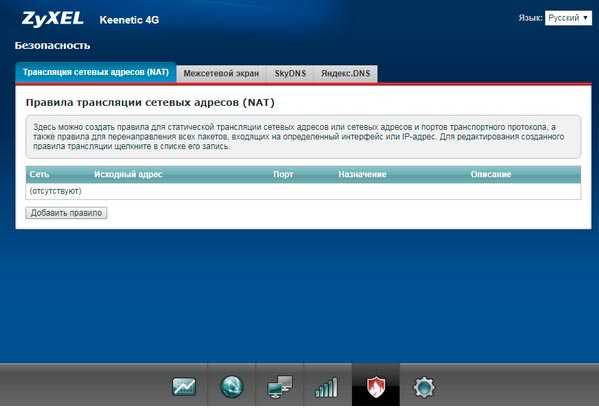
Потом в подразделе «Трансляция сетевых адресов (NAT)» требуется создать правило с помощью вкладки «Добавить правило». После чего появится окошко с характеристиками нового правила.
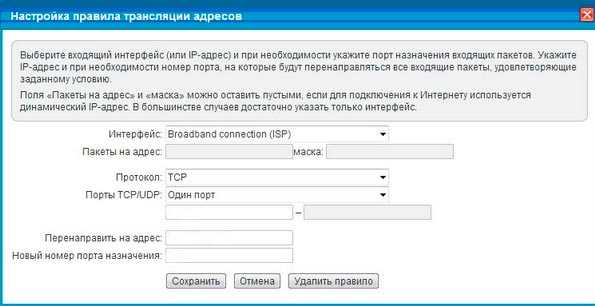
Если у вас «Динамический» или «Статический» IP адрес, то в параметре «Интерфейс» не нужно менять заводское значение «Broadband Connection».
Если провайдер предоставляет соединение PPPoE или VPN, то в представленном перечне нужно выбрать данный вид внешнего подключения.
Настройка соединения «PPPoE»
В окошке «Протокол» нужно выбрать какой-либо из представленных или создать новый. В качестве примера, мы установим правило соединения для онлайн игры CROSSOUT. Для которой выбираем протокол «TCP», а в перечне «Порты TCP/UDP» указываем «один порт».
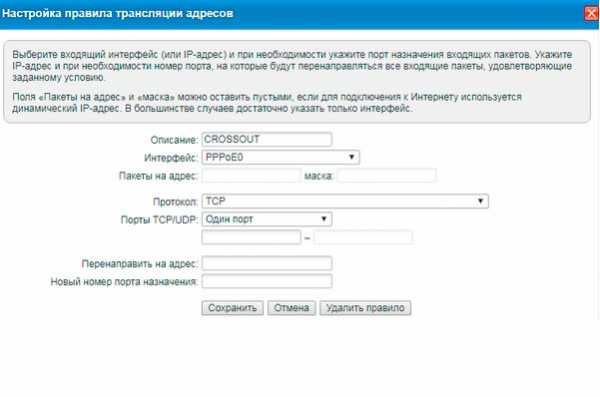
Если требуется открыть много портов, то нужно воспользоваться пунктом «Диапазон». Тут необходимо ввести номер каждого из них — мы ставим первый — 27015. В окошке «Перенаправить на адрес» указываем IP устройства (ПК, ноутбук и т.д.) для которого нужна настройка. После чего нажимаем «Сохранить». Такая настройка проброса портов проводится для каждой программы.
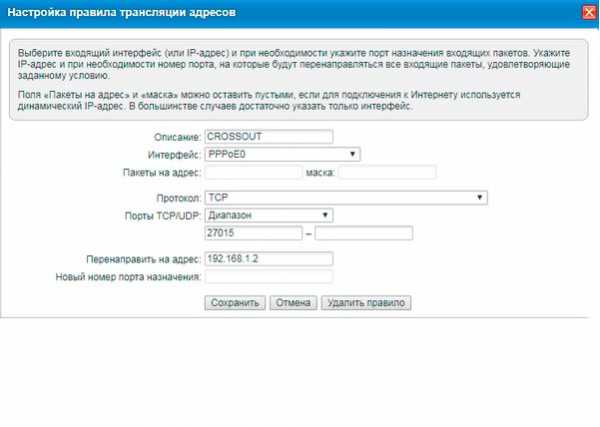
После всех этих манипуляций нужно проверить работает или нет доступ из интернета. Кроме роутера, все эти правила прописывают и в ПК. Это выполняют с помощью настроек штатного Брандмауэра OS Windows или установленной на компьютере системы безопасности. Проверка должна выполняться при запущенном сервисе, иначе может появиться сообщение «Порт закрыт».
Видео по теме:
Быстрого вам интернета!
Что делать, если не работает переадресация портов - Keenetic
ПРИМЕЧАНИЕ: Важно!
1. При настройке переадресации портов необходимо иметь публичный IP-адрес на WAN-интерфейсе маршрутизатора, через который осуществляется выход в Интернет. Если WAN-интерфейс маршрутизатора использует IP-адрес из частной подсети, переадресация портов работать не будет.
2. Чтобы проверить, работает ли переадресация портов, вам необходимо получить доступ к WAN-интерфейсу маршрутизатора из Интернета.Переадресация портов не будет работать при доступе из локальной сети.
3. Служба или приложение, в которое выполняется переадресация порта, должны быть запущены, чтобы порт можно было увидеть «открытым» во время проверки. Например, если FTP-сервер не запущен и есть правило NAT для переадресации портов, статус порта будет «закрыт» во время проверки.
СОВЕТ: Совет: Вы можете использовать специальные интернет-сервисы, предназначенные для проверки открытости портов. Например: https: // hidemyna.me / en / ports /, https://www.whatsmyip.org/port-scanner/ и т. д.
Ниже приведены типичные причины, которые могут привести к неработоспособности переадресации портов, несмотря на правильную настройку правила.
1. В правиле переадресации портов неправильно выбран входящий интерфейс. В поле «Вход» выберите интерфейс, через который Keenetic выходит в Интернет и через который вы планируете удаленный доступ к своему домашнему сетевому устройству.
В большинстве случаев вам следует выбрать интерфейс «Провайдер».Если у вас есть подключение к Интернету через PPPoE, PPTP или L2TP, вы должны выбрать соответствующее соединение. При подключении к Интернету через USB-модем 3G / 4G необходимо указать это подключение, а при подключении через WISP выбрать подключение с названием сети, к которой подключен интернет-центр Keenetic.
2. Ваш компьютер использует брандмауэр или специальное программное обеспечение для защиты Интернета. Временно отключите это приложение и убедитесь, что переадресация портов работает правильно.
3.Некоторые интернет-провайдеры в своей сети используют «скрытый NAT». Вам необходимо убедиться, что вы выходите в Интернет с того IP-адреса, который вам предоставил ваш провайдер и который используется в интерфейсе Keenetic WAN. Иногда возникают ситуации, когда провайдер предоставляет клиенту публичный IP-адрес, но на самом деле он выходит в Интернет с другим IP-адресом. Обратитесь на myip.net. Если ваш IP-адрес отличается от того, который используется на интерфейсе Keenetic WAN, переадресация портов работать не будет.
4. Некоторые интернет-провайдеры фильтруют входящий пользовательский трафик по стандартным протоколам и портам.Например, они могут фильтровать по 21 / FTP, 80 / HTTP, 25 / POP3, 1723 / PPTP и другим портам). В связи с этим необходимо точно знать, блокирует ли провайдер трафик на некоторых портах.
Если есть такая возможность, вам нужно изменить номер порта и вручную установить другой номер, который не будет заблокирован провайдером (например, при блокировке порта 21 на FTP-сервере вы можете использовать порт 2121).
Если нет возможности изменить номер порта сервиса, можно использовать сопоставление портов в правиле перенаправления портов в интернет-центре Keenetic.Более подробную информацию вы можете найти в статье «Перенаправление портов».
5. В сетевых настройках хоста, на который перенаправляются порты, необходимо, чтобы IP-адрес шлюза по умолчанию был равен локальному IP-адресу интернет-центра Keenetic (по умолчанию 192.168.1.1). Это тот случай, если вы вручную укажете настройки сетевого подключения на хосте. Если хост является клиентом DHCP, т.е. он автоматически получает IP-адрес, маску подсети, шлюз по умолчанию и адреса DNS, то шлюз по умолчанию будет равен локальному IP-адресу маршрутизатора Keenetic.
6. Некоторые особенности переадресации портов для игровых консолей Xbox и PS4 представлены в статье «Использование Xbox и PS4 при подключении через Keenetic».
7. В операционной системе KeeneticOS логика NAT реализована в соответствии с RFC 4787 «Требования к поведению при преобразовании сетевых адресов (NAT) для одноадресного UDP». В частности, по умолчанию исходный порт UDP изменяется на любой другой порт, кроме исходного, при прохождении NAT. Это может вызвать проблемы с прохождением UDP-трафика через NAT для некоторых интернет-провайдеров, которые не знают об этом RFC.В этом случае попробуйте выполнить команды в интерфейсе командной строки маршрутизатора (CLI):
ip nat udp-port-preserve
конфигурация системы сохранить
8. Если приведенные выше рекомендации не помогли, и по какой-то причине переадресация портов по-прежнему не работает, вы можете связаться с нашей группой технической поддержки и прикрепить файл самопроверки. Информацию о том, как это сделать, можно найти в статье «Сохранение файла самопроверки».
СОВЕТ: Совет. Маршрутизаторы Keenetic имеют возможность организовать доступ к маршрутизатору даже с частным IP-адресом на внешнем WAN-интерфейсе маршрутизатора.KeenDNS - полезный сервис доменных имен для удаленного доступа. С помощью этого сервиса вы можете решить 2 задачи:
- Удаленный доступ к веб-интерфейсу интернет-центра. Вы можете найти информацию в статье «Сервис KeenDNS»;
- Удаленный доступ к ресурсам (сервисам) домашней сети или интернет-центра. Например, доступ к устройству с веб-интерфейсом - сетевому диску, веб-камере, серверу или торрент-клиенту Download Station, работающему в маршрутизаторе. Этот вариант описан в статье «Пример удаленного доступа к ресурсам домашней сети
.Как перенаправить маршрутизатор ZyXEL | Поддержка
Шаг 1 : Войдите в маршрутизатор ZyXEL через адрес шлюза по умолчанию.
Шаг 2: Щелкните «Сеть», а затем «NAT».
Шаг 3: На странице «NAT» нажмите «Приложение» или «Перенаправление портов», в зависимости от вашего маршрутизатора.
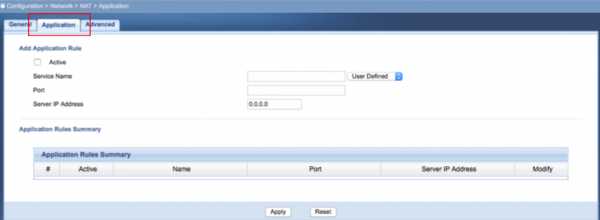
Шаг 4: Щелкните «Активно». Введите имя службы, номер порта и IP-адрес сервера.Затем нажмите «Применить».
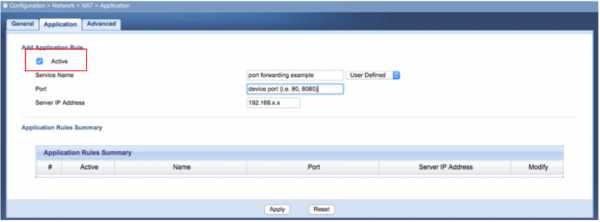
Теперь у вас должна быть возможность подключиться к своему устройству через веб-браузер. Просто введите свое имя хоста, а затем номер порта в адресную строку. Например http://hostname.ddns.net:8000
Обратите внимание: Если вы используете мобильное приложение, вам просто нужно будет использовать свое имя хоста для подключения. Приложение должно уже указать порт при попытке установить соединение.
.Подключение домашних сетевых устройств - Keenetic
Устройства, оборудованные сетевыми адаптерами Ethernet (компьютер, смарт-телевизор, IPTV-приставка, сетевой медиаплеер или запоминающее устройство) и беспроводными адаптерами Wi-Fi IEEE 802.11 (смартфон, планшет, ноутбук и другие гаджеты) могут быть подключены к Keenetic.
ПРИМЕЧАНИЕ: Важно! В этой статье описывается первое подключение к маршрутизатору с его заводскими настройками по умолчанию, а также для подключенных устройств, для которых настроено автоматическое получение IP-адреса.Если вы не уверены, что на вашем роутере Keenetic установлены заводские настройки по умолчанию, вы можете сбросить их в соответствии с инструкциями «Системные настройки и сброс пароля администратора».
Подключите маршрутизатор к источнику питания через прилагаемый адаптер питания. Когда маршрутизатор загружен, его индикатор состояния (крайний слева), показывающий состояние устройства, должен светиться постоянно (это означает, что маршрутизатор включен и готов к использованию).
1. Подключение через кабель Ethernet
Для подключения к сетевым портам 1... 4 (количество портов зависит от модели), используйте кабель Ethernet (патч-корд) и подключите его к назначенному порту на ретрансляторе и к сетевому адаптеру на подключенном устройстве.
ПРИМЕЧАНИЕ: Важно! Мы рекомендуем настроить сетевой адаптер на автоматическое получение IP-адреса.
Убедитесь, что подключаемый компьютер имеет IP-адрес из подсети 192.168.1.x (эта подсеть предустановлена по умолчанию в маршрутизаторах Keenetic). Для получения информации о том, как это сделать, см. «Как просмотреть настройки сетевого адаптера в Windows (IP-адрес, MAC-адрес и шлюз по умолчанию)»
2.Подключение по Wi-Fi
Для подключения к сети Keenetic Wi-Fi включите адаптер (модуль) Wi-Fi на мобильном устройстве.
Имя сети Wi-Fi и пароль напечатаны на задней этикетке маршрутизатора. Например:
Найдите имя сети Wi-Fi вашего роутера в списке доступных сетей и подключитесь к нему. Вы можете найти пример в статье «Подключение Windows 10 к роутеру».
На устройствах, поддерживающих WPS-подключение к Wi-Fi, таких как ноутбуки Windows или мобильные устройства Android, вы можете использовать автоматическую настройку и по приглашению операционной системы нажать соответствующую кнопку в Keenetic.
3. В большинстве случаев описанных выше действий достаточно для подключения устройств к интернет-центру. Теперь, в зависимости от типа подключения к Интернету, вы можете подключить кабель ISP к сетевому порту 0 или поддерживаемый 3G / 4G USB-модем к USB-порту роутера (при подключении к Интернету через мобильный оператор).
Иногда может потребоваться настройка интернет-центра Keenetic. Это можно сделать через веб-конфигуратор интернет-центра Keenetic. Подробнее о том, как подключиться к веб-конфигуратору, см. В статье «Веб-конфигуратор».
После подключения к веб-конфигуратору настройте правильное подключение к Интернету в соответствии с настройками вашего интернет-провайдера.
На нашем веб-сайте есть инструкции, которые помогут вам установить различные типы подключений. Они представлены в разделе «Интернет».
Диагностика подключения компьютера к роутеру
А. Если вы подключаетесь к маршрутизатору с помощью кабеля Ethernet, убедитесь, что кабель надежно подключен к порту сетевого адаптера на вашем компьютере и маршрутизаторе.Когда к маршрутизатору подключено какое-либо устройство, индикатор порта на маршрутизаторе светится и мигает во время передачи данных.
Затем на компьютере в операционной системе откройте командную строку и пропингуйте локальный IP-адрес маршрутизатора (по умолчанию 192.168.1.1).
пинг 192.168.1.1
Если вы получили сообщение о потере всех 4 пакетов, соединение вашего компьютера с роутером разорвано. В этом случае проверьте настройки сети (в частности, Интернет-протокол TCP / IPv4).Рекомендуем использовать автоматическое получение IP-адреса.
Если вы настраиваете компьютер вручную, убедитесь, что настройки IP на компьютере соответствуют настройкам в вашей домашней сети и что IP-адрес компьютера не занят другим устройством в вашей сети. Чтобы проверить IP-настройки вашего компьютера, запустите команду из командной строки Windows:
ipconfig / все
Убедитесь, что вы получили IP-адрес из подсети 192.168.1.x (это IP-адрес из этой подсети, который по умолчанию установлен в интернет-центре Keenetic) и IP-адрес 192.168.1.1 установлен в качестве шлюза по умолчанию и DNS-сервера.
Если вы видите IP-адреса из другой подсети, это означает, что на маршрутизаторе в настоящее время не установлены заводские настройки по умолчанию. Чтобы восстановить заводские настройки по умолчанию, обратитесь к разделу «Системные настройки и сброс пароля администратора».
B. Если вы подключаетесь к роутеру через Wi-Fi, убедитесь, что адаптер (модуль) Wi-Fi включен на вашем ноутбуке или мобильном устройстве и что сеть Wi-Fi вашего интернет-центра отображается в списке доступных беспроводных сетей. сети.Если вы не видите сеть Wi-Fi Keenetic на своем мобильном устройстве, убедитесь, что индикатор Wi-Fi на Keenetic горит. Светодиод Wi-Fi горит, когда сеть Wi-Fi включена, часто мигает, когда dat
.Пример удаленного доступа к ресурсам домашней сети с помощью KeenDNS - Keenetic
С помощью Keenetic вы можете обеспечить удаленный доступ к ресурсам домашней сети или ее веб-интерфейсу через защищенный веб-протокол HTTPS из Интернета. Это можно сделать через сервис KeenDNS, используя доменные имена 4-го уровня, даже если публичного IP-адреса нет.
Для начала нужно выбрать в настройках бесплатное доменное имя KeenDNS и настроить сервис.Подробная конфигурация представлена в статье «Сервис KeenDNS».
Эта функция также доступна для режимов работы интернет-центра.
Затем рассмотрим пример удаленного доступа к веб-интерфейсу Download Station (работающему на маршрутизаторе на порту 8090) и к веб-интерфейсу сетевого диска QNAP (работающего на порту 8080), подключенного к вашей домашней сети.
Вы можете настроить удаленный доступ к любому веб-устройству в вашей домашней сети (это может быть веб-камера, сетевой диск, маршрутизатор, сервер и т. Д.)).
1. Для начала необходимо зарегистрировать устройства для удаленного доступа в маршрутизаторе. Более подробную информацию можно найти в статье «Регистрация подключенных устройств».
2. На странице «Доменное имя» на вкладке «KeenDNS» в разделе «Доступ к веб-приложениям, работающим в вашей сети» нажмите «Создать».
3. Откроется страница «Настройки доступа».
В поле «Хост» выберите устройство, зарегистрированное в вашей домашней сети, на котором запущено веб-приложение.Вы можете выбрать Интернет-центр, чтобы получить доступ к встроенным службам (например, Download Station) или любому другому устройству, зарегистрированному в вашей домашней сети.
В поле «Доменное имя» создайте и укажите доменное имя для этого приложения. Имя должно быть на латинице.
В нашем примере приложение использует доменное имя третьего уровня myrouter01.keenetic.link и доменное имя четвертого уровня dls. Таким образом, приложение Download Station будет доступно по доменному имени dls.myrouter01.keenetic.link '.
Для доступа к приложению необходимо включить опцию «Разрешить доступ».
В поле «Порт TCP» укажите номер порта, на котором веб-приложение работает в вашей домашней сети.
Для доступа к веб-интерфейсу встроенного клиента Download Station правило будет иметь вид:
Для доступа к сетевому хранилищу QNAP:
Общий вид правил:
4. После настройки устройства домашней сети будут доступны через следующие доменные имена 4-го уровня из Интернета:
дл.myrouter01.keenetic.link
qnap.myrouter01.keenetic.link
В этом случае Keenetic имеет частный IP-адрес для выхода в Интернет.
ПРИМЕЧАНИЕ: Важно! Если вы изменили предустановленный порт управления Keenetic с 80 на один из следующих: 81, 280, 591, 777, 5080, 8080, 8090 или 65080, то доступ к ресурсам домашней сети через домен 4-го уровня также будет через измененный порт. Например, для порта 777:
dls.myrouter01.keenetic.link:777
qnap.myrouter01.keenetic.link:777
Изменить порт управления веб-интерфейсом интернет-центра Keenetic можно на странице «Пользователи и доступ» в разделе «Порт TCP для управления интернет-центром» в поле «Порт HTTP».
СОВЕТ: Советы:
Для получения информации о настройке удаленного доступа к USB-модему 3G / 4G (CdcEthernet) или веб-интерфейсу маршрутизатора GPON см. Руководство «Доступ к веб-интерфейсу USB-модема через службу KeenDNS».
Примеры того, как предоставить доступ к IP-камере из Интернета, можно найти в статье «Доступ в Интернет к IP-камере, подключенной к Интернет-центру».
'Доступ к устройству по протоколу HTTPS через службу KeenDNS и доменное имя 4-го уровня'
'Включить авторизацию для устройства с открытым веб-интерфейсом при использовании удаленного доступа KeenDNS'
.