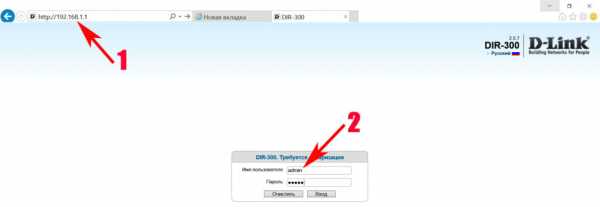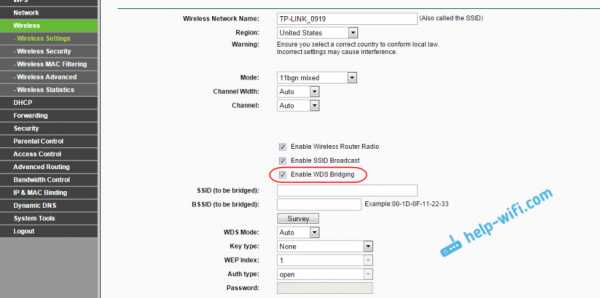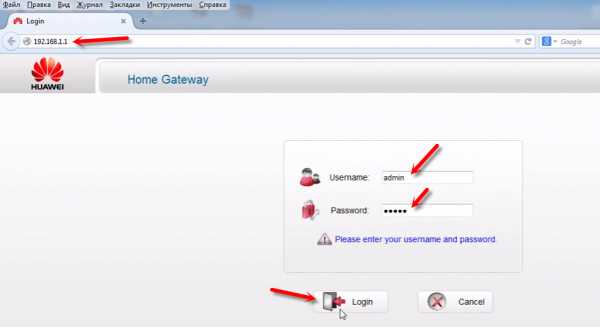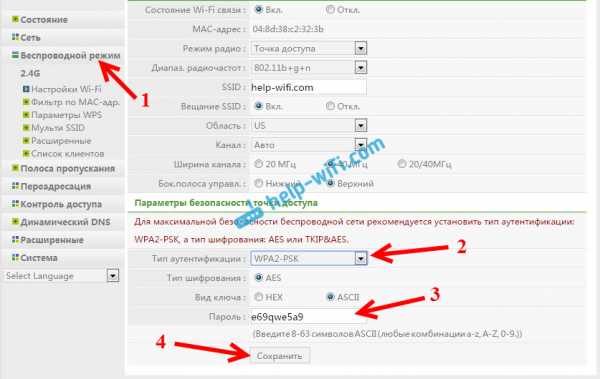Мы принимаем к оплате:
«Подарочный сертификат» от нашего Учебного Центра – это лучший подарок для тех, кто Вам дорог! Оплате обучение и подарите Вашим родным и близким обучение по любому из курсов!!!
«Сертификат на повторное обучение» дает возможность повторно пройти обучение в нашем Учебном Центре со скидкой 1000 рублей!
А также:
Как подключить планшет к монитору через wifi
Как подключить планшет к телевизору или монитору: 7 методов
Планшет – многофункциональное и компактное устройство. Но его дисплея не всегда достаточно для выполнения задач. В каких случаях? Например, при семейном просмотре любимого фильма или во время вывода важной графической информации хочется, чтобы экран был побольше, а изображение выглядело более масштабно.
Именно поэтому многих пользователей волнует вопрос: «Можно ли подключить планшет к телевизору или монитору ПК?». Конечно же, можно. А как это сделать, описано ниже.
Интересно также почитать: Стоит ли покупать китайский планшет: изучаем гаджеты из Китая по 5 критериям

Трансляции с планшета на ТВ и монитор: особые рекомендации
Чтобы передать фото, видео или другие моменты с маленького экрана на большой, стоит запастись ноткой терпения и набором кабелей (при необходимости).
Соединить ТВ или монитор с планшетом можно:
- через USB;
- используя провод HDMI;
- адаптером USB-MHL;
- с помощью кабеля RCA;
- по беспроводной синхронизации.
Осталось выбрать самый оптимальный способ, изучить предложенную в статье инструкцию и можно наслаждаться качественной трансляцией.

Подключение планшета к телевизору через USB, HDMI и другой провод
Информация из этого раздела будет полезна тем, кто не приобрел себе СМАРТ-ТВ, использует стандартный телевизор без выхода в интернет. Подобрав нужный кабель под имеющиеся разъемы, процесс синхронизации займет пару секунд. А вот какой провод подобрать и что с ним делать дальше, расписано по тексту.
Если выбрать USB
Для начала самое важное: синхронизируя ТВ и планшет с помощью USB-кабеля, нужно знать, что в таком случае планшет будет служить простой флешкой для накопления информации. То есть, пользователь получает доступ ко всем файлам планшета через экран телевизора. Он может открыть любую папку и посмотреть ее содержимое на большом дисплее. Видео или трансляция других изображений (зеркальная) в таком случае будет недоступна.
Как сделать? Взять USB-шнур, соединить оба девайса и настроить прием сигнала в телевизоре.
Может заинтересовать: Как соединить системный блок и телевизор – 6 вариантов подключения
Соединение через HDMI-провод
Этот метод используется чаще всего. Гарантирует идеальный уровень сигнала, а также передачу изображения в цифровом формате. Кроме того, синхронизация через HDMI позволяет транслировать не только картинку, но и звук. Качество отменное, без помех, шумов, «снежка» на экране. Дополнительных настроек не требуется.
Происходит действие в несколько этапов:
- Проверить, есть ли на планшете разъем HDMI.
- Найти этот же порт на ТВ (техника может иметь несколько HDMI-портов).
- Взять кабель HDMI2HDMI.
- Подключить один конец к ТВ, второй – к планшету.
- Гаджеты «находят» друг друга автоматически.
Если что-то пошло не так и сигнал отсутствует, можно помочь девайсам, изменив настройки вручную. Иногда устройства дополнительно предлагают выбрать разрешение показа.
У некоторых моделей планшетов может быть не стандартный HDMI, а формат mini или micro. Трагедии в этом нет, технология соединения остается той же. Просто нужно подбирать кабель с разъемами соответствующих размеров.
Читайте также: Как выбрать планшет: исчерпывающая пошаговая инструкция с описанием ключевых критериев
Адаптер USB-MHL
Актуально в том случае, когда оба девайса оснащены MHL. Это некий микс функционала HDMI и USB. Разработан софт для быстрой синхронизации мобильных гаджетов с внешними устройствами (ТВ и ПК). Через MHL передается видео и звук в Full HD качестве. На большом экране «клонируется» все, что показывает дисплей планшета.
Интересно, как подключить планшет к телевизору (например, PANASONIC TX) через MHL? Вниманию пользователей ниже представлен подробный гайд:
- Купить кабель microUSB-HDMI.
- Внимательно осмотреть набор портов на корпусе ТВ. Как правило, разъем MHL-HDMI имеет надпись или маркировку (в последнем случае желательно свериться с техпаспортом).
- Подключить разъемы в соответствующее гнездо на планшете и телевизоре.
Выбрав порт MHL-HDMI на ТВ, получится не только зеркально отобразить видео в отменном качестве, но также параллельно питать батарею планшета зарядом (подходящая модель – Samsung Galaxy Tab A). Удобно, ведь в таком случае гаджет не потухнет в самый неподходящий момент.
Еще один плюс такого подключения: картинка транслируется синхронно, без малейших задержек.
Принцип использования кабеля RCA
Синхронизацию стоит использовать, если на ТВ нет гнезда HDMI или все они уже «трудятся» над подключением телевизора к другим устройствам. Тогда логично выбрать RCA. Подобное соединение техники в одну цепочку народ прозвал «тюльпанами». Метод простой, но не лишен минуса. Недостаток заключается в том, что сигнал транслируется в формате аналогового телевидения, то есть картинка на экране не будет такой качественной, как при HDMI-соединении.

Если минус не стал препятствием, тогда к делу. Задача № 1 – купить конвертер HDMI-RCA. Потом:
- Подобрать подходящий кабель HDMI2HDMI, а также кабель с «тюльпанами» на конце;
- Соединить HDMI-проводом конвертер и планшет;
- Подключить «тюльпаны» к ТВ и конвертеру (обязательно учитывать цвета портов, ведь каждый из них несет свою функцию. Например, белый – отвечает за звук).
Дополнительных манипуляций не требуется. Единственный совет – прежде, чем выбрать этот способ, не лишним будет убедиться, что RCA порты на телевизоре свободны. Размещаются они сзади или сбоку корпуса техники.
Беспроводное соединение планшета и ТВ
Обладатели СМАРТ-ТВ могут ликовать: никаких дополнительных шнуров для подключения им не потребуется. Используется адаптер вай-фай, заранее предусмотренный в ТВ.
Познавательно: ТОП-10 лучших SMART телевизоров: рейтинг 2018 года
Как же подключить планшет к телевизору через Wi-Fi? Есть 2 способа. В чем между ними разница?
|
Нюансы |
Wi-Fi Direct | Wi-Fi Miracast |
|---|---|---|
| Подготовка | Проверить, поддерживают ли планшет и телевизор данную технологию. | |
| Установка | Запустить Wi-Fi Direct на планшете. Потом зайти в настройки ТВ: вкладка «Сеть» – пункт «Wi-Fi Direct» – «Активировать». | Зайти в настройки ТВ, пункт «Сеть», активировать Miracast. На планшете включить Wi-Fi-модуль. Зайти в меню, пункт «Беспроводной дисплей» – «Вкл». Выбрать на экране появившееся название модели ТВ, подтвердить подключение. |
| Дополнительные настройки | Не требуются. Телевизор автоматически «найдет» планшет и осуществит беспроводное подключение. | Последующие соединения будут происходить без верификации. |
| На телевизоре появится зеркальное отражение дисплея планшета. | ||
| Плюсы | Быстро, не нужно устанавливать дополнительный софт. | Технология Wi-Fi Miracast поддерживает трансляцию видео по воздуху, качества Full HD и 5-канальный звук. |
| Минусы | нет | Гаджеты на базе Apple iOS не поддерживают технологию Miracast. Версия OS Android должна быть не ниже 4.2 Jelly Bean. |
Можно ли подключить монитор к планшету?
Ситуация полностью аналогичная подключению «таблетки» к ТV. Синхронизировать технику можно кабелем HDMI или MHL.
Через HDMI
Надо выполнить абсолютно те же действия, что и при подключении планшета (например, такого, как Lenovo Yoga Tablet) к ТВ. Подбирать нужный кабель стоит с учетом размера порта. Дальше устройства соединяются шнуром и «Вуаля!».
Через micro-USB и MHL
Как уже было сказано в одном из предыдущих разделов, MHL – это аналог HDMI. Если ПК и планшет поддерживают технологию, никаких проблем. Шнур просто подключается в нужные порты, синхронизация происходит автоматически. Если нужно, используется переходник с micro-USB на HDMI. Плюс – планшет постоянно заряжается от монитора.
Интересно также: Как подключить к моноблоку телевизор или монитор: 4 простых способа
В итоге
Разобравшись, как подключить планшет к монитору или телевизору через HDMI, USB, или другими способами, уже можно считать себя специалистом по этому вопросу. Все способы просты, не требуют сверхумений или подготовки. Важно лишь учесть интерфейсы в наличии и правильно подобрать к ним «ключик».
Как подключить планшет к монитору или телевизору
Планшет - это невероятно полезное устройство, которое может повысить вашу продуктивность, поддерживать связь с семьей и друзьями или развлекать вас фильмами и играми. Хотя планшеты не являются полной заменой ноутбуку, с небольшой помощью они могут сделать больше.
Разве не было бы неплохо подключить планшет к монитору компьютера с большим экраном? Как насчет использования телевизора в качестве монитора? Вы можете делать все это, используя видеопорт на планшете.Но для этого требуется небольшая домашняя работа - скорее всего, на вашем планшете нет видеопорта HDMI или DisplayPort, который можно подключить к монитору, телевизору или проектору.
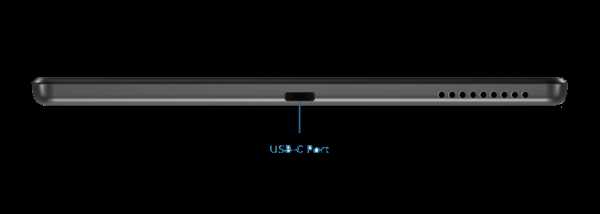
Внимательно изучите порты своего планшета
Новые планшеты обычно имеют порт USB-C (также известный как USB Type-C) вместо традиционного видеопорта. Например, этот небольшой универсальный порт можно найти на Samsung Galaxy Tab S7 и Google Pixel Slate. Вы также найдете порты USB 2.0 micro-B на некоторых старых планшетах, таких как Lenovo Yoga Tab 3 и Amazon Fire HD 8.Другое популярное устройство, Microsoft Surface Pro 4, оснащено мини-портом DisplayPort. Хотя это необычно, некоторые старые планшеты имеют порт HDMI (micro-HDMI, mini-HDMI или полноразмерный HDMI).

Найдите видеовход на вашем мониторе, телевизоре или проекторе
Мониторы, телевизоры и проекторы обычно имеют стандартные соединения HDMI, DisplayPort, DVI или VGA (HD15). Для отправки видео с планшета вам, скорее всего, потребуется переходный кабель или адаптер. (Примечание: из этих технологий только HDMI и DisplayPort поддерживают звук.)
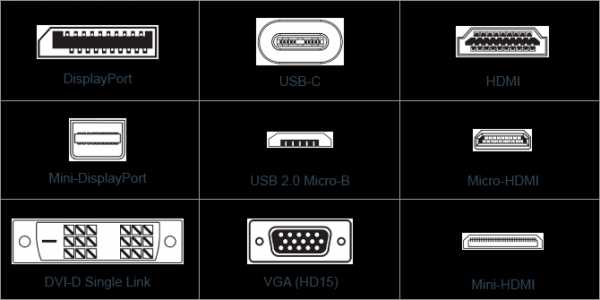
Следующие шаги
Выберите кабель или адаптер
Если соединения на планшете не соответствуют параметрам монитора, телевизора или проектора, у вас есть два основных варианта:
Купить переходной кабель. Выберите имеющийся в продаже кабель с подходящими разъемами на обоих концах. Вот пример: вы хотите подключить планшет с USB 2.0 micro-B c
.Четыре приложения, которые делают ваш планшет вторым монитором
Мы изучили ощутимое повышение производительности при установке двух мониторов и предложили рекомендации по развертыванию одного на вашем столе. Есть способы добавить планшет в смесь. Мы уже часто используем планшеты для повышения производительности, так почему бы не сделать их расширением наших компьютерных рабочих станций? В этой статье Over Easy мы объединяем эти две идеи и предлагаем несколько способов использования планшета Android или iPad в качестве второго монитора.Никакого взлома, взлома или разблокировки планшета не требуется.
Перед настройкой планшета для использования в качестве второго монитора рекомендуется положить его в чехол для планшета или подставку. В противном случае будет сложно сориентировать ноутбук по вертикали.
Ваш планшет можно подключить как второй монитор двумя способами: через Wi-Fi или через USB. Wi-Fi добавляет небольшую задержку, а внешние факторы, такие как покрытие и помехи, могут влиять на производительность. Эти проблемы с производительностью не повлияют на USB-соединение.Какой бы метод лучше всего соответствовал вашим потребностям, вы найдете решение в одном из четырех приложений ниже.
iDisplay
Android, iOS
iDisplay, одно из самых популярных приложений для настройки нескольких мониторов, позволяет подключать планшет к компьютеру через USB или Wi-Fi. Если вы решите подключиться через Wi-Fi, вам потребуется установить программу на свой настольный или портативный компьютер. После установки приложения на планшет и компьютер следуйте инструкциям на экране, чтобы начать.После успешного подключения планшета вы можете настроить разрешение и положение экрана.
TwomonUSB
Android, iOS
Популярный выбор для тех, кто подключает свои планшеты в качестве второго монитора через USB. Для настройки TwomonUSB также необходимо установить настольную версию приложения на ваш компьютер. Полностью поддерживает компьютеры под управлением Windows, в то время как OSX не указана в списке поддерживаемых. Однако некоторые пользователи сообщают, что TwomonUSB работает с OSX.
Splashtop
Android, iOS, Windows Поверхность
Одно из немногих приложений для мониторинга планшета в качестве второго, доступных для всех трех платформ, но имеет модель подписки, которая может оттолкнуть некоторых людей.Он позволяет подключаться по Wi-Fi и по мобильной сети, если ваш планшет поддерживает это. Как и другие приложения, Splashtop требует, чтобы вы установили приложение на настольный компьютер или ноутбук.
Воздушный дисплей
Android, iOS
Использует преимущества вашей сети Wi-Fi для создания соединения между планшетом и компьютером, поэтому на него могут влиять внешние факторы, такие как покрытие Wi-Fi и помехи. Однако Air Display позволяет использовать планшет в качестве дополнительного устройства ввода.Для профессионалов в области дизайна и цифровых медиа Air Display может превратить ваш планшет в графический планшет. Подобно другим решениям, описанным выше, Air Display требует, чтобы вы установили хост-приложение на компьютер.
Все вышеперечисленные решения позволят вам использовать планшет в качестве дополнительного дисплея, но мы настоятельно рекомендуем вам выбрать тот, который работает через USB. Если вы не используете его в качестве удаленного экрана вдали от компьютера, соединение без задержек является идеальным.
Сводка
Название статьи
Как использовать планшет в качестве второго монитора
Описание
Планшет в качестве второго монитора - отличное решение, если вам нужен другой экран для рабочего стола и нет видеоподключений.Узнайте больше на HardBoiled.
Автор
Уоллес Чу
.Подключите телефон или планшет через Wi-Fi
Вы можете использовать App Inventor, ничего не загружая на свой компьютер! Вы будете разрабатывать приложения на нашем веб-сайте: ai2.appinventor.mit.edu. Чтобы провести живое тестирование на устройстве Android, просто установите приложение MIT App Inventor Companion на свой телефон, планшет Android или поддерживаемый Chromebook. После установки Companion вы можете открывать проекты в App Inventor в Интернете, открывать компаньон на своем устройстве и тестировать свои приложения по мере их создания:
Следующие шаги проведут вас через процесс.
Шаг 1. Загрузите и установите приложение MIT AI2 Companion на свое устройство.
Откройте сканер QR-кода своего устройства и отсканируйте QR-код слева внизу, чтобы загрузить приложение Companion из Play Store. Если вы не можете использовать Play Store, используйте QR-код справа, чтобы загрузить приложение Companion прямо на свой телефон.
Play StoreРекомендуемый : Автоматические обновления | APK-файлТребуются обновления вручную |
Отсканируйте этот QR-код (или щелкните эту ссылку) | Отсканируйте этот QR-код (или щелкните по этой ссылке) |
| Если вам нужен сканер QR-кода, вы можете получить его в Play Store (например,г., ZXing). | |
После загрузки следуйте инструкциям по установке приложения Companion на вашем устройстве. Вам необходимо установить MIT AI2 Companion только один раз, а затем оставить его на телефоне или планшете на всякий случай. App Inventor.
Примечание 1: Если вы не можете использовать QR-код, вы все равно можете установить MIT AI2 Companion на свой телефон или планшет. Используйте веб-браузер на своем устройстве, чтобы перейти в магазин Google Play; ищите MIT AI2 Companion в магазине.Когда вы найдете Companion, нажмите кнопку INSTALL для приложения Companion.
Примечание 2: Если вы решите не заходить в магазин Play, а вместо этого загружать приложение напрямую (так называемая «боковая загрузка»), вам нужно будет включить параметр в настройках вашего устройства, чтобы разрешить установку приложений из «неизвестных источников». ". Чтобы найти этот параметр в версиях Android до 4.0, перейдите в« Настройки> Приложения », а затем установите флажок рядом с« Неизвестные источники ». Для устройств под управлением Android 4.0 или более поздних версий перейдите в« Настройки> Безопасность »или« Настройки> Безопасность и блокировка экрана ", а затем установите флажок" Неизвестные источники "и подтвердите свой выбор.
Шаг 2. Подключите компьютер и устройство к ОДНОЙ сети Wi-Fi.
App Inventor автоматически покажет вам приложение, которое вы создаете, но только в том случае, если ваш компьютер (работает с App Inventor) и ваше устройство Android (работает с Companion). ) подключены к той же сети Wi-Fi. См. Более подробное объяснение здесь.
Шаг 3. Откройте проект App Inventor и подключите его к своему устройству
Перейдите в App Inventor и откройте проект (или создайте новый - используйте Project> Start New Project и дайте вашему проекту имя) .
Затем выберите «Подключиться» и «AI Companion» в верхнем меню браузера AI2:
На экране вашего ПК появится диалоговое окно с QR-кодом. На своем устройстве запустите приложение MIT App Companion так же, как и любое другое приложение. Затем нажмите кнопку «Сканировать QR-код» на Companion и отсканируйте код в окне App Inventor:
. Через несколько секунд вы должны увидеть приложение, которое вы создаете на своем устройстве. Он будет обновляться по мере того, как вы вносите изменения в свой дизайн и блоки. Эта функция называется «живое тестирование».
Если у вас возникли проблемы со сканированием QR-кода или на вашем устройстве нет сканера, введите код, показанный на компьютере, в текстовую область Companion на вашем устройстве Android точно так, как показано. Код находится прямо под тем местом, где на экране вашего ПК отображается «Ваш код» и состоит из шести символов. Введите шесть символов и выберите оранжевый «Соединиться с кодом». Не вводите Enter или возврат каретки: введите всего шесть символов, после чего нажмите оранжевую кнопку..
Устранение неполадок:
Если ваше приложение не отображается на вашем устройстве, наиболее вероятные проблемы:
- Возможно, у вас устаревшая версия приложения App Inventor Companion. Загрузите последнюю версию сопутствующего приложения для App Inventor 2 сверху.
- Возможно, ваше устройство не подключено к Wi-Fi. Убедитесь, что вы видите IP-адрес в нижней части экрана приложения AICompanion на вашем телефоне или планшете.
- Возможно, ваше устройство не подключено к той же сети Wi-Fi, что и ваш компьютер.Убедитесь, что оба устройства подключены к одному и тому же имени сети Wi-Fi.
- В вашей школе или организации могут использоваться сетевые протоколы, запрещающие подключение к Wi-Fi. В этом случае вы все равно можете использовать App Inventor с эмулятором или использовать USB-кабель для подключения устройства. Вернитесь на главную страницу настройки для этих параметров.
.
Как подключить ноутбук к монитору в Windows * 10
Преимущества подключения ноутбука к монитору
Ноутбуки - это не просто беспроводные портативные настольные компьютеры. При правильной настройке вы можете превратить свой портативный компьютер в многозадачную рабочую лошадку, которая заставит вас сказать: «Боже, я никогда не думал, что смогу все это сделать!» Все, что вам нужно сделать, это следовать простым инструкциям ниже, как подключить ноутбук к монитору.Тогда все будет готово.
Увеличение размеров экрана - не единственная причина, по которой кто-то может захотеть подключить монитор к ноутбуку. Вот несколько сценариев, раскрывающих некоторые другие преимущества.
- Многозадачность : Подключение портативного компьютера к монитору позволяет перейти в режим разделения экрана, в котором вы можете смотреть фильм на мониторе ПК и твитнуть о нем на экране портативного компьютера. Это дает вам отличную настройку, которая избавляет вас от необходимости постоянно переключаться между приложениями.
- Больше места на экране : подключив ноутбук к монитору, вы можете буквально вдвое увеличить доступное пространство на экране. Функции можно перемещать с одного экрана на другой, так что вам не нужно сжимать окна или переключаться, чтобы видеть две программы одновременно. Этот тип настройки идеально подходит для ряда сценариев: от досуга, например видеочата во время работы на Facebook, до обновления рабочей таблицы, когда вы ссылаетесь на факты на другой платформе.
- Дополнительные параметры в Windows * 10 : В Windows * 10 вы можете выбирать между традиционным представлением рабочего стола или новым меню метро. Но когда вы подключаете свой ноутбук ко второму экрану рабочего стола, вы действительно можете съесть свой пресловутый торт и съесть его, запустив оба одновременно.