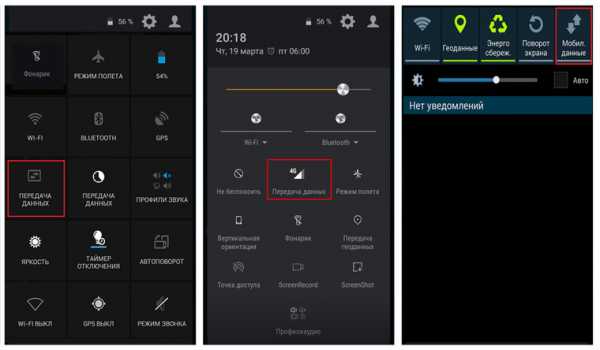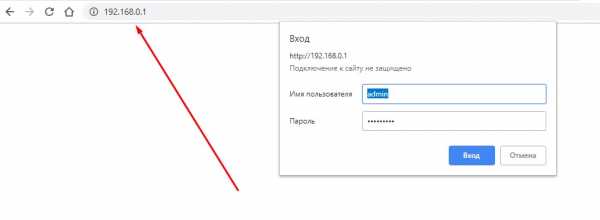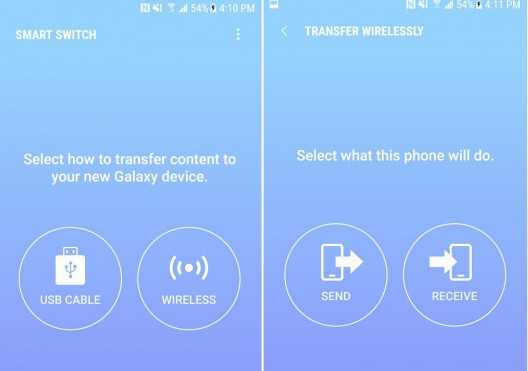Мы принимаем к оплате:
«Подарочный сертификат» от нашего Учебного Центра – это лучший подарок для тех, кто Вам дорог! Оплате обучение и подарите Вашим родным и близким обучение по любому из курсов!!!
«Сертификат на повторное обучение» дает возможность повторно пройти обучение в нашем Учебном Центре со скидкой 1000 рублей!
А также:
Как перезагрузить роутер тенда
Как перезагрузить роутер? Инструкция для TP-Link, D-Link, Asus, Tenda
Набрал в поисковой системе запрос "как перезагрузить роутер", посмотрел результаты, и не нашел ни одной подробной статьи, в который было бы все написано понятно и с картинками, как вы любите:). Поэтому, решил написать свою инструкцию по правильной перезагрузке маршрутизаторов разных производителей: D-Link, TP-Link, Asus, NETGEAR, Tenda и т. д. Хотя, способ перезагрузки на всех маршрутизаторах практически одинаковый. Перед тем как перейти к самой инструкции, хочу кое-что уточнить. В этой статье будет написано именно о перезагрузке роутера, эту процедуру не нужно путать со сбросом настроек, это разные вещи.
Для чего и когда нужно перезагружать маршрутизатор?
Роутер, это такое устройство, которое рассчитано на постоянную работу. Это значит, что перезагрузка, или отключение питания на таких устройствах вообще не нужно. Именно поэтому, некоторые производители даже не устанавливают кнопку отключения питания (например, на Asus RT-N13U B1 ее нет). Перезагрузка нужна разве что при смене настроек, когда роутер сам просить перезагрузит его.
Но, на практике не все так хорошо, как должно быть. Особенно, с недорогими моделями сетевых устройств. Они частенько подвисают, пропадает интернет (без доступа к интернету, когда появляется желтый значок), устройств не хотят подключатся и еще ряд других проблем. Например, на Tp-Link TL-WR741ND очень часто просто пропадает интернет, и спасает только перезагрузка. Писал об этом в этой статье. У меня вот Asus RT-N13U B1 работает с USB модемом, так интернет может пропасть несколько раз на день. Приходится его просто перезагружать (в чем проблема такой нестабильной работы, до этой поры не смог определить).
Перезагрузка, это первое что я посоветовал бы сделать при любых проблемах в работе вашего роутера. Очень часто, это помогает решить множество проблем.
Перезагрузка с помощью кнопки, или отключения питания
Здесь все просто. Абсолютно любой маршрутизатор можно перезагрузить просто отключив от него питание на секунд 30, и включить обратно. Просто вытягиваем блок питания с розетки, немного ждем и включаем (можно и сразу включать, но лучше немного подождать).

Можно просто отключить питание с помощью специальной кнопки On/Off, если она конечно же есть на корпусе вашего маршрутизатора. Просто отключаем, немного ждем и включаем обратно.
 Насколько я знаю, перезагрузку можно выполнить так же кнопкой Reset, нажать на нее чем-то острым и быстро отпустить (если подержать, то будет выполнен сброс настроек). Но я бы не советовал вам этот способ. Еще случайно настройки скинете, потом придется все заново настраивать. В этом деле безопасных и простых способов хватает.
Насколько я знаю, перезагрузку можно выполнить так же кнопкой Reset, нажать на нее чем-то острым и быстро отпустить (если подержать, то будет выполнен сброс настроек). Но я бы не советовал вам этот способ. Еще случайно настройки скинете, потом придется все заново настраивать. В этом деле безопасных и простых способов хватает.
Перезагрузка через панель управления
Если вы сами настраивали свой маршрутизатор, то скорее всего замечали в панели управления кнопки "Перезагрузка", или "Reboot". Нужны они там для того, что бы выполнять программную перезагрузку. Заходим в настройки, нажимаем на кнопку и наш роутер перезагружается. Этим способом хорошо пользоваться во время настройки маршрутизатора (когда вы уже находитесь в панели управления), или когда нет возможности отключить питание, или нажать на кнопку. Проще говоря, когда нет доступа до самого маршрутизатора.
Важно! Во время настройки роутера выполняйте перезагрузку только через панель управления. Не нужно делать это отключением питания. Так как настройки могут просто не сохранится.
Какая модель у вас бы не была, для начала, нужно будет зайти в настройки. Для этого, подключившись к роутеру по Wi-Fi, или по кабелю, нужно открыть любой браузер и в адресной строек набрать адрес: 192.168.0.1, или 192.168.1.1. Перейти по этому адресу и в появившемся окне указать логин и пароль для входа в настройки.
Если вы их не меняли, то стандартные скорее всего admin и admin. В любом случае, адрес доступа к настройкам и данные для входа указаны на наклейке на самом роутере.
Tp-Link
На роутерах этой популярной компании, кнопку для перезагрузки почему то спрятали в боковое меню. Что бы до нее добраться, переходим слева в пункт Системные инструменты - Перезагрузка и нажимаем на кнопку Перезагрузка. Это для русской версии прошивки, если у вас на английском, то пункты System Tools - Reboot и кнопка Reboot.
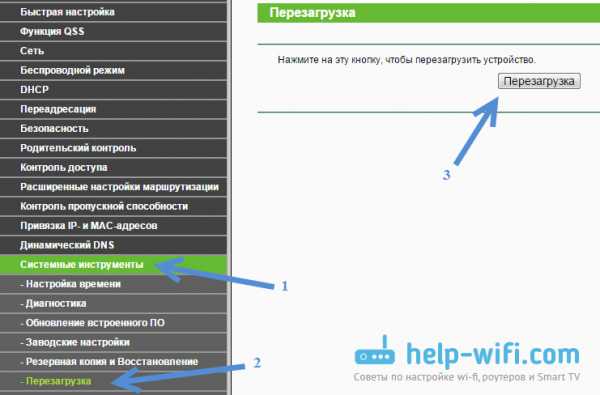
Кстати, я уже писал, как можно на роутере TP-Link перевести панель на русский язык.
Перезагрузка маршрутизаторов Asus
Здесь все очень просто. Не важно, какая на вид у вас панель управления, кнопка "Перезагрузка" находится на главной странице. Просто нажимаем на нее, подтверждаем и все.
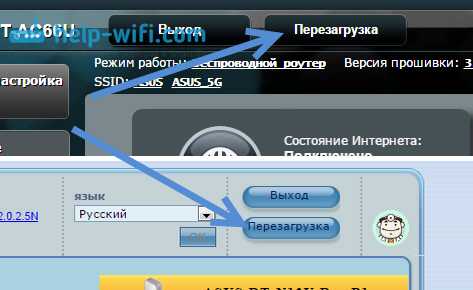
D-Link
На маршрутизаторах D-Link, вы увидите выпадающее меню Система. Нажав на которое нужно выбрать Перезагрузить, либо Сохр. и перезагрузить.
NETGEAR
На роутерах компании NETGEAR, нужно перейти на вкладку Расширенные настройки, слева выбрать Состояние маршрутизатора и нажать на кнопку Перезагрузка.
Послесловие
В будущем постараюсь добавить скриншот для NETGEAR и инструкцию для других производителей: ZyXEL, Cisco, Tenda. Если кто хочет поделится информацией, то буду благодарен.
Главное, это запомнить, что любой роутера можно перезагрузить отключением питания.
Есть еще минимум два способа, которыми можно выполнить эту процедуру: через telnet, или с помощью специального скрипта. Но, обычный пользователь этими способами пользоваться точно не будет. Да и для чего, если все можно сделать без лишних заморочек. О telnet и скрипте я возможно напишу позже, но это будет уже отдельная статья.
Если что-то не получается, пишите в комментария, постараюсь ответить быстро и помочь.
Как настроить этот беспроводной маршрутизатор (R) -Tenda-All For Better NetWorking
Как настроить этот беспроводной маршрутизатор (R)?
Линия продуктов: Беспроводная связь Категория вопроса: Настройки Интернета
ПРИМЕЧАНИЕ : Пожалуйста, проверьте, можете ли вы выйти в сеть, когда ваш компьютер напрямую подключается к модему. В противном случае проконсультируйтесь с вашим интернет-провайдером или кабельной компанией. Если вы можете подключиться к Интернету, выполните следующие действия.
I , Физическое соединение :
1. С помощью кабеля Ethernet соедините модем с синим портом WAN маршрутизатора.
2. Затем возьмите другой кабель Ethernet, чтобы подключить компьютер к одному из желтых портов LAN маршрутизатора.
3. Проверьте светодиоды на маршрутизаторе после подключения. Убедитесь, что индикатор SYS мигает, индикатор WLAN горит или мигает, один из портов LAN (12,3,4) горит , Индикатор WAN горит или мигает
II , войдите в систему страница управления маршрутизатором :
1 、 откройте свой веб-браузер (IE, Firefox, Safari и т. д.), найдите адресную строку , оставьте поле пустым и введите 192.168.0.1 Нажмите Enter.
2 、 Затем вы увидите следующую страницу, введите имя пользователя по умолчанию и пароль : admin, , затем нажмите ok.
3 、 После этого вы увидите следующую домашнюю страницу маршрутизатора Tenda. Вы можете увидеть Добро пожаловать в мастер установки .
Щелкните Next на этой странице, затем выберите свой тип Интернета, введите свои данные, затем Применить .Если вы не знаете, какой из них выбрать, нажмите «Автоопределение» или обратитесь к своему провайдеру (кабельная компания).
III , Щелкните Состояние системы слева, чтобы проверить состояние подключения (если оно подключено, то теперь вы можете подключиться к сети). Вы можете сразу перейти к шагу IV.
Если состояние соединения показывает отключено , проверьте, правильно ли модем подключен к маршрутизатору с помощью кабеля.
Если состояние подключения показывает подключение , попробуйте следующие способы:
(1). Нажмите обновить на странице, проверьте состояние системы в на средней странице проверьте состояние подключения -> WAN IP. Если статус подключения подключен, а IP-адрес WAN не равен 0.0.0.0, вы можете подключиться к Интернету. Если нет, перейдите к следующему шагу.
(2) Нажмите «Дополнительные настройки» слева и выберите «Клонировать MAC-адрес».Затем нажмите «Клонировать MAC-адрес», а затем нажмите «Применить», чтобы сохранить настройки. Маршрутизатор перезагрузится. После перезагрузки вернитесь, чтобы еще раз проверить состояние подключения и IP-адрес WAN.
Если соединение все еще продолжается, перейдите к следующему шагу.
(3) Если он все еще подключается и IP-адрес WAN равен 0.0.0.0, пожалуйста, выключите модем и роутер , затем включите их включите, перейдите обратно в домашняя страница маршрутизатора tenda.затем щелкните Состояние системы на средней странице и найдите состояние подключения и WAN IP. Если он остался прежним, свяжитесь с нами!
IV , Шаги по настройке беспроводной сети
1. Нажмите WLAN Settings , затем нажмите Basic Settings , чтобы задать имя вашей беспроводной сети, измените SSID на tenda123 ( имя беспроводной сети) и выберите канал 6, затем нажмите Применить , чтобы сохранить настройки.
3. Щелкните WLAN Settings , затем щелкните Security Settings , чтобы установить пароль. Выберите WPA-Personal в качестве режима безопасности и AES в качестве алгоритмов WPA. В поле Pass Phrase введите свой пароль , который должен состоять не менее чем из восьми символов, затем нажмите Применить для сохранения.
В . Подключите компьютеры к Интернету по беспроводной сети.
Найдите название своей беспроводной сети (это SSID, которое является вашей фамилией) и подключитесь к ней. Вам потребуется ввести пароль, введите пароль (это кодовая фраза, которую вы только что придумали.) После этого вы можете пользоваться беспроводным доступом в Интернет.
Если вы не знаете, как подключиться к Wi-Fi, щелкните эту ссылку
Как настроить этот беспроводной маршрутизатор (R)50 Очень хорошо 142971 Просмотры статей
.Как исправить нестабильную или медленную беспроводную сеть-Tenda-All For Better NetWorking
Нередко люди сталкиваются с нестабильными или медленными беспроводными сетями. Различные факторы могут вызвать беспроводные помехи, такие как беспроводные помехи, несовместимый режим безопасности беспроводной сети, перегрузка и т. Д. В этой статье вы найдете решения по устранению неполадок в нестабильной или медленной беспроводной сети.
Решение 1: Расположите устройство Tenda в идеальном месте
Решение 2: Отключите некоторые устройства
Решение 3: Измените беспроводной канал
4: Измените режим безопасности беспроводной сети и шифрование
Решение 5: Выключите и снова включите устройство Tenda и компьютер
Решение 6: Вручную назначьте правильный IP-адрес для вашего беспроводного устройства
Решение 7: Отключите функцию энергосбережения беспроводного адаптера
Решение 8: Проверьте свою антивирусную программу
Решение 9: Обновите прошивку до более новой версии
Решение 10: Расширьте зону покрытия Wi-Fi при использовании беспроводного устройства вдали от Tend устройство
Положение вашего беспроводного маршрутизатора может повлиять на зону покрытия и мощность вашего сигнала.Если у вас есть модем, вам не обязательно располагать маршрутизатор в непосредственной близости от вашего модема. В идеале маршрутизатор Wi-Fi должен находиться в центре города.
Краткие советы по размещению маршрутизатора для наилучшего сигнала:
i. Разместите маршрутизатор в центре дома. Если вы разместите маршрутизатор в комнате сбоку от дома, вы не получите такого сильного сигнала на другой стороне дома.
ii. Расположите антенну маршрутизатора вертикально так, чтобы антенна стояла прямо вверх.Антенны можно отрегулировать и расположить горизонтально, но, как правило, идеальное положение - стоять прямо.
iii. Поднимите маршрутизатор над полом. Вы получите лучший прием, если маршрутизатор будет установлен на столе, а не на полу.
iv. Также следует обратить внимание на материалы, с которыми роутер находится рядом. Например, размещение маршрутизатора на металлическом столе или у металлической стены вызовет проблемы. Сигналы могут легко проходить через деревянный стол, но металл будет препятствовать прохождению сигналов.
Примечание. Различные бытовые приборы могут создавать помехи беспроводной связи. В зависимости от положения устройства Tenda, сетевого устройства и устройства у вас может даже быть отключена беспроводная сеть, когда вы используете микроволновую печь или беспроводной телефон. Кроме того, старые устройства Bluetooth могут создавать помехи для сигналов Wi-Fi поблизости, а новые устройства Bluetooth - нет. Убедитесь, что микроволновая печь не находится между устройством Tenda и вашими беспроводными устройствами, таким образом часто можно решить проблемы с микроволнами.
Устройство Tenda может быть слишком занято, чтобы отвечать на новые запросы, если его используют несколько компьютеров или устройств. Если у вас есть другие беспроводные устройства, подключенные к сети, попробуйте временно отключить их.
Помехи от других беспроводных сетей в этом районе могут вызвать проблемы с вашим беспроводным сигналом.
Когда несколько беспроводных сетей конкурируют за один и тот же канал, возникает нестабильная и медленная беспроводная сеть.Вы можете изменить беспроводной канал, чтобы исправить это. Для получения инструкций по смене канала щелкните здесь .
Примечание: На той же странице, где вы меняете SSID, вы также можете исправить нестабильную или медленную беспроводную сеть, изменив режим сети с 11b / g / n Mixed Mode на 11b / g Mixed Mode .
Изменение режима безопасности может быть очень полезным для решения проблемы несовместимости режима безопасности беспроводной сети.
и. Настоятельно рекомендуется использовать WPA или WPA2 Personal в качестве режимов безопасности беспроводной сети. Помимо обеспечения большей безопасности, это позволит установить стабильное соединение с вашим беспроводным устройством, особенно с устройствами с новейшими технологиями.
Для устройства Tenda вы можете выбрать WPA-PSK , WPA2-PSK, Mixed WPA / WPA2-PSK, WPA Personal, WPA2 Personal или Mixed WPA-WPA2 Personal в качестве режима безопасности / Сетевая Аутентификация.
Щелкните здесь , чтобы найти инструкции по настройке личной безопасности беспроводной сети WPA или WPA2 на беспроводном устройстве Tenda.
Примечание. Лучше выбрать AES в качестве алгоритмов WPA / Cypher Type / WPA Encryption.
ii. Иногда режим беспроводной безопасности устройства Tenda несовместим с вашим беспроводным устройством. Возможно, вам придется отключить безопасность беспроводной сети. Это особенно актуально для старых устройств и компьютеров с Windows Vista.
Примечание: Вы можете защитить свой Wi-Fi с помощью Access Control после отключения режима безопасности.
Вручную назначьте правильный IP-адрес для вашего беспроводного устройства, который должен находиться в том же диапазоне, что и IP-адрес маршрутизатора. Например, если IP-адрес устройства Tenda - 192.168.0.1, вы можете установить статический IP-адрес в диапазоне от 192.168.0.2 до 192.168.0.254 для своего беспроводного устройства, установите маску подсети 255.255.255.255.0 и установите в качестве шлюза по умолчанию IP-адрес вашего устройства Tenda: 192.168.0.1.
Нестабильный и медленный Wi-Fi может быть вызван просто перегрузкой, вы можете выключить и снова включить устройство Tenda, компьютер и модем, если таковой имеется
Шаг 1:
Сначала отключите адаптер питания от модема, затем устройство Tenda. Выключите свой компьютер.
Шаг 2:
Сначала включите модем, затем устройство Tenda, дождитесь, пока он загорится, а затем включите компьютер.
Чтобы получить стабильное беспроводное соединение, вам лучше отключить функцию энергосбережения беспроводного адаптера.
В качестве примера мы возьмем компьютер с Windows 7.
Шаг 1:
Щелкните правой кнопкой мыши Компьютер , выберите Properties , а затем щелкните Device Manager .
Шаг 2:
Укажите на Сетевые адаптеры и найдите свой беспроводной сетевой адаптер.
Шаг 3:
Щелкните правой кнопкой мыши по беспроводной сети и выберите Properties , перейдите на вкладку Power Management (см. Снимок экрана ниже):
Шаг 5:
Снимите флажок Разрешить компьютер чтобы выключить это устройство для экономии энергии , нажмите OK .
Проверьте антивирусное программное обеспечение, просто выключите его, чтобы проверить. (Не получайте почту и не отправляйтесь куда-либо, где существует риск! При выполнении этого теста просматривайте только безопасные сайты, такие как Microsoft, Yahoo, Google и т. Д.) Если вы обнаружите, что проблема вызвана антивирусной программой, удалите и установите другую.
Примечание. Антивирусное ПО часто сканирует передаваемый файл и замедляет соединение. Вы можете отключить его перед передачей чего-либо и обязательно снова включить антивирусное программное обеспечение после завершения передачи.
После того, как вы попробовали все вышеупомянутые решения, но безуспешно, вы можете попробовать обновить прошивку устройства Tenda, если есть какие-либо ошибки.
Примечание: Вам следует расширить зону покрытия Wi-Fi при использовании беспроводных устройств далеко от устройства Tenda.
Если вам нужно покрыть большую территорию беспроводным сигналом, одно устройство Tenda может не удовлетворить ваши потребности. Вы можете купить другой роутер или повторитель Tenda, работающий как беспроводной повторитель или расширитель диапазона, чтобы расширить зону покрытия Wi-Fi.
Примечание: В зависимости от устройства Tenda, вы можете подключить улучшенную антенну, которая дает вашему сигналу дополнительный диапазон.
Загрузите эту статью:
Как исправить нестабильную или медленную беспроводную сеть
87 Очень хорошо 161683 Просмотры статей
.latonita / tenda-reverse: обратный инжиниринг, получение root-доступа к Wi-Fi-маршрутизатору Tenda MW6
перейти к содержанию Зарегистрироваться- Почему именно GitHub? Особенности →
- Обзор кода
- Управление проектами
- Интеграции
- Действия
- Пакеты
- Безопасность
- Управление командой
- Хостинг
- мобильный
- Истории клиентов →
- Безопасность →
- Команда
Как настроить D301 или D151 в качестве модема-роутера-Tenda-All For Better NetWorking
Как настроить D301 / D151 в качестве модема-роутера?
D301 / D151 имеет два режима работы: один для восходящего канала ADSL, который представляет собой интерфейс ATM (работает как модем-маршрутизатор) , а другой - для канала Ethernet, который представляет собой интерфейс ETH (работает только как маршрутизатор) . Настройка модема-маршрутизатора Tenda ADSL2 + в качестве модема-маршрутизатора позволяет устройству одновременно работать как DSL-модем и маршрутизатор.В этой статье рассказывается, как настроить D301 / D151 в качестве модема-маршрутизатора без установочного компакт-диска.
Часть 1: Проверьте тип подключения к Интернету и соответствующую информацию
Часть 2: Соедините устройства вместе
Часть 3: Войдите на веб-страницу настройки
Часть 4: Настройка Интернета
Часть 5: Проверка подключения к Интернету и устранение неполадок
Перед началом настройки необходимо проверить тип подключения к Интернету и сопутствующая информация.
Всего D301 / D151 поддерживает 5 различных типов подключения к Интернету: PPPoE, PPPoA, IPoE, IPoA и Bridging . Обратитесь к своему интернет-провайдеру (ISP) за помощью, если вы не знаете, какого из них выбрать.
| Тип подключения к Интернету | Основная информация от вашего интернет-провайдера |
| PPPoE | VPI / VCI, имя пользователя, пароль |
| VPI / VCI, имя пользователя, пароль | |
| IPoE | Динамический IP: ничего |
| Статический (фиксированный) IP: IP-адрес, маска подсети, первичный DNS-сервер и вторичный DNS-сервер, если есть. | |
| IPoA | IP-адрес, маска подсети, первичный DNS-сервер и вторичный DNS-сервер, если таковой имеется. |
| Мост | Ничего |
Как видно из рисунка ниже, на задней панели есть один порт DSL и 4 порта Ethernet. Подключите ваши устройства вместе, как показано ниже.
Шаг 1:
Подключите линию DSL к порту DSL устройства Tenda.
Шаг 2:
Подключите один конец кабеля Ethernet к компьютеру, а другой конец - к порту Ethernet на задней панели D301 / D151.
Шаг 3:
Проверьте индикаторы на передней панели. Убедитесь, что PWR включен, , SYS и DSL мигают, порт LAN , к которому вы подключили кабель Ethernet, горит или мигает, а WLAN горит или мигает.
Перед входом на веб-страницу настройки необходимо убедиться, что ваш компьютер получил действительный IP-адрес. Для получения инструкций о том, как получить правильный IP-адрес, щелкните здесь для получения справки.
Запустите веб-браузер, например Internet Explorer, Firefox, Safari и т. Д., Введите IP-адрес по умолчанию 192.168.1.1 в адресной строке, а затем нажмите [ Enter] .
Примечание: Если вы изменили IP-адрес по умолчанию, вы должны ввести тот, на который вы изменили.Затем вы будете перенаправлены на веб-страницу настройки Tenda, как показано на следующем рисунке.
Есть 2 способа настроить подключение к Интернету:
i. Настроить Интернет-соединение на начальной странице .
ii. Настройте подключение к Интернету на странице Дополнительно .
l Настройка подключения к Интернету на начальной странице
Шаг 1:
Выберите вашу страну и вашего провайдера.Таким образом, поля VPI и VCI будут заполнены автоматически.
Шаг 2:
Правильно выберите тип подключения к Интернету и заполните остальную информацию, введя запрашиваемые данные для настроек DSL, например информацию об учетной записи или информацию об IP, предоставленную вашим поставщиком Интернет-услуг.
Шаг 3:
В «Ключ безопасности» установите пароль, состоящий из букв, цифр или смешанного.
Примечание: Если ваша страна и / или ваш поставщик услуг Интернета не указаны на начальной странице, нажмите кнопку в правом верхнем углу, чтобы вручную настроить VPI и VCI.Дополнительные сведения см. В разделе Настройка подключения к Интернету на странице «Дополнительно» .
l Настройка подключения к Интернету на странице «Дополнительно»
Шаг 1:
Нажмите кнопку в правом верхнем углу начальной страницы. Вы увидите следующую страницу.
Шаг 2:
Выберите Advanced Setup > Layer 2 Interface> ATM Interface . После того, как вы перейдете к ATM Interface , нажмите кнопку Add с левой стороны.
Шаг 3:
Введите значения VPI и VCI, выберите тип соединения DSL (тип подключения к Интернету), оставьте другие параметры без изменений по сравнению с заводскими настройками по умолчанию и нажмите Применить / сохранить внизу страницы.
Примечание. EoA предназначен для PPPoE, IPoE и моста.
Шаг 4:
В левом главном меню выберите WAN Service в Advanced Setup . Нажмите кнопку Добавить .
Шаг 5:
В зависимости от типа подключения вы попадете на разные экраны, и вам будет предложено ввести остальную информацию для настроек DSL, например информацию об учетной записи или информацию об IP, предоставленную вашим интернет-провайдером.
Примечание: Оставьте другие параметры без изменений по сравнению с заводскими настройками по умолчанию и нажмите Применить / Сохранить наконец.
Ссылки ниже могут быть полезны, если вы не очень понимаете, как настроить службу WAN:
Для получения инструкций по EOA (PPPoE, IPoE и мост) щелкните здесь
Для получения инструкций по PPPoA, щелкните здесь
Для получения инструкций по IPoA щелкните здесь
Запустите веб-браузер и введите www.tenacn.com . Если веб-страница открыта, это означает, что у вас есть доступ в Интернет.
Устранение неисправностей:
Если у вас нет доступа к Интернету, вы можете попробовать следующие решения:
i. Выключите и снова включите устройство Tenda и компьютер.
ii. Сбросьте настройки устройства Tenda и проверьте важную информацию у своего интернет-провайдера.
l Выключите и снова включите устройство Tenda и компьютер.
Шаг 1:
Отключите адаптер питания от устройства Tenda и выключите компьютер.
Шаг 2:
Включите устройство Tenda, подождите, пока он не загорится, а затем включите компьютер.
l Сбросьте настройки устройства Tenda
Найдите кнопку WPS / RST на задней панели устройства Tenda и удерживайте ее около 10 секунд. В течение этого времени вы обнаружите, что все индикаторы погаснут, а некоторые из них снова загорятся позже. Все индивидуальные настройки D301 / D151 будут удалены после сброса.
Проверьте важную информацию у своего интернет-провайдера и настройте его снова.
Примечание: Если все усилия, которые вы приложили, оказались напрасными, вам лучше позвонить своему интернет-провайдеру и попросить его проверить подключение к Интернету.
Статьи по теме:
Где я могу найти или изменить имя и пароль моей беспроводной сети?
Как я могу подключиться к беспроводной сети?
Загрузите эту статью:
Как настроить D301 или D151 в качестве модема-маршрутизатора
53 Очень хорошо 51985 Просмотры статей
.