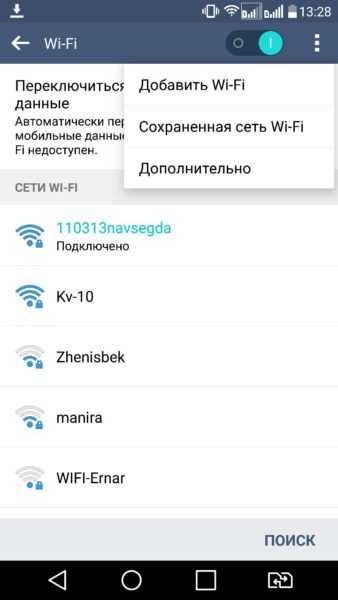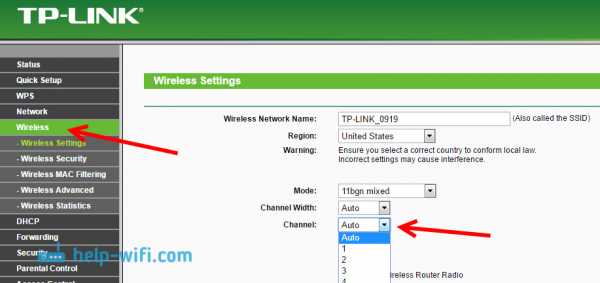Мы принимаем к оплате:
«Подарочный сертификат» от нашего Учебного Центра – это лучший подарок для тех, кто Вам дорог! Оплате обучение и подарите Вашим родным и близким обучение по любому из курсов!!!
«Сертификат на повторное обучение» дает возможность повторно пройти обучение в нашем Учебном Центре со скидкой 1000 рублей!
А также:
Как раздать wifi с samsung galaxy s4
Как раздать Интернет с телефона Samsung по Wi-FI, USB и Bluetooth
  для начинающих | мобильные устройства
Почти все телефоны Android имеют возможность раздавать Интернет по Wi-Fi, Bluetooth или USB, не исключение и смартфоны Samsung. В этой инструкции подробно о том, как раздать Интернет с Samsung Galaxy на компьютер, ноутбук или другой телефон всеми доступными способами. В примерах используется Galaxy Note с Android 10, но и на других актуальных моделях все будет то же самое.
Если вас интересует то же самое для устройств с чистой Android без особенностей интерфейса One UI, об этом в отдельном руководстве Как раздать Интернет по Wi-Fi/Bluetooth/USB на Android.
Как раздавать Интернет с Samsung Galaxy по Wi-Fi
Проще всего раздать Интернет с телефона по Wi-Fi на компьютер, ноутбук, планшет или другой смартфон. При этом учитывайте, что по Wi-Fi возможна раздача только мобильного Интернета (получаемого от оператора связи), сам процесс выглядит следующим образом:
- На вашем смартфоне Samsung перейдите в Настройки — Подключения — Мобильная точка доступа и модем.
- Вверху включите пункт «Мобильная точка доступа». Если вам сообщат, что для этого необходимо отключить Wi-Fi, согласитесь (так как мы не можем раздавать имеющееся подключение Wi-Fi этим способом, о чем я упоминал выше).
- Для того, чтобы изменить имя сети, узнать или изменить пароль нажмите по пункту «Мобильная точка доступа» и укажите необходимые данные вместо стандартных.
- После этого вы можете подключаться к созданной беспроводной сети с любых других устройств и использовать мобильный Интернет вашего телефона с них.
Несколько нюансов, которые могут оказаться важными в контексте раздачи Интернета по Wi-Fi с телефона:
- Не забудьте, что для работы Интернета требуется, чтобы был подключен и активен мобильный Интернет.
- Некоторые операторы связи на некоторых тарифах блокируют возможность раздачи мобильного Интернета с телефона на другие устройства.
- Если вам нужно быстро подключить к Интернету другой телефон, в настройках мобильной точки доступа на Samsung можно нажать по значку QR-кода вверху справа и отсканировать сгенерированный код другим смартфоном.
- Если на вашем тарифе ограничен трафик, учитывайте, что, подключая к созданной точке доступа ваш ПК или ноутбук, вы можете его быстро израсходовать (например, если начнут скачиваться обновления ОС).
Раздача Интернета со смартфона на компьютер через USB
В отличие от предыдущего способа, подключив свой телефон Samsung по USB к компьютеру или ноутбуку вы сможете раздать не только мобильный Интернет, но и доступ к сети, получаемый по Wi-Fi подключению, используя смартфон как Wi-Fi адаптер. Шаги будут следующими:
- Подключите ваш телефон кабелем USB к ПК или ноутбуку.
- После подключения зайдите в область уведомлений на телефоне и нажмите по уведомлению о USB подключении.
- Выберите пункт «USB-модем».
- Windows или другая ОС настроит новое устройство (ваш телефон в качестве модема).
- В списке подключений на компьютере (Win+R — ncpa.cpl) появится новое подключение Ethernet. Если оно отключено, нажмите по нему правой кнопкой мыши и выберите пункт «Включить».
- Если сеть всё так же остается в состоянии «Отключено», на телефоне зайдите в Настройки — Подключения — Мобильная точка доступа и модем, отключите, а затем снова включите пункт USB-модем, сеть станет активной, а Интернет доступен.
Делимся Интернетом по Bluetooth
И последний метод: с помощью Bluetooth-подключения. Основной его минус — сравнительно низкая скорость подключения, а также нестабильность работы (а порой невозможность подключения) у многих пользователей. Порядок действий будет следующим:
- На телефоне Samsung перейдите в Настройки — Подключения — Мобильная точка доступа и модем.
- Включите пункт Bluetooth-модем.
- Подключитесь по Bluetooth с другого устройства, причем, если говорить о Windows 10, простое сопряжение устройства через «Параметры» — «Устройства» может не работать. После него вам потребуется нажать правой кнопкой мыши по значку Bluetooth на компьютере, выбрать пункт «Присоединиться к личной сети» (или зайти в Панель управления — Устройства), нажать правой кнопкой мыши по вашему смартфону в списке устройств и выбрать пункт «Подключаться через» — «Точка доступа» или «Прямое подключение». На телефоне может появиться запрос на разрешение подключения в режиме Bluetooth-модема.
- В списке доступных подключений (открыть который можно через Win+R — ncpa.cpl) вы должны будете увидеть активное «Сетевое подключение Bluetooth».
Телефон Samsung как модем или Wi-Fi адаптер — видео инструкция
Как правило, раздача по Wi-Fi или через USB с телефонов Samsung обычно работает без каких-либо проблем. С Bluetooth подключением не всегда всё гладко, но, надеюсь, если оно вам потребуется, всё получится.
А вдруг и это будет интересно:
Как легко передать свой пароль Wi-Fi с помощью QR-кода на вашем телефоне Android «Android :: Gadget Hacks
Первый вопрос, который люди задают мне, когда приходят в мою квартиру, обычно:« Какой у вас пароль Wi-Fi? » Хотя я рад предоставить своим друзьям бесплатный доступ в Интернет, мне сложно вводить каждому человеку свой безопасный пароль. К счастью, есть способ создать QR-код, который позволит людям легко подключаться к сети Wi-Fi.
Используя простое приложение для Android, вы сможете легко создать QR-код, которым затем сможете поделиться с кем угодно.Когда другой человек сканирует этот QR-код, он автоматически подключается к вашей сети Wi-Fi. Вы также можете сохранить его для использования в будущем, чтобы вам не приходилось утомительно вводить и повторно вводить информацию о вашей сети Wi-Fi каждый раз, когда вы ее используете.
Шаг 1. Найдите свой SSID и тип шифрования сети
Прежде всего, вам нужно найти свой SSID или идентификатор набора услуг. Это в основном название вашей сети Wi-Fi. Например, если вы назвали свою беспроводную сеть «PuppiesAreGr34t», то это ваш SSID.
Если вы не знаете, какой у вас SSID, перейдите в меню Wi-Fi в настройках телефона. В зависимости от вашего устройства это меню может быть скрыто внутри подменю, например, «Подключения» или «Сеть и Интернет». Ваш SSID будет сетью Wi-Fi, под которой написано «Подключено». Имейте в виду, что ваш SSID чувствителен к регистру, а это означает, что прописные и строчные буквы должны быть записаны как таковые.
Далее вам необходимо определить тип сетевого шифрования. Для этого нажмите на свой SSID в этом же меню, и ваш тип сетевого шифрования будет под заголовком, который читается примерно как «Безопасность» (в зависимости от вашего устройства).
После того, как вы найдете SSID и тип сетевого шифрования, запишите их где-нибудь. Они понадобятся вам позже.
Шаг 2: Установите генератор QR-кода
Приложение, которое будет выполнять основную работу здесь, называется Генератором QR-кода, и вы можете найти его в Google Play. Если вы предпочитаете сразу перейти на страницу установки, просто нажмите на ссылку ниже и нажмите кнопку «Установить».
Шаг 3. Создайте свой QR-код
Генератор QR-кодов может создать несколько QR-кодов.Конечно, нас больше всего беспокоит его способность создать его для вашей сети Wi-Fi. По умолчанию приложение создает QR-код, который отображает только текст. Чтобы изменить режим, нажмите кнопку с надписью «Текст», и откроется другое меню. В этом меню выберите «WiFi».
Теперь вам будет предложено ввести свой SSID, пароль и выбрать тип сети. SSID такой же, как тот, который вы записали на шаге 1, а тип сети - это тип сетевого шифрования, который вы записали вместе с SSID.Последнее поле - это просто пароль, который вы создали для доступа к вашей сети Wi-Fi.
Помните, что важно вводить всю эту информацию правильно, поскольку приложение не имеет возможности узнать, верна она или нет. Он просто создаст QR-код на основе того, что вы введете. После того, как вы введете всю информацию, нажмите «Создать», чтобы создать QR-код.
Шаг 4: Сохраните свой QR-код
Отсюда коснитесь значка дискеты, чтобы сохранить QR-код в виде файла изображения PNG. На этом этапе вам может быть предложено предоставить приложению разрешение на доступ к хранилищу.Если это так, нажмите «Настройки» в приглашении, затем прокрутите вниз, пока не увидите «Разрешения приложений». Нажмите на это, затем убедитесь, что флажок «Хранилище» отмечен.
Затем вы можете нажать кнопку «Назад», чтобы вернуться в приложение, нажать значок сохранения и нажать «ОК», чтобы подтвердить, что вы хотите сохранить. Это позволит сохранить постоянную копию QR-кода на вашем телефоне, что облегчит доступ к нему в любое время позже.
Шаг 5: Предоставьте друзьям доступ к Wi-Fi
Теперь, когда на вашей стороне все позаботились, в будущем будет легко поделиться своими учетными данными Wi-Fi.Для начала найдите созданный вами QR-код в приложении «Галерея» или «Фото» (он находится в папке «QRCode» на SD-карте или во внутренней памяти). Откройте изображение в полноэкранном режиме и попросите друга принести свой телефон.
Если ваш друг использует iPhone и обновился до iOS 11, следующий шаг будет действительно простым. Просто попросите их открыть приложение «Камера» и направить свой телефон на ваш экран. Практически сразу они получат уведомление с предложением подключиться к вашей сети Wi-Fi. Попросите их нажать это уведомление, а затем нажать кнопку «Присоединиться» - вот и все!
Если ваш друг использует устройство Android, ему, вероятно, понадобится хорошее приложение для сканирования QR-кодов, так как в большинстве телефонов оно не встроено в камеру.Мы рекомендуем , этот . Как только код будет распознан приложением QR-сканера, ваш друг может просто нажать «Подключиться» для автоматического подключения.
Если вы хотите пойти дальше, вы даже можете распечатать этот QR-код, отправив файл PNG на свой компьютер. Оттуда вырежьте только код и приклейте его к маршрутизатору или поверхности поблизости. Тогда ваши друзья могут просто использовать Шаг 5, но с физическим QR-кодом вместо экрана вашего телефона!
Не пропустите: как восстановить утерянный пароль Wi-Fi с любого устройства
Защитите свое соединение без ежемесячного счета .Получите пожизненную подписку на VPN Unlimited для всех своих устройств при единовременной покупке в новом магазине Gadget Hacks Shop и смотрите Hulu или Netflix без региональных ограничений.
Купить сейчас (80% скидка)>
Обложка и скриншоты Брайана Ланга / Gadget Hacks .Лучшие приложения Samsung Wi-Fi Transfer 2017 г.
5 приложений Samsung Wi-Fi Transfer
Итак, давайте перейдем к более подробным сведениям о приложениях передачи данных Samsung по Wi-Fi . Если вы приобретете новый Samsung Galaxy Note 8, приложения Wifi Transfer также могут помочь вам передавать файлы на новый Galaxy Note 8 по беспроводной сети.
1. Samsung Smart Switch Mobile
Интеллектуальный коммутатор Samsung предоставляет удобную платформу для переноса данных с одного телефона на другой одним щелчком мыши.Поддерживает передачу мультимедийных данных, личных данных (контакты, SMS, заметки), настроек, файлов и многого другого.
Согласно оценкам пользователей, ему присвоено 4,3 звезды.
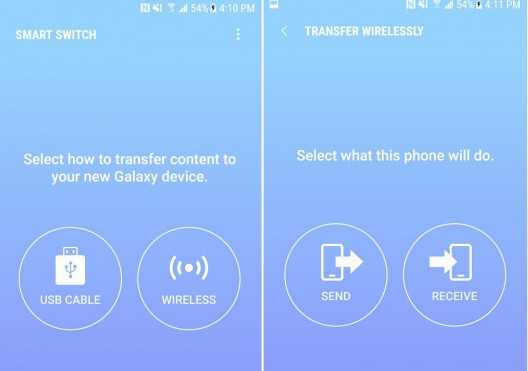
Цена: Бесплатно
Особенности:
- Беспроводная передача
- Предустановлен Galaxy S7 / S8 / Note 8
Плюсы: Простота использования и быстрая передача
Минусы: Не поддерживает музыку для iCloud
Вы можете загрузить приложение Samsung Wi-Fi Transfer - Samsung Smart Switch Mobile по адресу:
https: // play.google.com/store/apps/details?id=com.sec.android.easyMover&hl=en
2. SHAREit - передача и обмен
Shareit считается самым быстрым средством передачи файлов между двумя устройствами, позволяющим обмениваться всеми видами файлов за считанные секунды в беспроводном режиме.
Он имеет 4,6 звезды, что делает его довольно популярным среди пользователей.
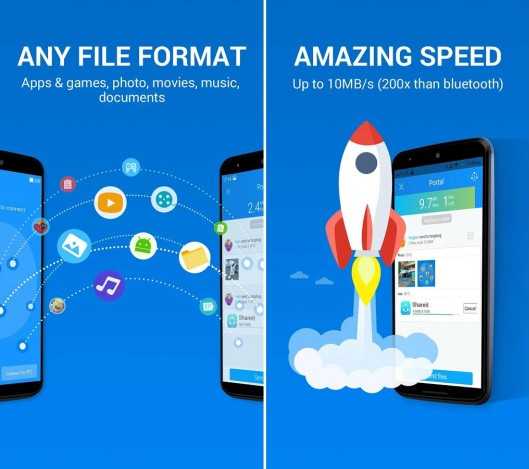
Цена: Бесплатно
Особенности:
- Поддерживает iOS, Android, Windows phone, Mac и ПК
- Отличная скорость, примерно в 200 раз больше Bluetooth.
- Сохраняет исходное качество данных.
Плюсы: Легко поделиться через портал Shareit.
Минусы: Постоянно просит обновления.
Вы можете загрузить приложение Samsung Wi-Fi Transfer - SHAREit по адресу:
https://play.google.com/store/apps/details?id=com.lenovo.anyshare.gps
3. CLONEit - пакетное копирование всех данных
С помощью приложения Cloneit вы можете легко передавать 12 типов данных (например, SMS, приложения, файлы, мультимедиа, календарь, настройки и т. Д.).) всего за два шага - нажмите и выберите для передачи.
Согласно оценкам пользователей, он получил 4,4 звезды.

Цена: Бесплатно
Особенности:
- Быстрая скорость до 20 м / с
- Отсутствие утечки данных из-за возможности автономной передачи
Плюсы: Передача контента с большой скоростью
Минусы: Не поддерживает передачу через точку доступа
Вы можете загрузить приложение Samsung Wi-Fi Transfer - CLONEit по адресу:
https: // play.google.com/store/apps/details?id=com.lenovo.anyshare.cloneit
4. SHAREall: передача и обмен (Интернет не требуется)
SHAREall - это быстрое приложение для обмена в реальном времени, позволяющее передавать музыку, видео, файлы изображений, приложения, документы и т. Д. Без подключения к Интернету.
Согласно оценкам пользователей, он получил 4,4 звезды.
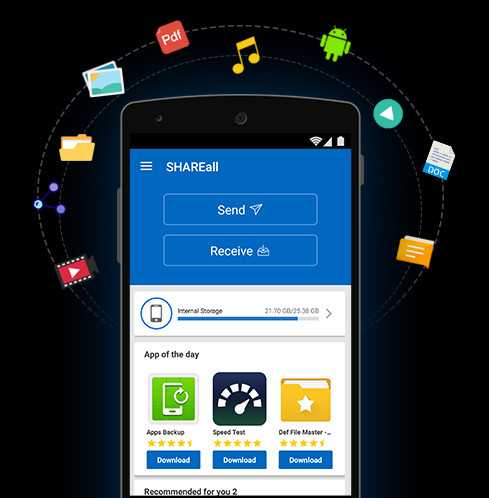
Цена: Бесплатно
Особенности:
- Передача по Wi-Fi
- Пароль защищен
- Поддержка и передача файлов любого типа
Плюсов:
- Резервная защита
- Предоставить возможность выбора места хранения
Минусы: Нет опции "выбрать все"
Вы можете загрузить приложение Samsung Wi-Fi Transfer - SHAREall с:
https: // play.google.com/store/apps/details?id=com.pnd.shareall
5. Интеллектуальный коммутатор данных
С помощью Data Smart Switch через сеть Wi-Fi вы сможете передавать данные (например, изображения, видео, контакты и календарь).
Согласно оценкам пользователей, он получил 4,4 звезды.
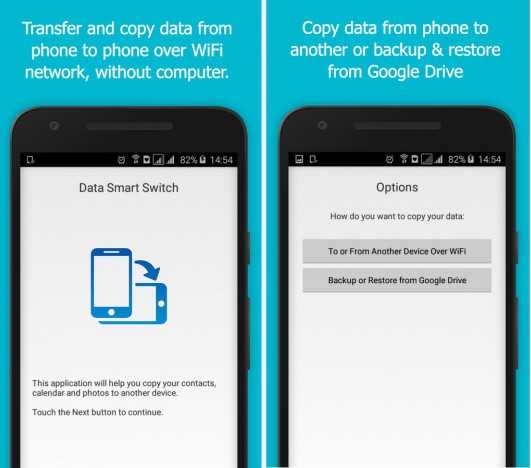
Цена: Бесплатно
Особенности:
- Копировать данные с одного устройства на другое
- Инструмент для восстановления и резервного копирования данных
- Нет нарушения конфиденциальности, поддержка немецкого языка тоже.
Плюсы: Может создавать резервные копии данных с Google диска
Минусы: Не передает музыкальные файлы.
Вы можете загрузить приложение Samsung Wi-Fi Transfer - Data Smart Switch по адресу:
https://play.google.com/store/apps/details?id=com.droidstudioinc.datasmartswitch
Инструмент передачи Samsung в Samsung
MobileTrans - единственный в своем роде инструмент мобильной передачи в один клик.С помощью MobileTrans вы сможете передавать данные между любым устройством, будь то Android, iPhone, Windows Phone, Symbian и т. Д., Поскольку он поддерживает более 3000 устройств.
Он разработан очень тщательно, с учетом требований пользователей со всего мира, чтобы они могли безопасно и надежно работать с ним во время процесса резервного копирования и восстановления важных данных.
Здесь важно отметить, что только вы можете получить доступ к своим данным, поэтому вам не нужно беспокоиться о утечке или потере данных.
Передача данных с Samsung на Samsung в 1 клик!
- Легко переносите фотографии, видео, календарь, контакты, сообщения и музыку с Galaxy на iPhone.
- Для завершения требуется менее 10 минут.
- Возможность переноса данных с HTC, Samsung, Nokia, Motorola и других на iPhone 11 / Xs / Xr / X / 8/7 / 6S / 6 (Plus) / SE / 5S / 5C / 5 / 4S / 4 / 3GS под управлением iOS 13/12/11/10/9/8/7/6/5.
- Отлично работает с Apple, Samsung, HTC, LG, Sony, Google, HUAWEI, Motorola, ZTE, Nokia и другими смартфонами и планшетами.
- Полностью совместим с основными поставщиками, такими как AT&T, Verizon, Sprint и T-Mobile.
- Полностью совместим с iOS 13 и Android 9.0
Как передавать файлы с Samsung на Samsung с MobileTrans
MobileTrans считается важным инструментом для передачи данных с одного телефона на другой.Процесс передачи файлов довольно прост.
Интересно, как? Просто продолжайте читать и внимательно следуйте инструкциям, чтобы все было без усилий. Давайте углубимся в процесс использования инструмента Samsung to Samsung Transfer.
Шаг 1. Подключите устройство к ПК.
Прежде всего, вам необходимо открыть инструмент Samsung Transfer , затем нажать « Phone Transfer ». После этого вам необходимо подключить оба ваших устройства к вашей системе, чтобы начать процесс передачи.
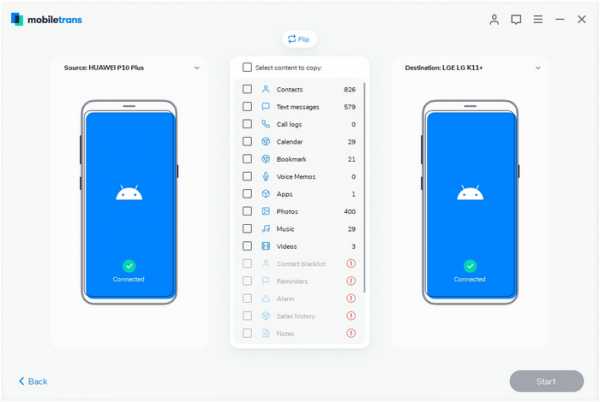
Это подготовит устройство к началу процесса переноса. Теперь, чтобы поменять свою позицию, нужно нажать на кнопку « Flip ».
Шаг 2. Выберите файл для передачи.
На этом шаге вам нужно выбрать файлы, которые вы хотите передать, после этого нажмите «Пуск». Во время процесса убедитесь, что устройства остаются подключенными к системе, чтобы передача происходила правильно.
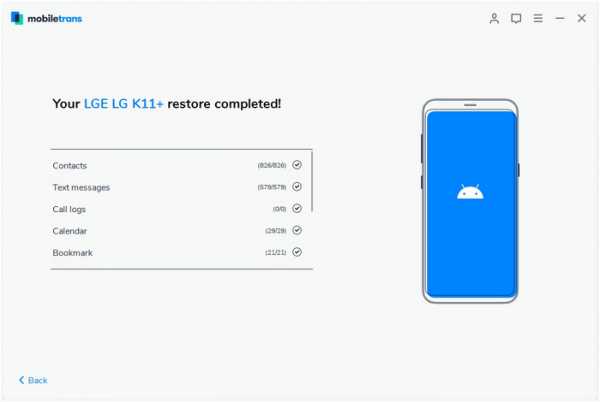
Примечание: Кроме того, вы можете выбрать «Очистить данные перед копированием», если хотите удалить данные с целевого телефона до того, как он начнет копирование новых данных.
В конце концов, вашим основным мотивом будет выбор лучшего инструмента, с помощью которого вы сможете безопасно и надежно передавать данные. Имея это в виду, мы подробно рассмотрели приложение Samsung для передачи данных по Wi-Fi. Среди них один инструмент, который бросается в глаза, - это MobileTrans, поскольку он сосредоточен не только на передаче данных, но и одновременно охватывает все функции безопасности для безопасной, быстрой передачи с полной поддержкой резервного копирования и восстановления. и удобный инструмент.Итак, если вы также удовлетворены функциями и услугами MobileTrans, мы настоятельно рекомендуем вам направить этот инструмент среди ваших знакомых, чтобы они также могли пользоваться и получать выгоду от инструмента MobileTrans.
Попробовать бесплатно Попробовать бесплатно
.Как узнать пароли для сетей Wi-Fi Вы подключили свое устройство Android к «Android :: Gadget Hacks»
В процессе владения устройством Android вы, вероятно, подключились к десяткам сетей Wi-Fi. Школа, дом, работа, спортзал, дома ваших друзей и семьи, кафе - каждый раз, когда вы вводите один из этих паролей Wi-Fi, ваше устройство Android сохраняет его для сохранности и легкого доступа в будущем.
Проблема возникает, когда вы действительно хотите увидеть пароль для одной из сетей, к которым вы подключились.Возможно, вы хотите подключить второе устройство к сохраненной точке доступа Wi-Fi, или, может быть, вы с другом, который хочет войти в ту же точку доступа. Но без возможности доступа к реальным паролям, хранящимся на вашем устройстве, вам не повезло.
К счастью, есть способы обойти это. Если вы используете Android 10 или выше, вы можете увидеть пароли Wi-Fi прямо в настройках вашего телефона. Однако, если вы используете Android 9.0 Pie или более раннюю версию, обратите внимание, что вам потребуется рутировать.
Перейти в раздел: Инструкции для Android 10 | Инструкция для Android 4.4–9.0
Метод 1: Android 10 и выше
Этот первый метод не требует рута или даже дополнительного приложения. Но для этого требуется, чтобы ваш телефон работал под управлением Android 10 или выше. Если ваш телефон был обновлен до этой версии, я расскажу, как быстро и легко просмотреть сохраненные пароли Wi-Fi ниже. Если нет, вы можете перейти к методу 2.
Шаг 1. Найдите настройки Wi-Fi
В настоящее время существует только одна разновидность Android 10, и это «стандартная версия Android» непосредственно от Google.Однако в ближайшем будущем такие производители, как Samsung, внесут свой вклад в Android 10, применив OEM-скин, такой как One UI, что означает, что меню настроек на вашем телефоне могут немного отличаться.
Итак, сначала поищите в меню «Настройки» вашего телефона подменю «Wi-Fi». На стандартном Android это находится в Настройках -> Сеть и Интернет. Как только вы найдете меню настроек Wi-Fi, выберите его.
Шаг 2: Просмотр паролей Wi-Fi
Один на странице настроек Wi-Fi, прокрутите список доступных сетей и выберите параметр «Сохраненные сети».Оттуда вы увидите список всех сетей Wi-Fi, которые помнит ваш телефон. Выберите один.
Теперь выберите опцию «Поделиться» в верхней части экрана. Вам будет предложено отсканировать отпечаток пальца или лицо либо ввести PIN-код или пароль. После этого вы увидите QR-код, который представляет собой SSID и пароль сети. Вы можете сканировать это с помощью другого устройства, используя QR-сканер, если хотите, но пароль также указан в виде обычного текста под QR-кодом, поэтому вы можете скопировать его оттуда.
Метод 2: Android 9 и ниже (требуется root-доступ)
Если ваш телефон работает под управлением Android 9.0 Pie или ниже, единственный способ просмотреть сохраненные пароли Wi-Fi - использовать корневое приложение. Это будет работать лучше всего, если у вас установлен TWRP и вы использовали его для установки Magisk для root .
Шаг 1. Установите средство просмотра паролей Wi-Fi
Существует несколько приложений, которые утверждают, что могут отображать ваши пароли Wi-Fi в Play Store, но единственное, что мы обнаружили, работающее на всех наших устройствах, - это средство просмотра паролей Wi-Fi от SimoneDev.
Шаг 2. Просмотр сохраненных паролей Wi-Fi
При первом запуске средства просмотра паролей WiFi приложение запросит доступ суперпользователя. Нажмите «Грант» во всплывающем окне, после чего вы попадете в список, содержащий все сети Wi-Fi, к которым вы когда-либо подключались, где под каждой записью указан пароль.
Если вы подключались к разным сетям Wi-Fi в течение владения своим устройством Android, ваш список может быть довольно длинным. В этом случае вы можете найти конкретную сеть Wi-Fi, используя кнопку поиска в правом верхнем углу.
Шаг 3. Совместное использование сохраненных паролей Wi-Fi
Если вам нужно передать один из этих паролей другому устройству, у вас есть несколько вариантов. Начните с нажатия любой записи в списке, затем появится небольшое меню. Отсюда вы можете нажать «Копировать пароль», чтобы скопировать пароль этой сети в буфер обмена, что упростит его вставку в ваше любимое приложение для текстовых сообщений и отправку на другое устройство. Или вы можете пропустить шаг и нажать «Поделиться», а затем выбрать в появившемся меню свое любимое текстовое приложение для отправки пароля.
Наконец, вы также можете нажать «QR», чтобы приложение сгенерировало QR-код, содержащий информацию о сети. Если другим устройством является Pixel или iPhone, вы можете просто открыть приложение камеры, навести его на QR-код, а затем нажать всплывающее окно, чтобы автоматически подключить его к сети Wi-Fi.
Не пропустите: получите бесплатную добычу в Fortnite Battle Royale, используя членство в Amazon Prime
Обеспечьте безопасность вашего соединения без ежемесячного счета . Получите пожизненную подписку на VPN Unlimited для всех своих устройств при единовременной покупке в новом магазине Gadget Hacks Shop и смотрите Hulu или Netflix без региональных ограничений.
Купить сейчас (80% скидка)>
Обложка и скриншоты - Даллас Томас / Gadget Hacks .Как включить общий доступ к Galaxy S7 WiFi
Samsung представила довольно интересную функцию в Galaxy S7 и Galaxy S7 edge, позволяющую пользователю использовать свое WiFi-соединение с другим устройством. Несмотря на то, что варианты модема Android выполняли свою работу на протяжении многих лет, его мобильная точка доступа обычно позволяет вам поделиться своим мобильным подключением для передачи данных только с другим устройством. В режиме модема мобильной точки доступа Android отсутствует возможность совместного использования Wi-Fi-соединения вашего телефона. Теперь, с Samsung Galaxy S7 и S7 edge, вы можете поделиться своим WiFi-соединением через сеть WiFi с другими устройствами.Это сбивает с толку?
В отличие от модема, Samsung Galaxy S7 duo будет действовать как повторитель / повторитель WiFi, позволяя вам использовать соединение WiFi с другим телефоном, компьютером или планшетом. Подумайте о случаях, когда вы не можете подключить второе устройство к той же сети. Забытый пароль? Платная подписка? Совместное использование Wi-Fi Galaxy S7 поможет вам в этих сценариях подключить больше устройств через S7 или S7 edge.
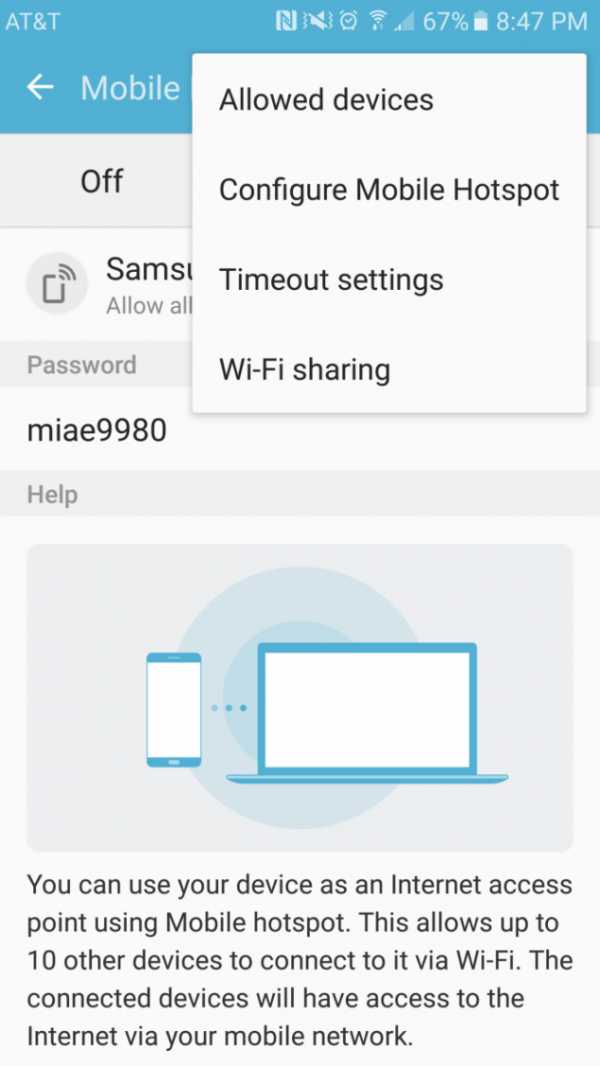
Как включить совместное использование WiFi в Galaxy S7
- Перейти к Настройки .
- Нажмите на Мобильная точка доступа и модем > Еще .
- Включить Общий доступ к WiFi.
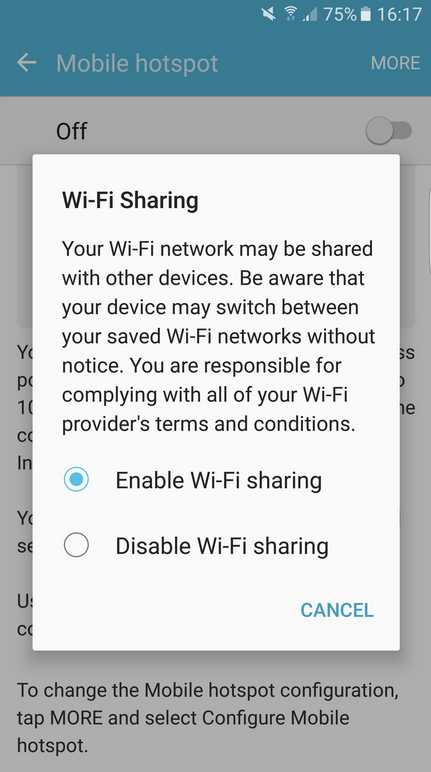
Эта функция является эксклюзивной для последних моделей Samsung Galaxy S7 и S7 edge, и вы не сможете использовать ее в линейке Galaxy S6 или каких-либо других устройствах. По разным данным, Verizon удалила эту функцию совместного использования Wi-Fi со своих устройств Samsung Galaxy S7 и S7 edge. Поэтому, если у вас есть устройство Galaxy S7 или S7 с питанием от Verizon, вы не сможете опробовать недавно предложенную функцию совместного использования Wi-Fi.
Сообщите нам, если вы обнаружили еще одну новую функцию в недавно выпущенных Samsung Galaxy S7 и S7 edge. Вам нравится ваш новый смартфон или вас что-то беспокоит? Не забудьте поделиться с нами, так как мы сможем решить эту проблему.