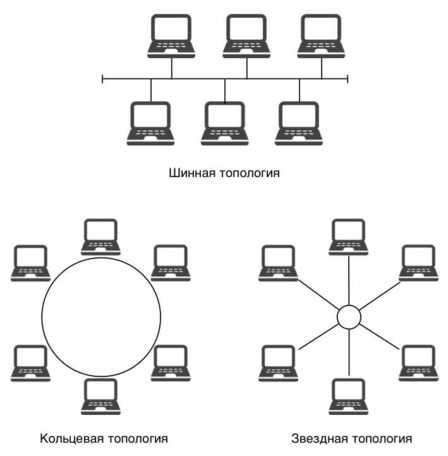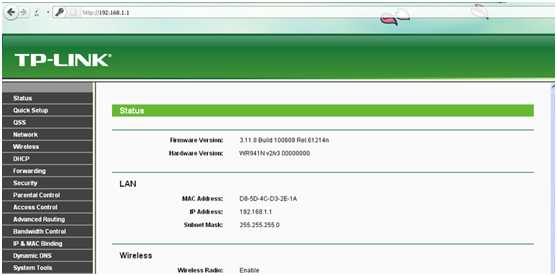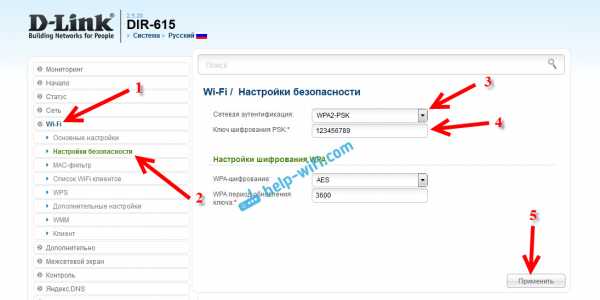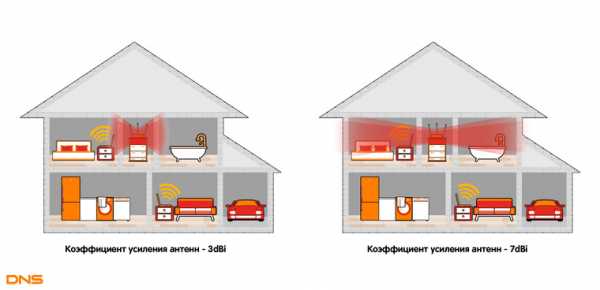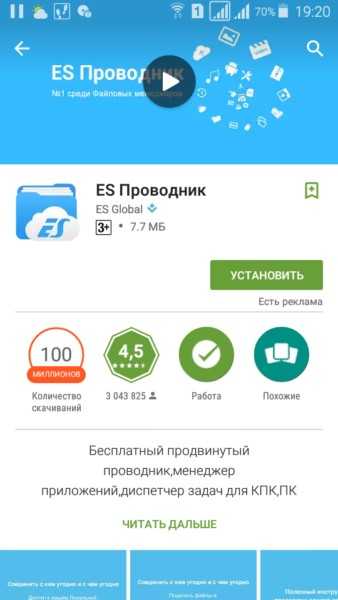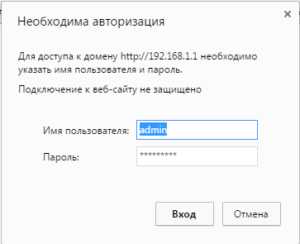Мы принимаем к оплате:
«Подарочный сертификат» от нашего Учебного Центра – это лучший подарок для тех, кто Вам дорог! Оплате обучение и подарите Вашим родным и близким обучение по любому из курсов!!!
«Сертификат на повторное обучение» дает возможность повторно пройти обучение в нашем Учебном Центре со скидкой 1000 рублей!
А также:
Как на роутере увеличить скорость интернета
Как увеличить скорость интернета по Wi-Fi через роутер
Еще одна статья на эту популярную тему. Наверное все, кто проверяли скорость соединения через свою Wi-Fi сеть, интересовались, почему она такая низкая, почему роутер режет скорость, и как увеличить скорость подключения к интернету. Практически на все эти вопросы я уже ответил в статье: по Wi-Fi скорость интернета ниже. Почему роутер режет скорость. А в этой статье мы поговорим о том, как увеличить скорость интернета по Wi-Fi сети. И насколько это вообще возможно.
Вся проблема заключается в том, что при подключении кабеля (от интернет провайдера, или даже от роутера) напрямую в компьютер, мы получаем обычно скорость 80-100 Мбит/с (если у вас тариф 100 Мбит/с), а при подключении по Wi-Fi уже как повезет. Может быть даже 20 Мбит/с, или еще меньше. Если роутер у вас не самый дешевый, то скорость примерно будет 50-60 Мбит/с. Но, все зависит от конкретного случая. И вообще, скорость, которую роутер выдает по беспроводной сети, зависит не только от самого роутера. Там много разных факторов, о которых я напишу ниже в этой статье.
Отдельно хочу написать несколько слов о максимальной скорости беспроводный сети, которая указана на коробке вашего роутера, или в характеристиках. Многих интересует этот вопрос. 150 Мбит/с, 300 Мбит/с, это максимальная, теоретически возможная скорость, которую может выдать маршрутизатор. Конечно же, что в обычных условиях такой скорости никогда не получить. И это нормально, это не значит что у вас плохой маршрутизатор.
Почему по Wi-Fi скорость интернета ниже?
Думаю, вы согласитесь, что беспроводное соединение не такое стабильное как проводное. И как бы там не было, подключение по кабелю всегда было и будет самым стабильным и надежным.
Напрямую, при подключении интернет кабеля сразу к компьютеру, идет прямое соединение с оборудованием провайдера. Когда мы устанавливаем роутер, то уже он управляет этим соединением. Роутер управляет потоком, раздает интернет на другие устройства, и т. д. Вот именно по этому и падает скорость при подключении через роутер. А особенно, при подключении по Wi-Fi сети.
Насколько сильно роутер будет резать скорость, в основном зависит от мощности этого роутера. Чем мощнее роутер, тем быстрее он может обрабатывать информацию, и у него более высокий максимальный скоростной поток. А чем роутер мощнее, тем он дороже. И поверьте, разница между устройством за 20 долларов, и 200, она есть. В противном случае, дорогих маршрутизаторов просто бы не было. Их бы никто не покупал, и не делал.
Мы выяснили, почему роутер режет скорость, и сейчас подробно рассмотрим некоторые способы, которыми можно увеличить скорость по Wi-Fi сети. По крайней мере, можно попробовать.
Несколько советов по увеличению скорости по Wi-Fi сети
Прежде чем что-то делать, хорошо бы подключить интернет напрямую к компьютеру, и проверить скорость. Проверить можно на сайте http://www.speedtest.net. По этой теме есть отдельная статья, которую можно посмотреть здесь.
Если у вас по тарифу скорость скажем до 20 Мбит/с, то больше никак не получится выжать. Поэтому, измеряем скорость при прямом подключении, затем по Wi-Fi сети. Мы узнаем насколько наш маршрутизатор режет скорость. И еще, можно проверить с разных устройств, которые вы подключаете по Wi-Fi. Так как скорость зависит и от устройства, которое мы подключаем.
1 Начнем наверное с самого рабочего способа (по моему мнению). Поиск свободного канала Wi-Fi сети, и его замена в настройках роутера. Когда у вас устройства видят множество других Wi-Fi сетей, то все эти сети могут создавать помехи для вашей беспроводной сети. И из-за этого не редко страдает скорость соединения.
Поэтому, можно попробовать определить самый свободный канал, и установить его в настройках вашего маршрутизатора. По этой теме есть очень подробная статья: https://help-wifi.com/sovety-po-nastrojke/kak-najti-svobodnyj-wi-fi-kanal-i-smenit-kanal-na-routere/. Там так же показано как сменить канал в настройках разных маршрутизаторов. Вот, для примера на TP-LINK:
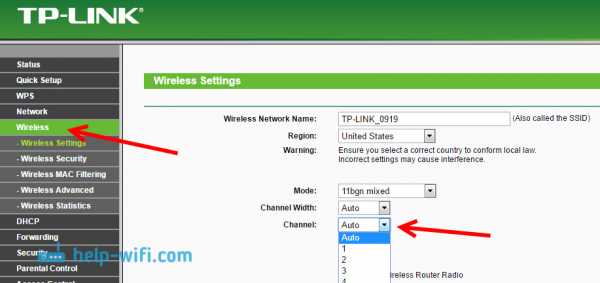
Здесь нужно экспериментировать, пробовать разные варианты. А если у вас уже стоит статический канал, то поставьте Auto.
2 Wi-Fi 5 GHz. Если у вас очень много соседних сетей, и много помех, которые влияют на скорость, то лучший вариант, это перейти на Wi-Fi 5 GHz. Купить роутер, который поддерживает трансляцию Wi-Fi сети на частоте 5 ГГц. Там скорость точно будет выше. Я недавно писал об одном таком роутере: Tp-Link Archer C20i. Но, есть один нюанс, не все устройства поддерживают сеть 5 ГГц.

Новые телефоны, планшеты, ноутбуки которые уже выходят в продажу, у них скорее всего уже есть поддержка Wi-Fi сетей на новой частоте. А вот более старые устройства, ее не поддерживают. Это можно легко узнать из характеристик. Но, это и не проблема, так как все двухдиапазонные роутеры транслируют беспроводную сеть и на частоте 2.4 ГГц. Так что более старые клиенты смогут подключаться к ней.
Мало того, что сеть 5GHz сейчас практически полностью свободна от помех, так еще и по стандарту 802.11ac, по сравнению с 802.11n скорость выше. Если на частоте 2.4 ГГц максимальная скорость 300 Mbps, то на 5 ГГц уже 433 Mbps (у Tp-Link Archer C20i).
3 Драйвера беспроводного адаптера. Этот способ подойдет только для компьютеров, и ноутбуков. Как я уже писал выше, скорость зависит так же от Wi-Fi приемника, который установлен в вашем компьютере. В беспроводной сети, скорость всегда ровняется по самому медленному устройству. Какой бы у вас не был мощный роутер, но если у вас на ноутбуке старый Wi-Fi адаптер, который даже не поддерживает режим 802.11n, то никакой большой скорости мы не увидим.
Заменить Wi-Fi адаптер ноутбука конечно же проблемно. Но, можно попробовать обновить драйвер этого адаптера. Возможно, вышла уже новая версия с разными улучшениями, и после обновления мы получим прирост в скорости.
По установке и обновлению драйверов я подробно писал в отдельной статье: https://help-wifi.com/raznye-sovety-dlya-windows/kak-ustanovit-drajvera-na-wi-fi-adapter-v-windows-7/.
4 Устанавливаем режим работы 802.11n и ширину канала. Если у вас нет очень старых устройств, которые не поддерживают 802.11n, то можно попробовать задать этот режим работы в настройках маршрутизатора. Как правило, по умолчанию стоит автоматический выбор режима работы. Для большей совместимости с разными устройствами.
Сделать это можно снова же в настройках вашего роутера, в которые можно зайти по этой инструкции. Как правило, эти настройки всегда можно найти на вкладке где настраивается Wi-Fi сеть. Называется этот пункт настроек обычно "Mode", или "Режим работы сети". Нужно выбрать "11n Only" (N Only), и сохранить настройки. Вот как это выглядит на роутерах TP-LINK:
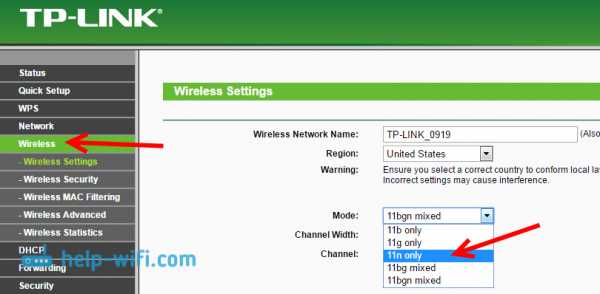
На той же странице есть возможность еще изменить ширину канала (Channel Width). Можно попробовать поставить 40MHz.
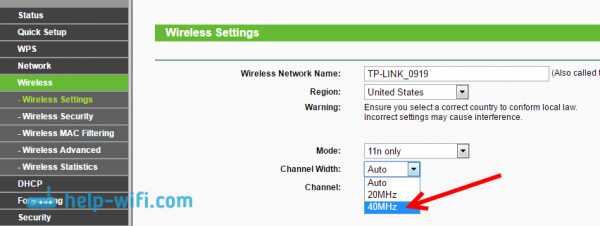
Сохраняем настройки и перезагружаем маршрутизатор.
Если после этих настроек у вас возникнут проблемы с подключением к Wi-Fi некоторых устройств, то верните все обратно.
5 Возможно, в настройках вашего роутера установлен старый метод шифрования WPA. Он мало того, что небезопасен для защиты беспроводной сети в наше время и уже сильно устарел, так еще и имеет свойство ограничивать скорость.
Нужно установить шифрование WPA2-PSK (оно у вас уже скорее всего установлено). Вы можете установить правильные настройки безопасности по этой инструкции. На примере D-Link, Tp-Link, ASUS. А в разделе "Настройка роутера" на нашем сайте есть инструкции для других устройств.
6 Чем ближе к роутеру, тем сильнее сигнал и выше скорость. Поэтому, постарайтесь установить роутер так (я имею введу место расположения), что бы по всему вашему дому был хороший сигнал.
А если у вас большой дом, и роутер не может пробить сигнал в дальние комнаты, то можно установить репитер. Или купить более мощный маршрутизатор.
Можете почитать еще статью Как усилить сигнал Wi-Fi сети? Увеличиваем дальность Wi-Fi.
7 Можно еще попробовать обновить прошивку роутера. В новых версия ПО что-то улучшают, и дорабатывают. Поэтому, после обновления скорость по Wi-Fi сети может увеличиться. У нас на сайте есть инструкции для всех популярных производителей. Даю ссылку на инструкцию для TP-LINK, и инструкцию по обновлению ПО на ASUS.
8 Так же не нужно забывать, что чем больше устройств подключено к роутеру, тем ниже будет скорость. Во-первых, роутер будет просто делить изначальную скорость соединения между всеми устройствами, а во-вторых, от той нагрузки, которую будут создавать устройства на маршрутизатор, он будет еще больше резать скорость.
Послесловие
Самый лучший способ решить эту проблему, это покупка более мощного и дорого маршрутизатора. А еще лучше, двухдиапазонного, что бы можно было пользоваться Wi-Fi сетью на частоте 5 GHz, и получать хорошую скорость.
Ну а если покупка нового роутера не входит в ваши планы, то обязательно пробуем советы, о которых я писал выше. Думаю, какой-то результат точно будет. Не забудьте поделится в комментариях своим результатом по увеличении скорости Wi-Fi.
Как увеличить скорость Wi-Fi и общее качество беспроводной связи
Почему у вас медленный Wi-Fi
Существует множество возможных причин медленной скорости соединения. Физические преграды, такие как стены и полы, могут влиять на беспроводные сигналы. Расстояние между устройством и точкой доступа и количество устройств, использующих вашу сеть Wi-Fi, также будут влиять на скорость соединения. Даже такие простые вещи, как регулировка высоты маршрутизатора над полом, могут повлиять на его производительность.
Обязательно поговорите со своим интернет-провайдером, чтобы убедиться, что вы платите за нужную скорость. Разные провайдеры предлагают разные скорости, и у вас может не быть пакета, который лучше всего подходит для ваших потребностей в подключении.
На скорость подключения к Интернету влияют три основных фактора: размещение маршрутизатора, технология и устройства, которые к нему подключены.
способов повысить скорость Wi-Fi
1. Разместите маршрутизатор на открытом месте .Поскольку Wi-Fi - это всего лишь беспроводная связь, скорость его соединения зависит от расстояния, препятствий (например, стен, полов и потолков), электронных помех и количества пользователей в сети. Все это способствует замедлению скорости соединения Wi-Fi.
Для наилучшего сигнала установите беспроводной маршрутизатор на открытом воздухе на первом этаже дома, подальше от стен и препятствий. В идеале вам нужно будет разместить его над полом, над мебелью. Держите его подальше от другой электроники, которая может вызывать помехи, например микроволн, радионяни и беспроводных телефонов.Вы также можете попробовать направить антенны перпендикулярно, одну горизонтально, а другую вертикально.
Хотите знать, где в вашем доме находятся мертвые зоны беспроводной связи? Попробуйте использовать мобильное приложение, например CloudCheck *, чтобы проверить их. Это также может помочь вам определить, где уровень сигнала лучше всего, чтобы вы могли найти хорошее место для своего маршрутизатора. Думайте об этом как о Wi-Fi фен-шуй для вашего беспроводного маршрутизатора.
2. Используйте современные технологии Wi-Fi. Технологии быстро меняются, и один из лучших способов ускорить работу беспроводной сети - использовать новейшее оборудование.Wi-Fi 6 (802.11ax) - это самый большой скачок в беспроводной технологии за более чем десятилетие, обеспечивающий более высокую скорость 2 , меньшую задержку 3 и большую емкость 4 на ПК, мобильных телефонах, а также маршрутизаторах и шлюзах для дом. Старые технологии с меньшей производительностью, такие как Wireless-N (802.11n) и Wireless-AC (802.11ac), все еще используются в большинстве мобильных устройств и устройств IoT, в то время как другие технологии почти устарели.
Новые маршрутизаторы Wireless-AC имеют скорость передачи данных до трех раз быстрее, чем старые модели Wireless-B / G / N, и они предлагают «двухдиапазонный» функционально, так что вы можете освободить каналы для доступа к старым беспроводным устройствам.
Новые маршрутизаторы Wi-Fi 6 имеют скорость передачи данных почти в 3 раза быстрее2, чем стандартные решения Wi-Fi 5, и они предлагают «двухдиапазонный» функционально, так что вы можете освободить каналы для доступа к старым беспроводным устройствам.
Проверьте Wi-Fi вашего устройства ›
И, конечно же, вы захотите выбрать новейший Wi-Fi с WPA и защитить свою сеть Wi-Fi паролем, чтобы ваши соседи не могли транслировать свои фильмы по вашему беспроводному соединению.
3. Ограничение устройств и оптимизация настроек .Игра в онлайн-игры, ведение видеочатов и потоковая передача фильмов и видео занимают большую часть полосы пропускания, и они могут снизить скорость Интернета и доступ для всех, кто подключен к этой сети Wi-Fi. Некоторые маршрутизаторы имеют параметр качества обслуживания (QoS), который позволяет вам контролировать, какие приложения имеют приоритетный доступ к пропускной способности Интернета. Например, вы можете назначить приоритет видеозвонкам, если у вас много встреч, и отключить загрузку файлов из облака. Вы всегда можете получить свои файлы позже, но не хотите прерывать разговор с важным клиентом или членом семьи.
Вы также должны убедиться, что на вашем беспроводном маршрутизаторе установлены последние обновления прошивки и драйверов. Хотя многие новые маршрутизаторы имеют встроенный процесс обновления, вам может потребоваться доступ к настройкам маршрутизатора, чтобы вручную запустить обновление, или посетить веб-сайт производителя вашего устройства для исправления ошибок.
Вы также можете точно настроить выбор канала на вашем маршрутизаторе. По умолчанию многие беспроводные маршрутизаторы настроены на работу на канале 6. Это означает, что маршрутизаторы ваших соседей также могут работать на канале 6, вызывая перегрузку на этом канале из-за количества подключенных к нему устройств.Использование таких инструментов, как анализатор Wi-Fi * или сканер Wi-Fi *, может помочь вам определить каналы маршрутизатора с большей пропускной способностью, что позволит повысить скорость Интернета.
Если ваш маршрутизатор относительно новый, он должен иметь возможность переключаться между двумя радиочастотами - 2,4 ГГц (старый стандарт) и 5 ГГц (новый стандарт). Умные беспроводные маршрутизаторы могут выбрать лучшую частоту для вас и вашей среды. Каждая частота имеет несколько каналов: 14 на 2,4 ГГц и 30 на 5 ГГц. Итак, если ваш маршрутизатор имеет возможность автоматически переключаться между частотами, он может выбирать среди 44 каналов.Вы можете проверить настройки беспроводного маршрутизатора, чтобы убедиться, что он автоматически переключается между каналами и частотами для оптимальной настройки.
.10 способов повысить скорость вашего текущего маршрутизатора
Хороший маршрутизатор может существенно повлиять на скорость вашего интернет-соединения. Но если у вас нет денег, чтобы раскошелиться на топовую модель, какие еще возможности открыты для вас?
Если вы хотите узнать, как оптимизировать настройки маршрутизатора по скорости или как установить лучшую конфигурацию маршрутизатора для более быстрого Интернета, продолжайте читать.
1. Автоматизация расписания перезагрузки
Большинство новых маршрутизаторов не требует регулярной перезагрузки. Однако, если вы когда-либо сталкивались с обесточенным интернет-соединением, перезагрузка маршрутизатора часто бывает все, что требуется, чтобы вы снова заработали.
Однако, если вы обнаружите, что перезагружаете маршрутизатор с какой-либо регулярностью, варианты прошивки DD-WRT и Tomato имеют параметры перезагрузки по времени. Настройте его на перезагрузку один раз в день, пока вы спите, и вы даже не заметите простоя, когда маршрутизатор выключится и снова начнет работу.
2. Сделайте маршрутизатор быстрее с помощью новой антенны
Самый простой способ сделать роутер быстрее - купить новую антенну.
Антенна на большинстве маршрутизаторов потребительского класса ужасная.Усиленная антенна для вторичного рынка - отличное решение и простой способ улучшить качество сигнала (и, следовательно, повысить скорость) без необходимости в новом устройстве. Варианты послепродажного обслуживания с питанием и усилением начинаются с 10-15 долларов, вплоть до 100 долларов.
Подключаемые расширители диапазона немного дороже, но они действуют как антенна с питанием и беспроводной ретранслятор одновременно.Они могут значительно улучшить дома с мертвыми зонами или ухудшением сигнала, но ваш пробег может отличаться.
3. Отключить старые беспроводные протоколы
Как оптимизировать настройки роутера по скорости? Первое, что вы можете подумать, - это отключить старые беспроводные протоколы.
Новые маршрутизаторы с протоколом 802.11ac предлагают возможности, намного превосходящие многие предложения услуг Интернет-провайдеров. Хотя маршрутизатор может быть быстрым, многие из ваших устройств, вероятно, используют более старые протоколы, такие как 802.11g --- что замедляет работу всей сети, как только это устройство подключается. В идеале вы должны удалить все устройства, которые вы видите, используя протоколы b или g.
Самые быстрые протоколы в порядке от самого быстрого к самому медленному: ac> n> g> b.
Обратитесь к документации маршрутизатора, чтобы узнать, как это сделать.
4.Изменить ширину канала
Как насчет лучших настроек маршрутизатора для повышения скорости в вашей локальной сети? Например, как ускорить передачу видеопотока между устройствами?
Лучшая конфигурация маршрутизатора для локальной скорости часто влечет за собой изменение ширины канала.Чем шире ширина, тем более старые устройства на старых протоколах будут страдать от помех.
Сделайте еще один шаг вперед с нашей статьей о связывании каналов для маршрутизаторов Wi-Fi.
5.Обновляйте свой маршрутизатор
Один из наиболее часто игнорируемых способов максимизировать скорость маршрутизатора - убедиться, что на нем всегда установлены последние версии программного обеспечения и прошивки от производителя.
Конечно, обновления обычно представляют собой исправления безопасности, но они не сделают ваш маршрутизатор внезапно быстрым.Однако любой дополнительный прирост может помочь. Если вы не обновлялись какое-то время, вы можете увидеть больший прирост, чем вы ожидали.
6. Экспериментируйте с расположением маршрутизатора
Речь идет не только о поиске лучших настроек маршрутизатора для быстрого доступа в Интернет.Вам также необходимо подумать о том, где вы устанавливаете маршрутизатор в своем доме.
Поскольку маршрутизатор конкурирует с любым другим устройством 2,4 ГГц и / или 5 ГГц в вашем регионе, едва уловимые движения часто имеют огромное значение.Кроме того, строительный материал вашего дома может мешать беспроводному сигналу. Общеизвестно, что твердые бетонные стены трудны для прохождения Wi-Fi-соединения.
7. Оптимизируйте настройки каналов маршрутизатора
Давайте еще раз посмотрим, как сделать роутер быстрее за счет оптимизации настроек.
Задумывались ли вы о смене канала роутера? Существует множество бесплатных инструментов, которые будут сканировать ваш местный эфир в поисках каналов с наименьшими помехами. Затем они предложат, на какой канал вам следует переключиться.
Вам необходимо изменить канал в настройках роутера. И снова вы узнаете, как это сделать, в документации к вашему устройству или на странице онлайн-справки.
Узнайте больше о том, как выбрать лучший канал Wi-Fi для вашего роутера.
8.Переключите маршрутизатор на другой диапазон
Типичный дом полон беспроводных устройств. К счастью, с двух- или трехдиапазонным маршрутизатором у вас будет возможность разделить их, чтобы максимизировать скорость.
Проще говоря, вы открываете еще одну полосу для сетевого трафика.В то время как однополосная дорога приведет вас туда, две (или три) полосы лучше для всех участников.
Если у вас есть двухдиапазонный маршрутизатор, вы можете назначить его на дополнительный (и обычно менее загруженный) диапазон 5 ГГц, вместо того, чтобы все ваши устройства конкурировали за место в 2.Диапазон 4GHz.
Мы написали о лучших двухдиапазонных маршрутизаторах, которые вы можете купить, если хотите узнать больше.
9.Измените имя сети и пароль
Многие технически подкованные люди по-прежнему используют на своем маршрутизаторе имя пользователя и пароль по умолчанию. Даже хакеры среднего уровня способны взламывать относительно безопасные сети с паролями, не заданными по умолчанию.
Не менее важно использовать надежный пароль Wi-Fi. Хотя вы могли бы проделать отличную работу по разделению своих устройств на отдельные диапазоны, обновлению прошивки и переключению каналов в периоды высокого трафика, все это бесполезно, если ваши соседи совмещают ваш Wi-Fi и используют его для торрент-фильмов. день.
10. Установите новую прошивку
Многие маршрутизаторы сохраняют настройки относительно надежными, чтобы вы ничего не напортачили.Хотя это отлично подходит для большинства пользователей, иногда вы просто хотите погрузиться в настройки и взломать настройки, пока не используете маршрутизатор, который намного превышает его цену.
Существует несколько вариантов прошивки с открытым исходным кодом для некоторых из самых популярных маршрутизаторов.Хотя поддерживаются не все маршрутизаторы, недостатка в отличных вариантах нет. Они могут помочь вам ускорить работу маршрутизатора Netgear, найти оптимальные настройки для маршрутизатора TP-Link и ускорить работу маршрутизатора практически любой марки.
DD-WRT, OpenWRT и Tomato являются одними из самых популярных сторонних прошивок.
Имейте в виду, что если вы придерживаетесь аппаратного обеспечения вашего интернет-провайдера, установка новой прошивки невозможна. Это одна из причин, по которой рекомендуется заменить маршрутизатор вашего интернет-провайдера на приобретенный в магазине.
Оптимизируйте настройки маршрутизатора для повышения скорости
Надеюсь, эта статья показала вам, как максимизировать скорость вашего маршрутизатора и определить лучшую конфигурацию для более быстрого Интернета.
Если вы хотите узнать больше о максимальной скорости вашего маршрутизатора, ознакомьтесь с другими нашими статьями о том, как контролировать и ограничивать трафик маршрутизатора, и о лучшей комбинации модем / маршрутизатор для любого бюджета.С точки зрения безопасности вы также можете рассмотреть возможность настройки гостевой сети на вашем маршрутизаторе.
Надеемся, вам понравятся товары, которые мы рекомендуем! MakeUseOf имеет партнерские отношения, поэтому мы получаем часть дохода от вашей покупки. Это не повлияет на цену, которую вы платите, и поможет нам предложить лучшие рекомендации по продуктам.
В наш век цифровых технологий розничные продавцы редко не пользуются онлайн-каналами. Amazon - крупнейшая торговая площадка с богатым набором инвентаря и маркетинговых инструментов.Это может дать продавцам прибавку ...
Об авторе Дэн Прайс (Опубликовано 1376 статей)
Дэн Прайс (Опубликовано 1376 статей) Дэн присоединился к MakeUseOf в 2014 году и был директором по партнерским отношениям с июля 2020 года.Обратитесь к нему с вопросами о спонсируемом контенте, партнерских соглашениях, рекламных акциях и любых других формах партнерства. Вы также можете найти его каждый год бродящим по выставочной площадке CES в Лас-Вегасе, поздоровайтесь, если собираетесь. До своей писательской карьеры он был финансовым консультантом.
Ещё от Dan PriceПодпишитесь на нашу рассылку новостей
Подпишитесь на нашу рассылку, чтобы получать технические советы, обзоры, бесплатные электронные книги и эксклюзивные предложения!
Еще один шаг…!
Подтвердите свой адрес электронной почты в только что отправленном вам электронном письме.
.Подробное руководство о том, как увеличить скорость Интернета за 5 минут
В настоящее время загрузка файлов из Интернета может быть легкой задачей. Вы можете загружать множество разных файлов одним нажатием кнопки. Более того, скорость Интернета с годами становилась все быстрее. Фактически, 5G только на горизонте, и телефонные компании один за другим выпускают «телефоны с поддержкой 5G». Вопрос в том, как мы можем увеличить скорость интернета для этих загрузок?
Хотя будущее высокоскоростного интернета приближается, оно еще не наступило.Многим людям по-прежнему сложно загружать контент из Интернета из-за низкой скорости загрузки. Если да, то знание того, как увеличить скорость интернета, может стать настоящим спасением. Найдите идеальное решение для ускорения работы в Интернете и не волнуйтесь, это абсолютно бесплатно.
Справочник
- Что такое хорошая скорость Интернета?
- Способы проверки скорости Интернета?
- Как проверить мою пропускную способность?
- Как проверить скорость потоковой передачи?
- Что такое хороший тестер Интернета и Wi-Fi?
- Сколько мне нужно скорости Интернета?
- способов увеличить скорость загрузки?
- Как увеличить скорость загрузки?
- Инструменты для увеличения скорости интернета
- способов увеличить скорость моего WiFi?
- Кто на моем Wi-Fi?
- Как узнать мой IP-адрес?
- Как усилить мой сигнал WiFi?
- Лучшие приложения WiFi Booster для усиления сигналов WiFi
- Лучшие расширители Wi-Fi для увеличения скорости подключения Wi-Fi
- Как защитить мой сигнал WiFi?
В любом тесте скорости интернета вы получите число в Мбит / с (мегабитах в секунду).Однако люди обычно смотрят на МБ / с (мегабайты в секунду). Если вы хотите преобразовать из Мбит / с в Мбит / с, просто разделите Мбит / с на 8, и вы получите свои МБ / с.
При загрузке содержимого размеры файлов обычно указываются в КБ или МБ, причем 1 МБ равен 1024 КБ (килобайтам). Чтобы определить скорость загрузки файла, разделите размер файла на количество МБ / с. Например, если скорость вашего интернета составляет 2 МБ / с, загрузка файла размером 60 МБ должна занять примерно 30 секунд.
При всех разговорах о Мбит / с у вас может возникнуть вопрос: «Какая скорость интернета мне нужна?» Я дам вам короткий ответ на этот вопрос.Хорошая скорость интернета обычно составляет 25 Мбит / с или выше. Если вам нужна действительно высокая скорость интернета, попробуйте 100+ Мбит / с. Это обеспечит вам отличную скорость при одновременной поддержке нескольких устройств.
Вы, наверное, уже знаете, что скорость Wi-Fi может различаться у разных поставщиков услуг и пакетов в зависимости от того, за что вы платите. Хотя вам не следует ожидать, что сумасшедшие цифры, рекламируемые вашим интернет-провайдером, достижимы (обычно это всего лишь теоретические потенциальные скорости), иногда может казаться, что вы не окупаете свои деньги.Вы получите вопрос: "Почему у меня такой медленный интернет?" В этом случае лучше немного разобраться в своем Интернете, прежде чем узнавать, как усилить сигнал Wi-Fi.
«Какая у меня скорость интернета?» Это вопрос, который задают многие. Определение скорости вашего интернета - важный способ проверить, получаете ли вы ту скорость, за которую заплатили. Если вы хотите проверить скорость своего интернета, довольно легко найти в Интернете калькулятор скорости загрузки. Вы даже можете просто ввести «тест скорости интернета» в Google, и он должен автоматически отобразить кнопку, которая может проверить скорость загрузки и скорость загрузки.Он хорош на любой платформе, будь то тест скорости ПК, тест скорости мобильного устройства или тест скорости Mac.
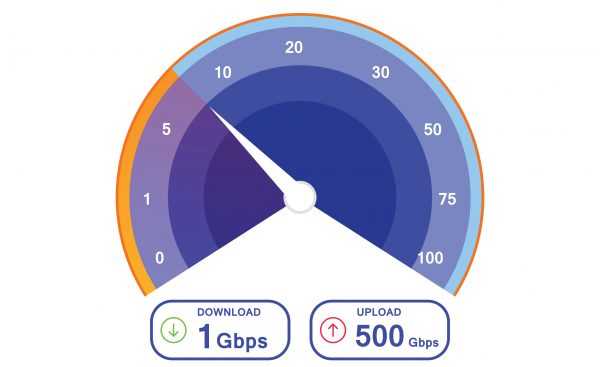 © Фото Adobe Stock
© Фото Adobe Stock Какая у меня скорость загрузки?
Если вы загружаете файлы регулярно, ваша скорость загрузки, вероятно, имеет для вас большее значение, чем что-либо еще. Нет ничего более раздражающего, чем ожидание завершения загрузки большого файла (или нескольких файлов). Вы радуетесь каждому движению индикатора выполнения и вздыхаете, когда дело доходит до резкой остановки.
Большинство людей не знают, что вы можете легко определить скорость загрузки одним щелчком мыши. Просто запустите предпочитаемый браузер и перейдите в Google. Когда вы окажетесь там, введите «тест скорости загрузки», и он даст вам лучшие результаты. Выберите из множества доступных вариантов, чтобы определить скорость загрузки.
Самыми популярными на данный момент являются www.testmy.net, www.speedtest.net, www.fast.com и www.speedcheck.org. Эти сервисы позволяют вам проверить скорость загрузки одним нажатием кнопки, а это значит, что вам вообще не нужно ничего делать, чтобы получить результат.
Какая у меня скорость загрузки?
Точно так же важна ваша скорость загрузки. В настоящее время файлы скачивают все - от важных бизнес-отчетов до приятных воспоминаний в виде изображений. Однако одна из самых популярных загрузок - это видеофайлы. Это может быть как простые видео на YouTube, так и более интересные фильмы или телешоу.
Когда вы загружаете файлы все время, скорость загрузки становится все более приоритетной. Каждый хочет иметь возможность мгновенно загружать большие файлы, но это действительно зависит от скорости загрузки.Как и тест скорости загрузки, процесс определения скорости загрузки прост. Все, что вам нужно сделать, это Google «проверить скорость загрузки», чтобы выбрать лучшие варианты.
Самые популярные онлайн-тесты скорости предлагают тесты как загрузки, так и загрузки. Итак, чтобы проверить скорость загрузки, вы также можете использовать www.testmy.net, www.speedtest.net, www.fast.com и www.speedcheck.org. Однако примечательным дополнением является www.speedtest.telstra.com. Используя эти сайты, вы можете достичь своей скорости загрузки всего одним щелчком мыши.
Пропускная способность - еще одна вещь, которая определяет скорость вашего интернета. Он относится к максимальной скорости передачи данных для данного соединения или сети, а также к тому, сколько данных вы можете отправить по определенной сети за установленный промежуток времени.
Важно сравнить свою пропускную способность с тем, что дает вам ваш интернет-провайдер. В конце концов, вы платите хорошие деньги за фиксированную скорость. Вы заслуживаете того, чтобы получать максимальную отдачу от своих платежей. Если ваш провайдер обманывает вас с более низкими скоростями, вам следует пожаловаться.Хороший способ определить, получаете ли вы нужную полосу пропускания, - это провести онлайн-тест скорости.
С помощью одного из онлайн-тестов скорости, перечисленных выше, измерьте скорость загрузки и выгрузки. Для получения более точной картины рекомендуется использовать несколько онлайн-тестов скорости. Запишите результаты, а затем сравните их с тем, за что вы платите своему интернет-провайдеру.
С бумом потоковых сервисов в последние годы многие люди отвернулись от телевидения.Потоковая передача - это новый способ потребления контента - и обычно в больших количествах. Такие сервисы, как Netflix, Hulu и Amazon Prime, превратились из небольшой нишевой аудитории в широкомасштабную. А при потоковой передаче доступны различные варианты разрешения.
Всем известно, что лучше транслировать контент в формате 4k Ultra HD. К сожалению, не у всех есть такая возможность. Скорость вашего интернета играет огромную роль в том, какое разрешение вы в конечном итоге можете использовать для потоковой передачи. Чтобы проверить скорость потоковой передачи, она совпадает со скоростью загрузки.
Как мы уже обсуждали ранее, вы можете проверить скорость своего Интернета или Wi-Fi с помощью различных средств. Вы можете выбирать из множества веб-сайтов, включая популярные www.speedtest.net и www.fast.com. Используя эти сайты, вы можете измерить скорость загрузки и скачивания всего за несколько кликов.
Как правило, вы узнаете, есть ли у вас хороший Интернет, если не испытываете задержек или буферов при потоковой передаче фильмов или видео. Хотя существует множество тестеров Интернета и Wi-Fi, не все из них так точны и точны, как утверждают.Итак, вот некоторые из надежных, которые помогут вам определить, соответствует ли ваша скорость интернета стандартной или той, которую вы обещали от своего провайдера.
В настоящее время развлечения во многом зависят от быстрого подключения к Интернету. Все в сети, включая фильмы и игры. Прошли те времена, когда к телевизору подключали провода только для того, чтобы получить кабель. Вам даже не нужно далеко ходить, чтобы получить доступ к новейшим онлайн-играм. Однако с такими достижениями скорость вашего интернета должна наверстать упущенное.Итак, какая скорость интернета вам нужна для игр и потоковой передачи? Давайте разберемся.
Оптимальная скорость интернета для игр
Вообще говоря, вы можете получить приличный игровой опыт при относительно средней скорости интернета. Для работы большинства ПК и современных консолей требуется минимальная скорость 3 Мбит / с. Однако, если вы хотите более плавного игрового процесса - как это делает большинство геймеров - вам понадобится что-то в диапазоне 15-20 Мбит / с. Такая высокая скорость интернета практически гарантирует отсутствие задержек.
Идеальная скорость Интернета для потоковой передачи видео, фильмов и музыки
Скорость загрузки определяет качество разрешения потоковой передачи. Если у вас относительно низкая скорость загрузки, велика вероятность, что вы сможете транслировать только видео низкого качества. И наоборот, более высокая скорость загрузки дает вам возможность транслировать высококачественное видео.
Приложения, такие как Netflix, рекомендуют скорость загрузки не менее 25 Мбит / с для потоковой передачи в 4K Ultra HD. С другой стороны, вам потребуется 5 Мбит / с для Full HD и 3 Мбит / с для стандартной четкости (SD).
Расчет МБ / с и скорости загрузки файлов очень упрощен и не принимает во внимание другие факторы. На самом деле, может быть много причин и факторов, снижающих скорость загрузки. Имея это в виду, давайте рассмотрим, как увеличить скорость загрузки в Интернете 8 простыми способами.
 © Фото Adobe Stock.
© Фото Adobe Stock. 1. Использование других приложений и фоновые обновления
Несколько уловок по увеличению скорости загрузки могут затронуть другие приложения.На любом устройстве в фоновом режиме вашей системы будет работать множество различных программ. Хотя некоторые из этих приложений могут быть очень хорошими (например, антивирусное программное обеспечение), они могут съедать большую часть вашей пропускной способности.
Будет лучше, если вы можете зайти в настройки своей операционной системы или приложений, чтобы ограничить их загрузку в фоновом режиме. Иногда приложения могут поглощать вашу полосу пропускания при загрузке обновлений - это касается как настольных компьютеров, так и мобильных устройств.
Точно так же не забудьте закрыть приложения, которые в данный момент не используете.Открытые приложения могут съесть вашу драгоценную пропускную способность, поэтому обязательно закрывайте их, когда вы их не используете.
2. Устранение всех внешних помех
Вы не поверите, но иногда другие электронные устройства могут создавать помехи вашему сигналу WiFi. У вас могут быть телефоны, iPad или динамики рядом с местом для модема. Они могут иметь электромагнитные сигналы, которые могут мешать вашему сигналу. Таким образом, не забудьте очистить область модема от других устройств, чтобы убедиться, что они не вызовут никаких проблем.
3. Перезагрузите модем
Одним из способов увеличения скорости загрузки является перезапуск модема. Выключите его на одну минуту, а затем снова включите. Это довольно быстрое и простое решение, и оно должно помочь.
4. Подойдите ближе к маршрутизатору
Расстояние действительно играет роль в скорости интернета. Сети Wi-Fi могут иногда снижать скорость интернета, если соединение с роутером плохое. Для улучшения связи рекомендуется физически переместить устройство ближе к маршрутизатору.
5. Настройте в соответствии с конкретными настройками Chrome
Некоторые люди хотят знать, как конкретно увеличить скорость загрузки в Chrome. На самом деле есть несколько быстрых и простых шагов, которые вы можете предпринять для этого.
Предскажите свои действия
Перейдите в меню Chrome на панели инструментов и выберите Настройки > Показать дополнительные настройки > Прогнозирование сетевых действий для повышения производительности загрузки страницы. Это даст Chrome возможность загружать страницы, которые вы, скорее всего, посетите в фоновом режиме.
Очистить данные просмотров
Перейдите в меню Chrome на панели инструментов, наведите указатель мыши на «Инструменты», и выберите «Очистить данные просмотра». Установите флажки для «Очистить кеш», , «Удалить файлы cookie и другие данные сайтов и подключаемых модулей» и выберите «Начало времени» в меню. Затем очистите данные просмотра для подтверждения.
Удалите ненужные расширения в вашем браузере
Иногда у вас слишком много расширений, которые вы не используете.В таком случае лучше просто удалить их. Для этого просто зайдите в меню, наведите указатель мыши на инструменты и выберите «Расширения». Отсюда вы можете удалить ненужные расширения Chrome, которые могут снижать скорость вашего соединения.
Наконец, убедитесь, что у вас установлена последняя версия Google Chrome в разделе «О Google Chrome» в меню. Это просто для того, чтобы убедиться, что исправления ошибок и улучшения производительности актуальны.
6. Специальные загрузки Steam
Хотя не все игроки, многие из вас могут быть игроками, которые хотят знать, как увеличить скорость загрузки в Steam.Итак, вот несколько советов, которые вы можете предпринять, чтобы увеличить скорость загрузки.
Перейдите на страницу настроек Steam, щелкнув правой кнопкой мыши значок Steam на панели задач. Щелкните «Загрузки + облако». Отсюда вы хотите проверить две настройки:
(1) приблизительная скорость вашего интернет-соединения; и (2) область загрузки.
В первой настройке убедитесь, что она установлена на приблизительную скорость вашего интернет-соединения. Во-вторых, поиграйте с регионом загрузки.Лучше всего, если вы сможете выбрать ближайшее к вам место. Однако это по-прежнему будет зависеть от интернет-соединения между вами и расположением сервера.
Бонусные подсказки:После настройки этих параметров вам потребуется перезапустить клиент Steam. Установив их, вы сможете быстрее загружать игры Steam.
7. Используйте проводное соединение
Если вам интересно, как увеличить скорость интернета для более быстрой загрузки, тогда этот вариант не составит труда. В настоящее время большинство людей выбирают Wi-Fi, поскольку технологии становятся все более беспроводными.Однако, хотя Wi-Fi может быть удобным и быстрым, проводное соединение наверняка даст вам более высокую скорость.
8. Используйте одновременно только одно устройство
Многодетность означает, что многие борются за материнскую любовь, так же как и наличие множества устройств, подключенных к вашему роутеру.
Шутки в сторону, это правда, что несколько устройств могут перегружать вашу полосу пропускания и ограничивать скорость загрузки. Таким образом, увеличение скорости загрузки на одном устройстве может означать, что вашим братьям и сестрам придется ненадолго отключиться.Как вариант, вы можете скачать в то время, когда никто не пользуется Интернетом (возможно, ночью).
Раньше люди терпеливо ждали 10 минут, чтобы загрузить веб-страницу. В настоящее время все по-другому. Все стало стремительно, что даже минута кажется вечностью. Ожидание загрузки файлов может быть адским кошмаром. Чтобы помочь вам, вот несколько способов увеличить скорость загрузки.
1. Обновление прошивки маршрутизатора
Устаревшая прошивка маршрутизатора - одна из основных причин снижения скорости загрузки.Компании регулярно обновляют свои прошивки и, в конце концов, перестают поддерживать старые версии. Чтобы повысить скорость загрузки, убедитесь, что на вашем роутере установлена последняя версия прошивки. Вы даже можете выделить день в своем календаре для ежегодного обновления прошивки роутера. Таким образом, вы не останетесь позади.
2. Своевременно обновляйте драйверы
Вы можете подумать, что ваш сканер и принтер не имеют ничего общего со скоростью загрузки. Вы ошибаетесь. Драйверы сканера и принтера также время от времени требуют обновлений.Если вы никогда не обновляете эти драйверы, обновления могут накапливаться и существенно замедлять скорость загрузки. Чтобы упростить задачу, планируйте обновления драйверов на тот же день, что и обновление прошивки маршрутизатора.
3. Используйте стороннее программное обеспечение для увеличения скорости загрузки
Существует определенное стороннее программное обеспечение, которое может увеличить скорость загрузки. Например, программное обеспечение Zonal OCR позволяет вашему сканеру загружать файлы намного быстрее. Чтобы найти лучшее программное обеспечение, которое соответствует вашим потребностям, вам нужно будет провести много исследований и прочитать обзоры продуктов.Не выбирайте первое, что увидите. Прежде чем принять решение, соберите всю возможную информацию.
4. Изучите новые технологии
Technology - это быстроразвивающаяся отрасль, в которой ежегодно появляются новые версии оборудования. С такими быстрыми темпами легко остаться позади. Тот роутер, который вы купили пять лет назад? Есть большая вероятность, что он уже устарел. Если вы обнаружите, что ваша скорость загрузки ухудшается, попробуйте обновить старое оборудование новым. Это может стоить вам денег, но разве не стоит того, чтобы получить ту скорость загрузки, о которой вы так мечтали?
5.Держите ваш браузер в чистоте
Хорошо, мы не имеем в виду, что вам нужно пылесосить компьютер. Когда мы говорим о глубокой очистке, мы имеем в виду ваши файлы, файлы cookie и любые потенциальные вредоносные программы, которые остались незамеченными. Удалите старые файлы и документы, которые вам больше не нужны. Избавьтесь от куки. Просканируйте свой компьютер на наличие вредоносных программ и сразу удалите их. Если ваш дом нуждается в генеральной уборке, ваш компьютер тоже. В следующий раз, прежде чем вы начнете думать, как увеличить скорость интернета, сначала почистите браузер.Потом разберитесь с остальным позже.
Если вы обнаружите, что скорость вашего интернета снижается, вы можете сделать больше, чем просто безнадежно смотреть в свой компьютер. Людям удалось взломать iPhone, получить бесплатный доступ к платным сервисам и контенту и сохранить полную анонимность при серфинге в Интернете с помощью VPN. Когда дело доходит до технологий, всегда есть способ обойти проблемы.
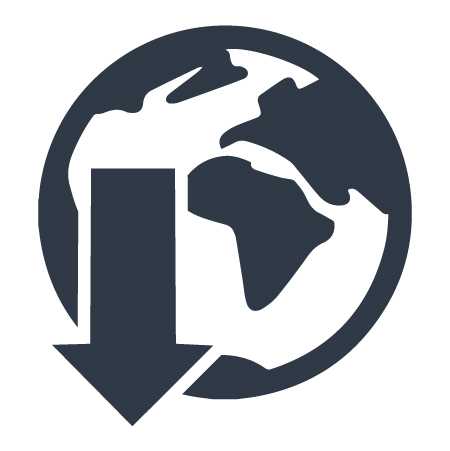
Используйте диспетчер загрузки
Internet Download Manager - это больше, чем просто инструмент для отслеживания ваших загрузок.Это действительно может помочь вам увеличить скорость интернета для более быстрой загрузки и выгрузки. Выполните следующие действия, чтобы увеличить скорость загрузки с IDM:
- Откройте Internet Download Manager (если у вас его нет, сначала установите его через веб-сайт)
- В верхней части окна IDM найдите и щелкните «Параметры».
- Найдите и щелкните вкладку «Подключение», расположенную в правой части окна.
- В разделе «Тип подключения / скорость» щелкните раскрывающееся меню и выберите параметр «Высокая скорость».
- Справа от «Макс.соед. число »выберите 16, 24 и 32
- Нажмите «ОК», чтобы сохранить настройки конфигурации.
Предупреждение: пятый шаг следует выполнять только в том случае, если ваш компьютер, маршрутизатор и тип подключения обеспечивают высокую производительность. Если вы выполняете их с использованием моделей с низкой производительностью, вы можете попасть в черный список с сайтов загрузки.
После настройки параметров пора отключить ограничитель скорости в Internet Download Manager. Для этого нажмите «Загрузки» в верхней левой части окна IDM, выберите «Ограничитель скорости», а затем «Выключить».”
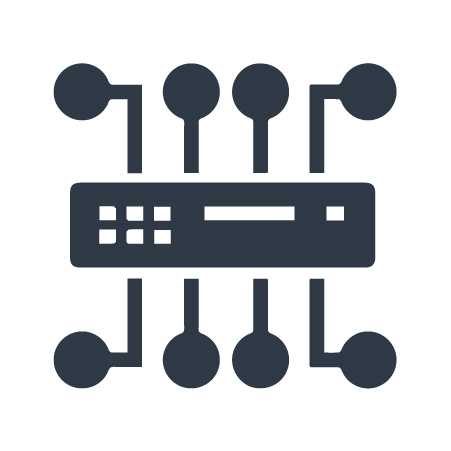
Настройте прокси-серверы DNS соответственно
Ваш DNS - это как бы ваш переводчик. Он преобразует адрес веб-сайта в IP-адрес, который распознает ваше устройство. Один из способов увеличить скорость интернета - это настроить DNS-сервер на надежный DNS-сервер. Попробуйте OpenDNS (208.67.222.222 или 208.67.220.220) или Google Public DNS (8.8.8.8 или 8.8.4.4). В качестве альтернативы, если у вас уже есть DNS, вы можете настроить его соответствующим образом.
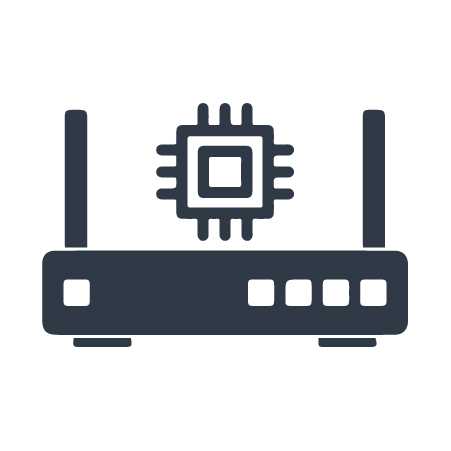
Прошивка роутера
Может показаться неожиданным, но для драйвера сетевого адаптера может потребоваться новое обновление.Это уже упоминалось ранее в разделе о том, как увеличить скорость загрузки, но это более подробно.
Вы можете обновить маршрутизатор вручную через веб-сайт производителя оборудования, где вы можете загрузить последнюю версию драйвера. Однако убедитесь, что он совместим с точным номером модели вашего сетевого адаптера.

Используйте акриловый домашний Wi-Fi
МаршрутизаторыWiFi используют каналы для подключения к Интернету. Однако эти каналы могут быть очень переполнены.К счастью, есть способ использовать другой, менее загруженный канал. С Acrylic WiFi Home вы можете это сделать.
Acrylic WiFi Home анализирует сигналы WiFi вокруг вас, чтобы выбрать лучший канал для использования. С помощью этого инструмента вы можете выбрать менее используемый канал и значительно увеличить скорость интернета. Acrylic WiFi Home имеет бесплатную версию и совместим с Windows.
Увеличение скорости Wi-Fi может показаться сложной задачей, но есть несколько простых способов сделать это.Прежде всего, ваш Wi-Fi зависит от маршрутизатора, который обеспечивает стабильное и быстрое подключение к Интернету. Скорость зависит от сигнала Wi-Fi, поэтому вы можете попытаться подойти ближе к маршрутизатору, чтобы получить лучший сигнал. Вы также должны убедиться, что прошивка вашего маршрутизатора обновлена, а само оборудование не устарело.
Еще вы можете использовать определенные приложения и программное обеспечение. Internet Booster & Optimizer, например, позволяет просматривать веб-страницы с большей скоростью. Faster Internet 2X делает свои услуги очевидными только из-за своего имени, в то время как Internet Speed Booster делает то, что обещает.
Acrylic WiFi Home лучше всего подходит для ноутбуков и компьютеров с Windows для увеличения скорости интернета. Используя это программное обеспечение, вы можете выбрать менее используемый канал для подключения вашего маршрутизатора. Таким образом, вы должны делиться подключением с меньшим количеством людей, что позволит ускорить ваш интернет.
Если вы когда-нибудь были в кофейне для поиска в Интернете, вы знаете, что чем больше людей подключено к одной сети, тем медленнее она будет. Ваше соединение WiFi может замедляться из-за количества людей, подключенных к сети.Но если вы живете один и заметили что-то неладное, то самое время проверить, есть ли у вас пиявки на руках.
Вот как вы можете проверить, кто подключен к вашему Wi-Fi:
1. Веб-интерфейс маршрутизатора
Не все маршрутизаторы одинаковы. Некоторые позволяют видеть список подключенных устройств, а другие - нет. Перед выполнением процедуры важно знать, под какой зонтик попадает ваш роутер. В противном случае вы просто зря потратите время.
Чтобы проверить список подключенных устройств с помощью веб-интерфейса маршрутизатора, возьмите свой IP-адрес и введите его в адресную строку веб-браузера. После ввода вашего IP-адреса в адресную строку вы должны увидеть веб-интерфейс вашего маршрутизатора.
Теперь вам нужно поискать. Поскольку не все веб-интерфейсы маршрутизаторов выглядят одинаково, точное местоположение зависит от маршрутизатора. Вам нужно будет искать что-то вроде «подключенные устройства», «подключенные устройства» или «клиенты DHCP.«Если вы не можете найти его на главной странице, вы можете найти его на странице конфигурации Wi-Fi или странице статуса.
Вот общее расположение, где вы можете найти список, основанный на лучших брендах беспроводных маршрутизаторов, которые вы можете найти:
| Маршрутизатор | Обзоры бренда | Другие отзывы |
|---|---|---|
|
 D-Link | D-Link - одна из пользующихся наибольшим доверием торговых марок маршрутизаторов, завоевавшая себе репутацию благодаря поставке надежных и многообещающих маршрутизаторов по доступной цене.Хотя в некоторых конструкциях и оборудовании могут отсутствовать инновации, большинство маршрутизаторов D-Link не уступают маршрутизаторам других уважаемых брендов. Тем не менее, если вы ищете роутер, который прослужит вам долго, то это D-Link. | Найдите лучшие маршрутизаторы Wi-Fi D-Link Лучшие маршрутизаторы Wi-Fi D-Link |
 Linksys | Linksys хорошо известна своим мощным маршрутизатором Wi-Fi, который удовлетворяет ваши повседневные сетевые потребности. Маршрутизатор этой марки предлагает широкий выбор модемов, способных обрабатывать любые размеры покрытия и пропускной способности Wi-Fi.Независимо от того, являетесь ли вы стримером или игроком, маршрутизаторы Linksys всегда готовы удовлетворить ваши потребности. Не волнуйтесь, большая часть маршрутизаторов Linksys продается по доступной цене. Хотя, возможно, вам придется заплатить больше за премиум-версии. | Найдите лучшие маршрутизаторы Wi-Fi LinksysЛучшие маршрутизаторы Wi-Fi Linksys |
|
 Netgear | Netgear предлагает широкий выбор маршрутизаторов с элегантным, но отличительным дизайном по сравнению с традиционными маршрутизаторами.Его маршрутизаторы относительно недороги и обладают настраиваемой производительностью в соответствии с вашими потребностями. Вы найдете множество маршрутизаторов, от игровых, повседневных до деловых. | Найдите лучшие маршрутизаторы Wi-Fi NetgearЛучшие маршрутизаторы Wi-Fi Netgear |
|
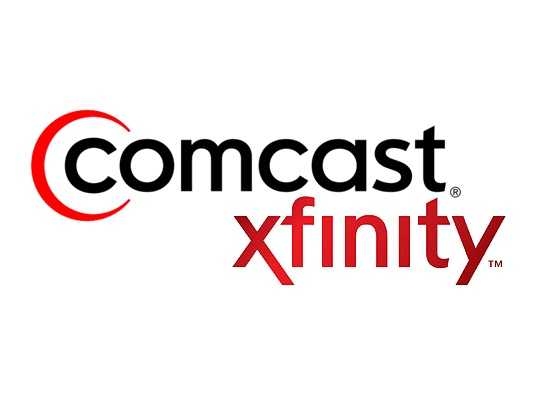 Comcast Xfinity | Comcast Xfinity пригодится, если вы подписаны на тарифный план Xfinity. Это гарантирует хорошую работу с любой из подписанных служб Xfinity.Обычно он включает в себя все базовые функции, такие как беспроводной маршрутизатор, Интернет и голосовой модем в коробке. Если возникают какие-либо проблемы, служба поддержки клиентов Xfinity эффективно устранит проблему с xFi Gateway без дополнительных затрат. | Найдите лучшие маршрутизаторы Comcast XfinityЛучшие маршрутизаторы Comcast Xfinity |
Когда у вас появится список, вы найдете несколько имен хостов и их MAC-адресов. Теперь вы можете сравнить имя хоста или MAC-адрес со своими собственными устройствами.В процессе исключения вы можете определить, какие устройства вам неизвестны. Если вы обнаружите, что к вашей сети Wi-Fi подключены посторонние, немедленно смените пароль. Таким образом, вам больше не придется беспокоиться о том, как увеличить скорость интернета.
2. Проверьте с помощью GlassWire Pro
Еще один способ проверить устройства, подключенные к вашей сети Wi-Fi, - использовать стороннее программное обеспечение, такое как GlassWire Pro. Этот брандмауэр и система безопасности дают вам полный контроль над подключением к WiFi.С этой системой вам не нужно использовать веб-интерфейс вашего маршрутизатора. Вызвать список подключенных устройств можно всего одним щелчком мыши.
Помимо создания списка подключенных устройств, GlassWire Pro также предупреждает вас, когда новое устройство подключается к вашей сети WiFi. Таким образом, вы можете немедленно принять меры, не тратя драгоценное время и скорость интернета. Кроме того, GlassWire Pro дает вам сводку об использовании полосы пропускания, в том числе о том, какие приложения используют наибольшую полосу пропускания.
ОднакоGlassWire Pro не является бесплатным. Хотя его базовая версия бесплатна, функция мониторинга устройств доступна только в платной версии, которая стоит 49 долларов за компьютер.
.Настройки маршрутизаторадля увеличения скорости | Small Business
Независимо от того, настраиваете ли вы новый маршрутизатор или хотите получить максимальную скорость от старого, важно понимать, какие настройки влияют на скорость сетевого трафика. При настройке маршрутизатора также важно знать, какие типы трафика должны иметь приоритет перед другими. Например, вы можете настроить большинство маршрутизаторов так, чтобы приоритет был отдан видео и аудио, чтобы ваши вызовы по видеоконференции не прерывались кем-то другим в офисе, который одновременно загружает обновление программного обеспечения.
802.11n и шифрование
Стандарт 802.11n на беспроводном маршрутизаторе обеспечивает максимальную скорость до 300 Мбит / с. Однако этот стандарт ограничен всего лишь 54 Мбит / с, если вы установите шифрование WEP или WPA. Маршрутизатор достигает максимальной скорости только при отсутствии шифрования или шифрования WPA2. Если вы установите маршрутизатор в смешанный режим или шифрование WPA / WPA2, в тот момент, когда компьютер или другое устройство начинает использовать шифрование WPA, скорости для всех компьютеров в сети в это время также снижаются до 54 Мбит / с.
Ширина канала
Большинство маршрутизаторов используют автоматическую настройку по умолчанию, которая позволяет маршрутизатору переключаться между шириной канала от 20 до 40 МГц. Канал 20 МГц медленнее, чем канал 40 МГц, но подходит для более старых компьютеров и имеет немного лучший диапазон. В большинстве небольших офисов разница в дальности действия не играет роли. Если все ваши компьютеры поддерживают 802.11n, а это практически любой компьютер, которому меньше десяти лет, попробуйте установить маршрутизатор на 40 МГц. Если это не улучшит скорость, вы можете снова установить маршрутизатор в автоматический режим.
Качество обслуживания
Не все ваше использование Интернета требует одинаковой пропускной способности. Например, если вы проводите звонок по видеоконференции или пытаетесь посмотреть потоковое видео, скорость обычно важнее, чем обновления программного обеспечения или отправка и получение электронной почты. У большинства маршрутизаторов есть панель качества обслуживания на панели администратора, где вы можете указать, какие типы трафика должны получить приоритет. Включив QoS, вы можете гарантировать, что телефонные звонки через Интернет или видео будут иметь приоритет, даже когда кто-то на другом компьютере загружает файлы.
WMM Support
WMM или Wi-Fi Multimedia, поддержка - это автоматизированная версия QoS, доступная на некоторых маршрутизаторах. WMM разработан таким образом, чтобы отдавать приоритет видео- и аудиотрафику, включая телефонные звонки через Интернет, потоковое видео и музыку. Если это те типы трафика, которые вы хотите иметь приоритет в своем офисе, вы можете включить поддержку WMM вместо настройки QoS. Однако, если вы настраиваете QoS, вам следует отключить поддержку WMM, потому что включение обоих может привести к тому, что один будет мешать другому, замедляя ваш трафик.
.