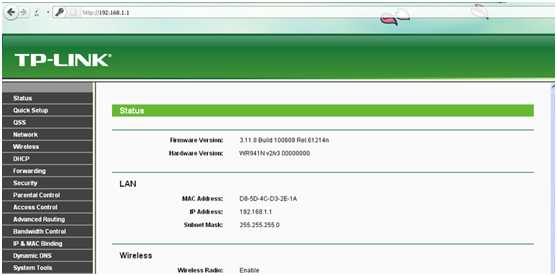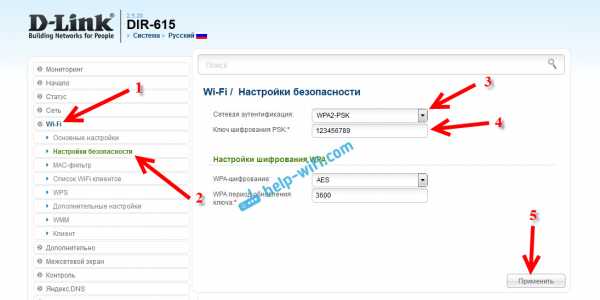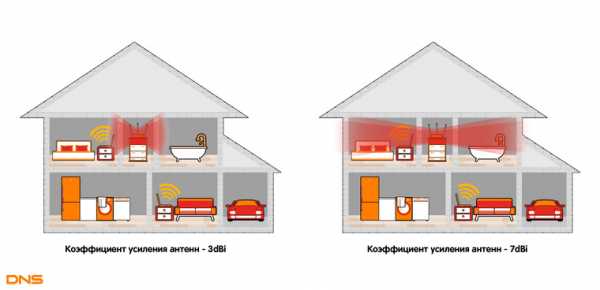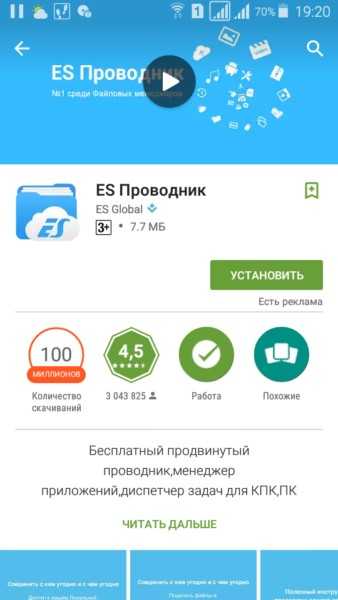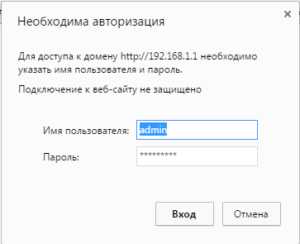Мы принимаем к оплате:
«Подарочный сертификат» от нашего Учебного Центра – это лучший подарок для тех, кто Вам дорог! Оплате обучение и подарите Вашим родным и близким обучение по любому из курсов!!!
«Сертификат на повторное обучение» дает возможность повторно пройти обучение в нашем Учебном Центре со скидкой 1000 рублей!
А также:
Как создать рабочую локальную сеть через роутер
Настраиваем локальную сеть дома: оборудование, доступ к общим папкам и принтерам | Роутеры (маршрутизаторы) | Блог
Локальная сеть (Local Area Network, сокращенно LAN) — несколько компьютеров и гаджетов (принтеры, смартфоны, умные телевизоры), объединенных в одну сеть посредством специальных инструментов. Локальные сети часто используются в офисах, компьютерных классах, небольших организациях или отделениях крупных компаний. Локальная сеть дает большой простор для деятельности, например, создание умного дома с подключением саундбаров, телефонов, кондиционеров, умных колонок. Можно перебрасывать с телефона фотографии на компьютер без подключения по кабелю, настроить распознавание команд умной колонкой. Преимуществом является то, что локальная сеть — это закрытая система, к которой посторонний не может просто так подключиться.
Для чего нужна локальная сеть
Локальная сеть дает множество удобных функций для использования нескольких компьютеров одновременно:
- передача файлов напрямую между участниками сети;
- удаленное управление подключенными к сети принтерами, сканерами и прочими устройствами;
- доступ к интернету всех участников;
- в других случаях, когда нужна связь между несколькими компьютерами, к примеру, для игр по сети.
Что нужно для создания локальной сети
Для создания собственной LAN-сети минимальной конфигурации достаточно иметь пару компьютеров, Wi-Fi роутер и несколько кабелей:
- непосредственно сами устройства (компьютеры, принтеры и тд).
- Wi-Fi-роутер или маршрутизатор. Самое удобное устройство для создания домашней сети, поскольку Wi-Fi-роутер есть практически в каждом доме.
- Интернет-кабели с витой парой. Раньше было важно использование crossover-кабелей при соединении компьютеров напрямую, без роутеров и switch-коммутаторов. Сейчас же в них нет нужды, поскольку сетевые карты сами понимают как подключен кабель и производят автоматическую настройку.
- Switch-коммутаторы или hub-концентраторы. Служат для объединения устройств в одну сеть. Главный «транспортный узел». Необязательное, но удобное устройство, давно вытесненное Wi-Fi маршрутизаторами из обычных квартир.
- NAS (англ. Network Attached Storage). Сетевое хранилище. Представляет собой небольшой компьютер с дисковым массивом. Используется в качестве сервера и хранилища данных. Также необязательная, но удобная вещь.
Нужное оборудование у нас есть, что дальше?
Сначала необходимо определиться, каким образом будут соединяться между собой компьютеры. Если используется проводной способ подключения, то подключаем все кабели к роутеру или коммутатору и соединяем их в сеть. Существует несколько способов создания LAN-сетей.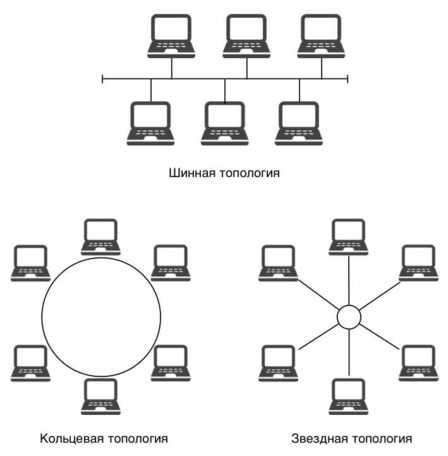
Если используется Wi-Fi, то сначала необходимо убедиться, поддерживают ли устройства данный вид связи. Для компьютера может пригодиться отдельный Wi-Fi-адаптер, который придется отдельно докупать. В ноутбуках же он предустановлен с завода. Подключаем устройства к одному Wi-Fi-маршрутизатору.
Настройка обнаружения
Просто подключить оборудование друг к другу недостаточно, поэтому идем дальше:
- Все устройства должны находиться в одной «рабочей группе». Этот параметр легко настраивается в ОС Windows 10.
Для этого проходим по пути: Панель управления — Система и безопасность — Система — Дополнительные параметры системы — Свойства системы. В открывшемся окошке надо указать, что компьютер является членом определенной рабочей группы и дать ей название. Это действие повторить на всех остальных ПК из сети.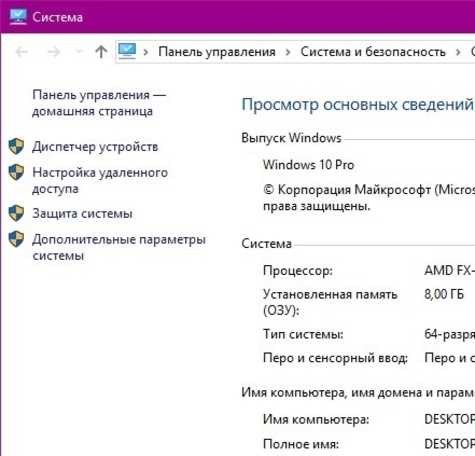
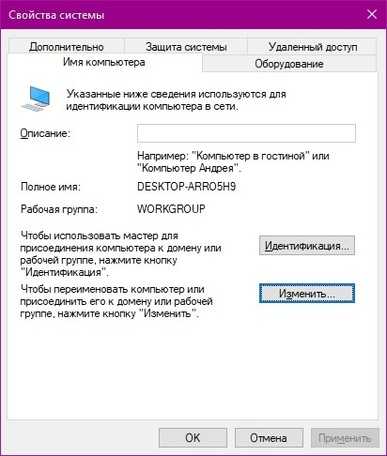

- При использовании Wi-Fi изменить параметр сетевого профиля в настройках сети. Для этого в настройках «Параметры Сети и Интернет» в разделе «Состояние» нужно нажать на «Изменить свойства подключения» и выбрать профиль «Частные».

- После этого настраиваем параметры общего доступа. Идем в «Центр управления сетями и общим доступом» и открываем «Изменить дополнительные параметры общего доступа». Там нужно включить сетевое обнаружение, а также доступ к файлам и принтерам.
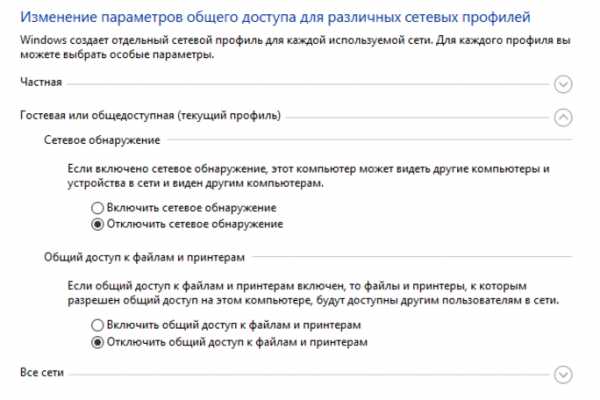
- Не забываем включить доступ к ПК и отключить защиту паролем.
Теперь наступает важный этап работы: настроить сетевое обнаружение и общий доступ к файлам
Важно убедиться, чтобы у всех компьютеров были правильные IP-адреса. Обычно система автоматически настраивает данный параметр, но если при работе LAN появятся сбои, то нужно будет указать адреса вручную. Проверить IP можно с помощью «настроек параметров адаптера». Заходим в «Центр управления сетями и общим доступом» и оттуда нажимаем «Изменение параметров адаптера».
Нажимаем ПКМ по подключению и открываем свойства. Дальше открываем свойства IP версии 4 TCP / IPv4 (может иметь название «протокол Интернета версии 4»). IP-адрес — то, что нам нужно. Смотрим, чтобы у первого компьютера был адрес, отличный от второго. Например, для первого будет 192.168.0.100, 192.168.0.101 у второго, 192.168.0.102 у третьего и т.д. Для каждого последующего подключенного компьютера меняем последнюю цифру адреса. Стоит учесть, что у разных роутеров могут быть разные, отличные от указанных IP-адреса. На этом этапе локальная сеть уже готова и функционирует.


Заходим в раздел «Сеть» проводника. Если все подключено правильно, то мы увидим подключенные к сети устройства. Если же нет, то Windows предложит нам настроить сетевое обнаружение. Нажмите на уведомление и выберите пункт «Включить сетевое обнаружение и доступ к файлам». Стоит учесть, что брадмауэр может помешать работе LAN, и при проблемах с работой сети надо проверить параметры брадмауэра. Теперь надо только включить нужные папки и файлы для общего доступа.
Как открыть доступ к папкам?
Нажимаем ПКМ по нужной папке и заходим во вкладку «Доступ». Нажимаем «Общий доступ» и настраиваем разрешения. Для домашней локальной сети легче всего выбрать вариант «Все». Выбираем уровень доступа для остальных участников «чтение или чтение + запись».
Теперь из свойств папки заходим во вкладку безопасности. Нажимаем «Изменить» и «Добавить». Выбираем «Все» и активируем изменения. В списке разрешений для папки должна находиться группа «Все». Если нужно открыть доступ не к отдельной папке, а всему локальному диску, то нужно зайти в свойства диска, нажать «Расширенная настройка» и поставить галочку в поле «Открыть общий доступ». Командой «\localhost» можно посмотреть, какие папки данного компьютера имеют общий доступ для локальной сети. Чтобы просмотреть файлы из общих папок нужно в проводнике найти раздел «Сеть» и открыть папку нужного компьютера.
Как подключить принтер в локальную сеть
В «Устройствах и принтерах» нужно выбрать принтер и нажав ПКМ перейти в свойства принтера. Во вкладке «Доступ» нажать на галочку «Общий доступ». Принтер должен отображаться иконкой, показывающей, что устройство успешно подключено к LAN.
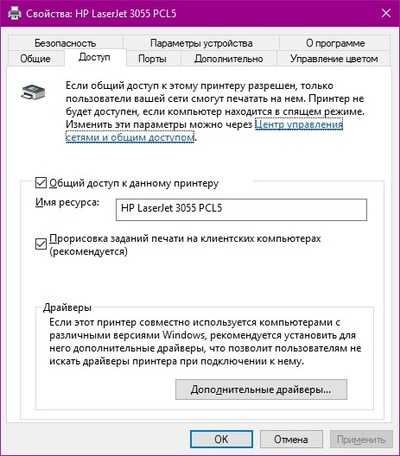
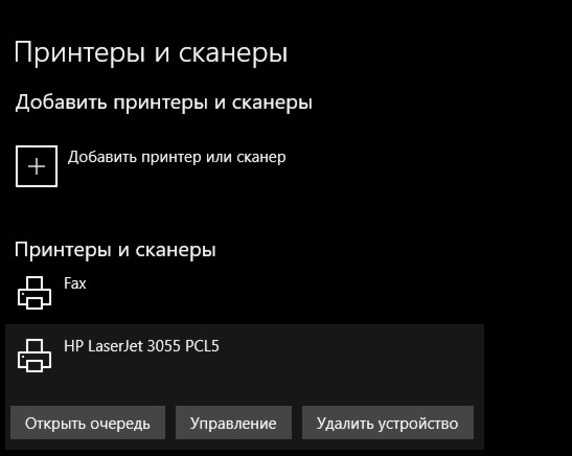
Если нужно закрыть доступ к папке, то в свойствах надо найти пункт «Сделать недоступными». Если же нужно отключить весь компьютер от LAN, то легче всего изменить рабочую группу ПК.
Администрирование и создание локальных сетей с помощью программ
Бывают ситуации, когда необходимо сделать локальную сеть, но это физически невозможно. На помощь приходит программное обеспечение, позволяющее создавать виртуальные локальные сети. Существуют разные программы для создания администрирования локальных сетей. Расскажем о паре из них:
RAdmin
Очень удобное приложение, позволяющее работать с локальной сетью или VPN в пару кликов. Основные функции программы это: удаленное управление компьютером с просмотром удаленного рабочего стола, передача файлов. Также программа может помочь геймерам, играющим по локальной сети.
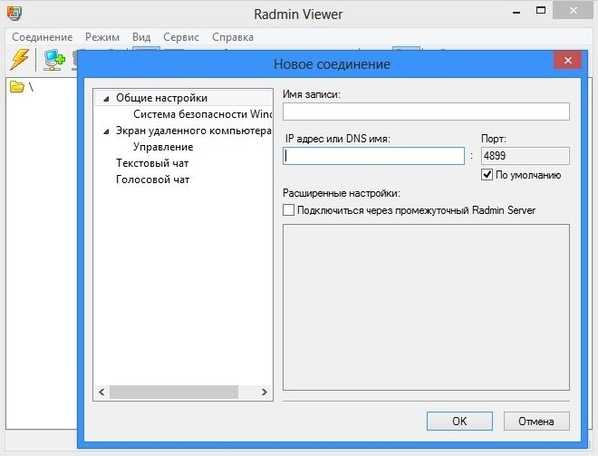
Hamachi
Пожалуй, самая популярная программа в данной категории. Может создавать виртуальные локальные сети с собственным сервером. Позволяет переписываться, передавать файлы и играть в игры по сети. Также имеет клиент для Android.
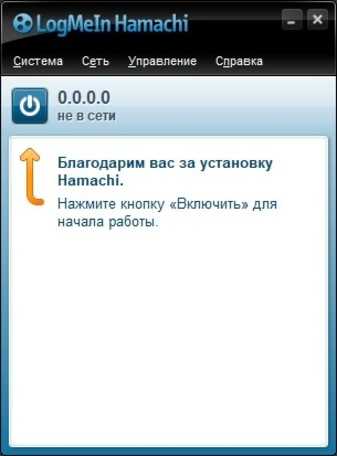
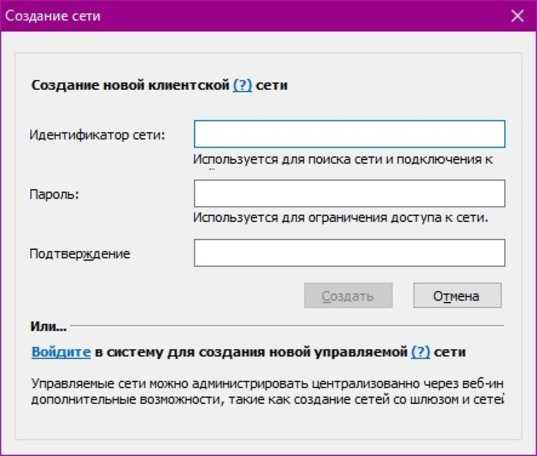
Как построить локальную сеть без маршрутизатора
В зависимости от того, что вы хотите сделать, существует несколько вариантов построения локальной сети, не требующей покупки маршрутизатора.
Самая распространенная функциональность сети без маршрутизатора - быть автономной и не иметь точки входа или выхода.Это безопасная сеть, поскольку у нее нет подключения к Интернету, и она хороша для подключения двух или трех компьютеров для обмена финансовыми документами или базой данных QuickBooks.
Мы можем соединить два компьютера напрямую перекрестным кабелем и получить локальную сеть без маршрутизатора.Компьютер 1 может получить доступ к ресурсам компьютера 2, принтерам и общим папкам. Компьютер 2 также может получить доступ к ресурсам компьютера 1, но эта настройка ограничивает вас подключением только двух компьютеров.
Если это все, что вам нужно, вы можете соединить две машины вместе и приступить к работе.
Вы можете увидеть пример этой настройки ниже:
Чтобы построить локальную сеть с такой настройкой, вам необходимо настроить оба IP-адреса на одну и ту же подсеть.Подсеть - это группа машин, которые могут обращаться друг к другу. Например, вы можете установить один из IP-адресов вашего компьютера как 192.168.0.1 , а следующий как 192.168.0.2 , или вы можете установить один как 192.168.1.100 , а другой - как 192.168.1.101 .
Убедитесь, что вы используете маску подсети 255.255.255.0 . Используя эту маску подсети, мы можем использовать любой адрес от 192.168.1.1 до 192.168.1.254.
Вы можете увидеть примеры снимков ниже, наглядно демонстрирующие, как должны быть установлены параметры TCP / IP.
Второй компьютер должен быть настроен так:
Если обе машины находятся в одной подсети, они могут «разговаривать» друг с другом.В приведенном выше примере вы можете использовать 192.168.1.1 от до 192.168.1.254 , если вы сохраните маску подсети той же 255.255.255.0 .
После настройки вы можете совместно использовать ресурсы на обеих машинах и получить к ним доступ, запустив окно «Выполнить» и введя IP-адрес другого компьютера в этом формате \ 192.168.1.1 , вот так:
Теперь, если вы получаете окно, которое выглядит так, а не окно выше, вам нужно будет настроить безопасность вашей папки.Вы можете сделать это, щелкнув правой кнопкой мыши папку, к которой вы пытаетесь предоставить общий доступ, и выбрав Общий доступ и безопасность . Отсюда вы можете предоставить соответствующие разрешения.
Если вы используете учетные записи по умолчанию, такие как «Администратор», на обеих машинах, убедитесь, что обе учетные записи имеют одинаковый пароль.Вы можете установить пароль, нажав Control + Alt + Delete и нажав Изменить пароль. Вы можете изменить его в этой форме. Затем попробуйте подключиться снова, и на этот раз он должен подключиться.
Если вы используете разные учетные записи пользователей, такие как «Карл» на одном и «София» на другом, вам необходимо настроить учетные записи «Карл» и «София» на обеих машинах с одинаковыми паролями.Обычно это помогает.
Теперь, если мы хотим печатать на принтере, подключенном к удаленному компьютеру, вместо подключения к общему файлу, введите IP-адрес удаленного компьютера в окне «Выполнить» и на этот раз выберите «Принтеры и факсы», например:
Затем, дважды щелкнув эту папку, вы можете дважды щелкнуть любой из принтеров.Откроется окно принтера, как показано ниже:
Ваш компьютер добавит принтер, и вы сможете использовать его из любого приложения на вашем (локальном) компьютере.
Мы также можем настроить беспроводную сеть без маршрутизатора, используя так называемый режим ad hoc . Чтобы настроить это, вам понадобится беспроводная карта или адаптер на каждой из ваших машин.Используя этот метод, вы можете подключить до 9 машин.
Начните с открытия панели управления. Выберите Сеть и подключения к Интернету . Затем щелкните Сетевые подключения и щелкните правой кнопкой мыши свой беспроводной сетевой адаптер.Он должен называться Беспроводное сетевое соединение .
Выбрать Просмотреть доступные беспроводные сети . На этом экране нажмите кнопку Advanced, как показано на снимке экрана ниже:
Затем щелкните вкладку беспроводной сети в верхней части окна и затем добавьте, как показано ниже:
После нажатия Добавить вы увидите этот экран:
Убедитесь, что вы установили флажок в нижней части экрана, чтобы соединение было одноранговой.Затем нажмите ОК. Вам нужно будет настроить IP-адреса в одной подсети. Вы можете обратиться к изображениям в начале статьи, чтобы узнать, как это сделать. Затем просто подключитесь к одноранговой сети с клиентского компьютера, и вы будете в той же сети. Затем вы можете выполнить те же действия, что и мы выше, включая принтер и общий доступ к файлам.
Раньше я писал статью MakeUseOf о том, как настроить локальную сеть с помощью только устройства Windows Mobile.Есть ли у вас другой способ создания сети без маршрутизатора? Мы будем рады услышать об этом в комментариях!
В наш век цифровых технологий розничные продавцы редко не пользуются онлайн-каналами.Amazon - крупнейшая торговая площадка с богатым набором инвентаря и маркетинговых инструментов. Это может дать продавцам прибавку ...
Об авторе Карл Л. Гечлик (Опубликовано 208 статей)Карл Л. Гечлик здесь от AskTheAdmin.com еженедельно ведет блог для наших новых друзей на MakeUseOf.com. Я управляю собственной консалтинговой компанией, управляю AskTheAdmin.com и работаю с 9 до 5 на Уолл-стрит в качестве системного администратора.
Ещё от Karl L. GechlikПодпишитесь на нашу рассылку новостей
Подпишитесь на нашу рассылку, чтобы получать технические советы, обзоры, бесплатные электронные книги и эксклюзивные предложения!
Еще один шаг…!
Подтвердите свой адрес электронной почты в только что отправленном вам электронном письме.
.Как работают виртуальные локальные сети (VLAN)
- Программирование
- Сеть
- Cisco
- Как работают виртуальные локальные сети (VLAN)
Эдвард Тец
Волшебство того, как виртуальных локальных сетей ( VLANs ) работа находится в заголовках Ethernet. Когда коммутатор получает кадр Ethernet, он либо уже будет иметь тег VLAN, либо коммутатор вставит тег VLAN в заголовок Ethernet.Если кадр был получен от другого коммутатора, этот коммутатор уже вставил тег VLAN; в то время как кадры поступают с сетевых устройств, таких как компьютеры, у кадра не будет тега VLAN.
Если вы используете параметры коммутатора по умолчанию для сетей VLAN, тег VLAN, который будет помещен в кадр, будет VLAN1. При размещении тега VLAN (также известного как тег IEEE 802.1Q) в кадре Ethernet четыре байта данных, составляющих тег VLAN, вставляются перед полем Type, как показано на следующем рисунке.Этот 4-байтовый заголовок включает в себя несколько частей информации:
-
2-байтовый идентификатор протокола тегов (TPID), которому будет присвоено значение 0x8100, чтобы обозначить, что этот кадр несет информацию тегов 802.1Q или 802.1p.
-
2-байтовая информация управления тегами (TCI), которая состоит из следующего:
-
3-битная точка кода приоритета пользователя (PCP), которая устанавливает значение приоритета от 0 до 7, которое может использоваться для доставки трафика с приоритетом качества обслуживания (QoS).
-
1-битный индикатор канонического формата (CFI), который является битом совместимости между Ethernet и другими сетевыми структурами, такими как Token Ring. Для сетей Ethernet это значение также будет установлено на ноль.
-
12-битный идентификатор VLAN (VID), который идентифицирует VLAN, к которой принадлежит кадр.

-
Торг с гигантскими размерами пакетов
При маркировке VLAN во фрейме может произойти досадная ошибка.Максимальный размер кадра Ethernet IEEE 802.3 составляет 1518 байт. Если полезная нагрузка или часть данных содержит полные 1500 байтов данных и дополнительный 4-байтовый заголовок в кадре, размер кадра будет 1522 байта.
Чтобы справиться с этой ситуацией, IEEE выпустил новый стандарт для Ethernet в 1998 году (IEEE 802.3ac), который увеличил максимальный размер кадра Ethernet до 1522 байта. Если у вас есть более старые коммутаторы, которые не поддерживают больший размер кадра IEEE 802.3ac, ваши коммутаторы могут отбрасывать эти неподдерживаемые кадры с уведомлением или могут сообщать о них как о baby giants или о кадрах слишком большого размера.
До появления стандарта IEEE 802.1Q, определяющего тегирование VLAN, некоторые поставщики взяли дело в свои руки, предлагая собственные решения. Cisco ответила на проблему: Inter-Switch Link (ISL) , , , который теперь работает на портах коммутатора, настроенных для режима транка.
В дополнение к коммутаторам Cisco поддерживает ISL с подключениями маршрутизатора начиная с Cisco IOS Release 11.1. ISL реализует поддержку информации VLAN совершенно другим способом, чем IEEE 802.1Q; вместо вставки заголовка в кадр Ethernet он инкапсулирует весь существующий кадр Ethernet в кадр ISL с новым заголовком, используемым для передачи кадра Ethernet между коммутаторами.
Кадр ISL добавляет дополнительные 30 байтов к размеру кадра Ethernet с 26-байтовым заголовком ISL, содержащим идентификатор VLAN и 4-байтовую контрольную сумму в конце кадра. Эти накладные расходы существуют только в том случае, если кадр выходит по каналу ISL.
Когда кадр ISL покидает коммутатор, коммутатор проверяет тип порта выходящего порта. Если порт не является частью канала ISL, инкапсуляция ISL удаляется из кадра, и стандартный тег 802.1Q вставляется в кадр Ethernet.
кадры VLAN
Теперь вы знаете, как перемещать трафик VLAN с одного коммутатора на другой с помощью тегов IEEE 802.1Q или кадров ISL по каналам ISL, но как вообще информация VLAN попадает на кадры? Для этого существуют как ручной, так и автоматический методы, но наиболее распространенным методом является ручной метод настройки VLAN на основе портов.
При использовании VLAN на основе портов ваш коммутатор проверяет данные, которые поступают через порт, и, если данные еще не помечены VLAN, коммутатор затем помещает тег VLAN на данные.
При реализации виртуальных локальных сетей в сети вы используете магистральные порты для межкоммутаторных каналов, но для портов клиентского доступа вы используете режим доступа вместо магистрального режима.
Когда вы распаковываете новый коммутатор, все порты по умолчанию находятся в режиме доступа; это означает, что они ожидают, что к ним будут подключены вычислительные устройства, и они будут автоматически вставлять теги IEEE 802.1Q в любые кадры Ethernet, которые еще не имеют тегов. Обычно порты в режиме доступа ожидают увидеть немаркированный трафик, потому что компьютеры и другие устройства не знают, как предварительно пометить кадры Ethernet.
Если вы внедрили IP-телефонию, IP-телефоны могут маркировать свой собственный трафик через встроенный двухпортовый коммутатор.

Коммутатор не ожидает увидеть трафик с тегами VLAN на портах в режиме доступа, поскольку большинство устройств на этих портах не маркируют свой собственный трафик; трафик на портах в режиме транка автоматически разрешает передачу помеченного для любых VLAN трафика на подключенные коммутаторы. Поскольку порты в режиме магистрали отправляют трафик, помеченный для любой VLAN, они ожидают увидеть трафик, поступающий от подключенных коммутаторов, помеченный для любой VLAN.
Передача трафика из VLAN в VLAN
СетиVLAN позволяют изолировать пользователей друг от друга, помещая их в разные VLAN, но как теперь передавать трафик из одной VLAN в другую VLAN? Это предполагает использование устройства уровня 3 для маршрутизации трафика из одной VLAN в другую; да, это будет роутер. Следовательно, если ваш маршрутизатор не поддерживает VLAN или тегирование VLAN, для этого процесса потребуется интерфейс, настроенный для каждой VLAN, что может быть дорогостоящим предложением.
Лучшее решение - приобрести маршрутизатор, поддерживающий VLAN, что означает, что вы можете подключить один интерфейс на своем маршрутизаторе к порту режима транка на коммутаторе, что позволяет маршрутизатору выполнять внутреннюю маршрутизацию между интерфейсами виртуальных VLAN.
Другой вариант, который у вас есть, - это приобрести коммутатор уровня 3, который представляет собой коммутатор со встроенными функциями маршрутизации. То есть они способны обеспечить все функции маршрутизации между VLAN, не покидая коммутационное устройство.
Управляемый коммутатор уровня 2 будет видеть данные с тегами или без тегов, и коммутатор может быть настроен так, чтобы разрешать пересылку или блокировку трафика в определенных VLAN. Если есть немаркированный трафик, этот коммутатор может поместить тег VLAN в существующий заголовок или инкапсулировать кадр при его отправке по каналу ISL.Наконец, магистральные порты по умолчанию будут передавать трафик для всех VLAN, если не указано иное.
На вашем коммутаторе создано несколько VLAN по умолчанию, которые нельзя удалить. К ним относятся сети VLAN 1 и 1002–1005. Последние VLAN используются для сетей Token Ring и FDDI; VLAN 1 является VLAN по умолчанию и используется для Ethernet.
Хотя было бы неплохо поддерживать 4096 Spanning Tree на каждую VLAN (PVST), по одному для каждой VLAN, существует ограничение IOS в 64 экземпляра Spanning Tree. Поэтому, если вы используете PVST, как вы это сделаете в следующей главе, только для первых 64 VLAN будет включено связующее дерево, а для остальных VLAN оно будет отключено.
Об авторе книги
Эдвард Тетц работал с компьютерами в качестве торгового представителя, специалиста службы поддержки, инструктора и консультанта. Он имеет Cisco CCNA и множество других сертификатов, а также обеспечивает поддержку систем и локальных сетей как крупным, так и небольшим организациям. Эд является соавтором CompTIA A + Certification All-in-One For Dummies . .Хост к хосту через маршрутизатор - Практическая работа в сети .net
Эта статья является частью серии о перемещении пакетов - обо всем, что происходит для того, чтобы получить пакет отсюда туда. Используйте поля навигации для просмотра остальных статей.
Путешествие пакетов
Мы рассмотрели, что нужно двум хостам, напрямую подключенным друг к другу, для связи. И мы рассмотрели, что нужно хосту, чтобы общаться с другим хостом через коммутатор.Теперь мы добавим еще одно сетевое устройство и посмотрим, что требуется для передачи трафика от хоста к хосту через маршрутизатор.
Эта статья будет практическим применением всего, что обсуждалось, когда мы рассматривали маршрутизатор как ключевой игрок в пакетном перемещении. Возможно, стоит просмотреть этот раздел, прежде чем продолжить.
Мы начнем с рассмотрения двух основных функций маршрутизатора, а затем увидим их в действии, когда мы рассмотрим работу маршрутизатора.
Чтобы обсудить наш путь через эти концепции, мы будем использовать следующее изображение.Мы сосредоточимся на R1 и на том, что требуется для пересылки пакетов от хоста A к хосту B и хосту C.
Для простоты MAC-адреса каждой сетевой карты будут сокращены до четырех шестнадцатеричных цифр.
Функции маршрутизатора
Ранее мы упоминали, что основная цель маршрутизатора - облегчить связь между сетями . Таким образом, каждый маршрутизатор создает границу между двумя сетями, и их основная роль заключается в пересылке пакетов из одной сети в другую.
Обратите внимание, что на изображении выше R1 создает границу между сетью 11.11.11.x и сетью 22.22.22.x. И у нас есть R2, создающий границу между сетями 22.22.22.x и 33.33.33.x. Оба маршрутизатора имеют интерфейс в сети 22.22.22.x.
Для пересылки пакетов между сетями маршрутизатор должен выполнять две функции: заполнять и поддерживать таблицу маршрутизации, а также заполнять и поддерживать таблицу ARP.
Заполнение таблицы маршрутизации
С точки зрения каждого маршрутизатора таблица маршрутизации - это карта всех существующих сетей .Таблица маршрутизации начинается пустой и заполняется по мере того, как маршрутизатор узнает новые маршруты к каждой сети.
Есть несколько способов, с помощью которых маршрутизатор может узнать маршруты к каждой сети. В этом разделе мы обсудим два из них.
Самый простой метод - это так называемый маршрут с прямым подключением . По сути, когда интерфейс маршрутизатора настроен с определенным IP-адресом, маршрутизатор будет знать Сеть, к которой он напрямую подключен .
Например, на изображении выше левый интерфейс маршрутизатора R1 настроен с IP-адресом 11.11.11.1. Это сообщает R1, что местоположение сети 11.11.11.x существует вне его левого интерфейса. Таким же образом R1 узнает, что сеть 22.22.22.x расположена на его правом интерфейсе.
Конечно, маршрутизатор не может быть напрямую подключен к в каждой сети . Обратите внимание, что на изображении выше R1 не подключен к 33.33.33.x, но весьма вероятно, что однажды ему придется пересылать пакет в эту сеть. Следовательно, должен существовать другой способ изучения сетей, помимо того, к чему напрямую подключен маршрутизатор.
Другой путь известен как статический маршрут . Статический маршрут - это маршрут , настроенный вручную администратором . Это было бы так, как если бы вы явно сказали R1, что сеть 33.33.33.x существует за R2, и чтобы добраться до нее, R1 должен отправить пакеты на интерфейс R2 (настроенный с IP-адресом 22.22.22.2).
В конце концов, после того, как R1 узнает о двух маршрутах с прямым подключением, и после того, как R1 будет настроен с одним статическим маршрутом, R1 будет иметь таблицу маршрутизации, которая выглядит как это изображение.
Таблица маршрутизации заполнена множеством маршрутов. Каждый маршрут содержит отображение сетей на интерфейсы или адреса следующего перехода .
Каждый раз, когда маршрутизатор получает пакет, он обращается к своей таблице маршрутизации, чтобы определить, как пересылать пакет.
Опять же, таблица маршрутизации - это карта для каждой существующей сети (с точки зрения каждого маршрутизатора). Если маршрутизатор получает пакет, предназначенный для сети, для которой у него нет маршрута, то, что касается этого маршрутизатора, эта сеть не должна существовать.Следовательно, маршрутизатор отбрасывает пакет, если его пункт назначения находится в сети, не указанной в таблице маршрутизации .
Наконец, существует третий метод изучения маршрутов, известный как Dynamic Routing . Это включает в себя обнаружение маршрутизаторами и автоматическое общение друг с другом для информирования друг друга об их известных маршрутах . Существуют различные протоколы, которые можно использовать для динамической маршрутизации, каждый из которых представляет разные стратегии, но, увы, их сложности выходят за рамки этой серии статей.Несомненно, они станут предметом будущих статей.
При этом таблица маршрутизации сообщит маршрутизатору, какой IP-адрес пересылать пакет следующему. Но, как мы узнали ранее, доставка пакетов всегда является задачей уровня 2. И для того, чтобы маршрутизатор создал заголовок L2, который доставит пакет на следующий адрес L3, маршрутизатор должен поддерживать таблицу ARP.
Заполнение таблицы ARP
Протокол A ddress R esolution P ( ARP ) является мостом между уровнем 3 и уровнем 2.При предоставлении IP-адреса ARP разрешает коррелирующий MAC-адрес. Устройства используют ARP для заполнения таблицы ARP или иногда называемой ARP Cache, которая представляет собой сопоставление IP-адреса с MAC-адресами.
Маршрутизатор будет использовать свою таблицу маршрутизации для определения следующего IP-адреса, который должен получить пакет. Если Маршрут указывает, что пункт назначения существует в сети с прямым подключением, тогда «следующий IP-адрес» является IP-адресом пункта назначения пакета - последним переходом для этого пакета.
В любом случае, маршрутизатор будет использовать заголовок L2 в качестве средства доставки пакета на правильный сетевой адаптер .
В отличие от таблицы маршрутизации, таблица ARP заполняется «по мере необходимости». Это означает, что на изображении выше R1 не будет инициировать ARP-запрос для MAC-адреса хоста B, пока не получит пакет, который должен быть доставлен на хост B.
Но, как мы обсуждали ранее, таблица ARP - это просто отображение IP-адресов на MAC-адреса. Когда таблица ARP R1 будет полностью заполнена, она будет выглядеть, как это изображение.
Еще раз, для простоты, изображения в этой статье просто используют четыре шестнадцатеричных цифры для MAC-адресов. На самом деле MAC-адрес состоит из 12 шестнадцатеричных цифр. Если это проще, вы можете просто трижды повторить четырехзначный шестнадцатеричный MAC-адрес, присвоив левому интерфейсу R2 «настоящий» MAC-адрес bb22.bb22.bb22.
Работа маршрутизатора
С пониманием того, как маршрутизатор заполняет свою таблицу маршрутизации и как маршрутизатор намеревается заполнить свою таблицу ARP, теперь мы можем посмотреть, как эти две таблицы используются практически для маршрутизатора для облегчения связи между сетями.
В приведенной выше таблице маршрутизации маршрутизатора R1 вы можете видеть два типа маршрутов: одни указывают на интерфейс, а другие - на IP-адрес следующего перехода. Мы будем строить наше обсуждение вокруг работы маршрутизатора вокруг этих двух возможностей.
Но сначала мы обсудим, как хост A доставляет пакет на свой шлюз по умолчанию (R1). Затем мы посмотрим, что R1 делает с пакетом, отправленным с хоста A на хост B, а затем с другим пакетом, который был отправлен с хоста A на хост C.
Хост A получает пакет на R1
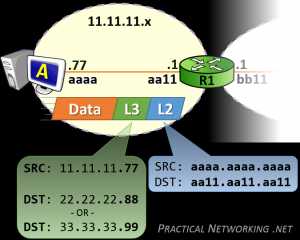 В обоих случаях хост A обменивается данными с двумя хостами в чужих сетях.Следовательно, хосту A нужно будет получить любой пакет на свой шлюз по умолчанию - R1.
В обоих случаях хост A обменивается данными с двумя хостами в чужих сетях.Следовательно, хосту A нужно будет получить любой пакет на свой шлюз по умолчанию - R1.
Хост A создаст заголовок L3 с IP-адресом источника 11.11.11.77 и IP-адресом назначения 22.22.22.88 (для хоста B) или 33.33.33.99 (для хоста C). Этот заголовок L3 будет служить для получения данных «от начала до конца».
Но этого заголовка L3 недостаточно для доставки пакета R1. Придется использовать что-то еще.
Хост A затем инкапсулирует заголовок L3 в заголовок L2, который будет включать MAC-адрес источника aaaa.aaa.aaaa и MAC-адрес назначения aa11.aa11.aa11 - MAC-адрес, который идентифицирует NIC маршрутизатора R1. Этот заголовок L2 будет служить цели доставки пакета через первый переход.
Хост A уже будет настроен с использованием IP-адреса своего шлюза по умолчанию, и, надеюсь, хост A уже будет взаимодействовать с внешними хостами. Таким образом, на узле A более чем вероятно уже была запись в таблице ARP с MAC-адресом маршрутизатора R1. И наоборот, если бы это было первое соединение хоста A с чужим хостом, формированию заголовка L2 предшествовал бы запрос ARP для обнаружения MAC-адреса маршрутизатора R1.
В этот момент R1 получит пакет. IP-адрес пункта назначения пакета будет либо 22.22.22.88 для связи, отправляемой на узел B, либо 33.33.33.99 для связи, отправляемой на узел C. Оба этих пункта назначения существуют в таблице маршрутизации R1 - разница в том, что один маршрут указывает на Интерфейс, а другой Маршрут указывает на IP-адрес следующего перехода.
Маршруты, указывающие на интерфейс
Маршрут в таблице маршрутизации, который указывает на интерфейс, обычно был изучен, потому что маршрутизатор был напрямую подключен к сети.Если IP-адрес назначения пакета находится в сети, которая напрямую подключена к маршрутизатору, маршрутизатор знает, что они несут ответственность за доставку пакета на его последний переход.
Процесс аналогичен тому, что обсуждалось ранее. Маршрутизатор использует информацию заголовка L3, чтобы определить, куда отправить пакет дальше, а затем создает заголовок L2, чтобы доставить его туда. В этом случае следующий (и последний) переход, который должен пройти этот пакет, - к сетевой карте на хосте B.
Заголовок L3 останется без изменений - он идентичен заголовку L3, созданному хостом A.
Чем отличается, так это заголовок L2. Обратите внимание, что MAC-адрес источника - bb11.bb11.bb11 - MAC-адрес правого интерфейса маршрутизатора R1. Старый заголовок L2, который хост A создал для передачи пакета R1, был удален, и новый заголовок L2 был создан (R1) для доставки его следующему NIC.
MAC-адрес назначения, конечно же, bbbb.bbbb.bbbb - MAC-адрес для хоста B.
Маршруты, указывающие на адрес следующего перехода
Для пакета от хоста A, отправленного на хост C, IP-адрес назначения будет 33.33.33.99. Когда R1 обращается к своей таблице маршрутизации, он определит, что следующий переход для сети 33.33.33.x существует по IP-адресу 22.22.22.2 - IP-адресу левого интерфейса R2.
Фактически, это указывает R1 использовать заголовок L2, который доставит пакет на R2, чтобы продолжить пересылку этого пакета на своем пути.
Поскольку текущий «переход» находится между R1 и R2, их MAC-адреса будут составлять MAC-адреса источника и назначения:
Опять же, заголовок L3 остается неизменным, он включает те же IP-адреса источника и назначения, изначально установленные хостом A - эти адреса представляют собой два «конца» связи.Заголовок L2, однако, полностью регенерируется на каждом шаге.
Если R1 не имеет MAC-адреса R2, он просто инициирует ARP-запрос для IP-адреса в маршруте: 22.22.22.2. С этого момента у него не будет проблем с созданием правильного заголовка L2, который получит пакет от R1 к R2.
По мере продолжения процесса R2, наконец, получит пакет, а затем столкнется с той же ситуацией, что и R1 в приведенном выше примере - доставить пакет до своего последнего перехода.
При необходимости этот процесс можно продолжить. Если бы хост A пытался связаться с хостом X, на пути которого было 10 маршрутизаторов, процесс был бы идентичным. Каждый транзитный маршрутизатор на пути будет иметь Маршрут, сопоставляющий сеть хоста X с IP-адресом следующего перехода на пути. До тех пор, пока последний маршрутизатор, который будет напрямую подключен к сети, не будет находиться в хосте X. И этот последний маршрутизатор будет отвечать за доставку пакета до его последнего перехода - самого хоста X.
Навигация по серии << От хоста к хосту через SwitchPacket Traveling - финал серии >>.
Как работает трансляция сетевых адресов
Если вы читаете эту статью, вы, скорее всего, подключены к Интернету и просматриваете ее на веб-сайте HowStuffWorks. Есть очень большая вероятность, что вы используете Преобразование сетевых адресов (NAT) прямо сейчас.
Интернет стал больше, чем кто-либо мог себе представить. Хотя точный размер неизвестен, по текущим оценкам, в Интернете находится около 100 миллионов хостов и более 350 миллионов пользователей.Это больше, чем все население Соединенных Штатов! Фактически, темпы роста таковы, что размер Интернета увеличивается вдвое каждый год.
Объявление
Итак, какое отношение размер Интернета имеет к NAT? Все! Чтобы компьютер мог взаимодействовать с другими компьютерами и веб-серверами в Интернете, он должен иметь IP-адрес . IP-адрес (IP означает Интернет-протокол) - это уникальный 32-битный номер, который определяет местоположение вашего компьютера в сети.По сути, он работает как ваш почтовый адрес - как способ узнать, где именно вы находитесь, и передать вам информацию.
Когда впервые появилась IP-адресация, все думали, что существует множество адресов для удовлетворения любых потребностей. Теоретически у вас может быть 4 294 967 296 уникальных адресов (2 32 ). Фактическое количество доступных адресов меньше (где-то от 3,2 до 3,3 миллиарда) из-за способа разделения адресов на классы, а также из-за того, что некоторые адреса зарезервированы для многоадресной рассылки, тестирования или других специальных целей.
В связи с бурным развитием Интернета и увеличением количества домашних сетей и бизнес-сетей, количество доступных IP-адресов просто недостаточно. Очевидное решение - изменить формат адреса, чтобы учесть больше возможных адресов. Он находится в стадии разработки (называется IPv6 ), но для его реализации потребуется несколько лет, поскольку он требует модификации всей инфраструктуры Интернета.
Вот где на помощь приходит NAT (RFC 1631).Трансляция сетевых адресов позволяет одному устройству, например маршрутизатору, действовать как агент между Интернетом (или «общедоступной сетью») и локальной (или «частной») сетью. Это означает, что для представления всей группы компьютеров требуется только один уникальный IP-адрес.
Но нехватка IP-адресов - это только одна причина использовать NAT. В этой статье вы узнаете больше о преимуществах NAT. Но сначала давайте подробнее рассмотрим NAT и то, что он может делать...
.