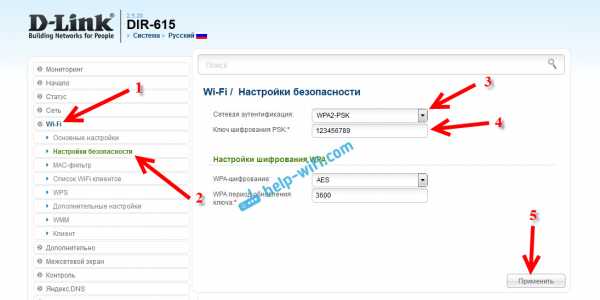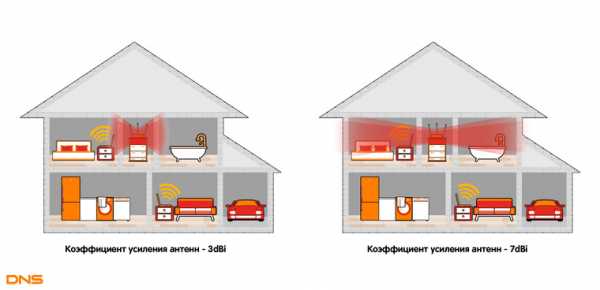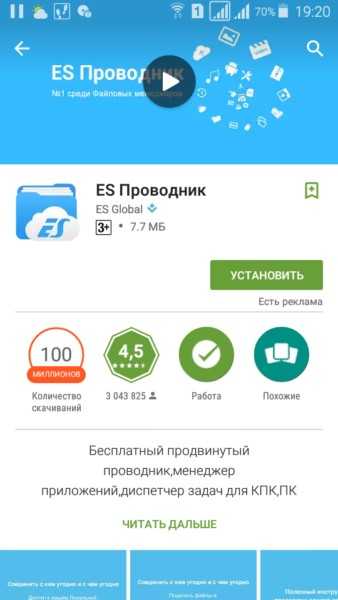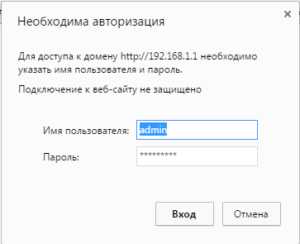Мы принимаем к оплате:
«Подарочный сертификат» от нашего Учебного Центра – это лучший подарок для тех, кто Вам дорог! Оплате обучение и подарите Вашим родным и близким обучение по любому из курсов!!!
«Сертификат на повторное обучение» дает возможность повторно пройти обучение в нашем Учебном Центре со скидкой 1000 рублей!
А также:
Как настроить dc через роутер
Как настроить dc через роутер
DC++ (Direct Connect) – это компьютерная сеть обмена информацией. Обмениваться можно как сообщениями, так и файлами. Для работы в этой сети необходимы соответствующие настройки, и речь в данной статье пойдет о то, как настроить dc через роутер и клиента программы. В качестве примера возьмем роутер фирмы TP-LINK.
Настройка роутера TP-LINK
Для входа в меню настроек роутера, в адресной строке любого веб браузера пишем 192.168.1.1.
Важно при этом убедиться, что роутер подключен к компьютеру сетевым кабелем и включен.
После нажатия клавиши «Enter» перед нами появится окно для ввода имени пользователя и пароля для входа в настройки роутера. В оба поля вводим «admin». Нажимаем «ОК»
Окно ввода логина и пароля для входа в меню настроек роутера
Появляется главное окно настроек.
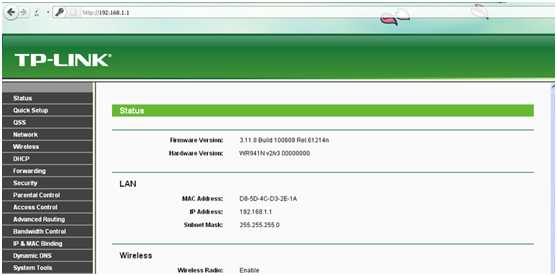
Главное окно меню настроек роутера
Переходим во вкладку «Advanced Routing», далее в подпункт «Static Routing List». В открывшимся окне отобразятся маршруты от провайдера:
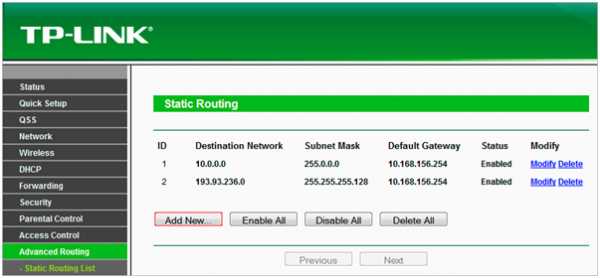
Статические маршруты роутера
Для обмена информацией dc через роутер необходимо, чтобы сетевые адреса у всех участников обмена были статические, то есть неизменные, поэтому необходимо настроить привязку по MAC-адресу роутера. Для этого переходим в «Advanced Settings», далее «IP & MAC Binding», и заходим в подменю «ARP List».
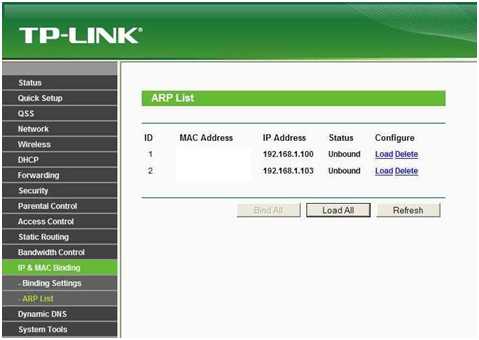
Список клиентов роутера
В данном списке находим IP компьютера-клиента, который требуется подключить к сети DC++, и напротив адреса нажимаем «Load». Компьютер автоматически добавит привязку по мак-адресу. Далее переходим в подменю «Binding Setting» и настраиваем параметры привязки.
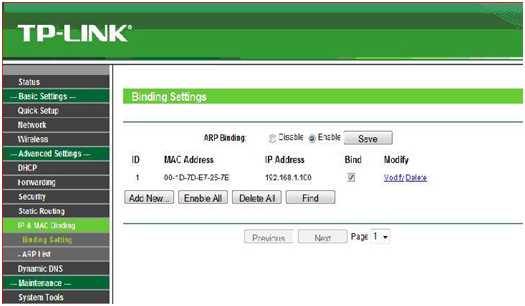
Настройка параметров привязки
В строке «ARP Binding» (Связывание ARP) включаем режим «Enable» (Вкл.), жмем «Save». Далее ставим галочку в пункте «Bind» (Связать).
Настройка виртуального сервера TP-LINK
Далее необходимо настроить виртуальный сервер. Переходим во вкладку «Forwarding» и в подменю «Virtual Servers». В открывшимся меню нажимаем кнопку «Add New» и настраиваем следующим образом:
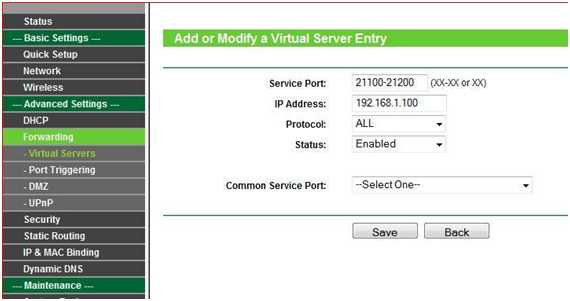
Настройка виртуального сервера
- В строку «Service Port» вводим 21100-21200;
- IP Address – 192.168.1.100;
- Protocol – All;
- Status – Enabled.
Тем самым мы открыли порты 21100 и 21200, присвоили виртуальному серверу адрес 192.168.1.100, разрешили использование всех протоколов и перевели в состояние Включено. Жмем кнопку «Save».
Появится предыдущее окно:
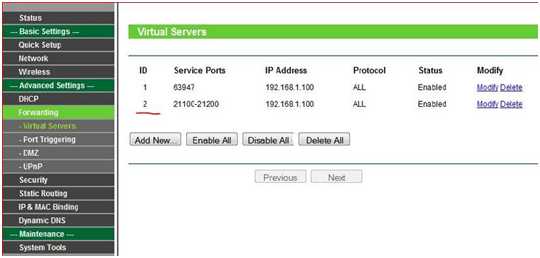
Виртуальный сервер есть в списке
Настройка роутера dc на этом закончена, теперь необходимо настроить сам клиент DC++.
Настройка клиента DC++
Для начала настройки запускаем клиент DC++ (эта программа также называется FlylinkDC++ , Strong DC++).
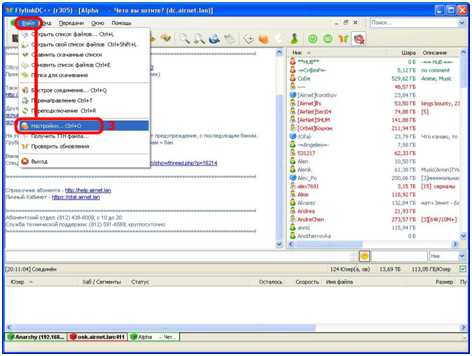
Клиент DC++
В открывшемся окне жмем «Файл», далее «Настройки». Откроется окно настроек программы. Переходим во вкладку «Настройки соединения».
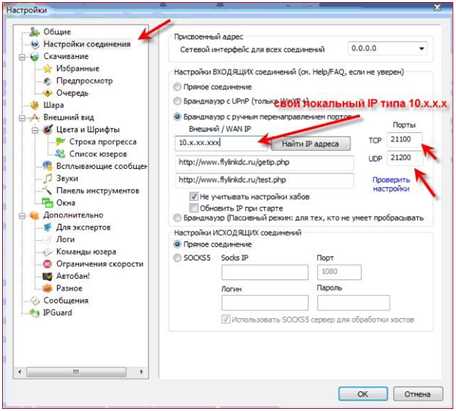
Настройка соединения клиента DC++
В разделе «Настройка ВХОДЯЩИХ соединений» выбираем «Брандмауэр с ручным перенаправлением портов», в строку «Внешний/WAN IP» пишем свой внешний IP-адрес (ниже будет описано, как его узнать), в поля «Порты» прописываем для TCP – 21100, для UDP – 21200, ставим галочку в поле «Не учитывать настройки хабов» (если в поле «Обновлять IP при старте» тоже стоит галочка, то снимаем ее), и в поле «Настройка ИСХОДЯЩИХ соединений» выбираем вариант «Прямое соединение (Актив)».
В верхней части окна в строке «Сетевой интерфейс для всех соединений» оставляем 0.0.0.0. Жмем «Ок».
Настройка flylink через роутер на этом закончена.
Как узнать свой внешний IP адрес
Узнать свой «белый», то есть видимый из Интернета, IP адрес можно, посетив сайт 2ip.ru. Для этого в любом веб браузере в адресную строку пишем 2ip.ru, и жмем «Enter». Загрузится сайт, в центре которого и будет указан наш сетевой адрес.
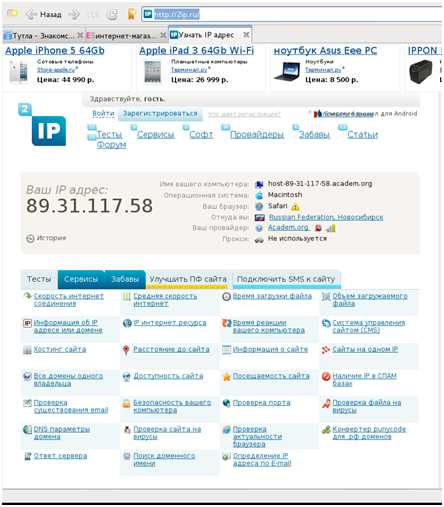
Сайт 2ip.ru
Видео-пример настройки роутера от фирмы D-Link:
Как настроить маршрутизатор - шаг за шагом
Шаги настройки маршрутизатора
Шаг 1. Решите, где разместить маршрутизатор
Лучшее место для беспроводного бизнес-маршрутизатора - открытое пространство на рабочем месте, так как вы получите равномерное покрытие. Однако иногда бывает нелегко найти место на открытом воздухе, потому что вы должны подключить маршрутизатор к широкополосному шлюзу от вашего интернет-провайдера, который обычно подключается к кабелю у внешней стены.
Шаг 2. Подключитесь к Интернету
Подключите маршрутизатор к кабелю или выберите сетчатый маршрутизатор
Чтобы решить проблему «большого расстояния» при подключении маршрутизатора, вы можете использовать кабель CAT5e или CAT6 для подключения маршрутизатора к порту Ethernet шлюза поставщика услуг Интернета. Другой вариант - провести кабели Ethernet через стены вашего офиса к выбранному центральному месту для маршрутизатора.
Еще один вариант - установить ячеистую сеть с маршрутизатором. Ячеистая сеть позволяет размещать несколько передатчиков Wi-Fi в вашем доме или офисе в одной сети. В отличие от повторителей, которые можно использовать с любым беспроводным маршрутизатором, для ячеистых сетей требуется маршрутизатор со встроенной этой возможностью.
Независимо от того, какой вариант вы выберете, вы будете использовать простой кабель Ethernet, подключенный к глобальной сети (WAN) или к Интернет-порту маршрутизатора. Интернет-порт обычно выделяется другим цветом от других портов.
Проверьте светодиодные индикаторы маршрутизатора
Светодиодные индикаторы вашего маршрутизатора сообщают вам, успешно ли вы установили активное подключение к Интернету. Если вы не видите индикаторов, подтверждающих такое подключение, убедитесь, что вы подключили кабель к правильному порту.
Проверить соединение с устройством
Убедитесь, что у вашего роутера есть рабочее соединение, подключив портативный компьютер к одному из портов устройства на задней панели роутера. Если все пойдет хорошо, вы сможете установить проводное соединение, как и при подтверждении активного подключения к Интернету.
Шаг 3. Настройте шлюз беспроводного маршрутизатора
В некоторых случаях интернет-провайдеры предлагают клиентам шлюзы со встроенными маршрутизаторами. В большинстве случаев эти комбинированные устройства не предназначены для бизнес-сред, и у них нет дополнительных портов, безопасности и других опций, которые позволяют добавлять службы и расширять сети по мере роста бизнеса.
Если у вас есть шлюз со встроенным маршрутизатором, вам необходимо настроить шлюз для отключения маршрутизатора и передачи IP-адреса WAN - уникального адреса Интернет-протокола, который Интернет-провайдер назначает вашей учетной записи, - и всего сетевого трафика, проходящего через ваш новый роутер.
Если вы не сделаете этого шага, вы можете столкнуться с конфликтами, которые мешают правильной работе устройств. Возможно, вам потребуется обратиться к своему интернет-провайдеру за помощью на этом этапе.
Шаг 4. Подключите шлюз к маршрутизатору
.Сначала выключите шлюз. Если кабель Ethernet уже подключен к порту локальной сети (LAN) шлюза, отсоедините кабель и подключите его к порту WAN маршрутизатора.Снова включите шлюз и подождите несколько минут, пока он загрузится. Подключите питание маршрутизатора и включите его, снова подождав несколько минут.
Шаг 5. Используйте приложение или веб-панель
Самый простой способ продолжить настройку маршрутизатора - использовать мобильное приложение, если оно есть у производителя маршрутизатора. Если приложения нет или вы предпочитаете использовать веб-панель управления маршрутизатора, подключите маршрутизатор к компьютеру с помощью кабеля Ethernet.
Вы можете найти IP-адрес маршрутизатора, напечатанный на задней панели самого устройства; Если нет, введите 192.168.1.1, общий адрес маршрутизатора, в строку поиска браузера.
Шаг 6: Создайте имя пользователя и пароль
Для настройки маршрутизатора вам необходимо войти в систему, используя имя администратора и пароль по умолчанию. Обычно эту информацию можно найти на самом маршрутизаторе или в сопроводительном руководстве пользователя.
Затем введите необходимые учетные данные. Как только вы войдете, вы должны немедленно создать новое имя пользователя и пароль. По умолчанию обычно используются что-то вроде «admin» и «password1234», что явно небезопасно, поэтому не забудьте изменить их при первой возможности.
Шаг 7: Обновите прошивку роутера
Ваш роутер может нуждаться в обновлении «прошивки» или программного обеспечения, с которым он работает.Обновите его как можно скорее, так как новая прошивка может исправить ошибки или предложить новые меры безопасности.
Некоторые маршрутизаторы могут загружать новую прошивку автоматически, но многие этого не делают. Возможно, вам потребуется проверить наличие обновлений через приложение или интерфейс браузера.
Шаг 8: Создайте пароль Wi-Fi
Так же, как большинство маршрутизаторов поставляются с предварительно назначенными именами пользователей и паролями администратора, большинство из них также имеют предварительно установленные имена пользователей и пароли Wi-Fi.Вероятно, вам будет предложено изменить имя пользователя и пароль Wi-Fi, но даже если вы не видите такого запроса, запланируйте это как можно скорее.
Шаг 9: По возможности используйте инструменты автоконфигурации
Если ваш маршрутизатор оснащен функциями автоматической установки, положитесь на них, чтобы завершить настройку. Например, вы должны иметь возможность использовать автоконфигурацию для управления IP-адресами с помощью протокола динамической конфигурации хоста (DHCP), который автоматически назначает IP-адреса устройствам.Вы всегда можете изменить эти адреса позже.
Шаг 10. Настройте безопасность
Многие производители маршрутизаторов предоставляют функции безопасности для защиты конфиденциальности сети и пользователей. Вы можете войти в веб-панель управления и включить дополнительные функции безопасности, такие как брандмауэр, веб-фильтрация и контроль доступа, чтобы защитить себя от вредоносного трафика. Вы также можете настроить виртуальные частные сети (VPN) для обеспечения конфиденциальности.
.Как превратить роутер в расширитель диапазона
Однако мы еще не закончили. Нам еще предстоит расширить сеть. Мы делаем это, создавая виртуальный беспроводной интерфейс с отдельным SSID от основной сети. Если вы хотите подключиться к этому маршрутизатору, а не к основному, вы подключитесь к этому SSID.
7. Вернитесь к Wireless> Basic Settings.
Под основной панелью настройки маршрутизатора вы увидите кнопку для добавления виртуального интерфейса. Нажмите здесь. Это создаст нашу вторую «виртуальную» беспроводную сеть.Это тот, к которому вы подключитесь, если хотите подключиться к повторителю, а не к основному маршрутизатору.
Раздел будет расширяться. Единственное, что вам здесь нужно сделать, это дать ему новый SSID, отличный от основной сети. Когда клиент хочет подключиться к повторителю, это SSID, который он будет использовать. Щелкните Сохранить.
8. Помните, что нам также необходимо защитить «виртуальную» беспроводную сеть. Щелкните Wireless Security и найдите раздел Virtual Interfaces.
Измените режим безопасности с Disabled на WPA2 Personal, а затем введите общий ключ (пароль) для расширенной сети.Он может быть таким же, как ваша основная беспроводная сеть, или отличаться от него.
Нажмите «Сохранить и применить».
А теперь все готово. Новая сеть появится в вашем списке доступных сетей при просмотре сетей Wi-Fi, и вы сможете подключиться к той, которая вам больше подходит в данный момент. Если вы установили пароли для обоих, ваше беспроводное устройство должно автоматически выбрать за вас, в зависимости от того, какое из них имеет самый сильный сигнал.
.Как установить и настроить домашний маршрутизатор
Домашний маршрутизатор соединяет вашу домашнюю сеть с Интернетом.
Большинство домашних маршрутизаторов также функционируют как точек беспроводного доступа и обычно называются беспроводными маршрутизаторами .
Домашние маршрутизаторыобычно поставляются интернет-провайдером как часть вашего интернет-пакета.
В этом руководстве я расскажу о различных портах, доступных на большинстве маршрутизаторов, а также о том, как настроить маршрутизатор и изменить общие настройки.
Интерфейсы и физические соединения маршрутизатора
Все маршрутизаторы имеют два интерфейса:
- Local - это локальная, домашняя, офисная сеть
- Внешний - Интернет
На стороне Интернета маршрутизатор может иметь одно соединение с меткой DSL , которое использует телефонное соединение RJ12 .
Подключается к телефонной сети через широкополосный фильтр.
У вас также может быть широкополосный соединитель / WAN .Он используется для подключения к кабельному модему или оптоволоконному модему , как показано ниже:

На локальной стороне маршрутизатор будет иметь интерфейс Wi-Fi и портов Ethernet .
Показанный выше маршрутизатор - это мой домашний маршрутизатор, который имеет 4 порта Ethernet для проводных клиентов, а также поддерживает доступ WI-Fi .
Кроме того, большинство из них также имеют разъем USB для подключения маршрутизатора к компьютеру для первоначальной настройки.
Настройка и настройка беспроводного маршрутизатора
Физическая установка
Маршрутизатор будет иметь порт с маркировкой DSL , который подключается с помощью разъема RJ12 к микрофильтру , а затем к вашей телефонной линии. (ADSL и VDSL)
Всегда помните об использовании микрофильтра, поскольку без него он может не работать или работать только с перерывами.
Примечание: новых точек подключения имеют встроенный фильтр.
Для оптоволокна и кабеля используйте порт WAN на маршрутизаторе для подключения к кабельному или оптоволоконному модему с помощью кабеля Ethernet.
См. Руководство по домашним маршрутизаторам для начинающих
Конфигурация маршрутизатора
Чтобы изменить параметры конфигурации маршрутизатора, вам необходимо войти в маршрутизатор.
Это можно сделать несколькими способами:
- С помощью компьютера, подключенного с помощью кабеля USB.
- С помощью компьютера, подключенного с помощью кабеля Ethernet и веб-интерфейса.
- С помощью компьютера, подключенного с помощью Wi-Fi и веб-интерфейса. - Наиболее распространенный
Использование Wi-Fi и веб-интерфейса
Практически все домашние маршрутизаторы можно настроить и управлять с помощью веб-интерфейса ., то есть веб-браузер .
Чтобы использовать это, вам необходимо подключиться к маршрутизатору через порт Ethernet или Wi-Fi .
Для подключения по Wi-Fi вам необходимо знать:
- SSID маршрутизатора , который должен поставляться с документацией. (вы можете изменить SSID позже).
- Пароль Wi-Fi.
Используемый мной BT Home Hub поставляется с удобной выдвижной картой с напечатанными на ней сведениями, как показано ниже
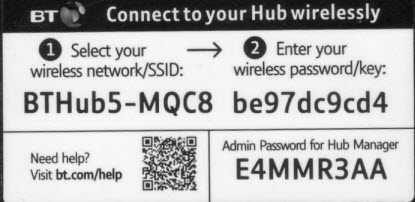
Шаг 1. Настройка Wi-Fi
Первый шаг - настроить доступ к Wi-Fi на портативном компьютере / ПК, используя данные Wi-Fi (SSID и пароль).
Теперь вы можете подключиться к маршрутизатору, и маршрутизатор должен назначить вам IP-адрес .
Вы можете проверить свой IP-адрес и узнать IP-адрес маршрутизатора с помощью команды ipconfig .
Откройте командную строку и введите Ipconfig / all. Найдите шлюз по умолчанию . Это адрес вашего роутера.
Шаг 2 Подключение к маршрутизатору
Для подключения к роутеру необходимо знать:
- IP-адрес роутера
- Имя пользователя и пароль администратора по умолчанию для маршрутизатора
Общие адреса по умолчанию: 192.168.1.254 , 192.168.1.1 и 192.168.0.1.
Общие имя и пароль учетной записи администратора по умолчанию: admin и administrator , а пароль - пароль
На этом сайте есть полный список имен и паролей учетных записей администратора
Для входа в систему откройте веб-браузер и введите IP-адрес маршрутизатора, например 192.168.1.254.

Должен появиться экран приветствия или обзорный экран, как показано выше.
Если вы попытаетесь внести изменения, вам будет предложено войти в систему.
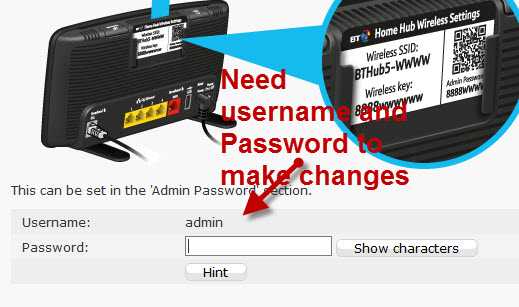
Общие изменения конфигурации
После входа в систему вы можете изменить конфигурацию маршрутизатора.
Обычно вам нужно настроить несколько вещей.
- A Network SSID для беспроводных клиентов. (Только беспроводной маршрутизатор )
- Беспроводные каналы (только беспроводной маршрутизатор )
- Пароль администратора для управления маршрутизатором
- Пароль для соединения DSL .
- Внутренний IP диапазонов адресов.
- Перенаправление портов
- DDNS
Примечание 1: Я бы порекомендовал вам изменить WiFi SSID и пароль , а также пароль администратора маршрутизатора .
Примечание 2: Изменение некоторых настроек приведет к потере соединения с маршрутизатором, поэтому может потребоваться повторное подключение и повторный вход в систему с использованием новых настроек.
Изменение пароля сети SSID и
Рекомендуется изменить это имя и пароль, которые легко запомнить, но нелегко угадать.
В ресторанах, отелях и т. Д. Вы часто видите название ресторана или отеля как SSID.
Важно! -При изменении вы потеряете соединение, и вам нужно будет изменить настройки Wi-Fi вашего ноутбука , чтобы они соответствовали новым настройкам.
На домашнем концентраторе BT вы найдете настройки Wi-Fi в разделе «Дополнительно».
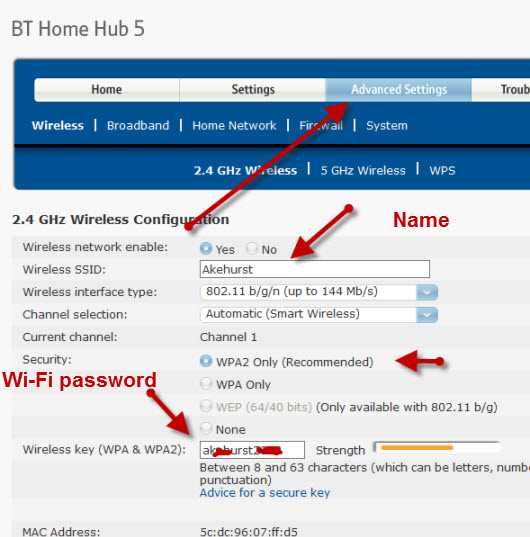
Изменение пароля администратора для управления маршрутизатором
Важно изменить это значение по умолчанию, как будто вы не оставляете свою сеть открытой для взломов системы безопасности.
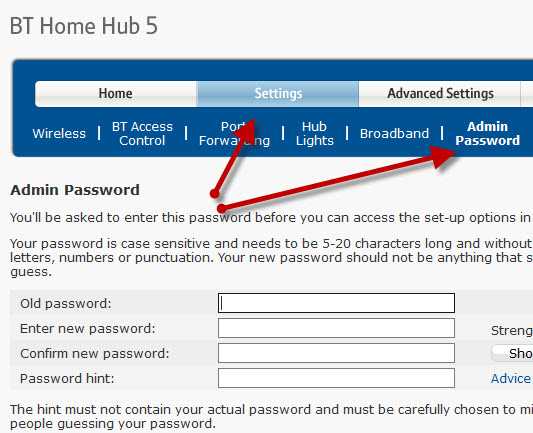
Пароль для DSL-маршрутизатора стороннего производителя
Если вы используете маршрутизатор, который не был предоставлен ISP , вам также необходимо настроить параметры для DSL-соединения с ISP.
В большинстве случаев маршрутизатор может определять тип подключения и настраивается сам.
Все обнаруженные мной домашние сетевые соединения используют PPPoe (PPP over Ethernet).
Не нужно беспокоиться о том, что это означает, но в результате вам нужно будет предоставить имя пользователя и пароль , чтобы маршрутизатор мог подключиться к провайдеру.
Это имя пользователя и пароль указаны в деталях настройки вашего интернет-провайдера.
Чтобы найти информацию, вам может потребоваться выход в Интернет. Попробуйте поискать по поисковому запросу:
Провайдер (например, BT, talktalk) dsl пароль стороннего маршрутизатора.
Вот пример из talktalk
I Примечание: Распространенная проблема заключается в том, что люди путают две комбинации имени пользователя и пароля:
Одна позволяет подключиться к маршрутизатору ( предоставляется производителем маршрутизатора ), а другая позволяет маршрутизатору подключаться к интернет-провайдеру. ( предоставляется провайдером ).
Безопасная настройка беспроводной сети
Беспроводные сети небезопасны, и если вы живете в густонаселенном районе, вы можете обнаружить, что можете видеть и получать доступ к беспроводным сетям своих соседей, и наоборот.
По этой причине всегда должен шифровать беспроводные соединения .
Однако, если у вас есть проблемы с настройкой, настройте маршрутизатор на использование незашифрованных подключений для запуска, и когда вы убедитесь, что ваша сеть работает нормально, измените маршрутизатор и клиентов на использование зашифрованных подключений.см. Как настроить безопасную беспроводную сеть
Полосы частот
Большинство современных маршрутизаторов имеют двухдиапазонный , что означает, что они поддерживают диапазоны частот 2,4 ГГц и 5 ГГц .
Диапазон частот 5 ГГц не так популярен, как диапазон 2,4 ГГц, поскольку он является более новым, и старые устройства Wi-Fi не поддерживают его.
Полоса частот 5 ГГц обеспечивает более высокие скорости, но меньшие расстояния.
Выбор канала Wi-Fi
Wi-Fi (2.В диапазоне 4 ГГц доступно 14 каналов, однако используются стандартные каналы 1,6 и 11.
При выборе канала для вашего маршрутизатора / точки доступа необходимо учитывать, какие каналы уже используются в вашем регионе.
Если вы живете в густонаселенных районах, у вас будет много других точек доступа с разной мощностью сигнала и могут возникнуть помехи.
Существует ряд инструментов для тестирования, которые можно использовать для просмотра активности Wi-Fi в вашем регионе.
Я предпочитаю инструмент InSSIDer , который работает на Android и Windows.
Вы можете скачать бесплатный инструмент здесь для Windows и Mac и здесь для Android.
Общая идея состоит в том, чтобы выбрать канал с наименьшими помехами от других каналов.
Большинство современных беспроводных маршрутизаторов автоматически обнаруживают и выбирают лучший канал.
Настройка DHCP
Обычно этот параметр включен по умолчанию, а если он не включен, вам следует включить его, если только вы не предоставляете службу DHCP с другого маршрутизатора.
Как правило, следует использовать конфигурацию по умолчанию . Мои настройки показаны ниже, и они являются настройками по умолчанию:
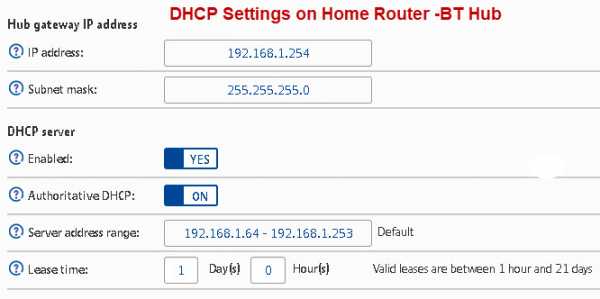
Примечание: У вас должен быть только один DHCP-сервер в домашней сети. См. Общие сведения о DHCP в домашних сетях
Настройка перенаправления портов
Это очень распространенная настройка, если у вас есть кто-то, кто играет в компьютерные игры, или если вам нужно предоставить внешний доступ к вашей домашней сети.
Этот параметр может быть потенциально опасным, поскольку он открывает вашу домашнюю сеть для Интернета, и он более подробно описан в руководстве по переадресации портов.
Однако вы должны иметь представление о IP-адресах и различных типах, поэтому я рекомендую вам сначала прочитать руководство по внутренним и внешним IP-адресам.
Динамический DDNS
Если вам нужно получить доступ к устройствам в вашей домашней сети из Интернета, вы обычно будете использовать DDNS.
Большинство домашних маршрутизаторов можно настроить на автоматическое обновление серверов DDNS при изменении внешнего IP-адреса.
См. Сведения о DDNS
Общие вопросы и ответы
Вопрос - Я хочу настроить виртуальные локальные сети, но другие маршрутизаторы iSP не поддерживают виртуальные локальные сети. Могу ли я использовать сторонние маршрутизаторы?
Ответ - Да, но вам необходимо выбрать правильный тип подключения к Интернету, см. Руководство для начинающих по домашним маршрутизаторам
Сводка
На домашних маршрутизаторах обычно меняется расширение.
- Имя Wi-Fi (SSID)
- Пароль Wi-Fi
- Пароль администратора
Статьи и ресурсы по теме:
Сохранить
Дайте мне знать, если вы нашли его полезным
[Всего: 33 Среднее: 3,6].Как настроить подключение вручную?
В большинстве случаев DC ++ должен иметь возможность автоматически обнаруживать соответствующие способ подключения. В этом FAQ содержится подробная информация о том, как настроить входящее соединение вручную в случае автоматического обнаружение не удается или его результат для вас неприемлем.
Общие сведения о подключении DC ++
Чтобы облегчить себе жизнь при использовании DC ++, необходимо настроить подключение правильно. Другими словами, ваш тип входящего соединения должен быть правильным. выбран для поиска и загрузки для работы.Доступные режимы подключения зависят от структуры вашей сети и способа доступа к Интернет. С точки зрения протокола существует два метода подключения. Доступны: активный режим и пассивный режим . Пока пассивный режим почти гарантированно работает, работает не так хорошо, как правильно настроенный соединение в активном режиме. Для более подробного объяснения прочтите Зачем мне нужен активный режим?
Обратите внимание, что для поиска необходимы правильные настройки входящего соединения и скачивает файл для работы.Эти настройки не влияют на способность для подключения к хабам или загрузки хаблистов . Этот FAQ предполагает, что вы можете загружать хаблисты и подключаться к хабам , а также другие партнеры могут загружать файлы от вас. Если это не так, то вы должны Прежде чем переходить к этому FAQ, устраните проблемы другого рода:
- Убедитесь, что DC ++ не заблокирован каким-либо брандмауэром или аналогичными средствами защиты программное обеспечение. Чтобы получить советы, как обойти эту ситуацию и разблокировать DC ++, пожалуйста следуйте этому руководству.
- Убедитесь, что DC ++ использует правильный сетевой интерфейс для доступа к Интернет, особенно если вы используете несколько подключений к Интернету или любой IP-адрес. программное обеспечение туннелирования (VPN). Вы можете указать правильный интерфейс для использования с DC ++ здесь.
Решите, какую настройку активного режима выбрать
Очень важно определиться, какой режим активного подключения доступны для вас. Это зависит от структуры вашей сети, поэтому вам нужно знать как именно вы выходите в Интернет.Это прямое соединение через модем или у вас есть локальная сеть и вы выходите в Интернет через роутер или другой шлюз? Если не уверены, эта страница должна помочь вы понимаете это.
Если вы все еще не уверены, какие сетевые устройства вы используете для подключения к Интернет, тогда используйте Google! Он может дать вам информацию о каждое имеющееся у вас сетевое устройство, просто выполнив поиск по номеру модели напечатаны на устройстве. Многие интернет-провайдеры называют свое устройство простым модемом, когда оно на самом деле роутер, так что проверить никогда не помешает.
Чтобы выбрать правильный активный режим подключения, вы должны знать, вы за маршрутизатором или шлюзом или если вы выходите в Интернет прямо . Вы также можете определить, есть у вас роутер или нет, проверив ваши внешних и внутренних IP-адресов. Если эти IP-адреса НЕ совпадает, тогда вы выходите в Интернет через локальный шлюз или роутер .
Если вы все еще не уверены, вы можете обратиться к горячей линии поддержки вашего интернет-провайдера или системный администратор (если он находится в сети организации).
Чтобы вручную настроить параметры подключения, снимите флажок Разрешить DC ++ определяет лучшие настройки подключения в разделе «Связь». панель настроек диалогового окна настроек. Это активирует элементы управления на Панель ручной настройки, где вы можете изменить подключение настройки вручную.
Когда вы посмотрите на настройки входящего соединения, вы увидите найти 2 варианта для активного режима и последний вариант для пассивного режима Крайнее средство. За активность:
- Если у вас нет маршрутизатора / шлюза , вам необходимо установить Активный режим (У меня нет маршрутизатора / я настроил свой маршрутизатор) вариант.
- Если вы подключаетесь через маршрутизатор / шлюз, вы можете выбрать между 1-м или 2-й вариант : Активный режим (у меня нет роутера / я настроил мой маршрутизатор) или Активный режим (пусть DC ++ настроит мой маршрутизатор с NAT-PMP / UPnP) .
Настройка активного режима, если вы подключены напрямую (НЕ за маршрутизатором)
- Щелкните меню «Файл», а затем «Настройки». Щелкните Руководство панель конфигурации.
- Выберите активный режим (у меня нет маршрутизатора / я настроил свой роутер) радиокнопка.Оставьте поля в поле «Внешний / WAN IP». пустой. Это заставит DC ++ использовать текущий IP-адрес, назначенный вашей сети. открытка. У вас НЕ ДОЛЖНО иметь внутренний IP-адрес, чтобы это работало.
- Также оставьте пустыми поля переводов и порта поиска. Это сделает DC ++ рандомизируйте порт, который он использует каждый раз.
- Оставьте для параметров исходящего соединения на панели прокси значение Прямое Подключение.
- Щелкните ОК. Это закроет окно настроек.
- Проверьте активный режим, объединив несколько хабов и выполнив поиск общего срок.Вы должны получить результаты обратно. Если нет, то вы, вероятно, стоите за маршрутизатор, имеет внутренний IP-адрес или неправильно настроено программное обеспечение безопасности для разблокировки DC ++.
Обратите внимание, что это правильный режим подключения, если вы используете DC ++ для подключения к локальным концентраторам , и вы планируете подключаться к пользователям в своем только локальная сеть.
Настройка активного режима, если вы находитесь за роутером
Если вы находитесь за маршрутизатором (шлюзом), то ваш компьютер является членом отдельная локальная сеть, поэтому соединения, поступающие из Интернета, должны их путь в ваш компьютер , который находится в частной сети.Для успешное подключение маршрутизатор должен быть настроен , чтобы открыть коммуникационные порты DC ++ использует и пересылает входящую информацию от Интернет на нужный компьютер (тот, на котором работает DC ++). Это называется переадресация портов или сопоставление портов и требуется настройка в устройстве роутера. Есть способы сделать отображение портов автоматически , если ваш роутер поддерживает один из автоматических портов протоколы сопоставления, доступные в DC ++. Если нет автоматического сопоставления портов способы поддерживаются роутером, настройку следует производить вручную для достижения рабочего активного режима подключения.
Конфигурация автоматического сопоставления портов
Вы можете упростить процесс настройки переадресации портов, если ваш роутер поддерживает протоколы автоматического сопоставления портов, такие как NAT-PMP или UPnP. Для получения дополнительной информации см. Что такое NAT-PMP / UPnP ?.
Все широкополосные маршрутизаторы SOHO, произведенные в последние годы должны поддерживать как минимум UPnP, и он должен быть включен по умолчанию (это не всегда верно для старых моделей). В любом случае лучше проконсультироваться с документацией устройства о том, какой протокол сопоставления портов поддерживает ли маршрутизатор и как ее включить.
В настоящее время DC ++ включает поддержку UPnP и NAT-PMP. Если автоматически отображение портов включено в конфигурации подключения DC ++ попытается сопоставьте порты со всеми доступными интерфейсами сопоставителя до успешного попытка. Включение автоматического сопоставления портов
- Щелкните меню «Файл», а затем «Настройки». Щелкните Руководство панель конфигурации.
- Выберите активный режим (пусть DC ++ настроит мой маршрутизатор с NAT-PMP / UPnP) радиокнопка.Оставьте поля в поле «Внешний / WAN Поле IP "пустое.
- Также оставьте пустыми поля переводов и порта поиска. Это сделает DC ++ рандомизируйте порт, который он использует каждый раз.
- Оставьте для параметров исходящего соединения на панели прокси значение Прямое Подключение.
- Щелкните ОК. Это закроет окно настроек.
- Проверьте активный режим, объединив несколько хабов и выполнив поиск общего срок. Вы должны получить результаты обратно. Если нет, то откройте Систему Окно журнала и проверьте последние сообщения журнала о сопоставлении портов попытки и возможные ошибки.
Вот несколько советов, если вы не можете заставить работать автоматическое сопоставление портов и не могу понять, в чем проблема:
- Убедитесь, что вы правильно настроили безопасность программа для разблокировки DC ++
- Когда выбрано автоматическое сопоставление портов, DC ++ пробует все включенные сопоставления интерфейсы один за другим до успешного результата. Порядок по умолчанию реализации предопределены, но вы можете указать, какой преобразователь DC ++ должен сначала попробуйте. Возможно, DC ++ получит успешный сигнал от определенного интерфейс сопоставления (вы видите успешные результаты сопоставления портов в окне системного журнала), но поиск и загрузка по-прежнему не работают поскольку операция сопоставления портов фактически не удалась.В этом случае вы можете выбрать другой интерфейс сопоставления, чтобы попробовать сначала в надежде лучший результат.
- Попробуйте установить внешний IP-адрес вручную (см. Выше, как определите его), особенно если вы видите 'Сопоставление портов: не удалось получить внешний IP 'сообщение в окне системного журнала или неправильный IP-адрес отображается, если вы используете команду чата / conn. Не забудьте в этих случаях запретить автоматическое переопределение IP.
Настройка сопоставления портов вручную
Если вы не можете автоматизировать переадресацию портов с помощью NAT-PMP или UPnP, вы можете следуйте часто задаваемым вопросам ручной переадресации портов, чтобы активировать режим подключения.Обратите внимание, что перенаправление портов вручную - это сложная задача, и требует минимальных знаний о компьютерных сетях.
В крайнем случае выберите пассивный режим
Если ничего из вышеперечисленного не помогло или вы не можете использовать активный режим в своем сети (например, у вас нет доступа к странице конфигурации маршрутизатор / шлюз или у вас есть брандмауэр, предоставляемый вашим интернет-провайдером), тогда вы необходимо выбрать пассивный режим (в крайнем случае - имеет серьезные ограничения) в настройках подключения.Однако, как указано выше, пассивный режим имеет ряд недостатков.
Если поиск и / или загрузка по-прежнему невозможны даже в пассивном режиме, другой Возможно, ваш интернет-провайдер блокирует DC (и часто другие протоколы p2p также). Это также распространено в университетах, на рабочем месте или в других местах. организаций, и это тема другого FAQ.
.