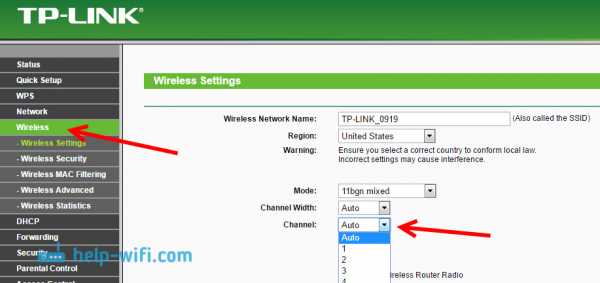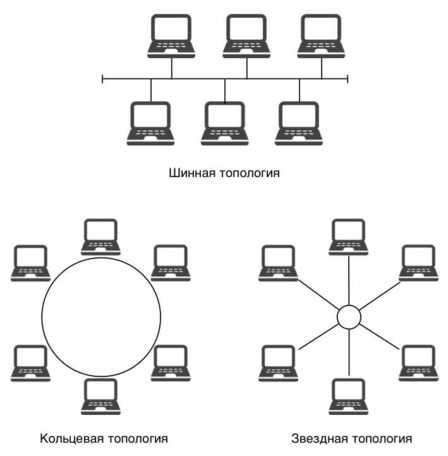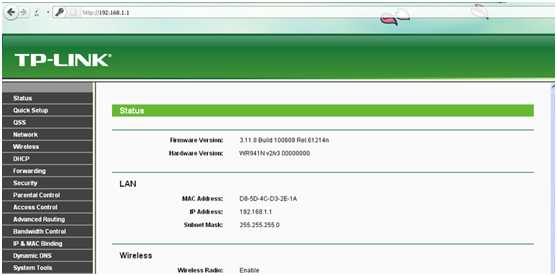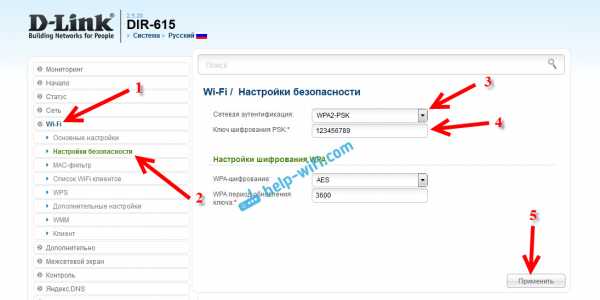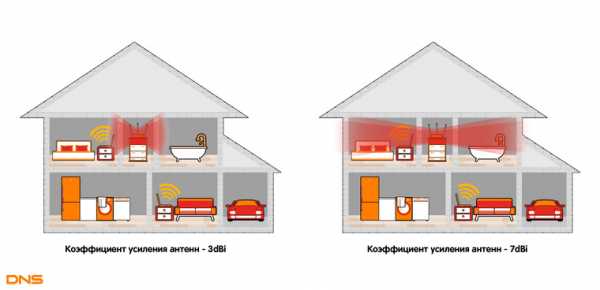Мы принимаем к оплате:
«Подарочный сертификат» от нашего Учебного Центра – это лучший подарок для тех, кто Вам дорог! Оплате обучение и подарите Вашим родным и близким обучение по любому из курсов!!!
«Сертификат на повторное обучение» дает возможность повторно пройти обучение в нашем Учебном Центре со скидкой 1000 рублей!
А также:
Как изменить язык в роутере
Как в TP-Link Поменять Язык На Русский — Интерфейс Настроек
Кто там спрашивал, как в роутере TP-Link поменять язык панели управления настроек на русский? Сегодня дам на него развернутый ответ. Вся беда тех, кто задает такой вопрос, в том, что заказали они себе маршрутизатор где-то в интернете и теперь не могут изменить язык интерфейса в разделе администратора. Ведь у него по умолчанию не установлена русская локализация.
Смена языка интерфейса на русский в маршрутизаторе TP-Link
Как правило, у TP-Link имеется английский язык, даже если вы приобрели его в Китае. В отличие от того же Xiaomi, вокруг которого приходится плясать с бубном, прежде чем избавиться на нем от паучков.

Но и здесь все не так просто. Нужно понимать, что поскольку русский язык в панели администратора отсутствует, это означает, что на нем установлена такая прошивка. То есть весь корень зла кроется в программном обеспечении роутера.
Поэтому берем модельный номер вашего роутера и идем с ним на официальный русский сайт TP-Link в раздел загрузок.
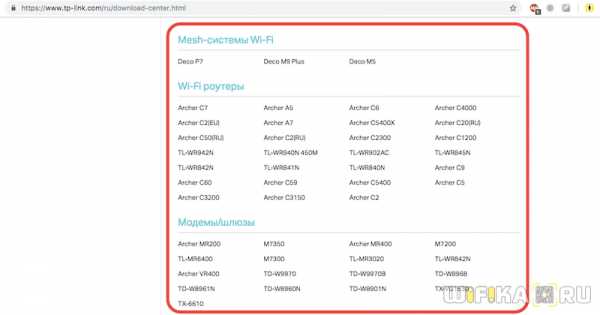
Находим здесь свою модель роутера. Если его в списке нет, то увы — ваша модификация не выпускалась для России или стран СНГ, и официально поддержки русского языка не имеет. Если же он нашелся, то жмем на ссылку с его названием и открываем вкладку «Встроенное ПО»
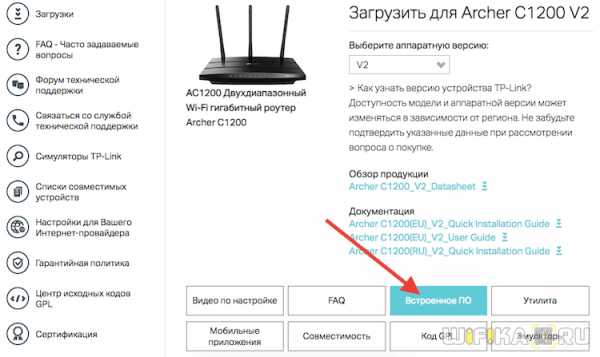
Здесь ищем последнюю версию ПО — Мультиязычную или Русскую.
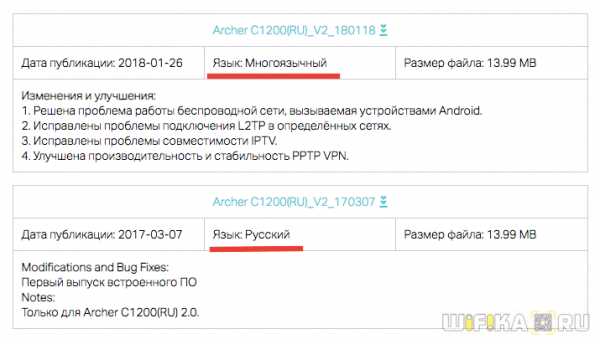
Теперь только дело техники. Скачиваем ее и потом прошиваем свой маршрутизатор. О том, как это правильно сделать, я опубликовал отдельную подробную инструкцию.
После этого можно обратно зайти в админку и выбрать русский язык для роутера TP-Link
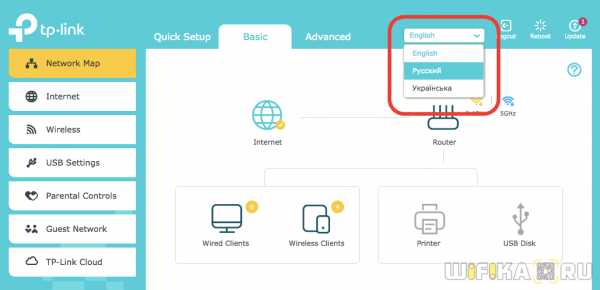
Как изменить язык на роутере TP-Link без официального ПО для России
Поменять язык на русский для тех моделей, у которых нет официальной локализации в России, можно другим способом. А именно, установить кастомную прошивку. Они есть для Asus, Xiaomi и других производителей, однако конкретно для ТП Линк мне таких не попадалось… Если вы знаете, где ее взять, то делитесь ссылками в комментариях.
Спасибо!Не помоглоЛучшие предложения
Александр
Специалист по беспроводным сетям, компьютерной технике и системам видеонаблюдения. Выпускник образовательного центра при МГТУ им. Баумана в Москве. Автор видеокурса "Все секреты Wi-Fi"
Задать вопрос
Как изменить настройки домашнего роутера?
Обновлено: 31.08.2020, Computer Hope
Все современные маршрутизаторы имеют интерфейс конфигурации (панель администрирования), доступ к которому можно получить в веб-браузере. Следуйте инструкциям на этой странице, чтобы получить доступ к домашнему маршрутизатору и настроить его.
Типичные причины изменения настроек маршрутизатора
Причины, по которым вам может потребоваться изменить конфигурацию домашнего маршрутизатора, включают:
- Изменение имени (SSID) вашей беспроводной сети.
- Изменение пароля (ключа шифрования) вашей беспроводной сети.
- Изменение правил брандмауэра вашего маршрутизатора, чтобы разрешить входящий или исходящий трафик на определенных сетевых портах.
- Изменение серверов доменных имен (DNS), используемых вашим маршрутизатором для разрешения сетевых адресов.
- Изменение имени пользователя и пароля, используемых для доступа к интерфейсу администрирования вашего маршрутизатора.
- Включение или отключение удаленного администрирования для вашего маршрутизатора, что позволяет администратору настраивать маршрутизатор с компьютера вне сети.
- Настройка родительского контроля для ограничения доступа к определенным веб-сайтам из вашей сети.
Как настроить мою модель роутера?
Каждый маршрутизатор отличается . Даже маршрутизаторы одного производителя могут использовать разные инструменты настройки в зависимости от модели. Поэтому для настройки маршрутизатора важно обратиться к руководству , которое соответствует вашей конкретной модели маршрутизатора. Если вы не знаете, какая у вас модель маршрутизатора, проверьте корпус маршрутизатора на наличие идентифицирующей информации.
Если у вас больше нет печатного руководства, прилагаемого к маршрутизатору, вы можете найти документацию в Интернете на веб-сайте поддержки производителя. Вот несколько быстрых ссылок на сайты поддержки популярных маршрутизаторов:
Доступ к интерфейсу настройки маршрутизатора
Большинство современных маршрутизаторов предоставляют административную панель управления, доступ к которой можно получить через веб-браузер. Вы можете подключиться к нему в своем веб-браузере, как если бы это был веб-сайт. Страница передается в ваш браузер прямо с вашего роутера.
Чтобы подключиться к веб-интерфейсу маршрутизатора, выполните следующие действия:
- Подключитесь к локальной сети - Вам необходимо подключиться к локальной сети через маршрутизатор, чтобы получить доступ к веб-интерфейсу маршрутизатора. Это соединение может быть беспроводным или проводным (с помощью кабеля Ethernet, подключенного к одному из портов Ethernet вашего маршрутизатора). Подробные инструкции по созданию проводного подключения к маршрутизатору см. В нашем руководстве.
- Открыть новое окно браузера - Вы можете использовать любой Интернет-браузер, например Firefox, Chrome, Edge или Safari.
- Перейдите к локальному адресу вашего маршрутизатора - В адресной строке введите IP-адрес вашего маршрутизатора. Это зависит от конфигурации вашего браузера, но обычно это одно из следующих:
192.168.0.1
192. 168.1.1
10.0.0.1
10.0.1.1
На изображении ниже адрес 192.168.0.1 вводится в адресную строку.
Если ни один из перечисленных выше IP-адресов вам не подходит, обратитесь к руководству.Некоторые маршрутизаторы могут зарезервировать специальный локальный адрес, который автоматически приведет вас к веб-интерфейсу вашего маршрутизатора. Например, ко многим маршрутизаторам Netgear можно получить доступ, перейдя по адресу routerlogin.net .
Вы также можете узнать адрес вашего маршрутизатора, спросив у сетевого оборудования вашего компьютера, что это такое. См. Определение адреса маршрутизатора ниже для получения дополнительной информации.
- Войдите в веб-интерфейс. - Если вы успешно перейдете к своему маршрутизатору, вы увидите приглашение входа, которое выглядит по-разному в зависимости от вашей модели маршрутизатора и используемого вами браузера.Это может выглядеть так же просто, как пример ниже.
В этом запросе введите имя пользователя и пароль администратора вашего маршрутизатора - обратите внимание, что это , а не , то же самое, что и пароль для подключения к вашей сети.
Если вы не знаете эту информацию, обратитесь к руководству вашего маршрутизатора. Его также можно распечатать на самом роутере. Некоторые производители маршрутизаторов создают уникальный логин для каждого маршрутизатора, а некоторые используют значение по умолчанию, которое одинаково для каждого устройства этой модели.
Если вы все еще застряли, вы всегда можете попробовать одну из традиционных комбинаций по умолчанию:
| имя пользователя | пароль |
|---|---|
| администратор | пароль |
| администратор | админ |
| администратор | |
| администратор | пароль |
| администратор | |
| пользователь | пароль |
| пользователь |
- После ввода правильного имени пользователя и пароля вы можете получить доступ к веб-интерфейсу, который похож на следующий пример.
Отсюда у вас есть доступ ко всем настраиваемым параметрам вашего маршрутизатора.
Осторожно! Если вы измените что-то, чего не понимаете, вы можете случайно отключить или снизить производительность вашей сети. Если вы измените какие-либо настройки, запишите эти изменения на бумаге или в текстовом файле для дальнейшего использования.
Изменение имени и пароля маршрутизатора
После получения доступа к маршрутизатору (инструкции см. В предыдущем разделе) вы можете изменить имя (SSID) и пароль по умолчанию.Для этого следуйте приведенным ниже инструкциям. Однако имейте в виду, что каждый маршрутизатор немного отличается, поэтому шаги, используемые для поиска раздела пароля беспроводной сети вашего маршрутизатора, могут отличаться. Если вы не можете найти раздел безопасности беспроводной сети, обратитесь к руководству пользователя вашего маршрутизатора.
- Войдите в свой маршрутизатор (инструкции см. В предыдущем разделе).
- Найдите подраздел Setup или Wireless Setup , обычно в левой или верхней части окна.
- В меню Wireless Setup введите предпочтительное имя маршрутизатора и пароль в разделах Name (SSID): и Passphrase: .
- Нажмите кнопку, чтобы сохранить новые настройки, а затем выйдите из экрана конфигурации маршрутизатора.
Сброс маршрутизатора до заводских настроек (при необходимости)
Если вы допустили ошибку при настройке маршрутизатора или не можете войти в систему, используя имя пользователя и пароль по умолчанию для маршрутизатора, вы можете сбросить настройки маршрутизатора до заводских настроек по умолчанию.На большинстве беспроводных маршрутизаторов кнопка, предназначенная для этой функции, расположена на задней панели устройства. Кнопка может быть помечена, а может и не быть. Он также может быть утопленным, и для его нажатия потребуется скрепка. Подробности см. В руководстве.
Удерживание этой кнопки в течение определенного количества секунд вернет маршрутизатор к исходным настройкам. Обычно достаточно десяти секунд.
Помимо прочего, это приведет к сбросу имени беспроводной сети (SSID) и ключа (сетевого пароля) на значения по умолчанию.После сброса вам необходимо восстановить все подключения к беспроводной сети, используя эти значения по умолчанию.
Определение адреса роутера
Чтобы достоверно определить IP-адрес маршрутизатора, запросите у сетевого устройства его текущую конфигурацию. Это можно сделать разными способами в зависимости от вашей операционной системы:
Командная строка Windows
Как использовать командную строку Windows (DOS). окно. Вы можете сделать это, нажав Win + X (удерживая клавишу Windows и нажмите X), чтобы открыть меню «Опытные пользователи», затем выбрав Командная строка .
В командной строке введите ipconfig и нажмите Enter, чтобы открыть команду ipconfig.
ipconfig
IP-адрес вашего маршрутизатора указан в выходных данных в качестве шлюза по умолчанию:
В этом примере адрес маршрутизатора - 192.168.1.1 .
Windows PowerShell
Начиная с 2017 г., Windows 10 использует PowerShell в качестве командной строки по умолчанию. Это улучшенная версия традиционной командной строки.
Чтобы запустить PowerShell, нажмите Win + R (удерживая клавишу Windows и нажмите R). В меню Выполнить введите powershell и нажмите Enter (или нажмите OK).
В командной строке PowerShell запустите ipconfig , чтобы открыть команду ipconfig.
ipconfig
Ethernet-адаптер Ethernet: DNS-суффикс для конкретного соединения. : ваше-имя-маршрутизатора Локальный адрес IPv6. . . . . : fa88 :: 3203: 8d2e: f035: 757a% 4 IPv4-адрес.. . . . . . . . ..
Как изменить языковые настройки на английский в Firefox, Explorer и Chrome
Потеря ваших настроек английского языка может произойти по-разному: случайно или даже при загрузке программного обеспечения без настройки правильных настроек. В этот момент неважно, как вы попали в это маленькое болото - все, что имеет значение, - это заставить ваш браузер общаться с вами на языке, который вы понимаете - английском.
Итак, что вы можете сделать?
К счастью, это форматирование обычно стандартизировано.Это означает, что вы можете рассчитывать на то, что каждый день будете находить значки и их расположение в одном и том же месте. Как и многие другие вещи в жизни, программное обеспечение было бы очень громоздким в использовании без этой базовой функции. Вождение автомобиля по шоссе с постоянно меняющимися правилами дорожного движения рисует хорошую картину.
Направление маршрутов с помощью браузера
Если вы не можете прочитать инструкции, стоит обсудить различные варианты размещения важных настроек в вашем браузере.Обратите внимание на нумерацию различных элементов в разных папках, так как только это будет иметь значение после изменения языковых настроек.
Если вы не можете найти английский в этом списке, вы можете щелкнуть маленькую рамку прямо под списком языков на в нижнем левом углу . Это приводит к раскрывающемуся меню со списком многих языков, среди которых есть несколько вариантов английского. Выберите один, щелкнув по нему. Затем он появится последним в списке языков, используемых в настоящее время.Продолжайте, как в третьем и четвертом шагах выше, закройте Chrome и снова откройте его.
Какой бы браузер вы ни использовали, вам нужно только отметить, какой значок ведет к настройкам и расположение языковых настроек в нумерации общих настроек во время повседневного использования вашего браузера. Как и при чтении картинки, вам не нужно понимать язык, чтобы вернуться к языковым настройкам, чтобы изменить их обратно на английский. Кроме того, можно просто выбрать использование другого браузера или заново загрузить программу.
.Как изменить языковые настройки в R
Переполнение стека- Около
- Товары
- Для команд
- Переполнение стека Общественные вопросы и ответы
- Переполнение стека для команд Где разработчики и технологи делятся частными знаниями с коллегами
- Вакансии Программирование и связанные с ним технические возможности карьерного роста
- Талант Нанимайте технических специалистов и создавайте свой бренд работодателя
- Реклама Обратитесь к разработчикам и технологам со всего мира
- О компании
Как изменить язык в Windows
Обновлено: 07.10.2019, Computer Hope
Операционная система Microsoft Windows позволяет пользователям изменять язык отображения с одного языка на другой. В зависимости от версии Windows могут применяться некоторые ограничения. Выполните следующие действия для вашей версии Windows, чтобы изменить настройки языка отображения.
Windows 10
- Нажмите клавишу Windows, введите Язык и региональные стандарты , а затем нажмите Enter .
- В открывшемся окне щелкните значок.
- Вы можете ввести язык, который нужно добавить, или выбрать его из списка.
- После выбора языка вам будет предложено выбрать регион .
- Теперь вы должны увидеть новый язык в разделе Languages .
- Еще раз щелкните новый язык и нажмите кнопку.
- На появившемся экране в разделе Языковые параметры нажмите кнопку.
- После загрузки нового языка вернитесь к предыдущему экрану.
- Щелкните новый язык еще раз, а затем нажмите кнопку Установить по умолчанию .
- Перезагрузите компьютер , чтобы отобразить новый язык.
Windows 8
- Откройте панель управления.
- В разделе Часы, язык и регион щелкните ссылку Добавить язык .
- В разделе «Изменение языковых предпочтений» нажмите « Добавить язык» .
- Выберите язык, который вы хотите добавить, и нажмите кнопку Добавить .
Некоторые языки имеют дополнительные параметры или разные диалекты, которые вам нужно выбрать. Если кнопка «Добавить» изменится на «Открыть», вам необходимо выбрать дополнительный параметр для этого языка.
- Выбранный язык добавлен в список языков. Чтобы сделать добавленный язык основным языком, щелкните язык в списке и щелкните Переместите вверх , пока он не окажется наверху.
Добавленный языковой пакет, возможно, потребуется загрузить и установить в Windows 8, прежде чем его можно будет использовать.Если рядом с названием языка указано «Язык отображения Windows: доступен для загрузки», выполните следующие действия.
- Щелкните ссылку Options справа от названия языка.
- Щелкните ссылку Загрузить и установить языковой пакет в разделе языка интерфейса Windows.
- После завершения загрузки и установки перезагрузите компьютер, чтобы новый язык отображения вступил в силу.
Windows 7 и Vista
ЗаметкаДля изменения языка в Windows 7 требуется выпуск Ultimate или Enterprise.В версиях Home и Professional нет языковой опции.
В Windows 7 сначала необходимо загрузить и установить языковой пакет, который вы хотите использовать. Затем вы можете выбрать и изменить язык отображения.
Загрузите и установите языковой пакет
- Откройте меню «Пуск» и перейдите к Все программы > Центр обновления Windows .
- Щелкните опцию Дополнительные обновления .
- Установите флажок для языкового пакета, который хотите загрузить и установить, затем нажмите OK.
- Запустите процесс Установить обновления , чтобы загрузить и установить языковой пакет.
Изменить язык дисплея
- Откройте панель управления.
- Щелкните параметр Часы, язык и регион .
- Щелкните ссылку Изменить язык отображения .
- В раскрывающемся списке Выберите язык отображения выберите язык, который будет использоваться в качестве языка отображения, и нажмите OK.
- Перезагрузите компьютер, чтобы новый язык интерфейса вступил в силу.