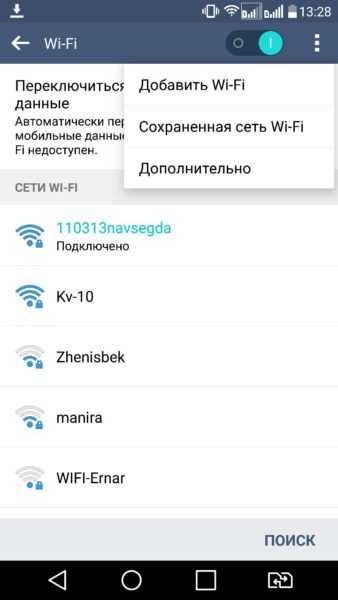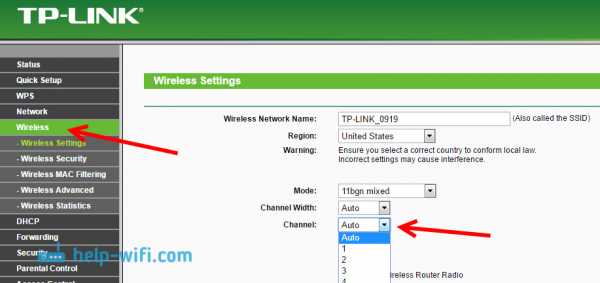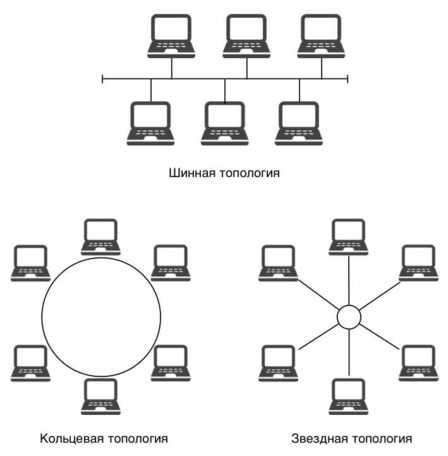Мы принимаем к оплате:
«Подарочный сертификат» от нашего Учебного Центра – это лучший подарок для тех, кто Вам дорог! Оплате обучение и подарите Вашим родным и близким обучение по любому из курсов!!!
«Сертификат на повторное обучение» дает возможность повторно пройти обучение в нашем Учебном Центре со скидкой 1000 рублей!
А также:
Как узнать скорость wifi
Проверить скорость Wi-Fi - измерить скорость wi-fi соединения - тест скорости вай-фай интернета
Поделиться с другом
Подключение к Wi-Fi сети становится все более удобной опцией для пользования интернетом. Нет необходимости быть подключенным к сетевому кабелю и скорость соединения выше и качественнее, чем в мобильном интернете. Для этого используется роутер или модем, распространяющий сигнал на определенное расстояние.
Современные устройства и надежные провайдеры предоставляют максимально качественную скорость интернета без каких-либо помех. Однако если заметно долгое открытие сайтов или загрузку файлов, задержка при просмотре фильма хорошего качества, то следует проверить скорость Wi-Fi сети с помощью нашего сервиса SPEEDTEST.
Сервис был специально разработан, как независимый сайт для проверки скорости соединения.
Каждый пользователь Wi-Fi связи может в любой момент включить speedtest и получить точные данные: время загрузки и выгрузки информации, пинг и задержку. Нашим сервером пользуются известные провайдеры, так как полностью доверяют точности полученных данных.
Как проверить скорость wi-fi соединения
Чтобы проверить скорость Вай Фай сети, необходимо следовать простой инструкции. Для проверки можно использовать любой электронный девайс, браузер и операционную систему.
На нашем сайте проверка проводится следующим образом:
- Закройте все сторонние вкладки в браузере и оставьте открытым только спидтест.
- Проверьте, чтобы никакие программы и приложения не работали в фоновом режиме, так как они могут потреблять трафик, что скажется на показателях.
- Нажмите кнопку запуска спидтеста на сайте. На сервисе находится минимальное количество элементов, потребляющих трафик. При самом низком соединении возможно провести проверку и получить данные.
- Дождитесь окончания проверки и проверьте полученные результаты.
После проверки выводятся четыре главных показателя, которые полноценно показывают качество работы провайдера:
- Загрузка файлов.
- Выгрузка данных.
- Пинг – Задержка соединения.
Загрузка файлов – количество мбит информации загруженной за 1 секунду. Выгрузка данных – количество мбит информации, которое может быть загружено с устройства на сервер за 1 секунду. Пинг и задержка соединения показывает время, которое было использовано для отправки пакета данных на сервер и полный процесс обмена данными. Чем меньше этот показатель, тем лучше работает интернет.
Дополнительно, отображается информация: имя провайдера, личный IP-адрес, тип операционной системы и браузера.
Подготовка оборудования
На точность показателей влияет правильная подготовка оборудования. Следуя рекомендациям можно улучшить показатели и сделать их максимально корректными.
- Убедитесь, что к сети не подключены сторонние программы, открыты дополнительные браузеры и окна в фоновом режиме.
- Удалите из системы все подключенные девайсы, кроме устройства, с которого проводится раздача Wi-Fi связи.
- Перезагрузите модем или роутер и убедитесь, что он подключен к интернету.
- Запустите предварительно антивирусную программу, чтобы исключить наличие вирусов и вредоносных программ. Но после сканирования, не забудьте отключить ее.
- Проверьте, чтобы система не подгружала обновления и другие файлы.
Подготовка оборудования заключается в максимальной разгрузке канала. Это поможет точно определить скорость Wi-Fi на speedtest.net.
Тест скорости Wi-Fi через Windows
При очень низкой скорости интернета можно использовать внутреннюю систему проверки скорости:
- Нажмите кнопки Win+R
- В командной строке введите ncpa.cpl
- Запустите команду
- В отобразившемся списке выберите Wi-Fi соединение
- Наведите курсор и кликните на правую клавишу мыши
- В меню выберите пункт Состояние
Программа отобразит актуальные данные сети. Для точности данных предварительно подготовьте оборудование согласно вышеприведенной инструкции.
Через телефон и ноутбук
Тест Wi-Fi проводится также через ноутбук или телефон. Для этого откройте программу сетевого обнаружения на ПК. После этого с помощью Проводника кликните на опцию Сеть и обновите ее. Ноутбук, подключенный к сети Wi-Fi отобразится в списке, как дополнительный ПК.
Откройте папку с именем вашего ноутбука. В ней должна быть расшаренная папка, в которую необходимо будет скопировать любой объемный файл с компьютера. Во время копирования будет отражена реальная скорость скачивания. При нормальном интернете процесс скачивания должен быть стабильным с одной и той же скоростью.
Этот способ поможет оценить стабильность связи и покажет среднюю скорость скачивания.
Важно отметить, что скорость чтения жесткого диска должна соответствовать современным технологиям передачи соединения. Низкая скорость HDD будет ограничивать скорость передачи данных по беспроводной связи.
Максимальная и минимальная скорость Wi-Fi
Современные провайдеры готовы предоставлять интернет со скоростью 300 мбит/сек. Однако если пользователь откроет программу состояния сетевых подключений, то может увидеть другую цифру – 150 мбит/сек. Это обуславливается тем, что провайдер дает данные о скорости соединения, а компьютерная программа показывает лишь скорость передачи данных при скачивании.
Актуальная скорость подключения будет меньше в 2-3 раза. Если отображается скорость в 150 мбит/с, то пользователь имеет 50-60 мбит/с. Это зависит от точки доступа, количества подключенных девайсов к роутеру и потери скорости при беспроводном подключении.
Как проверить скорость Wi-Fi на моем ноутбуке?
Когда задержка и буферизация начинают замедлять работу, самое время взглянуть на вашу частоту проверки связи и скорость загрузки / выгрузки.
Два метода проверки скорости Wi-Fi
- Чтобы получить общее представление о скорости Wi-Fi, вы можете зайти в меню ноутбука «Сеть и Интернет» на панели управления. Оттуда выберите «Центр управления сетями и общим доступом», а затем щелкните свое имя Wi-Fi.Откроется окно состояния Wi-Fi, в котором отображаются различные точки данных сети. Скорость, отображаемая в меню состояния Wi-Fi, представляет собой соединение между вашим ноутбуком и маршрутизатором.
- Чтобы глубже изучить скорость вашего Wi-Fi, вы можете использовать онлайн-тест скорости Wi-Fi. У некоторых интернет-провайдеров есть собственные инструменты для проверки скорости. Также существует множество онлайн-инструментов для проверки скорости, таких как speedtest.net или fast.com, которые, как правило, бесплатны и предоставляют вам информацию о скорости в реальном времени одним нажатием кнопки.Онлайн-тесты скорости часто показывают скорость загрузки и скачивания, а также скорость пинга. Скорость пинга важна для онлайн-игр, в то время как скорость загрузки и выгрузки важна для просмотра веб-страниц, потокового видео и электронной почты.
Идеальная скорость загрузки и скачивания
Скорость загрузки и выгрузки измеряется в мегабитах в секунду (Мбит / с). Необходимая скорость Wi-Fi зависит от того, какие действия в сети вы используете чаще всего.
Для обычного просмотра веб-страниц, проверки электронной почты и потокового онлайн-видео рекомендуется скорость 4–8 Мбит / с.Netflix рекомендует скорость загрузки 5,0 Мбит / с для просмотра видео в качестве HD. Для потоковой передачи с Hulu вы можете использовать функцию автоматического выбора Hulu, чтобы обеспечить наилучшее качество просмотра для вашей пропускной способности. YouTube рекомендует минимальную скорость загрузки 1,5 Мбит / с, но это зависит от уровня качества видео. 20+ Мбит / с идеально подходят для пользователей, которые одновременно запускают множество Интернет-приложений.
Как повысить скорость Wi-Fi
- Держите маршрутизатор на открытом и центральном месте.Такие вещи, как бытовая техника, стены и большие металлические предметы, могут отрицательно повлиять на ваш сигнал WiFi и, следовательно, на вашу скорость.
- Убедитесь, что ваш маршрутизатор обновлен. Обновление микропрограммы вашего маршрутизатора помогает защитить вашу полосу пропускания от вредоносных программ и снизить скорость вашего интернета.
- Держите под контролем Wi-Fi и удаляйте неизвестные устройства из вашей сети. Наличие в сети слишком большого количества устройств или более старых, более медленных устройств может значительно замедлить скорость вашего Wi-Fi. Вы можете легко управлять устройствами, подключенными к вашей домашней сети, с помощью решения Managed WiFi, которое предоставляет вам инструменты, необходимые для управления всеми подключенными устройствами, а также для предотвращения нежелательных устройств в вашей сети.
- Используйте усилитель или повторитель Wi-Fi. Бустеры и повторители Wi-Fi помогают устранить в доме участки со слабым подключением.
Как проверить скорость домашней сети Wi-Fi
Если вы плохо себя чувствуете, идите к врачу - в этом есть смысл. Вы хотите убедиться, что все работает именно так, как должно. То же самое должно относиться к вашей домашней сети. Независимо от того, смотрите ли вы дома на просмотр нового голливудского хита в разрешении 4K или передаете большие объемы данных для работы, ваш Wi-Fi - это незаменимая домашняя утилита. Поэтому, если вы чувствуете, что ваше соединение отсутствует в отделе подготовки к работе, достаточно лишь нескольких быстрых бесплатных тестов, чтобы определить проблему.К счастью, проверить производительность Wi-Fi намного проще, чем записаться на прием к врачу.
Что вы тестируете: скорость загрузки и выгрузки
Когда приходит время протестировать домашнюю сеть Wi-Fi, вам нужны два основных показателя: скорость загрузки и скорость загрузки. Первый измеряет скорость передачи данных в вашу домашнюю сеть, что необходимо для следующих действий:
- Проверять электронную почту и открывать или сохранять вложения.
- Просматривайте веб-страницы с любого устройства - от ноутбука до планшета и смарт-телевизора.
- Потоковое видео на таких сервисах, как Netflix или Amazon Instant Video, или потоковая передача музыки.
- Обновите программное обеспечение и видеоигры до последних версий.
- Сохраняйте файлы из облака на свой компьютер или смарт-устройство.
Скорость загрузки измеряет скорость, обратную скорости загрузки - она определяет, насколько быстро вы можете отправлять данные из своей сети другим пользователям. Вы будете использовать его для:
- Добавление файлов в облачные хранилища, такие как Google Диск или OneDrive.
- Прикрепляйте файлы к исходящей электронной почте.
- Отправляйте видеопоток в реальном времени, как в Skype, FaceTime или Periscope.
- Загрузка фотографий с телефона в Facebook или Instagram.
Когда вы запустите тест скорости, вы также увидите измерение вашего пинга, который в основном является временем отклика вашего Wi-Fi. Для всех вас, заядлых поклонников PS4, Wii U и Xbox One, это критически важный показатель для онлайн-игр. Пинг измеряется в миллисекундах, поэтому небольшое число - хорошая новость.
Как тестировать: тесты скорости на основе браузера
Самый быстрый, простой и безболезненный способ измерить скорость вашего Wi-Fi - это использовать бесплатный тест на основе браузера, подобный тому, который предлагает компания по оценке скорости Интернета OOKLA на Speedtest .сеть. Имея за плечами около 8 миллиардов тестов, OOKLA имеет больше данных для сравнения скорости, чем любой другой тестер. Speedtest и аналогичные браузерные приложения работают, загружая и выгружая небольшой объем данных, а затем измеряя скорость передачи - вот и все.
Лучшая часть? Пройти подобный тест так же просто, как зайти на сайт и нажать кнопку. Просто наблюдайте, как движется стрелка, и ждите результатов загрузки, выгрузки и проверки связи.
Когда проводить тестирование: идеальные условия Wi-Fi
Прежде чем вы нажмете эту заманчивую кнопку «Начать тест», вам нужно создать идеальную среду для тестирования.В противном случае вы не получите должного внимания со своим Wi-Fi.
Во-первых, убедитесь, что вашему беспроводному маршрутизатору ничто не препятствует, и что никто в доме не использует всю пропускную способность, будь то Snapchat или потоковая передача. Дайте устройству сосредоточиться на тесте, закрыв все открытые веб-страницы в браузере, а также приостановив или отменив все незавершенные загрузки или обновления. Большинство тестовых приложений автоматически определяют ваше местоположение и время подключения, но если нет, вам, возможно, придется ввести эту информацию.После того, как вы разобрались с этим и снизили нагрузку на свой Wi-Fi, вы готовы позволить тесту скорости сделать свое дело.
Дополнительные советы по тестированию Wi-Fi
Почти все в вашем доме имеет браузер, поэтому запустите тест на своем ноутбуке, iPad, игровых консолях или любом другом устройстве, которое вы часто используете. Таким образом, вы узнаете, связаны ли какие-либо различия в скорости с устройством. Попробуйте также разные места, так как скорость может варьироваться в зависимости от расстояния до маршрутизатора. Наконец, всегда запускайте тесты в разное время дня, чтобы учесть колебания; Наступил час пик в Интернете - Wi-Fi обычно работает медленнее с 17:00 до 22:00.м. Если вы все еще сомневаетесь в результатах, не помешает попробовать альтернативные бесплатные тесты, такие как тест скорости широкополосного доступа ZDNet или собственные мобильные приложения OOKLA.
После получения результатов
Если ваши результаты оставляют желать лучшего, есть несколько шагов, которые вы можете предпринять, прежде чем связываться с вашим интернет-провайдером, обновлять маршрутизатор или добавлять расширитель диапазона.
- Во-первых, переустановите и повторно протестируйте маршрутизатор, чтобы убедиться, что низкие скорости - это не просто технический сбой.
- Затем попробуйте переместить маршрутизатор на открытое место в центре дома или офиса, держите его подальше от конкурирующей электроники, беспроводных устройств, металла и бетона.
- Если у вас двухдиапазонный маршрутизатор, используйте прилагаемое программное обеспечение, чтобы переключить некоторые из ваших устройств с интенсивной полосой пропускания с частоты 2,4 ГГц на частоту 5 ГГц, где вы столкнетесь с меньшей перегрузкой Wi-Fi.
- Наконец, убедитесь, что у вас модем не 1999 года выпуска!
В качестве последней меры вы всегда можете подключить свой компьютер или ноутбук непосредственно к модему с помощью кабеля Ethernet и полностью обойти беспроводной маршрутизатор. Это определит, может ли ваша низкая скорость быть виной вашего интернет-провайдера или ваших устройств Wi-Fi.Если проблема связана с вашим маршрутизатором, вам, возможно, придется подумать об обновлении до того, который поддерживает последний стандарт Wi-Fi, то есть 802.11ac. А если у вас загруженная семья с большим количеством устройств, убедитесь, что ваш новый маршрутизатор Wi-Fi поддерживает MU-MIMO - возможность одновременной потоковой передачи нескольких устройств вместо того, чтобы ждать своей очереди, как в маршрутизаторах без поддержки MU-MIMO.
Если все признаки указывают на проблемы со стороны вашего интернет-провайдера, пора позвонить ему и убедиться, что ваш тарифный план широкополосной связи работает так, как рекламируется, или подумайте о переходе на план, который соответствует вашим потребностям.
.У вас падает скорость Wi-Fi? Вот почему и 7 советов, как это исправить
В один момент вы доминируете в последней онлайн-игре во время потоковой передачи фильма, но в следующий момент вы едва можете загрузить простой веб-сайт. Возможно, связь хуже на одном устройстве или в определенной части дома.
Кажется, вы не можете получить полную скорость интернета через маршрутизатор.Если вы полагаетесь на Wi-Fi в своей домашней сети, то важно оптимизировать прием Wi-Fi в вашем доме.
1. Проверьте подключение к Интернету
Перед тем, как исследовать вашу сеть Wi-Fi, вы должны исключить, связана ли проблема с вашим интернет-провайдером (ISP).
Если у вас есть ноутбук, компьютер или игровая консоль, проверьте подключение к Интернету, подключив устройство непосредственно к маршрутизатору с помощью кабеля Ethernet.
Если при такой настройке Интернет по-прежнему не работает, вероятно, проблема связана с вашим интернет-провайдером.Многие поставщики могут выполнять удаленную диагностику, поэтому стоит обратиться в их службу поддержки, чтобы попытаться разобраться в проблеме. Однако, если Интернет работает, у вас может быть проблема с вашей сетью Wi-Fi.
Если вы пытались получить доступ к определенному веб-сайту, используйте такой сайт, как IsUp.чтобы узнать, недоступен ли сайт для всех или только для вас. При подключении через кабель Ethernet запустите тест скорости.
Это поможет вам получить представление о средней скорости загрузки Wi-Fi, которую вы должны получить в своей сети.Имейте в виду, что кабельные соединения будут иметь более высокую скорость, поэтому вы должны ожидать небольшого падения на устройствах, подключенных к Wi-Fi.
2. Обновите прошивку
Как и в других областях вашей цифровой жизни, вы должны убедиться, что прошивка вашего роутера актуальна.Помимо основных исправлений безопасности, эти обновления часто содержат множество исправлений ошибок, которые могут повысить скорость вашего Wi-Fi, решить все проблемы с подключением.
Обязательно обновите прошивку , прежде чем погрузится в дальнейшие поиски неисправностей, так как это может сэкономить часы бесплодной работы.Если вы уже использовали последнюю версию прошивки, перезагрузите маршрутизатор, чтобы очистить кеш и сбросить программное обеспечение.
3. Переключение каналов Wi-Fi
сетей Wi-Fi транслируют по множеству разных каналов и в двух отдельных частотных диапазонах.В США существует 11 стандартных каналов Wi-Fi, а во всем мире их обычно 13. На заре создания беспроводных сетей маршрутизаторы транслируют только на частоте 2,4 ГГц.
Однако, по мере того, как все больше из нас стали иметь домашние сети Wi-Fi, количество каналов потребовалось для расширения.Многие современные маршрутизаторы теперь могут вещать на частоте 2,4 или 5 ГГц.
Хотя это дает вам больше возможностей, всегда возможно, что другая ближайшая сеть Wi-Fi или другое электрическое оборудование уже передает на частоте вашей сети.Переполнение определенной частоты может привести к замедлению работы вашей сети и может быть корнем ваших проблем с Wi-Fi.
Чтобы исключить это, убедитесь, что вы выбрали лучший канал Wi-Fi для своего маршрутизатора.
4.Проверьте потребление полосы пропускания
Если вы обнаружите, что скорость вашего Wi-Fi падает периодически или в определенное время дня, возможно, программное обеспечение или другие устройства съедают вашу пропускную способность. Большие загрузки, потоковое видео или онлайн-игры могут сильно ограничивать пропускную способность, поэтому сначала проверьте их.
Вы можете узнать, кто пожирает вашу полосу пропускания Wi-Fi, прямо с роутера или сторонней программы. Углубившись в настройки маршрутизатора, вы сможете узнать, какие устройства подключены к вашей сети.Если есть какие-то незнакомые, удалите их.
Вредоносное ПО также может быть причиной вашей медленной скорости, поэтому обязательно включите защиту и запустите антивирусное сканирование.
5.Оптимизация размещения маршрутизатора Wi-Fi
При первой настройке сети положение маршрутизатора, вероятно, одна из последних вещей, о которых вы думаете. Однако среда вокруг вашего маршрутизатора может существенно повлиять на качество вашей сети Wi-Fi.
Хотя мы их не видим, беспроводные сигналы проходят повсюду вокруг нас, но они могут замедляться или, в некоторых случаях, полностью блокироваться. Бетон и металл настолько эффективно блокируют беспроводные сигналы, что их даже используют в клетках Фарадея.
Итак, если ваш маршрутизатор находится в подвале с бетонными стенами, вам следует переместить его в другое место в доме. Вы также должны попытаться расположить маршрутизатор по центру вашего дома.Сигналы Wi-Fi транслируются на 360 градусов, поэтому для наилучшего покрытия не обязательно находиться в одном конце дома.
Электрические помехи от таких устройств, как микроволновые печи и даже рождественские огни, также могут быть одной из причин медленной работы вашего Wi-Fi.
6. Повышайте безопасность своей сети
В ходе расследования вы могли обнаружить подозрительные устройства, подключенные к вашей сети.Хотя вы их удалили, они предполагают, что кто-то получил несанкционированный доступ к вашей сети Wi-Fi.
Это может быть что-то безобидное, например, как сосед, похищающий вашу сеть, вплоть до чего-то гораздо более опасного.
Существует множество способов настроить маршрутизатор, чтобы сделать вашу домашнюю сеть действительно безопасной. Однако, как минимум, вам следует изменить логин администратора вашего маршрутизатора по умолчанию.Часто это пользователь: админ и пароль : пароль . Поскольку почти каждый маршрутизатор использует эти учетные данные по умолчанию, их легко использовать.
Вы также должны убедиться, что ваша сеть Wi-Fi защищена паролем беспроводной сети.В большинстве маршрутизаторов эта функция включена по умолчанию, а пароль прикреплен где-то на самом устройстве.
Однако, если вы хотите изменить это, войдите в свой маршрутизатор с вновь созданными учетными данными, и вы можете вручную установить новый пароль беспроводной сети.
7. Обновите старое оборудование маршрутизатора
Если один и тот же маршрутизатор у вас был более нескольких лет, возможно, пришло время подумать об обновлении для усиления сигнала Wi-Fi.К счастью, вам не нужно тратить значительные суммы, чтобы увидеть резкое улучшение.
Один из самых простых способов - обновить антенну роутера. Большинство маршрутизаторов оснащены стандартными антеннами, диапазон действия которых ограничен.Вы можете купить антенну на вторичном рынке всего за 10 долларов, поэтому она также не должна создавать нагрузку на ваш банковский счет.
Если вы обнаружите, что сигнал Wi-Fi слаб в определенных областях вашего дома, возможно, стоит приобрести расширитель Wi-Fi.Эти разумно доступные устройства подключаются к вашей сети и ретранслируют сигнал, чтобы вы могли получить дополнительное покрытие в этих труднодоступных местах.
Если эти обновления не исправляют ситуацию, пора обновить маршрутизатор.
Управляйте скоростью Wi-Fi
Не всегда просто создать оптимальную настройку Wi-Fi, но затраченные усилия того стоят.В следующий раз, когда вы захотите сыграть в онлайн-игру, транслировать Netflix или просматривать веб-страницы, вы будете благодарны, что потратили время на оптимизацию своей сети.
Постоянное обновление аппаратного и программного обеспечения маршрутизатора, его правильное расположение и выбор лучшего канала существенно повлияют на скорость вашего Wi-Fi.Мы рассмотрели настройки Windows, которые могут помочь ускорить ваше соединение, если этого недостаточно. Между тем, вы также должны знать, что делать, если ваш компьютер замедляется при подключении к Интернету.
Вы еще не заблокировали YouTube Kids? Вот еще несколько веб-сайтов, которые все родители должны заблокировать ради своих детей.
Об авторе Джеймс Фрю (Опубликовано 241 статей)
Джеймс Фрю (Опубликовано 241 статей) Джеймс - редактор руководств для покупателей MakeUseOf и писатель-фрилансер, делающий технологии доступными и безопасными для всех.Живой интерес к экологичности, путешествиям, музыке и психическому здоровью. БЫЛ в области машиностроения в Университете Суррея. Также можно найти в PoTS Jots, где написано о хронических заболеваниях.
Ещё от James FrewПодпишитесь на нашу рассылку новостей
Подпишитесь на нашу рассылку, чтобы получать технические советы, обзоры, бесплатные электронные книги и эксклюзивные предложения!
Еще один шаг…!
Подтвердите свой адрес электронной почты в только что отправленном вам электронном письме.
.Как проверить скорость домашней сети Wi-Fi
Если вы плохо себя чувствуете, идите к врачу - в этом есть смысл. Вы хотите убедиться, что все работает именно так, как должно. То же самое должно относиться к вашей домашней сети. Независимо от того, смотрите ли вы дома на просмотр нового голливудского хита в разрешении 4K или передаете большие объемы данных для работы, ваш Wi-Fi - это незаменимая домашняя утилита. Поэтому, если вы чувствуете, что ваше соединение отсутствует в отделе подготовки к работе, достаточно лишь нескольких быстрых бесплатных тестов, чтобы определить проблему.К счастью, проверить производительность Wi-Fi намного проще, чем записаться на прием к врачу.
Что вы тестируете: скорость загрузки и выгрузки
Когда приходит время протестировать домашнюю сеть Wi-Fi, вам нужны два основных показателя: скорость загрузки и скорость загрузки. Первый измеряет скорость передачи данных в вашу домашнюю сеть, что необходимо для следующих действий:
- Проверять электронную почту и открывать или сохранять вложения.
- Просматривайте веб-страницы с любого устройства - от ноутбука до планшета и смарт-телевизора.
- Потоковое видео на таких сервисах, как Netflix или Amazon Instant Video, или потоковая передача музыки.
- Обновите программное обеспечение и видеоигры до последних версий.
- Сохраняйте файлы из облака на свой компьютер или смарт-устройство.
Скорость загрузки измеряет скорость, обратную скорости загрузки - она определяет, насколько быстро вы можете отправлять данные из своей сети другим пользователям. Вы будете использовать его для:
- Добавление файлов в облачные хранилища, такие как Google Диск или OneDrive.
- Прикрепляйте файлы к исходящей электронной почте.
- Отправляйте видеопоток в реальном времени, как в Skype, FaceTime или Periscope.
- Загрузка фотографий с телефона в Facebook или Instagram.
Когда вы запустите тест скорости, вы также увидите измерение вашего пинга, который в основном является временем отклика вашего Wi-Fi. Для всех вас, заядлых поклонников PS4, Wii U и Xbox One, это критически важный показатель для онлайн-игр. Пинг измеряется в миллисекундах, поэтому небольшое число - хорошая новость.
Как тестировать: тесты скорости на основе браузера
Самый быстрый, простой и безболезненный способ измерить скорость вашего Wi-Fi - это использовать бесплатный тест на основе браузера, подобный тому, который предлагает компания по оценке скорости Интернета OOKLA на Speedtest .сеть. Имея за плечами около 8 миллиардов тестов, OOKLA имеет больше данных для сравнения скорости, чем любой другой тестер. Speedtest и аналогичные браузерные приложения работают, загружая и выгружая небольшой объем данных, а затем измеряя скорость передачи - вот и все.
Лучшая часть? Пройти подобный тест так же просто, как зайти на сайт и нажать кнопку. Просто наблюдайте, как движется стрелка, и ждите результатов загрузки, выгрузки и проверки связи.
Когда проводить тестирование: идеальные условия Wi-Fi
Прежде чем вы нажмете эту заманчивую кнопку «Начать тест», вам нужно создать идеальную среду для тестирования.В противном случае вы не получите должного внимания со своим Wi-Fi.
Во-первых, убедитесь, что вашему беспроводному маршрутизатору ничто не препятствует, и что никто в доме не использует всю пропускную способность, будь то Snapchat или потоковая передача. Дайте устройству сосредоточиться на тесте, закрыв все открытые веб-страницы в браузере, а также приостановив или отменив все незавершенные загрузки или обновления. Большинство тестовых приложений автоматически определяют ваше местоположение и время подключения, но если нет, вам, возможно, придется ввести эту информацию.После того, как вы разобрались с этим и снизили нагрузку на свой Wi-Fi, вы готовы позволить тесту скорости сделать свое дело.
Дополнительные советы по тестированию Wi-Fi
Почти все в вашем доме имеет браузер, поэтому запустите тест на своем ноутбуке, iPad, игровых консолях или любом другом устройстве, которое вы часто используете. Таким образом, вы узнаете, связаны ли какие-либо различия в скорости с устройством. Попробуйте также разные места, так как скорость может варьироваться в зависимости от расстояния до маршрутизатора. Наконец, всегда запускайте тесты в разное время дня, чтобы учесть колебания; Наступил час пик в Интернете - Wi-Fi обычно работает медленнее с 17:00 до 22:00.м. Если вы все еще сомневаетесь в результатах, не помешает попробовать альтернативные бесплатные тесты, такие как тест скорости широкополосного доступа ZDNet или собственные мобильные приложения OOKLA.
После получения результатов
Если ваши результаты оставляют желать лучшего, есть несколько шагов, которые вы можете предпринять, прежде чем связываться с вашим интернет-провайдером, обновлять маршрутизатор или добавлять расширитель диапазона.
- Во-первых, переустановите и повторно протестируйте маршрутизатор, чтобы убедиться, что низкие скорости - это не просто технический сбой.
- Затем попробуйте переместить маршрутизатор на открытое место в центре дома или офиса, держите его подальше от конкурирующей электроники, беспроводных устройств, металла и бетона.
- Если у вас двухдиапазонный маршрутизатор, используйте прилагаемое программное обеспечение, чтобы переключить некоторые из ваших устройств с интенсивной полосой пропускания с частоты 2,4 ГГц на частоту 5 ГГц, где вы столкнетесь с меньшей перегрузкой Wi-Fi.
- Наконец, убедитесь, что у вас модем не 1999 года выпуска!
В качестве последней меры вы всегда можете подключить свой компьютер или ноутбук непосредственно к модему с помощью кабеля Ethernet и полностью обойти беспроводной маршрутизатор. Это определит, может ли ваша низкая скорость быть виной вашего интернет-провайдера или ваших устройств Wi-Fi.Если проблема связана с вашим маршрутизатором, вам, возможно, придется подумать об обновлении до того, который поддерживает последний стандарт Wi-Fi, то есть 802.11ac. А если у вас загруженная семья с большим количеством устройств, убедитесь, что ваш новый маршрутизатор Wi-Fi поддерживает MU-MIMO - возможность одновременной потоковой передачи нескольких устройств вместо того, чтобы ждать своей очереди, как в маршрутизаторах без поддержки MU-MIMO.
Если все признаки указывают на проблемы со стороны вашего интернет-провайдера, пора позвонить ему и убедиться, что ваш тарифный план широкополосной связи работает так, как рекламируется, или подумайте о переходе на план, который соответствует вашим потребностям.
.