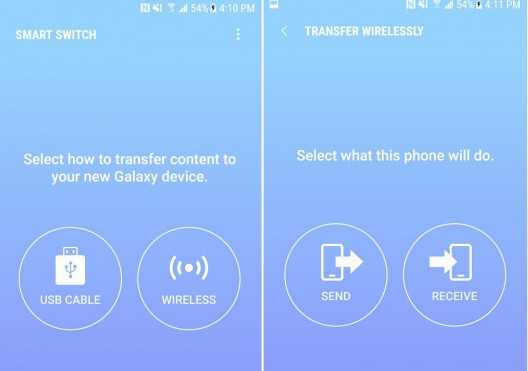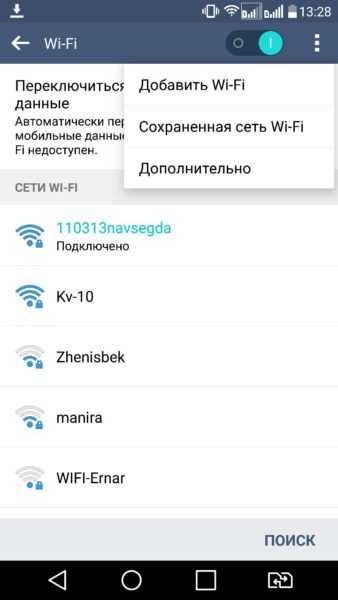Мы принимаем к оплате:
«Подарочный сертификат» от нашего Учебного Центра – это лучший подарок для тех, кто Вам дорог! Оплате обучение и подарите Вашим родным и близким обучение по любому из курсов!!!
«Сертификат на повторное обучение» дает возможность повторно пройти обучение в нашем Учебном Центре со скидкой 1000 рублей!
А также:
Как сменить ключ безопасности сети на роутере
пошаговая инструкция для всех моделей
Привет! Очередная статья будет посвящена одному из главных вопросов безопасности беспроводной сети – паролям, а если быть точнее их смене. Узнаем, как поменять пароль на Wi-Fi роутере от самого роутера и от Wi-Fi. Ничего сложного, только понятные пошаговые инструкции и рекомендации по возможным проблемам! Начинаем.
Самое краткое введение
Уважаемый читатель! Скорее всего вас волнует одна из двух проблем:
- Нужно сменить пароль для доступа на сам роутер.
- Нужно сменить пароль от Wi-Fi.
В этой статье будут рассмотрены оба варианта. Так что устраивайтесь поудобнее и смело в путь.
Меняем пароль на роутере: инструкция
Ниже будут даны пошаговые рекомендации по смене пароля на Wi-Fi. Если у вас получился этап – смело переходите к следующему. Если же нет, изучите в этом же разделе возможные проблемы и попытайтесь их решить. На случай невозможности решения проблемы у нас открыты комментарии, где мы консультируем всех наших читателей.
Главное запомните, сменить пароль на вай-фай роутере – очень легко.
Все действия я буду показывать на своем маршрутизаторе. Но успокою, для всех моделей действия примерно одинаковые. А вот основные универсальные шаги я и вынес по разделам.
Шаг 1. Страница входа в настройки роутера
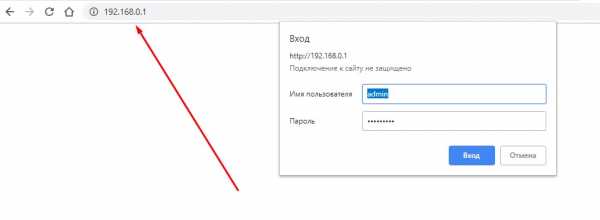
Открыть страничку конфигурации вашего роутера можно через браузер. Да, это почти как обычный сайт, только расположенный на самом роутере. Там производятся все манипуляции. Самое сложное – это попасть туда.
Основные моменты по подключению:
- Вы должны быть подключены к роутеру. Через Wi-Fi или по проводу – не важно. Но подключение должно быть.
- Адреса роутеров могут различаться, попробуйте что-то из этого списка и введите в строку браузера как на картинке выше. Возможно и откроется сразу конфигурация:
192.168.1.1
192.168.0.1
192.168.100.1
- Адрес подключения к роутеру по умолчанию расположен так же на обратной стороне устройства – переверните его и поищите соответствующую наклеечку.

- Если не помогло, возможно кто-то изменил настройки по умолчанию. Следующий способ для всех версий Windows – будь то Windows 7 или Windows Нажимаем « Win+R», и выполняем команду «cmd». В открывшейся командной строке вводим команду ipconfig и ищем адрес своего роутера в строке «Основной шлюз»:
- Бывает, что в комплекте к маршрутизатору идет специальная программа настройки. Тогда можете просто поискать все следующие пункты в ней.
- Менять пароль можно с любого устройства – через компьютер и ноутбук (провод или Wi-Fi), через телефон или планшет (Wi-Fi) – главное подключиться к сети.
Шаг 2. Логин и пароль
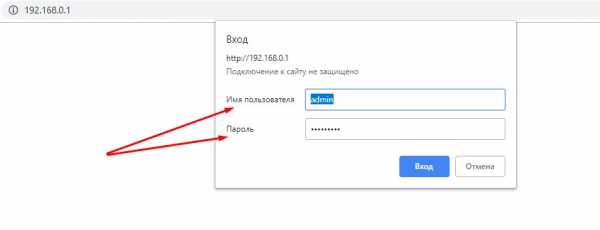
Перед входом в кабинет вас попросят ввести логин и пароль. Вводим.
- Если вы раньше не вводили логин и пароль – посмотрите их на наклейке под устройством.
- Логин и пароль зависят от конкретной модели устройства. Обычно логин – admin, а пароль – admin или пустой.
- Если вдруг вы не можете вспомнить логин и пароль, и не можете попасть в настройки, а других вариантов на горизонте не видится – придется сбрасывать настройки на заводские. Делать это крайне не рекомендую новичкам, т.к. придется полностью настраивать роутер заново (настройки всех моделей вы можете поискать на нашем сайте). Сброс делается с помощью зажатия кнопки Reset на задней панели корпуса маршрутизатора – роутер должен быть включен, сама кнопка находится в углублении (достать можно иглой), держать около 15 секунд до перезагрузки роутера. После такого сброса адрес, логин и пароль встанут в значения по умолчанию, указанные на той самой наклейке.

Шаг 3. Настройки беспроводной сети и безопасность
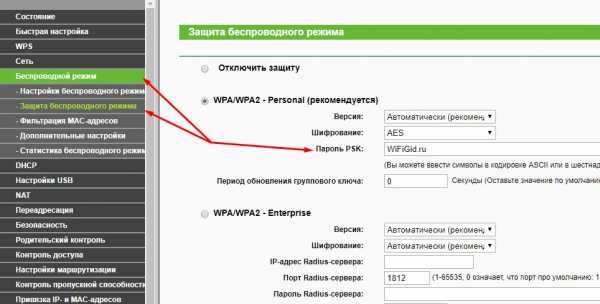
Далее уже в кабинете ищем действующие настройки нашей беспроводной сети. В моем случае «Беспроводной режим» – «Защита беспроводного режима». Бывает, что этот раздел называется вроде Wireless или WLAN. Иногда пароль расположен прямо в этом разделе, а иногда как у меня – в разделе Защиты, Безопасности или Wireless Security. Просто посмотрите по сторонам, уверен, что найдете.
Шаг 4. Меняем пароль от Wi-Fi
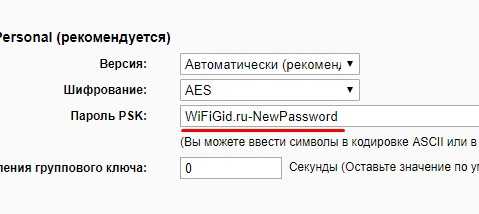
Нашли поле с паролем? Самое время изменить его и не забыть «Сохранить». Иногда называется не просто пароль, а что-то вроде этого «Пароль PSK» или «Ключ безопасности». Суть одна – больше никаких ключей или паролей на вайфае не существует. Так что смело меняем.
Рекомендации к составлению пароля:
- от 8 символов (WPA2 меньше и не даст)
- английские буквы в верхнем и нижнем регистре
- цифры
- спецсимволы – кавычки, собаки, тире
Чем сложнее – тем и лучше. Сделаете классно, никто не сможет поломать. Не используйте простые слова и личные данные. На первый взгляд это кажется забавным, но ровно до того дня, как перестанет казаться)))
Все! Пароль сменили. Дальше пароль роутера и дополнения. Сеть может перезагрузиться – нужно будет ввести новый пароль.
Шаг 5. Тип безопасности
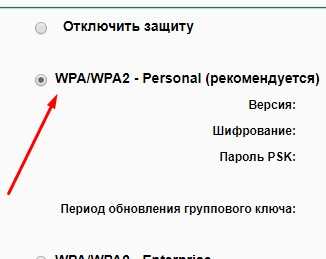
Сразу на всякий случай проверяем, чтобы стоял WPA2. Если стоит WEP или еще хуже совсем без защиты – срочно изменить.
Шаг 6. Имя беспроводной сети
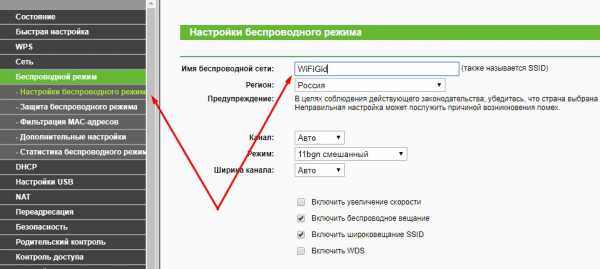
Сразу можно здесь сделать изменение названия своей сети. Поля – имя беспроводной сети, Name или SSID. Помните, что это название увидят все окружающие вас люди. Обычно страничка с именем находится на другой вкладке настроек беспроводной сети. Как у меня – показал выше.
После смены имени сеть вылетает – переподключаемся заново по новому имени с нашим новым паролем.
Шаг 7. Смена пароля роутера

Еще помните логин и пароль, который мы вводили в самом начале, чтобы подключиться к панели управления? Так вот, этот пароль (а заодно и логин) тоже нужно по-хорошему поменять. Если не поменяете – любой человек из интернета сможет подключиться к вашему роутеру и сделать чего-нибудь нехорошее из вашего дома. Некоторые современные модели уже защищены от сторонних подключений, но многие до сих пор позволяют сделать это.
Смена осуществляется через раздел «Инструментов» или «Tools» – все зависит от вашей модели. Свои настройки показал выше. Не забываем сохранить и перезагрузить роутер.
Если вы забудете этот пароль – в настройки можно будет попасть только через сброс к заводским установкам!
Видео по настройке
Особенности производителей
Кратко пробегусь по основным особенностям разных производителей маршрутизаторов. Пригодится, если вдруг не можете чего-то найти. Все коротко, тезисами. Для тех, кому нужны детали – поищите настройки конкретной вашей модели у нас в поиске, или же напишите в комментариях – поделюсь ссылочкой.
D-Link
- Обычный адрес подключения – 192.168.1.1 или 192.168.0.1
- Логин – admin, пароль – admin или пустой
- Настройки сети – Wireless Setup – Manual Wireless Connection Setup – Ключ шифрования PSK

TP-Link
- Настройки выше были показаны как раз для модели TP-Link
- Адрес – 192.168.0.1
- Логин и пароль – admin
Ростелеком, ByFly, ТТК, Башинформсвязь, Уфанет и другие провайдеры
Это не производители роутеров – это провайдеры. Уточните конкретную модель их устройств. Обычно за ними было замечено использование сразу нескольких производителей – D-Link, TP-Link, Huawei. Попробуйте все советы выше в основной части статьи.
Huawei
- Адрес веб-интерфейса – 192.168.101
- Логин – telecomadmin, пароль – admintelecom (замечен на частых моделях провайдера, обычные – root и admin, но уточните на наклейке).
- Строка смены пароля – WPA PreSharedKey
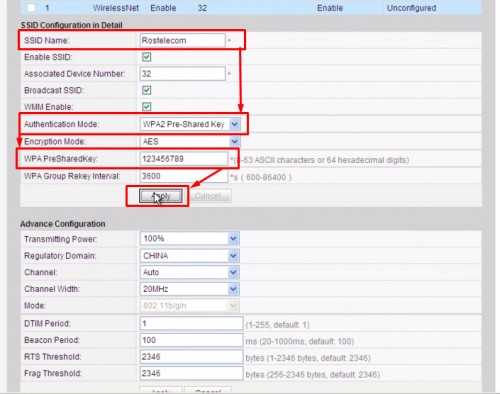
ASUS
- Адрес – 192.168.1.1
- Логин и пароль – admin
- Строка смены пароля – Предварительный ключ WPA
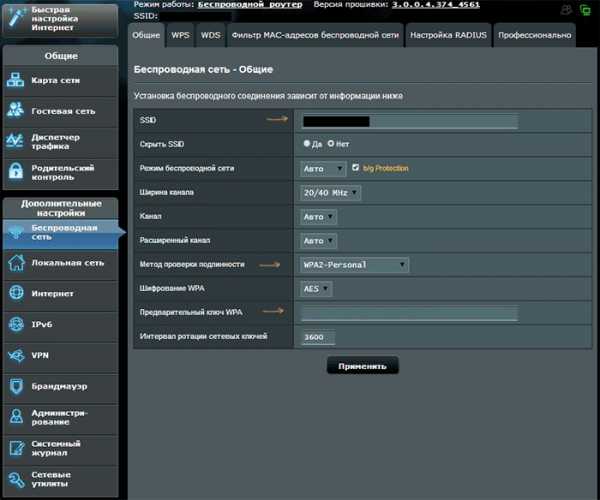
ZyXEL
- Адрес – 192.168.1.1
- Логин и пароль – admin
- Строка смены пароля – Сетевой ключ ASCII

Вот и все. Надеюсь, был полезен. Но если вдруг возникли какие-то вопросы или пожелания – смело пишите в комментарии. Буду рад ответить и пообщаться!
Как найти ключ безопасности сети

Ключ безопасности сети - это пароль или парольная фраза, которую вы используете для аутентификации в домашней сети. Чтобы установить безопасное соединение с беспроводным маршрутизатором, вы должны предоставить ключ, подтверждающий, что у вас есть на это право. Ключ устанавливается в настройках беспроводного маршрутизатора, и каждое подключенное к нему устройство должно будет соответствовать ему.
Как найти ключ безопасности сети
Вы можете просмотреть ключ безопасности в настройках компьютеров, уже подключенных к Wi-Fi:
Windows 10
- Нажмите кнопку «Пуск»
- Нажмите Настройки
- Затем выберите Сеть и Интернет> Состояние> Центр управления сетями и общим доступом.
- Выберите имя вашего Wi-Fi рядом с разделом подключений.
- Выберите Wireless Properties в меню Wifi-Status.
- Перейдите на вкладку Безопасность
- Установите флажок «Показать символы», если он еще не отмечен
- В поле Ключ сетевой безопасности отобразится ваш ключ. Вы можете использовать этот же ключ для подключения других устройств к вашей сети.
Windows 7
- Нажмите кнопку «Пуск»
- Нажмите Панель управления
- В разделе «Сеть и Интернет» нажмите «Просмотр состояния сети и задач».
- В меню слева нажмите «Управление беспроводными сетями», затем найдите свою беспроводную сеть в новом меню.
- Щелкните правой кнопкой мыши свою беспроводную сеть и выберите Свойства
- Перейдите на вкладку Безопасность
- Установите флажок «Показать символы», если он еще не отмечен
- В поле Ключ сетевой безопасности отобразится ваш ключ.Вы можете использовать этот же ключ для подключения других устройств к вашей сети.
Mac
- В верхней части экрана выберите «Перейти».
- Теперь выберите «Утилиты»
- Дважды щелкните «Связка ключей», а затем выберите свою сеть из предоставленного списка.
- Установите флажок «Показать пароль» (возможно, вам придется ввести пароль администратора Mac, а затем нажать «Разрешить» для этого.)
- Ключ безопасности сети отобразит ваш ключ.Вы можете использовать этот же ключ для подключения других устройств к вашей сети.
Найдите ключ безопасности в маршрутизаторе
Если вы в данный момент не подключены, вам нужно найти электронный ключ на вашем маршрутизаторе. В вашем маршрутизаторе ваш электронный ключ будет находиться в настройках безопасности беспроводной сети. Например, если в вашей сети используется шифрование WPA2, ключ, скорее всего, будет там вложен. Все маршрутизаторы разные, поэтому конкретные инструкции можно найти по ссылкам ниже.
Найдите электронный ключ на маршрутизаторе
В некоторых случаях вы можете найти ключ безопасности, напечатанный на маршрутизаторе. Это часто наблюдается, если вы используете маршрутизатор, предоставленный вашим интернет-провайдером, или если вы арендуете его у него. Найдите маршрутизатор и проверьте ярлыки, чтобы увидеть, содержат ли какие-либо из них ключ безопасности сети. Если вы нашли ключ на этикетке, и он не работает, возможно, ключ был изменен позже, и вам нужно будет использовать другие упомянутые методы для получения ключа безопасности сети.
См. Также: Как изменить ключ безопасности сети
.Как изменить ключ безопасности беспроводной сети в Windows 7
Windows 7 отлично справляется с запоминанием информации о безопасности и пароле для беспроводных сетей, к которым вы подключались в прошлом. Но вы можете столкнуться с некоторыми проблемами, если в какой-то момент вы подключились к сети, когда у вас есть компьютер, но с тех пор ключ безопасности или пароль для этой сети изменились. Не сразу очевидно, как изменить пароль для запомненной сети, что может помешать вам получить доступ к Интернету или сетевым утилитам, пока пароль не будет обновлен.Продолжайте читать ниже, чтобы узнать, как изменить ключ безопасности беспроводной сети для сети, который запомнен в Windows 7.
Вы разочарованы скоростью вашей беспроводной сети? Иногда простая покупка нового или модернизированного маршрутизатора может улучшить скорость и производительность вашей сети, а также подключенных к ней устройств. Ознакомьтесь с некоторыми отличными и хорошо изученными вариантами здесь, чтобы узнать, что у вас есть на рынке маршрутизаторов.
Как изменить сетевой ключ в Windows 7
Один приятный аспект способа управления сетями в Windows 7 заключается в том, что вы можете получить доступ к списку сетей, к которым вы подключились, через панель управления.Таким образом, даже если вы в настоящее время не подключены к сети, для которой вам нужно изменить параметры безопасности, вы можете вносить изменения, когда узнаете о них. Такой уровень контроля поможет гарантировать, что у вас будет возможность оставаться на связи с сетями дома, на работе или в дороге.
Шаг 1. Щелкните правой кнопкой мыши значок сети на панели задач в правом нижнем углу экрана, затем выберите параметр «Открыть центр управления сетями и общим доступом». Если вы не можете найти этот значок, вы также можете получить доступ к меню «Центр управления сетями и общим доступом» из панели управления в меню «Пуск».Вы также можете прочитать эту статью, чтобы узнать о способах быстрого доступа к программам и меню в Windows 7.
Шаг 2: Щелкните ссылку Управление беспроводными сетями в столбце в левой части окна.
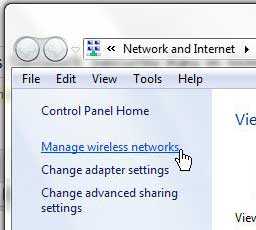
Шаг 3: Дважды щелкните беспроводную сеть, для которой вы хотите изменить ключ безопасности беспроводной сети.
Шаг 4: Щелкните вкладку Security вверху окна.
Шаг 5: Щелкните внутри поля справа от Ключ безопасности сети , затем введите текущий правильный ключ безопасности беспроводной сети.При необходимости вы также можете изменить тип безопасности и тип шифрования из раскрывающихся меню в этом окне.
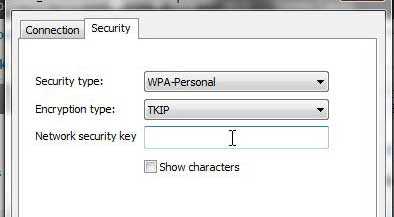
Шаг 6: Нажмите кнопку OK внизу окна, чтобы сохранить и применить изменения.
.Как изменить безопасность сети на небезопасную | Small Business
Защищенная беспроводная сеть - это сеть, защищенная шифрованием WEP или WPA, которое шифрует информацию, передаваемую между компьютерами и маршрутизатором, поэтому неавторизованные стороны не могут ее перехватить. Это также предотвращает доступ других людей к вашей сети для использования Интернета. Если вы предпочитаете удалить это шифрование, ваша сеть будет незащищенной и открытой для общего доступа. Вы можете сделать это, чтобы создать общедоступную точку доступа для своего бизнеса.Однако настоятельно рекомендуется использовать отдельную защищенную сеть для ведения бизнеса, предоставляя общий доступ только к незащищенной сети, которая не связана с рабочими компьютерами.
Откройте браузер и введите IP-адрес маршрутизатора в поле адреса. Этот адрес будет указан в руководстве по эксплуатации вашего роутера. Если вы не можете найти свое руководство, попробуйте «192.168.0.1» или «192.168.1.1», которые обычно используются для маршрутизаторов.
Введите данные для входа в систему для доступа к административной утилите.Имя пользователя и пароль по умолчанию указаны в руководстве к маршрутизатору. Однако для имени пользователя обычно используется «admin», а для пароля - «admin», «пароль» или пустое поле.
Щелкните «Настройки беспроводной сети» в административном поле. Он может быть расположен вверху или в левом меню. Если у вас есть кнопка с надписью «Ручная настройка беспроводной сети», щелкните ее. Не все программное обеспечение маршрутизатора будет иметь эту кнопку. Вместо этого некоторые могут сразу открыть страницу настройки.
Найдите раскрывающееся меню или флажок Безопасность.Если вы найдете раскрывающееся меню, выберите «Нет» или «Незащищенный». Если вы видите флажок для включения шифрования, снимите этот флажок. Каждый маршрутизатор немного отличается; если у вас возникнут трудности, обратитесь к руководству вашего роутера.
Нажмите «Сохранить настройки», чтобы сделать вашу беспроводную сеть незащищенной.
.Как защитить домашний беспроводной сетевой маршрутизатор
Обновлено: 07.06.2019 компанией Computer Hope
Открытая беспроводная сеть представляет собой угрозу безопасности, поскольку она может позволить любому, кто находится достаточно близко к вашему маршрутизатору (например, соседу или воюющему), получить доступ к вашей сети. Чтобы сделать вашу домашнюю беспроводную сеть более безопасной, примите во внимание следующие предложения.
НаконечникДля выполнения описанных ниже действий требуется доступ к настройке маршрутизатора. Мы также рекомендуем настроить безопасность беспроводной сети на компьютере с проводным подключением к маршрутизатору, если это возможно.Для получения помощи при настройке маршрутизатора см .: Как получить доступ к настройке или консоли маршрутизатора домашней сети.
ЗаметкаПоскольку все маршрутизаторы разные, мы не можем предоставить конкретные шаги для каждого маршрутизатора. Точные инструкции см. В документации к маршрутизатору.
Закрыть сеть
Если вам никогда не предлагалось ввести ключ, пароль или кодовую фразу при подключении к беспроводной сети, это незащищенная сеть. Другими словами, если кто-то находится достаточно близко к вашему маршрутизатору, он может подключиться к вашей сети.Чтобы включить безопасность, откройте экран настройки маршрутизатора и найдите раздел Wireless Security . На изображении, показанном здесь, показан пример маршрутизатора Linksys, настроенного в разделе Wireless Security .
Выберите метод обеспечения безопасности беспроводной сети: WEP , WPA или WPA2 (мы предлагаем WPA или WPA2, который упоминается ниже на этой странице). Введите кодовую фразу для генерации ключей. После включения безопасности на маршрутизаторе любое беспроводное устройство должно иметь ключ для подключения к вашей сети.
Изменить пароль по умолчанию
Убедитесь, что в качестве пароля маршрутизатора не используется пароль по умолчанию. Если используется пароль по умолчанию, его можно легко угадать и предоставить кому-то доступ к вашему роутеру. Имея доступ к настройке маршрутизатора, человек может изменить настройки вашего маршрутизатора, включая просмотр любых ключей безопасности.
Если возможно, используйте WPA, а не WEP
Сегодня многие маршрутизаторы предлагают две или три разные схемы безопасности: WEP, WPA и WPA2. Мы рекомендуем безопасность WPA или WPA2, поскольку она более безопасна, чем WEP.Однако для совместимости с некоторыми старыми устройствами, такими как игровые консоли, TiVo и другие сетевые устройства, WEP может быть единственным вариантом безопасности, который можно использовать. Использование WEP по-прежнему лучше, чем полное отсутствие защиты.
Отключить удаленное администрирование
Когда включено, удаленное администрирование позволяет любому, кто находится достаточно близко к вашему маршрутизатору, просматривать или изменять его настройки. Если вы никогда не планируете удаленное администрирование сети (например, беспроводное подключение к маршрутизатору), мы рекомендуем отключить удаленное администрирование.В маршрутизаторах, поддерживающих эту опцию, она часто отключается в разделе Администрирование .
Когда этот параметр отключен, настройки маршрутизатора все еще можно изменить с помощью любого компьютера, напрямую подключенного к маршрутизатору с помощью сетевого кабеля.
Изменить имя SSID по умолчанию
SSID - это имя, которое идентифицирует ваш беспроводной маршрутизатор. По умолчанию многие маршрутизаторы используют имя маршрутизатора в качестве SSID по умолчанию. Например, маршрутизаторы Linksys используют Linksys в качестве SSID.Использование SSID по умолчанию представляет собой угрозу безопасности, поскольку идентифицирует марку маршрутизатора. Это поможет злоумышленнику найти способ использовать уязвимости в устройстве.
НаконечникПри наименовании маршрутизатора не используйте имя своей семьи или любую другую личную информацию. Например, если SSID содержит фамилию вашей семьи, она может быть идентифицирована любым соседом, который вас знает.
Включить брандмауэр маршрутизатора
Многие маршрутизаторы также имеют брандмауэр, который можно включить.Если возможно, мы также предлагаем включить эту функцию, поскольку она помогает добавить дополнительный уровень безопасности в вашу сеть.
Отключить широковещательную передачу SSID
Чтобы упростить поиск беспроводной сети, беспроводные маршрутизаторы транслируют ваш SSID, что означает, что любой, кто ищет беспроводной маршрутизатор, может увидеть ваш SSID. Чтобы кому-то было труднее найти вашу сеть при просмотре беспроводной сети, вы можете отключить функцию широковещательной передачи SSID. Однако при отключении широковещательной передачи SSID вам потребуется вручную ввести уникальный SSID вашего маршрутизатора при подключении любого нового устройства к вашей сети.
Включить фильтр MAC-адресов беспроводной сети
Функция фильтра MAC-адресов беспроводной сети позволяет беспроводному устройству подключаться к маршрутизатору только в том случае, если MAC-адрес введен в список фильтров. Фильтрация MAC-адресов может затруднить подключение новых устройств к вашей сети, но повысит общую безопасность вашей беспроводной сети.
НаконечникБыстрый и простой способ настроить это - подключить любое беспроводное устройство, которое вы хотите в своей сети, к маршрутизатору перед включением фильтра MAC-адресов беспроводной сети.После подключения каждого устройства перейдите к настройке маршрутизатора и откройте таблицу клиентов DHCP, которую часто можно найти в разделе Status или Local Network . Каждое устройство, подключенное к маршрутизатору, можно скопировать в Блокнот, а затем вставить в раздел фильтра MAC-адресов беспроводной сети раздела «Безопасность » маршрутизатора.
.