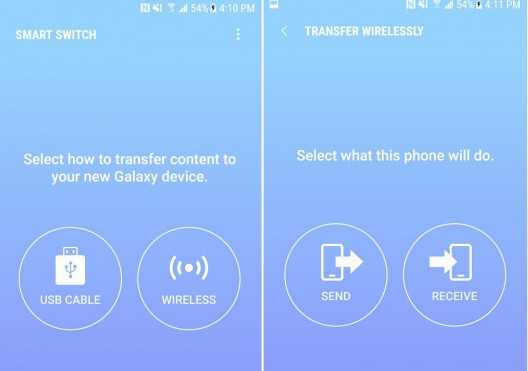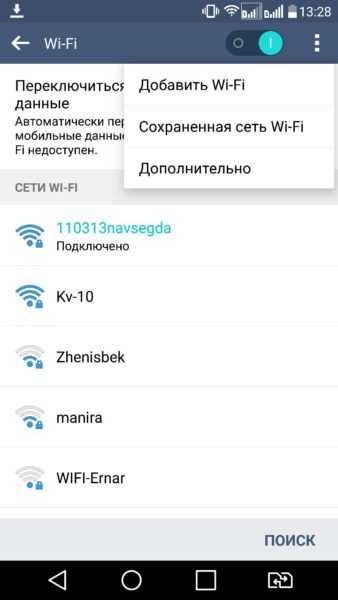Мы принимаем к оплате:
«Подарочный сертификат» от нашего Учебного Центра – это лучший подарок для тех, кто Вам дорог! Оплате обучение и подарите Вашим родным и близким обучение по любому из курсов!!!
«Сертификат на повторное обучение» дает возможность повторно пройти обучение в нашем Учебном Центре со скидкой 1000 рублей!
А также:
Как подключить вай фай роутер если нет проводного интернета
Как настроить роутер без помощи специалиста? | Роутеры (маршрутизаторы) | Блог
Подключить к Интернету все проводные и беспроводные устройства в доме? Легко! Для этого есть волшебная «коробочка» под названием роутер (или маршрутизатор). Часто сами провайдеры устанавливают такие «коробочки» и настраивают. А что делать, если нужно настроить роутер с нуля? А перенастроить после предыдущих жильцов или при смене провайдера? Сменить пароль на Wi-Fi с восьми единиц на что-то более надежное? Можно вызвать специалистов за отдельную плату, но лучше попробовать разобраться самостоятельно. Тем более, что «коробочка» вовсе не волшебная, а очень даже простая.
Подключение роутера
Все роутеры выглядят примерно одинаково: провода сзади, лампочки спереди. На задней стороне есть разъем питания и несколько разъемов Ethernet (он же RJ-45). Один из них предназначен для кабеля от Интернет-провайдера. Подписан как Internet или WAN (внешняя сеть). Остальные порты — локальные (LAN), для подключения домашних компьютеров, телевизоров и прочих устройств по кабелю. На задней панели есть еще кнопка reset, которая сбрасывает абсолютно все настройки и пароли к заводским значениям. Чтобы случайно ее не задеть, кнопка обычно утоплена и нажать ее можно только разогнутой скрепкой или другим тонким предметом.

На лицевой панели маршрутизатора есть несколько индикаторов, которые отображают состояние устройства. У каждой фирмы и модели — свой набор и порядок индикаторов.

Если роутер будет раздавать интернет только на беспроводные устройства, достаточно подключить два кабеля (питание и WAN-интернет), включить «коробочку» и дождаться, когда загорится индикатор беспроводной сети Wi-Fi.
Если компьютер будет подключаться кабелем, нужно подключить его в разъем LAN и дождаться, когда загорится соответствующий индикатор.
Роутер подключили, теперь будем подключаться к роутеру.
Подключаемся к роутеру
Для настройки роутера вам понадобится подключиться к нему с компьютера, ноутбука, планшета или смартфона.
Если есть ноутбук или компьютер с сетевой картой, то проще подключиться по кабелю. Поищите в коробке из-под роутера патч-корд — это кусок кабеля с двумя разъемами RJ-45. Один конец кабеля подключаем в компьютер, другой — в LAN-порт.
Чтобы подключиться по Wi-Fi, переверните роутер и изучите наклейки — там могут быть название сети и пароль к ней. Если их нет, поищите в списке беспроводных сетей новую, с названием, похожим на название роутера. Вполне возможно, что пароля для подключения к этой сети не потребуется.
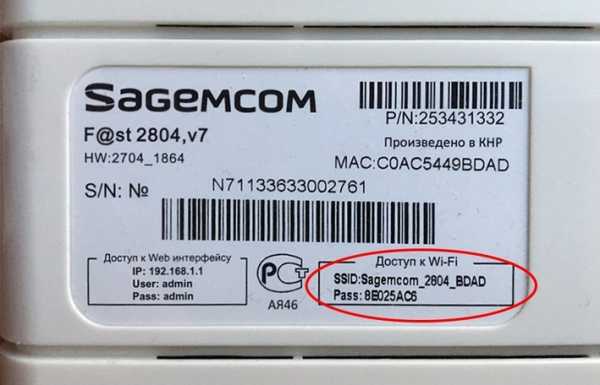
При подключении кабелем никаких паролей и сетей указывать специально не нужно — все должно заработать автоматически.
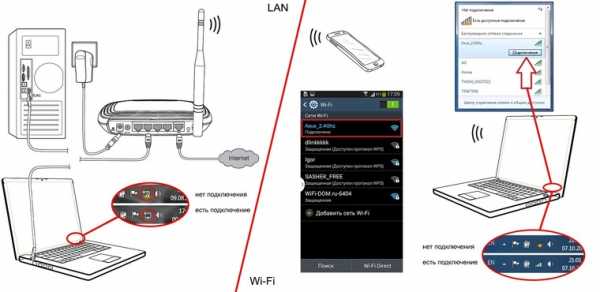
Проверьте статус сетевого подключения. Если вдруг все подключилось, то вам повезло и можно переходить сразу к настройке. А вот если подключиться не получается, вылезает окошко с требованием пароля или не находится сеть с нужным именем, тогда разбираемся дальше.
Сброс к заводским настройкам
Если роутер не новый с магазина, то, вероятно, кто-то уже менял настройки Wi-Fi, поэтому вам и не удается подключиться. Если узнать пароль сети не удается, то настройки нужно сбросить. Для этого возьмите разогнутую скрепку и нажмите ей кнопку reset при включенном роутере.

Лучше подержать кнопку несколько секунд (для защиты от случайных нажатий на некоторых моделях сброс происходит только через 3-15 секунд непрерывного нажатия). При сбросе настроек название Wi-Fi сети и пароль к ней также сбросятся на заводские. Теперь можно попробовать подключиться еще раз.
Не удается подключиться кабелем
Особые настройки самого роутера могут мешать подключению по кабелю. В этом случае также поможет сброс к заводским настройкам. Если и после сброса не удается подключиться, что-то не так с настройками компьютера. Зайдите в окно сетевых подключений панели управления и проверьте свойства активного сетевого подключения (щелкнув по его значку правой кнопкой мыши и выбрав пункт «Свойства» из выпадающего меню). Для протокола интернета IPv4 должны быть настроены автоматическое получение IP-адреса и DNS-сервера.
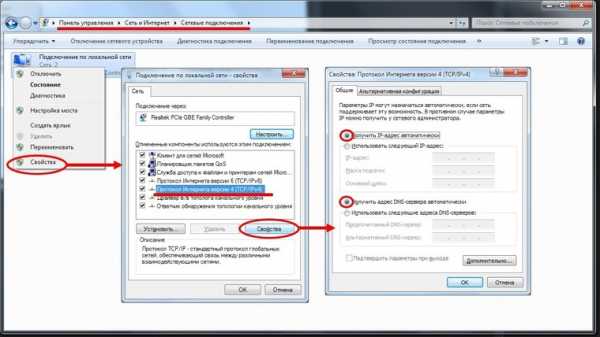
Если подключиться все еще не удается, попробуйте повторить те же действия с другого компьютера.
Настройка роутера
Маршрутизатор настраивается через панель администратора. Она выглядит как обычный сайт и заходить в эту панель нужно так же. Открывайте браузер и вводите в адресной строке (прямо там, где полагается писать google.com, yandex.ru и другие адреса) адрес веб-интерфейса роутера — как правило, его можно найти на корпусе устройства или в документации. Обычно это адрес 192.168.0.1 или 192.168.1.1.

У каждого производителя и каждого роутера «сайт» настройки выглядит по-разному. Проще всего изучить инструкцию к роутеру, но можно использовать и «метод научного тыка» — если что-то пойдет не так, вы всегда сможете сбросить настройки к заводским.
Важно в панели администрирования найти следующие разделы:
- Быстрая настройка (быстрый старт, мастер настройки и т. д.) — позволит пошагово внести все необходимые параметры для настройки интернета и беспроводной сети.
- Беспроводная сеть (Wi-Fi, беспроводной режим и т. д.) — страница расширенных настроек Wi-Fi для смены названия сети, пароля, дополнительных опций, включения гостевой сети.
- Безопасность (администрирование, контроль доступа или подобное) — на этой странице можно будет сменить пароль на вход в панель администрирования и запретить изменение настроек извне.
- WAN (сеть, интернет, соединение или что-то подобное) — раздел, где настраиваются параметры соединения с провайдером. Обычно мастер быстрой настройки справляется, но иногда приходится что-то менять дополнительно.
Быстрая настройка
Опцию быстрой настройки имеют все современные роутеры — мастер настройки запросит все нужные параметры, не акцентируя внимание на дополнительных настройках.
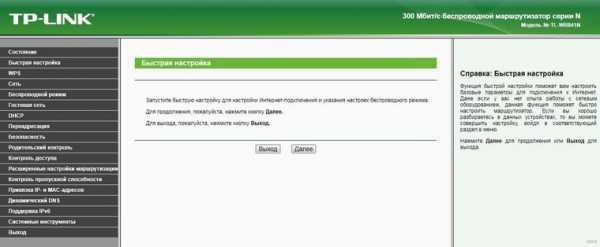
Подготовьте следующие данные, которые мастер быстрой настройки наверняка у вас запросит:
- тип соединения определяет способ, которым ваш провайдер осуществляет подключение клиентов к Интернету, он указан в договоре или в приложении к нему.
- логин и пароль для входа в Интернет также можно найти в договоре. Не надо путать эти логин и пароль с учетными данными для доступа к настройке роутера или для доступа к личному кабинету на сайте провайдера (они тоже могут встречаться в договоре).
- шлюз — при некоторых типах соединения мастер может потребовать и этот параметр, который в этом случае тоже нужно узнать у провайдера. Обычно это четыре числа, разделенные точками (например, 88.12.0.88). Именно так его и следует ввести.
- имя сети Wi-Fi (SSID) — под этим именем ваша сеть будет видна в списке беспроводных сетей. Здесь многие дают волю своей фантазии. В многоквартирных домах можно найти образчики наподобие «sosed_s_pianino_dostal» или «Wifi_za_edu» — сразу становится ясно, что первый сосед не любит громкую музыку, а второй голоден. Никто не мешает и вам использовать SSID для того, чтобы донести какую-то информацию до окружающих, но следует быть осторожным — не так уж и сложно выяснить, из какой именно квартиры раздается Wi-Fi с определенным именем. Самый нейтральный вариант для SSID — никак не связанное с вами и номером квартиры словарное бытовое слово. Например, bulavka или tarelka.
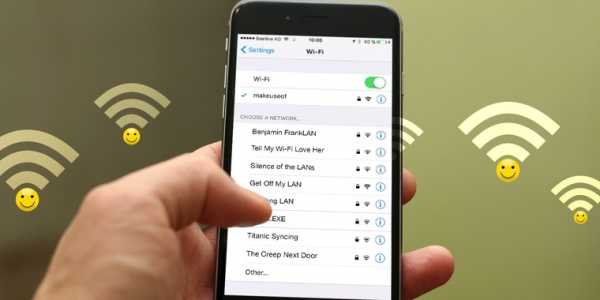
- пароль (ключ) доступа к Wi-Fi — будет затребован у любого устройства, пытающегося подключиться к вашей беспроводной сети. Постарайтесь выбрать пароль посложнее, чем «11111111», «88888888» или ваша дата рождения — даже если вы уверены, что хакерам вы абсолютно неинтересны, лишние «гости» снизят скорость подключения. Задайте пароль, состоящий вперемешку из цифр, специальных символов (*, !, % и т. д.), заглавных и строчных букв — тогда юным «взломщикам» для подбора пароля к вашей сети понадобится лет двести. Чтобы не забыть эту мешанину символов самому, пароль надо написать на бумажке, а бумажку приклеить прямо к роутеру. Все равно на каждом устройстве этот пароль можно запомнить и не вводить каждый раз.
- MAC-адрес — может потребоваться, если провайдер осуществляет привязку кабеля к конкретному устройству. Здесь не вам нужно вводить информацию, а наоборот — найти МАС-адрес вашего устройства (на его корпусе или в панели настроек) и сообщить провайдеру.
Бывает, что первоначальные настройки провайдера предполагали выход в Интернет непосредственно с вашего компьютера, а теперь вы хотите подключить к кабелю роутер. В этом случае в качестве МАС-адреса роутера следует задать МАС-адрес сетевой карты того компьютера, с которого ранее осуществлялся выход в интернет.
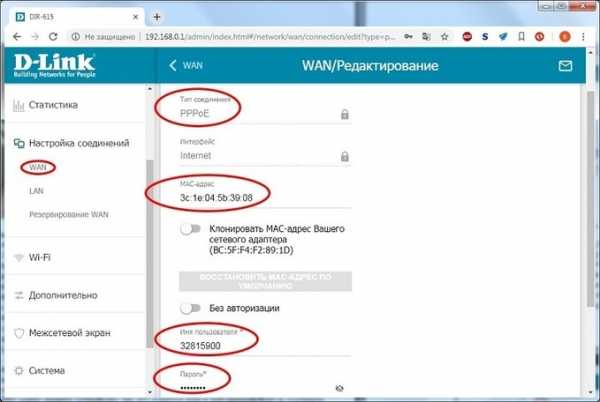
Многие роутеры позволяют клонировать МАС-адрес сетевой карты компьютера, с которого вы зашли в веб-интерфейс — если ранее в Интернет вы выходили именно с этого компьютера, то опция клонирования МАС-адреса может заметно ускорить его установку.
Дополнительные настройки Wi-Fi
В разделе настройки беспроводной сети можно сменить пароль на Wi-Fi, имя сети (SSID) и установить некоторые дополнительные параметры.
Учтите, если вы, находясь в панели администрирования, сами подключены к роутеру через Wi-Fi, то после смены имени или пароля сети вам придется заново к нему подключиться (к сети с новым именем и паролем).
Можно скрыть SSID из доступного всем списка сетей — правда вам, чтобы подключить к ней новое устройство, имя сети придется вбивать вручную. Опция капризная и пользоваться ей лучше с осторожностью — не все устройства нормально подключаются к «невидимой» сети.
Обратите внимание на используемые технологии аутентификации — общепринятым для домашних сетей на сегодняшний день является стандарт аутентификации WPA2-PSK с шифрованием по алгоритму AES.
Можно также настроить используемый новой сетью радиочастотный канал — но большинство роутеров автоматически выбирают наименее загруженный.
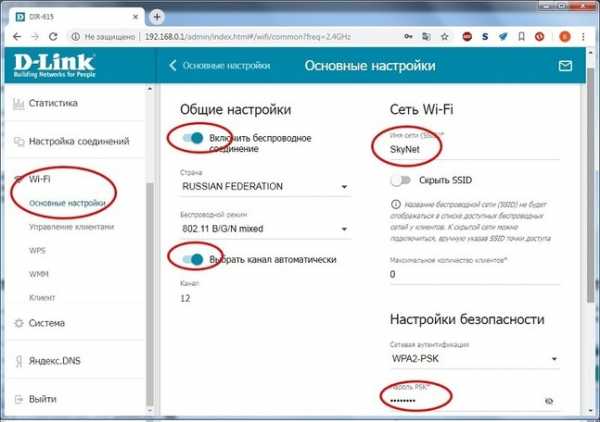
Внутри раздела настройки беспроводной сети (или отдельно — зависит от производителя) есть еще два параметра: WPS и гостевая сеть.
WPS — это технология автоматической защищенной настройки соединения, в которой обнаружилось несколько уязвимостей. Если вы не хотите, чтобы к вашей сети подключались чужие пользователи, в обход даже самого сложного пароля, эту функцию нужно отключить. И не включать.
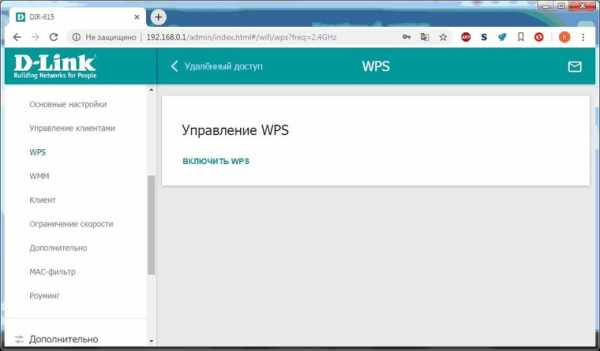
Гостевая сеть пригодится, если вы готовы делиться с гостями Интернетом, но не хотите давать им доступ к своей локальной сети (к устройствам, подключенным кабелем LAN и по Wi-Fi). При включении гостевой сети создается отдельная Wi-Fi точка, с отдельным именем и паролем, которые можно смело называть гостям.
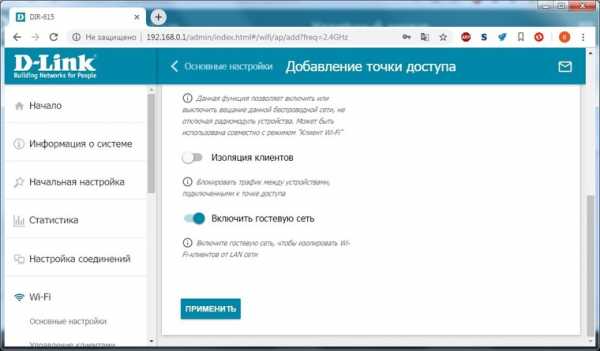
Дополнительные настройки безопасности
Обратите внимание на удаленный доступ — по умолчанию он должен быть выключен, но были случаи, когда провайдеры поставляли роутеры с настроенным удаленным доступом. Делалось это, вроде как, для удобства настройки роутеров пользователей техподдержкой, но надо понимать — при этом техподдержка может получить полный доступ к локальным сетям пользователей. Убедитесь, что в этой вкладке нет никаких IP-адресов, и что удаленный доступ с внешних хостов запрещен.
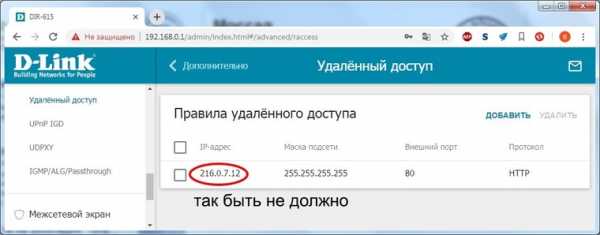
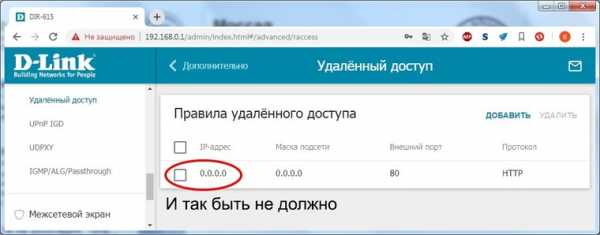
Когда удаленный доступ отключен, из «внешнего мира» никто доступ к роутеру не получит, чего нельзя сказать о вашей локальной сети. Если вы хотите, чтобы и из локальной сети доступ к настройкам роутера был только у вас, то стандартный пароль нужно сменить.
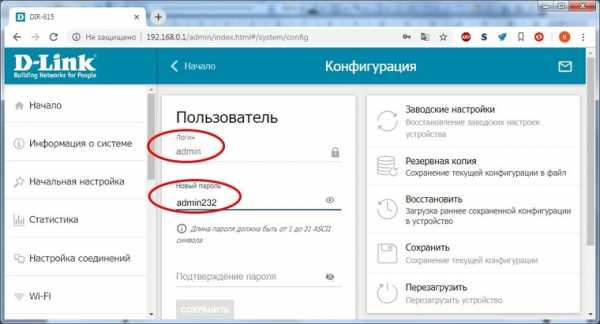
Имейте в виду, если вы сами забудете пароль в панель администрирования, роутер придется сбрасывать и производить всю настройку заново. Наверняка никто из домочадцев не будет намеренно «взламывать» маршрутизатор, так что особо сложный пароль здесь не нужен.
Чек-лист
Если что-то не получается, проверьте еще раз, что вы все сделали правильно и в нужной последовательности:
- У вас есть роутер и кабель «с Интернетом» от провайдера.
- Вы правильно подключили кабели к роутеру и включили его в сеть.
- Роутер новый или вы выполнили сброс к заводским настройкам.
- Вы подключаетесь кабелем / Вы подключаетесь по Wi-Fi
- Компьютер, подсоединенный к роутеру, настроен на автоматическое получение IP-адреса / Вы нашли имя сети (SSID) и пароль для входа
- Вы нашли адрес веб-интерфейса, логин и пароль или воспользовались наиболее распространенными (192.168.0.1 или 192.168.1.1, пароль/логин: admin/admin)
- Вы успешно зашли в веб-интерфейс, нашли и запустили быструю настройку
- Вы задали полученные от провайдера параметры: тип соединения, логин и пароль для входа в Интернет.
- Вы задали параметры вашей сети Wi-Fi: имя сети (SSID) и пароль для входа в неё.
Если вы все это сделали, но доступа к Интернету у вас так и не появилось, остается только обратиться в техподдержку провайдера.
О нет! Wi-Fi подключен, но нет Интернета - что делать?
Часто сбивает с толку и расстраивает, когда вы подключены к Wi-Fi, но не к Интернету. За последние несколько лет мы все сталкивались с ошибкой «Wi-Fi подключен, но нет Интернета», но, к сожалению, нет единого решения, чтобы исправить это. Во многих случаях это происходит из-за изменений в настройках вашей операционной системы или маршрутизатора, но причина не всегда может быть столь очевидной. Это означает, что вам нужно будет попробовать разные исправления, чтобы выбрать правильный.Вот несколько проверенных вариантов, которые исправят подключение к Wi-Fi, но не ошибку Интернета.
WiFi подключен, но нет Интернета: начните с маршрутизатора
Чтобы определить проблемы маршрутизатора, подключите другие устройства, например мобильный телефон, к Wi-Fi и посмотрите, работает ли он. Если Интернет работает нормально на других устройствах, проблема связана с вашим устройством и его адаптером WiFi. С другой стороны, если Интернет не работает и на других устройствах, проблема, скорее всего, связана с маршрутизатором или самим подключением к Интернету.
Один из хороших способов исправить маршрутизатор - перезапустить его. Хотя это может показаться глупым, перезапуск очищает кеши и устраняет многие связанные с этим сетевые и программные проблемы.
Если ваш маршрутизатор и модем разделены, перезапустите оба.
- Выключить их обоих
- Подождите 30 секунд
- Включите модем и через минуту включите роутер.
- Подождите несколько минут и проверьте.
Это простое решение устранит множество мелких проблем в вашем маршрутизаторе.
Проблема с подключением к Интернету
Иногда Wi-Fi подключен, но Интернет-ошибка может отсутствовать, это может быть связано с подключением к Интернету, а не с каким-либо устройством. Это может быть связано с обрывом кабелей, сбоями в обслуживании или чем-то еще, что вы не можете контролировать.
При этом важно знать, связана ли проблема с вашим интернет-провайдером. Для этого проверьте, горит ли на модеме индикатор «Интернет». В идеале следует включить питание и индикаторы DSL.Также убедитесь, что нет ничего необычного, например, постоянного мерцания света.
Если индикаторы не горят или вы видите мерцающие индикаторы, немедленно обратитесь к поставщику услуг Интернета.
Проблема с вашим устройством
Когда другие устройства могут получить доступ к Интернету через ваш WiFi, проблема заключается в вашем устройстве и его адаптере WiFi.
В качестве первого шага перезагрузите устройство и посмотрите, решит ли это проблему. Как и в случае с маршрутизатором, проблемы с сетью и программным обеспечением часто решаются автоматически с помощью простого перезапуска.
Если это не решит вашу проблему, вот что вы можете сделать.
- Щелкните правой кнопкой мыши значок сети на панели задач в правом нижнем углу. Нажмите «Устранение неполадок»
- Windows попытается автоматически диагностировать проблему и попытается исправить ее за вас.
- Если Windows не может решить вашу проблему, в некоторых случаях она сообщит вам, в чем проблема.
- Вы можете найти решение этой проблемы в Интернете или спросить у специалистов.
Конфликт кеша DNS
Кэш DNS хранит все недавние посещения веб-сайтов, поэтому он может быстро загружать веб-страницы за вас.
Обычно, когда вы вводите URL-адрес в своем браузере, операционная система перехватывает этот URL-адрес и выполняет поиск в кэше DNS. Если ваш запрос соответствует страницам, доступным в кеше, то операционная система берет эти страницы из кеша, а не загружает их из Интернета.
Иногда этот кеш DNS повреждается из-за технических сбоев или когда неавторизованные доменные имена вставляются сторонним программным обеспечением, например вирусами.Рекламные объявления и баннеры на некоторых сайтах также рассылают вредоносный код для повреждения вашего кеша DNS.
Этот поврежденный кеш DNS не позволяет подключиться к Интернету из-за несоответствия IP-адреса. Чтобы исправить это, вам нужно очистить кеш DNS.
Для этого
- Нажмите Windows + R и введите «cmd». Откроется командная строка.
- Введите следующую команду и нажмите ввод:
ipconfig / flushdns
Это очистит ваш кеш DNS.Теперь перезагрузите компьютер и посмотрите, сможете ли вы подключиться к Интернету.
Устаревшие беспроводные режимы
Беспроводной режим и стандарт, используемые вашим маршрутизатором, влияют на скорость и зону покрытия Интернета. Обычно вы можете увидеть такие стандарты, как 802.11g, 802.11n, 802.11b и 802.11ac. Эти стандарты определены организацией IEEE, и это сделано для обеспечения единообразия для всех моделей маршрутизаторов.
Из них 802.11b является самым старым и самым медленным, а 802.11ac - последним и самым быстрым.Итак, теперь предположим, что у вас есть старое устройство, которое может подключаться только к 802.11b или 802.11g, в то время как ваш маршрутизатор основан на последней версии 802.11ac. Это создает конфликт, поскольку устройство не может подключиться к новому стандарту.
Первым шагом к решению этой проблемы является определение сведений о маршрутизаторе. Откройте командную строку и введите «ipconfig». Это информация, которую вы должны увидеть.
Шлюзом по умолчанию является IP-адрес вашего маршрутизатора.
Вы также можете получить эти сведения через графический интерфейс.
- Перейти в центр управления сетями и общим доступом
- Выберите свой маршрутизатор и дважды щелкните по нему.
- Нажмите кнопку «Подробности»
Адрес IPv4 - это IP-адрес вашего маршрутизатора.
Затем введите этот IP-адрес в поле URL-адреса вашего браузера. Вам будет предложено ввести ваши учетные данные для входа в маршрутизатор. В большинстве случаев имя пользователя и пароль по умолчанию - admin.
После входа в систему найдите параметр «беспроводной режим». Вы найдете его в разделе «Настройки беспроводной сети», хотя графический интерфейс для каждого маршрутизатора будет разным.
Измените беспроводной режим на 802.11b и сохраните изменения. Теперь перезапустите Wi-Fi и посмотрите, решит ли он проблему.
Конфликт IP-адресов
Конфликт IP-адресов возникает, когда двум или более устройствам назначается один и тот же IP-адрес. Когда это происходит, оба устройства не могут подключиться к сети.
Конфликт IP-адресов случается редко, но в следующих ситуациях.
- Когда двум устройствам назначается один и тот же статический IP-адрес, возникает конфликт.
- Одному устройству назначается статический IP-адрес, который находится в диапазоне DHCP, и такой же IP-адрес назначается DHCP-сервером другому устройству в сети.
- Когда ноутбук находится в спящем режиме, его IP-адрес назначается другому устройству в сети. Итак, когда вы включаете ноутбук, возникает конфликт.
- Конфликт - это обычное явление, когда к одной сети подключено несколько беспроводных маршрутизаторов.
Чтобы разрешить этот конфликт, перейдите в командную строку, введите следующую команду и нажмите ввод:
ipconfig / релиз
DHCP-сервер назначит вашему компьютеру новый IP-адрес.
Если это не помогло:
- Нажмите Windows + R и введите в диалоговом окне «ncpa.cpl». Это открывает все ваши сетевые подключения.
- Выберите свою сеть, щелкните ее правой кнопкой мыши и выберите «Свойства».
- Выберите Интернет-протокол 4 (IPv4) и нажмите кнопку «Свойства» под ним.
- В следующем диалоговом окне выберите «получить IP-адрес автоматически» и «получить адрес DNS-сервера автоматически».
Это должно устранить ошибку подключения к WiFi, но не ошибку Интернета.Если этого не произошло, перезапустите маршрутизатор и посмотрите, работает ли он.
Если ничего из этого не работает, это может означать, что в вашем маршрутизаторе неисправен DHCP-сервер. Обратитесь к производителю маршрутизатора и обновите прошивку.
Устаревший сетевой драйвер
Иногда причиной подключения Wi-Fi может быть старый, устаревший или поврежденный сетевой драйвер, но не ошибка Интернета. Часто небольшая желтая отметка в имени вашего сетевого устройства или в сетевом адаптере может указывать на проблему. Если ни одно из перечисленных выше исправлений не помогло, стоит попробовать эти шаги, даже если вы не видите желтой метки.
Исправить:
- Нажмите Windows + R, введите «devmgmt.msc». Это откроет ваш диспетчер устройств.
- Перейдите к «сетевым адаптерам» и щелкните правой кнопкой мыши свою сеть.
- Выберите «обновить сетевой драйвер». Вы получите два варианта: здесь выберите «Автоматический поиск обновленного программного обеспечения драйвера»
Windows попытается автоматически исправить сетевой драйвер.
Wi-Fi подключен, но нет интернет-ошибки - распространенная, но неприятная проблема, которая мешает вам подключиться к Интернету.Это происходит из-за множества разных причин, поэтому лучше всего попробовать одно решение за другим, чтобы определить причину и исправить то же самое.
Поделитесь, пожалуйста, любыми другими решениями, которые вы пробовали, чтобы все мы могли извлечь из них пользу.
Просмотры сообщений: 576 523
сообщить об этом объявлении .
Почему вы не можете подключиться к Wi-Fi дома и что с этим делать
В Allconnect мы работаем над тем, чтобы предоставлять качественную информацию с редакционной честностью. Хотя этот пост может содержать предложения от наших партнеров, мы придерживаемся собственного мнения. Вот как мы зарабатываем деньги.
Как мы зарабатываем деньги
Allconnect - это независимый издатель и служба сравнения с рекламной поддержкой. Наши партнеры могут компенсировать нам, когда вы переходите по ссылкам или подписываетесь на услуги через наш сайт. Эта компенсация может повлиять на то, как, где и в каком порядке появляются товары.Кроме того, мы иногда используем партнерские ссылки Amazon, рекомендуя продукт в наших статьях. Мы можем получить компенсацию, если вы перейдете по ссылке и сделаете покупку. Ваша информация передается только выбранным вами поставщикам во время оформления заказа. Эти партнерские отношения позволяют нам бесплатно связывать вас с лучшими поставщиками и продуктами.
Наше мнение - наше
С 1998 года цель Allconnect - помочь вам с уверенностью сравнивать поставщиков и продукты домашних услуг.Мы знаем, что вы доверяете нам точность и беспристрастность. Хотя на нашем сайте представлены не все поставщики или продукты, представленные на рынке, наши рекомендации по статьям основаны на независимых исследованиях и честных мнениях нашей редакционной группы. Наша редакция не получает подарков или прямых компенсаций от наших партнеров.
Вы приходите домой и пытаетесь подключить ноутбук к сети Wi-Fi. Обычно он подключается сразу, но по какой-то причине сеть вас не пропускает. Или вы покупаете новый телефон, но когда вы приносите его домой, вы не можете подключить его к сети Wi-Fi.В чем дело?
Есть много проблем, которые могут быть причиной того, что ваш Интернет не работает. Во многих случаях исправить это так же просто, как снова подключить модем или маршрутизатор после того, как животное случайно вытащило его. Иногда перезапуск сетевого драйвера ноутбука (оборудования, которое позволяет устройству взаимодействовать с другими устройствами и может называться сетевым адаптером) может снова подключить его к Wi-Fi. Воспользуйтесь этим руководством, чтобы узнать, почему вы не можете подключиться к Wi-Fi дома и как это исправить самостоятельно.
Сначала проверьте эти проблемы с сетью Wi-Fi
- Ваш маршрутизатор отключен от сети или отключено питание? Решение может заключаться в простом перезапуске маршрутизатора или его повторном подключении.
- Пытается ли ваше устройство подключиться к другой сети Wi-Fi? Хотя ваше устройство обычно подключается прямо к домашней сети Wi-Fi, оно может пытаться подключиться к другой сети. Возможно, вам придется вручную подключить его к вашей домашней сети и забыть о другой.
- Изменился ли ваш пароль Wi-Fi недавно? Возможно, вам придется повторно ввести новый пароль на устройство, если оно не сохранило автоматически измененный пароль.
- Работают ли другие веб-сайты или интернет-браузеры? Иногда некоторые веб-сайты или серверы выходят из строя. Проверьте другие сайты или используйте другой веб-браузер, чтобы проверить, ваш ли это Wi-Fi или просто конкретный сайт.
- Можете ли вы подключиться, если переместите устройство ближе к маршрутизатору? Если у вас обычно сильный сигнал в помещениях, удаленных от маршрутизатора, но внезапно не удается подключиться, поднесите устройство ближе к маршрутизатору.Если он может принимать сигнал в более близкой комнате, возможно, у вас проблема с сигналом дальнего действия, а не проблема с подключением к Wi-Fi.
Наш совет: узнайте, как другие сети Wi-Fi могут влиять на вашу скорость и сигнал дома!
Устранение проблем с подключением устройств
Часто ваш портативный компьютер или телефон на самом деле является источником проблем с подключением. Проблемы с подключением варьируются от проблем с программным обеспечением до сбоев сетевого адаптера, поэтому рекомендуется начать с устранения неполадок ваших смарт-устройств.
Как узнать, есть ли у вас проблемы с устройством
Если вы уже могли подключить свое устройство к домашней сети Wi-Fi, но внезапно не смогли, скорее всего, это проблема устройства.
Как исправить различные проблемы с устройством
1. Как скажет вам типичный ИТ-специалист, первым делом нужно перезагрузить устройство. Это стандартное решение для устранения неполадок, которое может помочь вам снова подключиться к Wi-Fi.
2. Следующим шагом будет проверка сетевого адаптера. Иногда проблемы с подключением возникают из-за того, что на вашем компьютере не включен сетевой адаптер.
На компьютере с Windows проверьте сетевой адаптер, выбрав его на Панели управления сетевыми подключениями. Убедитесь, что опция беспроводного подключения включена.

На Mac найдите карту Wi-Fi (AirPort) в правом верхнем углу экрана (рядом со значками звука и батареи в меню). Нажмите на опцию «Включить Wi-Fi».«Если на значке вашего меню ничего не отображается в строке меню, Apple рекомендует выбрать« Системные настройки »в главном меню Apple, выбрать значок« Сеть »и затем щелкнуть Wi-Fi. Оттуда установите флажок «Показывать статус Wi-Fi в строке меню».

Чтобы проверить, включен ли ваш беспроводной адаптер на других устройствах Apple, проверьте свои настройки, чтобы убедиться, что устройство не находится в режиме полета и что соединение Wi-Fi включено. На устройствах Android проверьте свои настройки, чтобы убедиться, что режим полета устройства выключен, а Wi-Fi включен.
3. Другая проблема, связанная с сетевым адаптером для компьютеров, может заключаться в том, что драйвер сетевого адаптера устарел. По сути, компьютерные драйверы - это части программного обеспечения, указывающие вашему аппаратному обеспечению, как работать. Обновите драйверы сетевого адаптера, зайдя в диспетчер устройств, выбрав «Сетевые адаптеры», а затем «Обновить драйвер». Следуйте инструкциям и после перезагрузки компьютера проверьте, сможете ли вы снова подключиться к Wi-Fi.
4. Если это не помогает, исследуйте возможные проблемы с оборудованием или программным обеспечением.Аппаратные проблемы встречаются нечасто, но сетевой адаптер старого компьютера или планшета может внезапно перестать работать, если он перегреется. Чтобы устранить проблемы с оборудованием, вы можете отнести свое устройство в ремонтную мастерскую и посмотреть, могут ли они помочь в замене какого-либо оборудования. В зависимости от возраста вашего компьютера или другого устройства вам может потребоваться приобрести более новую версию.
Проблемы с программным обеспечением могут возникнуть, если у вас есть компьютерный вирус, который может отключить или заблокировать вашу способность подключаться к Wi-Fi. Вы захотите просканировать свой компьютер или устройство на наличие вирусов и удалить их, если они будут обнаружены.Затем перезагрузите компьютер и попробуйте снова подключиться.
Устранение неполадок сети Wi-Fi
Проблемы беспроводной сети варьируются от переполнения определенного канала маршрутизатора до настроек маршрутизатора, которые мешают вашему соединению. Если ваше устройство не отвечает за проблемы с подключением, попробуйте эти советы по оценке вашей домашней сети.
Как определить, есть ли у вас проблемы с сетью
Если вы пытались устранить потенциальные проблемы с устройством, но они не помогли, возможно, у вас проблема с сетью.Вы можете подтвердить, что это ваша сеть, а не ваше устройство, попытавшись подключить другие интеллектуальные устройства к вашей сети Wi-Fi.
Как решить проблемы с сетью
1. Так же, как ваш ИТ-специалист начинает с перезагрузки компьютера, ваш интернет-провайдер посоветует вам отключить модем, а затем снова подключить его. Если это не так работы, отключите маршрутизатор, дайте ему минутку, а затем снова подключите. Иногда перезапуск модема или маршрутизатора сбрасывает вашу сеть, и проблема волшебным образом исчезает.
2. Затем проверьте конфигурацию беспроводной сети. Многие маршрутизаторы сегодня используют двухдиапазонную технологию для увеличения дальности действия маршрутизатора и увеличения скорости Wi-Fi. Это означает, что ваш маршрутизатор поддерживает связь Wi-Fi через каналы 2,4 ГГц или каналы 5 ГГц.
Однако настройки вашего маршрутизатора могли измениться без вашего ведома и потребовать, чтобы ваше устройство использовало определенный канал. Иногда эти каналы отображаются на вашем устройстве как отдельные сети Wi-Fi. Ваш телефон или ноутбук может попытаться подключиться к определенному каналу, который кажется доступным, но это не то сетевое соединение, которое сейчас требуется вашему маршрутизатору.Проверьте, какой канал использует ваш маршрутизатор, войдя в веб-интерфейс вашего маршрутизатора.
Как только вы выясните, настроен ли ваш маршрутизатор на определенный канал, вы также можете сбросить, какой канал использует ваш маршрутизатор. Сброс канала может решить проблемы с подключением, вызванные переполненным каналом Wi-Fi. Большинство маршрутизаторов 2,4 ГГц поставляются с каналом по умолчанию 6, но вы можете изменить канал, войдя в панель управления маршрутизатора, используя IP-адрес маршрутизатора.
3. Выполните сброс сети с помощью портативного компьютера.В Windows перейдите в «Настройки», затем «Сеть и Интернет», затем «Статус» и нажмите «Сброс сети».

В операционной системе Mac Apple рекомендует проверить настройки TCP / IP на панели «Системные настройки» сети. Там нажмите кнопку «Продлить аренду DHCP». Затем выберите Wi-Fi, и вы увидите «Предпочитаемые сети». Нажмите «ОК» и перейдите к сохраненным сетевым паролям с помощью «Связки ключей». Там удалите сохраненные сетевые пароли и перезагрузите компьютер.
4. Убедитесь, что SSID вашего беспроводного сетевого адаптера доступен и каков его статус. Если ваш сетевой адаптер показывает «Не подключен», нажмите «Подключиться». Может случиться одно из двух. Если вы не можете подключиться к своей сети, возможно, вам придется отладить настройки беспроводной сети (дополнительная техническая проблема для устранения неполадок). Или ваш статус может быть «Получение сетевого адреса» или «Проверка подлинности». Если это произойдет, вам может потребоваться нажать «Диагностика», чтобы исправить проблему с IP-адресом.
Проблемы с интернет-провайдером
Вы можете полностью заблокировать доступ к Wi-Fi из-за любой из следующих проблем, которые может решить только ваш интернет-провайдер:
- Вы не оплатили счет
- Вы незаконно передавали / сохраняли определенные типы информации.
- Есть проблема с сетью, связанная с погодой или стихийным бедствием.
Как узнать, есть ли у вас проблемы с интернет-провайдером
Первое, что вы можете сделать, это пойти к своему интернет-провайдеру сайт обслуживания клиентов, чтобы проверить, не влияют ли локальные перебои на ваше соединение.
Если местных отключений нет, позвоните своему интернет-провайдеру. Они могут сообщить вам о сбоях, которые еще не были обновлены в Интернете. Они также могут сообщить вам, если вы не можете установить соединение из-за просроченных платежей или из-за обнаружения незаконных данных в вашей сети.
Другая проблема Wi-Fi, с которой вы можете столкнуться в связи с вашим провайдером, - это дросселирование интернета. Запустите стандартный тест скорости, а затем тест скорости VPN при различных онлайн-действиях и в разное время дня.Затем вы можете сравнить скорости и посмотреть, не ограничивает ли ваш интернет-провайдер ваше интернет-соединение.
Как решить проблемы вашего провайдера
Некоторые проблемы, связанные с провайдером, находятся вне вашего контроля. Например, возможно, вам просто придется переждать погодные условия, из-за которых вышли из строя кабели.
Однако, если просроченные платежи привели к отключению, поговорите со своим провайдером об оплате для восстановления вашего интернет-сервиса.
Если незаконная передача контента не привела к прекращению обслуживания, оплатите соответствующие штрафы и поговорите со своим провайдером о том, как восстановить обслуживание.
Если вы заметили, что ваш провайдер несправедливо ограничивает ваш Интернет, сообщите об этом своему провайдеру. Позвоните им, напишите им по электронной почте и посетите розничный магазин с данными тестирования скорости. Имейте в виду, что в некоторых интернет-планах есть условия, разрешающие регулирование интернета, поэтому вы не сможете решить проблемы с медленным соединением из-за этого.
Подключайтесь и увеличивайте свою скорость
После того, как ваш Wi-Fi снова заработает, вы можете использовать различные стратегии, такие как перемещение маршрутизатора или изменение его настроек, чтобы ускорить ваш Интернет.Некоторые из тех же стратегий, которые могут повторно подключить ваш ноутбук к сети, также могут ускорить просмотр, например, хорошая очистка жесткого диска и обновление определенных программ или программного обеспечения.


Сделайте медленный Интернет в прошлом. Узнайте, ограничивает ли ваш интернет-провайдер доступ в Интернет и почему. Читать далее
.подключен к Wi-Fi, но нет доступа к Интернету в Windows? Вот исправление!
Вы садитесь поработать на своем компьютере с Windows, и именно тогда вы это видите. Жуткий желтый треугольник появляется над значком вашего подключения к Интернету, раздражающе заявляя, что у вас Нет доступа в Интернет .
Как исправить эту неприятную ошибку Windows? Вот шаги, которые необходимо выполнить, чтобы решить эту проблему и вернуться в Интернет.
Как исправить ошибки «Нет доступа в Интернет»
Давайте сначала кратко опишем шаги по устранению ошибок «подключен, но нет доступа в Интернет».Затем мы подробно рассмотрим каждый из них.
- Подтвердите, что другие устройства не могут подключиться
- Перезагрузите компьютер
- Перезагрузите модем и маршрутизатор
- Запустите средство устранения неполадок сети Windows
- Проверьте настройки своего IP-адреса
- Проверьте статус вашего интернет-провайдера
- Попробуйте несколько команд командной строки
- Отключите программное обеспечение безопасности
- Обновите драйверы беспроводной сети
- Перезагрузите сеть
Что означает эта ошибка?
Прежде чем мы продолжим, мы должны объяснить, что именно происходит в вашей сети, когда вы видите эту ошибку.Для этого необходимо объяснить некоторые основы домашней сети.
Беспроводные устройства, такие как ноутбук, подключаются к маршрутизатору .Маршрутизатор - это устройство, которое обрабатывает соединения между устройствами в вашем доме. Ваш маршрутизатор подключается к модему , устройству, которое связывает трафик в вашей домашней сети и Интернете.
Когда вы видите Connected, нет доступа к Интернету, подключен, но нет Интернета или похожие ошибки на вашем компьютере, это означает, что ваш компьютер правильно подключен к маршрутизатору, но не может подключиться к Интернету.И наоборот, если вы видите сообщения Not connected, no internet или No internet connection , это означает, что ваш компьютер вообще не подключен к маршрутизатору.
Это дает вам некоторые подсказки о том, в чем проблема, как мы увидим ниже.
Шаг 1. Подтвердите, что другие устройства не могут подключиться
Перед тем как приступить к устранению неполадок, важно определить, является ли ваш компьютер единственным устройством без подключения к Интернету.Возьмите свой телефон или другой компьютер, подключенный к Wi-Fi, и посмотрите, правильно ли он подключен к сети.
На Android вы увидите значок X над символом Wi-Fi и заметите, что вы подключены к своей мобильной сети для передачи данных.Пользователи iPhone и iPad могут посетить Настройки> Wi-Fi и проверить наличие сообщения Нет подключения к Интернету .
Если ваш компьютер - единственный компьютер, который не подключается, скорее всего, это связано с неправильной настройкой параметров только этого устройства.Но если у вас нет Интернета на каждом устройстве, проблема заключается в вашем сетевом оборудовании, и вы можете пропустить некоторые из шагов, описанных ниже только для ПК.
Прежде чем продолжить, если проблема затрагивает все ваши устройства, следует выполнить быструю проверку.Отсоедините кабель Ethernet, которым модем подключен к маршрутизатору, и используйте его для прямого подключения компьютера к модему.
Если вы можете подключиться к сети с этой настройкой, проблема заключается в вашем маршрутизаторе.Если вы выполните следующие действия по устранению неполадок и не решите проблему, скорее всего, ваш маршрутизатор неисправен.
Шаг 2. Перезагрузите компьютер
В этом шаге нет необходимости, если проблема с подключением затрагивает несколько устройств.
Как и во многих других случаях, перезагрузка компьютера - это первый шаг по устранению неполадок, который вы должны попробовать. Если вам повезет, вы можете устранить временный сбой, перезапустив его, а затем вернуться к работе.
В большинстве случаев предполагается, что вы используете беспроводное соединение.Однако, если вы подключаетесь к маршрутизатору с помощью кабеля Ethernet, вам также следует попробовать другой кабель в это время, чтобы убедиться, что ваш не неисправен.
Шаг 3. Перезагрузите модем и маршрутизатор
Поскольку большинство сетевых проблем связано с вашим модемом и / или маршрутизатором, их следующая перезагрузка имеет смысл.Однако вам не нужно перезапускать их через интерфейс, как вы делаете это на своем компьютере. Просто вытащите вилку кабеля питания из обоих устройств и оставьте их отключенными на минуту или две.
Сначала подключите модем, дайте ему загрузиться, затем снова подключите маршрутизатор.Подождите несколько минут, чтобы они снова заработали. При этом убедитесь, что ваш маршрутизатор и модем работают правильно. Если вы не видите индикаторов на одном из устройств, возможно, у вас неисправное оборудование.
Если ваш компьютер говорит «нет интернета» даже после этого, продолжайте --- ваша проблема более сложна, чем простая перезагрузка.
Обратите внимание, что вы перезагружаете , а не , сбрасывая вашего оборудования. Сброс означает возврат устройства к заводским настройкам по умолчанию; вам пока не нужно этого делать!
Шаг 4. Запустите средство устранения неполадок сети Windows
В этом шаге нет необходимости, если проблема с подключением затрагивает несколько устройств.
Если у вас проблема только с ПК с Windows, что-то не так с настройками сети вашего компьютера. Хотя встроенное средство устранения неполадок Windows обычно не устраняет проблемы, его стоит попробовать, прежде чем двигаться дальше.
Чтобы получить доступ к средству устранения неполадок в сети, перейдите в Настройки > Сеть и Интернет> Состояние . Выберите средство устранения неполадок сети и следуйте инструкциям, чтобы узнать, может ли Windows решить проблему.В Windows 7 вы найдете этот же инструмент в Пуск> Панель управления> Устранение неполадок> Сеть и Интернет> Сетевые подключения .
Шаг 5. Проверьте настройки своего IP-адреса
В этом шаге нет необходимости, если проблема с подключением затрагивает несколько устройств.
Затем вы должны предпринять один из ключевых шагов для диагностики сетевых проблем: убедиться, что ваш компьютер имеет действующий IP-адрес. В большинстве домашних сетей при нормальных обстоятельствах маршрутизатор выдает адрес устройствам при их подключении.Если настройки IP вашего компьютера неверны, это может вызвать проблему «нет доступа к Интернету» или даже ошибку «Wi-Fi не имеет допустимой конфигурации IP».
В Windows 10 щелкните правой кнопкой мыши значок сети на панели задач и выберите Открыть настройки сети и Интернета .Щелкните запись Изменить параметры адаптера , а затем дважды щелкните соединение, которое вы используете.
В Windows 7 щелкните правой кнопкой мыши значок сети и выберите Открыть центр управления сетями и общим доступом .Щелкните имя своей сети рядом с Connections .
Отсюда нажмите кнопку Properties .Найдите в списке Internet Protocol Version 4 и дважды щелкните его. Здесь убедитесь, что у вас есть Получить IP-адрес автоматически. и Получить адрес DNS-сервера автоматически. оба выбраны. Настройка IP-адреса вручную предназначена для опытных пользователей; скорее всего, если вы что-то ввели здесь, это недействительно.
Нажмите ОК и попробуйте снова подключиться к сети.
Шаг 6. Проверьте статус вашего интернет-провайдера
На этом этапе, если вы не можете подключить какое-либо устройство к сети, стоит проверить, не возникла ли проблема у вашего интернет-провайдера.Хотя это случается редко, это может объяснить, почему вы не можете выйти в Интернет.
Используйте подключение для передачи данных вашего телефона, чтобы узнать, не сообщает ли Comcast, Verizon или другой поставщик услуг в вашем регионе о сбоях в работе.DownDetector - отличный сайт для этого. Быстрый поиск в Google или Twitter может показать, есть ли проблемы у других.
Шаг 7. Попробуйте эти команды командной строки
В этом шаге нет необходимости, если проблема с подключением затрагивает несколько устройств.
Windows имеет несколько сетевых команд в командной строке. Вам следует попробовать несколько из них, если у вас нет доступа к Интернету в Windows 10. Введите cmd в меню «Пуск», затем щелкните его правой кнопкой мыши и выберите Запуск от имени администратора , чтобы открыть окно командной строки с повышенными привилегиями.
Чтобы сбросить некоторые файлы, которые Windows сохраняет для доступа в Интернет, используйте эти две команды:
сброс Winsock Netsh netsh int ip сброс Если это не сработает, попробуйте освободить IP-адрес своего компьютера и получить новый с помощью этих двух команд, по одной за раз:
ipconfig / релиз ipconfig / обновить Наконец, обновите настройки DNS вашего компьютера с помощью этой команды:
ipconfig / flushdns На этом этапе не повредит еще раз перезагрузить компьютер.Если у вас по-прежнему нет доступа в Интернет, попробуйте еще несколько шагов.
Шаг 8. Отключите программное обеспечение безопасности
В этом шаге нет необходимости, если проблема с подключением затрагивает несколько устройств.
Другой необычный, но правдоподобный сценарий заключается в том, что на вашем компьютере установлено какое-то программное обеспечение безопасности, предотвращающее доступ в Интернет. Как сообщает The Register, в 2017 году бесплатный антивирус Avast не позволил многим его пользователям выйти в Интернет из-за сбоя.Те, кто вручную установили последнее обновление, обнаружили, что их проблемы исчезли.
Отключите все сторонние антивирусные приложения, которые вы могли установить, и посмотрите, вернется ли ваше соединение. Пока мы говорим о безопасности, стоит запустить сканирование на наличие вредоносных программ с помощью такого приложения, как Malwarebytes.Вредоносная программа могла вывести из строя ваше интернет-соединение.
Шаг 9. Обновите драйверы беспроводной сети
В этом шаге нет необходимости, если проблема с подключением затрагивает несколько устройств.
Обычно вам не нужно обновлять драйверы компьютера, так как это часто вызывает больше проблем, чем того стоит. Но поскольку проблема все еще возникает, вам следует проверить наличие обновлений драйверов.
Если на вашем компьютере установлено приложение для обновления от производителя (например, HP Support Assistant или Lenovo System Update), откройте его и проверьте наличие обновлений драйверов беспроводной сети.В противном случае следуйте нашему руководству по обновлению драйверов Windows.
Шаг 10. Сбросьте настройки сети
На этом этапе, если вы выполнили все эти шаги и по-прежнему имеете проблему «нет доступа в Интернет, но есть подключение», вы ничего не можете сделать, кроме как сбросить настройки сети.
Если компьютер с Windows 10 - единственное устройство, к которому вы не можете подключиться, вы можете сбросить настройки сети, посетив Настройки > Сеть и Интернет> Состояние .Щелкните текст Сброс сети внизу экрана, затем Сбросить сейчас . Это полностью удалит все сетевые адаптеры и вернет все настройки сети к значениям по умолчанию. Вам придется настроить все заново, но это может быть то, что вам нужно.
Хотя, к сожалению, в Windows 7 нет эквивалента этого, вы можете частично имитировать этот сброс.Щелкните правой кнопкой мыши значок сети на панели задач, выберите Открыть центр управления сетями и общим доступом и щелкните Изменить параметры адаптера . Затем щелкните правой кнопкой мыши адаптер, который вы используете, и выберите Отключить . Перезагрузите и снова включите его, чтобы увидеть, исправлено ли что-нибудь.
Если вы не можете подключиться к сети ни с одним устройством, лучше всего сбросить настройки маршрутизатора (и модема, если необходимо).Найдите небольшое отверстие на задней или нижней части маршрутизатора и удерживайте его в течение нескольких секунд, чтобы восстановить заводские настройки по умолчанию. Если кнопки сброса нет, вам нужно войти в свой маршрутизатор и выполнить сброс настроек оттуда.
После всех сбросов можно выполнить начальную настройку с заводскими настройками по умолчанию.Если после этого он по-прежнему не работает, вероятно, у вас неисправное оборудование.
Больше не бойтесь "Подключен, но нет Интернета"
Надеюсь, вам не нужно ничего сбрасывать до заводских настроек, чтобы решить проблему с подключением.Один из первых шагов должен решить эту проблему, но идеальной формулы для решения сетевых проблем не существует. Если вы выполните все шаги, вы подтвердите, что ваши устройства настроены правильно и ничто не блокирует соединение.
Более подробное руководство можно найти в нашем полном руководстве по устранению неполадок сети Windows.Тем не менее, возможно, стоит обратиться к другу, разбирающемуся в сети, за дополнительной помощью.
Чтобы эффективно учиться с Duolingo, вам следует использовать эти советы.
Об авторе Бен Стегнер (Опубликовано 1548 статей)
Бен Стегнер (Опубликовано 1548 статей) Бен - заместитель редактора и менеджер по адаптации в MakeUseOf.Он оставил свою работу в сфере ИТ, чтобы писать полный рабочий день в 2016 году, и никогда не оглядывался назад. В качестве профессионального писателя он освещал технические руководства, рекомендации по видеоиграм и многое другое уже более шести лет.
Ещё от Ben StegnerПодпишитесь на нашу рассылку новостей
Подпишитесь на нашу рассылку, чтобы получать технические советы, обзоры, бесплатные электронные книги и эксклюзивные предложения!
Еще один шаг…!
Подтвердите свой адрес электронной почты в только что отправленном вам электронном письме.
.Подключение двух маршрутизаторов в одной сети: усиление Wi-Fi, общие ресурсы
Прочтите эту статью, чтобы узнать, как подключить два или более маршрутизатора к одной сети, , как усилить сигнал сети Wi-Fi или создать еще одну точку доступа в рамках существующей сети . Мы рассмотрим два способа сделать это - с помощью кабеля или Wi-Fi.
Содержание:
Зачем объединять несколько маршрутизаторов в одну сеть?
В некоторых ситуациях одного маршрутизатора может быть недостаточно для построения сети или обеспечения высококачественного покрытия Wi-Fi.Это означает, что он может быть не в состоянии обеспечить желаемую зону покрытия Wi-Fi или может не иметь необходимого количества портов для устройств, подключенных к такой сети. Некоторые комнаты или помещения могут оказаться вне зоны действия сигнала Wi-Fi вашего роутера. Такая ситуация хорошо известна людям, которые занимались построением сети Wi-Fi в большом доме, квартире или офисе, состоящем из множества комнат. Если это произойдет, необходимо установить дополнительное оборудование, чтобы расширить сеть до желаемого покрытия.И это не так уж и сложно, как может показаться.
Это можно сделать несколькими способами, которые мы обсудим в этой статье:
- Первый вариант - это соединение двух и более маршрутизаторов кабелем. Вам нужно будет проложить кабель от одного маршрутизатора к другому (-ым). Это не всегда удобно, но это наиболее стабильный и надежный способ их подключения. Если вам нужна стабильно работающая сеть с высокой скоростью для ряда устройств, маршрутизаторы должны использовать кабельное соединение.
- Второй вариант - подключение роутеров по Wi-Fi. В этом случае используется мостовое соединение (WDS) или режим репитера. По сути, они одинаковы, но эти настройки по-разному реализованы в роутерах разных производителей.
Итак, отправная точка. У нас есть основной маршрутизатор, подключенный к Интернету, и он транслирует сеть Wi-Fi. Нам нужно установить еще один роутер, например, в другой комнате или на другом этаже. Этот второй маршрутизатор как бы усилит сеть Wi-Fi, предоставляемую основным маршрутизатором, и поможет расширить ту же сеть, чтобы она покрывала более удаленные помещения.
Второй роутер может быть подключен к основному роутеру кабелем или Wi-Fi.
Давайте подробнее рассмотрим оба метода подключения.
Как подключить роутеры по Wi-Fi?
Чаще всего роутеры подключаются по Wi-Fi, и это кажется естественным, так как экономит силы на прокладку кабелей и сверление отверстий в стенах.
В моем случае основным маршрутизатором является TP-link TL-WR841N. Он транслирует сеть Wi-Fi с названием hetmansoftware.
Имейте в виду, что маршрутизатор, к которому мы собираемся подключиться в режиме моста, уже должен быть настроен.То есть подключение к Интернету должно быть установлено и работать, а сеть Wi-Fi транслируется.
Существует специальная статья о том, как настроить маршрутизатор, и подробное видео-руководство, которое поможет вам сориентироваться в этом процессе. Вы можете просмотреть эти материалы для лучшего понимания.
Прежде чем перейти к настройке второго маршрутизатора, необходимо изменить настройки беспроводной сети основного маршрутизатора, чтобы канал для этой сети был статическим, а не автоматическим.
Например, если ваш основной маршрутизатор - другой TP-Link, вы можете изменить канал в настройках, посетив вкладку Wireless . В поле Channel укажите статический канал. Например: 1 или 9, что угодно. Сохраните настройки.
Теперь, когда статический канал установлен, вы можете выйти из основных настроек маршрутизатора.
Настроим маршрутизатор, который будет работать в режиме WDS. В моем случае в качестве конкретной модели используется TР-Link Archer C20.Заходим в настройки роутера.
Для начала нужно сменить IP-адрес второго роутера. Вы должны избегать ситуации, когда два устройства с одинаковыми IP-адресами находятся в одной сети. Например, если основной маршрутизатор имеет IP-адрес 192.168.0.1, а другой маршрутизатор также имеет адрес 192.168.0.1, два адреса будут конфликтовать. Переходим на вкладку Сеть / LAN. В поле IP-адрес измените последнюю цифру - скажем, поставьте 2 вместо 1. Или, как в моем случае, измените его с 192.От 168.1.1 до 192.168.0.2. Сохраните измененные настройки.
Почему вы должны это делать именно так? Вам необходимо знать IP-адрес основного маршрутизатора, к которому вы собираетесь подключиться. Если он имеет адрес 192.168.1.1, тогда адрес маршрутизатора, к которому вы хотите подключиться через WDS, следует изменить на 192.168.1.2. Если основной маршрутизатор имеет адрес 192.168.0.1, вы должны назначить другому маршрутизатору следующий адрес: 192.168.0.2. Важно, чтобы оба маршрутизатора находились в одной подсети.
Снова зайдите в настройки, но на этот раз IP адрес будет другим - 192.168.0.2. Тот, который вы указали ранее.
Перейдите на вкладку Wireless / Basic Settings. В поле Wireless Network Name вы можете указать имя второй беспроводной сети. В поле Channel, убедитесь, что вы указываете тот же канал, который вы указали в настройках основного маршрутизатора. В моем случае это канал 9.
Теперь установите флажок Enable WDS, и нажмите Scan.
Из списка выберите сеть, из которой ваш маршрутизатор будет подключаться к Интернету.Щелкните ссылку Connect рядом с выбранной вами сетью.
Теперь осталось только указать пароль для основной сети в поле Пароль . Введите его и нажмите кнопку Сохранить .
После перезагрузки снова зайдите в настройки второго роутера. Находясь на главной странице (вкладка Status ), посмотрите раздел Wireless . В строке WDS Status должно быть указано Enabled . Это означает, что второй роутер уже подключился к основному роутеру, и теперь он должен транслировать Wi-Fi.
Однако подключение к Интернету будет доступно только по Wi-Fi, и если вы подключите устройства к маршрутизатору (работающему в режиме WDS) с помощью кабеля, они не смогут выйти в Интернет.
Чтобы правильно настроить эту функцию, необходимо отключить DHCP-сервер для маршрутизатора, на котором настроен мост WDS, то есть для маршрутизатора, который в моем случае является второстепенным. Также необходимо, чтобы его локальный IP-адрес находился в той же подсети, к которой принадлежит основной (основной) маршрутизатор.
Поэтому вам необходимо войти в меню DHCP вторичного маршрутизатора и отключить эту функцию.
Это последний шаг в подключении двух маршрутизаторов через Wi-Fi.
Найдите правильное место для размещения второго маршрутизатора, чтобы он попадал в зону действия основного маршрутизатора. Установите желаемое имя для беспроводной сети и пароль. Этот шаг мы уже подробно описывали в нашей статье о настройке режима Wi-Fi для роутера.
Как построить сеть из нескольких маршрутизаторов с помощью кабеля?
Есть два способа соединить несколько маршрутизаторов в одну сеть с помощью кабеля.Это:
-
Так называемое соединение LAN / LAN. То есть построение сети, состоящей из нескольких маршрутизаторов, путем соединения их портов LAN с помощью сетевого кабеля.
-
И подключение LAN / WAN. То есть построение сети, состоящей из нескольких маршрутизаторов, путем соединения порта LAN основного маршрутизатора с портом WAN / Internet вторичного маршрутизатора с помощью сетевого кабеля.
Рассмотрим подробно каждую из них.
Подключение LAN / LAN
В случае подключения LAN / LAN возьмите два маршрутизатора и решите, какой из них вы хотите использовать в качестве основного устройства.Обычно это маршрутизатор, который получает кабель для подключения к Интернету от вашего интернет-провайдера.
С помощью сетевого кабеля соедините порты LAN основного маршрутизатора с дополнительным (вторичным) маршрутизатором.
Предположим, что мы уже настроили подключение к Интернету для первого маршрутизатора, поэтому я пропущу этот шаг. Если у основного маршрутизатора еще нет подключения к Интернету, устраните эту проблему - просто прочитайте нашу статью об основных настройках маршрутизатора Wi-Fi.
Подключитесь к первому устройству
-
и проверьте, включен ли на нем DHCP-сервер. По умолчанию он обычно включен. Для этого перейдите в меню DHCP / DHCP Settings.
-
Если DHCP-сервер отключен, включите его.
-
Не забудьте сохранить изменения.
Затем подключитесь к другому устройству,
-
и отключите DHCP-сервер, потому что он получит все адреса от основного маршрутизатора. Для этого перейдите в меню DHCP / DHCP Settings.
-
Если DHCP-сервер включен, отключите его.
-
В разделе Сеть / LAN измените IP-адрес, чтобы он не совпадал с адресом основного маршрутизатора. Например, измените его на 192.168.0.2. Поскольку основной маршрутизатор имеет 192.168.0.1
-
Сохранить.
После перезагрузки вторичный маршрутизатор должен работать в одной сети с первым (первичным / основным), получать от него Интернет-соединение и работать как точка доступа.
Подключение LAN / WAN.
Второй способ объединения двух маршрутизаторов в одну сеть - с помощью сетевого кабеля.
В случае подключения LAN / WAN используйте сетевой кабель для соединения порта LAN основного маршрутизатора с портом WAN / Internet другого (вторичного) маршрутизатора.
Подключитесь к первому устройству:
-
и проверьте, включен ли на нем DHCP-сервер. По умолчанию он обычно включен. Для этого перейдите в меню DHCP / DHCP Settings.
-
Если DHCP-сервер отключен, включите его.
-
Не забудьте сохранить изменения.
Затем подключитесь к другому устройству,
-
Для другого устройства перейдите в раздел Сеть / WAN и установите Тип подключения как Динамический IP. Сохраните изменения.
-
В разделе DHCP оставьте DHCP-сервер включенным.
-
Если вы планируете использовать порты LAN дополнительного маршрутизатора, убедитесь, что их IP-адреса не конфликтуют с соответствующими адресами основного маршрутизатора.
То есть, если ваш основной маршрутизатор работает в диапазоне от 192.168.0.100 до 192.168.0.199, лучше иметь диапазон вторичного маршрутизатора от 192.168.0.200 до 192.168.0.299, но всегда в пределах основной подсети.
-
Сохранить.
После этого можно запустить отдельную точку доступа для каждого из маршрутизаторов. Если вы все сделали правильно, оба маршрутизатора будут подключены к Интернету, будут работать в одной сети и иметь доступ к сетевым устройствам.
Это были все способы подключения нескольких маршрутизаторов к одной сети, проводной или беспроводной.
Если у вас есть какие-либо вопросы при объединении нескольких маршрутизаторов в одну сеть, вы можете задать их, разместив комментарий.
.