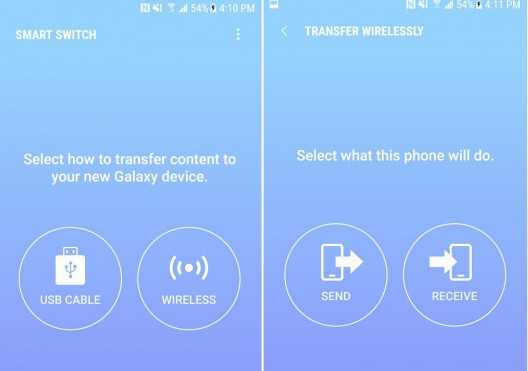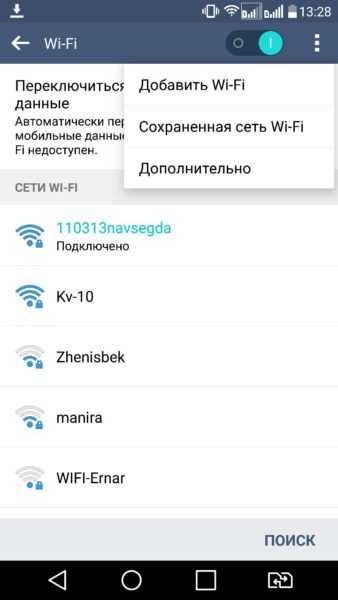Мы принимаем к оплате:
«Подарочный сертификат» от нашего Учебного Центра – это лучший подарок для тех, кто Вам дорог! Оплате обучение и подарите Вашим родным и близким обучение по любому из курсов!!!
«Сертификат на повторное обучение» дает возможность повторно пройти обучение в нашем Учебном Центре со скидкой 1000 рублей!
А также:
Как увеличить скорость интернета через wifi роутер asus
Как в настройках роутера увеличить скорость интернета: причины ограничения скорости
На сегодняшний день маршрутизаторы являются распространенным устройством, устанавливать которое можно в частном доме, городской квартире или в офисе. Данный прибор дает возможность получать выход в интернет и пользоваться качественным и надежным соединением. Установить роутер не проблема. Гораздо сложнее его ускорять. Часто случается так, что провайдер обещает абоненту скорость сто Мбит/сек, а в реальности показатель не дотягивает и до тридцати. Поэтому пользователи желают выяснить причины такого несоответствия, узнать какие способы ускорения роутера существуют. В сегодняшней статье мы поговорим о том, как увеличить скорость роутера.
Как настроить роутер, чтобы не резал скорость
Для простого сёрфинга, общения в социальных сетях и посещения сайтов интернет-магазинов будет хватать скоростного показателя 5 Мбит/сек. В данном случае вопрос увеличения скорости у пользователей не возникает, поскольку никаких трудностей они не испытывают. Очевидной становится проблема, когда невозможно выполнить закачку файлов, смотреть любимый фильм или сериал в хорошем качестве. Тогда скорости передачи данных 30 Мбит/сек будет явно недостаточно. Как увеличивать скорость функционирования беспроводного интернета по Wi-Fi в такой ситуации?
Для начала необходимо выполнить несколько простых действий:
- Установить возможности самого аппарата. Возможно, вы пользуетесь бюджетным прибором, пропускная способность которого рассчитана только на среднюю скорость соединения. В недорогих моделях производители обычно экономят на чипсете и мощности антенны. Для домашней эксплуатации пользователю будет хватать прибора с одним ядром, способного работать на минимальной частоте. Также этого хватит для выполнения несложных работ в режиме онлайн. Если же имеется необходимость скачивать объемные файлы, играть в онлайн-игры, стоит задуматься о покупке более производительной модели. К примеру, производительные мощные модели можно найти у брендов Zyxel и Асус.
- Обратите внимание на ярлык Wireless N. Обычно он указывается на коробке, в которой поставляется маршрутизатор. К примеру, это может быть число триста. Это значит, что перед вами максимальный показатель скорости передачи данных по вай-фай.
- Обновление прошивки. Поменять прошивку можно самостоятельно, если воспользоваться специальными инструкциями. Это позволит расширить функциональные возможности роутера и увеличить скорость его работы. Сделать это можно только при условии, если вы уверены в своих силах. В противном случае лучше обратиться за помощью к профессиональному мастеру. Обновленную версию прошивки можно скачивать и устанавливать только с официального ресурса производителя устройства.
- Также стоит обязательно проверить количество подключенных гаджетов к маршрутизатору. Это очень важный момент, поскольку роутеру приходится «разделять» возможную скорость соединения на все устройства, которые подключены к нему.
Как ускорить интернет через роутер
Неплохой вариант, который позволит повышать скорость вай-фай – использование интервала 5 ГГц. Маршрутизаторы последних поколений способны функционировать в двух диапазонах — 2,4 и 5 ГГц. Большинство вай-фай сетей работают только на первой частоте, в то время как вторая остается для них недоступной. Отсюда можно сделать вывод: чем больше гаджетов функционируют на частоте 2.4, тем хуже будет качество соединения. В особенности эта проблема касается жителей многоквартирных домов. Частота 5 ГГц применяется гораздо реже, поэтому на ней наблюдается гораздо меньше помех, а качество соединения гораздо лучше и надежнее. Есть единственный нюанс – чтобы работать на этой частоте, нужен прибор, рассчитанный на ее поддержку. К примеру, Asus RT-AC58U способен работать в двух диапазонах и отлично функционирует на частоте 5 гигагерц.
Выполняем переключение всех девайсов на 802.11N
Учитывайте, что скорость не будет увеличиваться при работе с устаревшими стандартами 802.11G или 802.11B. в таком случае пропускная способность снижается примерно на восемьдесят процентов, поэтому стоит воспользоваться более современными стандартами.
Запуск выполняется предельно просто:
- Заходим в любой веб-обозреватель.
- В адресной строке прописываем Ай Пи адрес роутера (посмотреть его можно на этикетке, которая наклеена на самом устройстве).
- Вводим имя пользователя и пароль.
- Заходим в меню маршрутизатора.
- Выбираем раздел с основными настройками.
- Находим пункт «Беспроводной режим».
- Здесь нас будет интересовать позиция в списке 802.11 N.
- После введенных изменений сохраняем настройки.
- Пробуем тестировать работу прибора в новом стандарте.
После таких манипуляций скорость должна увеличиться. Обратите внимание: настраивать некоторые модели гаджетов Асус и Тенда нужно немного по-другому. Детально ознакомиться со спецификой настроек можно в кратком руководстве по эксплуатации прибора, которая обычно идет в комплекте с маршрутизатором.
Как повысить скорость роутера: проверяем стандарты безопасности
Как увеличить пропускную способность роутера через настройки стандартов безопасности? Обратите внимание: устаревшие стандарты WEP или WPA/TKIP способны значительно тормозить скорость функционирования беспроводного интернета. Даже если вы совершите переход на 802.11N, но не поменяете этот параметр, усилить скорость не получится. Это касается абсолютно любой модели маршрутизаторов. Стоит изменить параметры на алгоритм шифрования AES.
Что для этого необходимо сделать, рассмотрим в пошаговой инструкции:
- Заходим в панель управления роутером (способ описан выше).
- Ищем расширенные настройки.
- Заходим в раздел, посвященный безопасности.
- Здесь необходимо выставить тип шифрования AES.
- После внесения изменений сохраняем новые параметры.
- Новые настройки станут активными после перезагрузки прибора.
Такая процедура является надежным и проверенным способом, как в настройках роутера увеличить скорость интернета.

После того как вы подключили 802.11N, необходимо выполнить активацию WiFi MultiMedia. Тогда можно добиться неплохих скоростных показателей.
Как подключить WMM, рассматриваем ниже:
- Заходим в «Беспроводной режим».
- Выбираем снова расширенные настройки.
- Ищем графу с WNN и выбираем значение «Включено».
WNN обязательно должен поддерживать беспроводной адаптер компьютера.
Устанавливаем ширину канала 20 МГц
Стандарт 802.11N для улучшения пропускной способности сети по умолчанию функционирует с широкополосными каналами. Но необходимо учесть, что эффект будет только при хорошем уровне сигнала. В обычных условиях офиса или квартиры добиться этого практически нереально. Помимо этого, каналы на 40 МГц, работающие на частоте 2,4 ГГц, могут создавать серьезные помехи для других девайсов, также работающих в данном диапазоне. При совсем плохом сигнале широкополосный канал даст противоположный результат – скоростной показатель передачи данных снизится, и появятся помехи. Нужно зайти в настройки WiFi, выбрать дополнительные параметры и в соответствующем поле прописать значение 20 мегагерц. Затем выполняем сохранение измененных параметров и перезагрузку роутера. Тогда обновленные настройки станут активными.
Выставляем мощность передатчика
Если вы вручную настраиваете беспроводную сеть, необходимо выбирать не максимальное значение, а оптимальное число.
Выполнить соответствующие настройки можно через панель управления маршрутизатора:
- Настройка беспроводных сетей.
- Мощность сигнала.
- Постепенное снижение значения.
Останавливаемся, когда в самой дальней зоне помещения мобильный телефон или другой девайс перестанет распознавать сеть. Затем необходимо увеличить мощность передатчика на 1 деление и можно будет использовать WiFi при оптимальных параметрах. В автоматическом режиме выставляется максимальное значение мощности, но в случае, когда прибор размещается непосредственно около компьютера либо ноутбука, это приводит к ослаблению сигнала. После выполнения всех изменений в настройках не забывайте выполнять перезагрузку устройства, чтобы новые настройки вступили в силу.
Приведенные выше рекомендации отлично подходят для увеличения скорости работы большинства моделей современных роутеров. Это позволит вам усилить скорость и наслаждаться пользованием интернета.
Как ускорить роутер TP-Link
Многие пользователи интересуются, как разогнать роутер TP-Link.
Чтобы улучшить скоростной показатель интернета или расширить радиус беспроводной сети, стоит обратить внимание на несколько рекомендаций:
- Выбираем лучшее место для размещения роутера.
- Оптимизируем настройки маршрутизатора.
- Выполняем обновление прибора.
Какие факторы в большей степени влияют на качество беспроводного сигнала:
- Внутренние причины. Достаточно часто пользователи гаджетов модели TP-Link сталкиваются с проблемой радиуса передачи. Дело в том, что сигнал беспроводных приборов, которые работают на частоте 5 ГГц весьма чувствительны к преградам. Несмотря на слабо загруженный канал по сравнению с частотой 2,4 ГГц радиус передачи будет существенно снижаться. Поэтому сигнал будет передаваться на небольшую дальность. Еще одна причина заключается в антеннах.
- Внешние факторы. В эту категорию стоит отнести физические преграды – стены, перекрытия и другие препятствия для сигнала. Также оказывать негативное воздействие могут и другие аналогичные приборы, работающие на той же частоте. Качество сигнала будет низким, если на одном канале работает несколько точек доступа или роутеров. Место расположения прибора также играет роль. Нужно стараться располагать аппарат на возвышенном участке.
Несколько рекомендаций
Приведенные ниже решения позволят пользователям улучшить качество беспроводного соединения:
- Выбираем оптимальное место для размещения маршрутизатора.
- Антенны должны быть расположены в нужном направлении. Обязательно проверьте угол размещения антенны. Также нужно убедиться, что беспроводные гаджеты находятся в радиусе покрытия.
- Эксперты рекомендуют устанавливать антенны под углом в 45 градусов к диагонали в многоквартирных домах.
- Устанавливайте роутер подальше от источников электромагнитных помех.
- Выполните оптимизацию настроек для приборов марки TP-Link. Некоторые настройки позволят улучшить скорость передачи данных.
- Используйте для работы только три непересекающиеся каналы. Если популярные каналы сильно перегружены, можно выбрать один из них, который соответствует конкретной локальной среде.
- Чтобы быстро улучшить скорость, специалисты рекомендуют выполнить перепрошивку маршрутизатора. Это позволит увеличить пропускную способность прибора. Выполнять действия необходимо согласно инструкции. Скачивать ПО следует только с официального источника.
- В качестве альтернативного варианта можно использовать кабель вместо беспроводного соединения.
Бывают ситуации, когда роутер не рассчитан на увеличение пропускной способности. В таком случае остается только один проверенный и надежный способ – замена оборудования. В продаже представлено достаточно много производительных и мощных маршрутизаторов. Как вариант, можно отдать предпочтение двухдиапазонной модели.
10 способов повысить скорость вашего текущего маршрутизатора
Хороший маршрутизатор может существенно повлиять на скорость вашего интернет-соединения. Но если у вас нет денег, чтобы раскошелиться на топовую модель, какие еще возможности открыты для вас?
Если вы хотите узнать, как оптимизировать настройки маршрутизатора по скорости или как установить лучшую конфигурацию маршрутизатора для более быстрого Интернета, продолжайте читать.
1. Автоматизация расписания перезагрузки
Большинство новых маршрутизаторов не требует регулярной перезагрузки. Однако, если вы когда-либо сталкивались с обесточенным интернет-соединением, перезагрузка маршрутизатора часто бывает все, что требуется, чтобы вы снова заработали.
Однако, если вы обнаружите, что перезагружаете маршрутизатор с какой-либо регулярностью, варианты прошивки DD-WRT и Tomato имеют параметры перезагрузки по времени. Настройте его на перезагрузку один раз в день, пока вы спите, и вы даже не заметите простоя, когда маршрутизатор выключится и снова начнет работу.
2. Сделайте маршрутизатор быстрее с помощью новой антенны
Самый простой способ сделать роутер быстрее - купить новую антенну.
Антенна на большинстве маршрутизаторов потребительского класса ужасная.Усиленная антенна для вторичного рынка - отличное решение и простой способ улучшить качество сигнала (и, следовательно, повысить скорость) без необходимости в новом устройстве. Варианты послепродажного обслуживания с питанием и усилением начинаются с 10-15 долларов, вплоть до 100 долларов.
Подключаемые расширители диапазона немного дороже, но они действуют как антенна с питанием и беспроводной ретранслятор одновременно.Они могут значительно улучшить дома с мертвыми зонами или ухудшением сигнала, но ваш пробег может отличаться.
3. Отключить старые беспроводные протоколы
Как оптимизировать настройки роутера по скорости? Первое, что вы можете подумать, - это отключить старые беспроводные протоколы.
Новые маршрутизаторы с протоколом 802.11ac предлагают возможности, намного превосходящие многие предложения услуг Интернет-провайдеров. Хотя маршрутизатор может быть быстрым, многие из ваших устройств, вероятно, используют более старые протоколы, такие как 802.11g --- что замедляет работу всей сети, как только это устройство подключается. В идеале вы должны удалить все устройства, которые вы видите, используя протоколы b или g.
Самые быстрые протоколы в порядке от самого быстрого к самому медленному: ac> n> g> b.
Обратитесь к документации маршрутизатора, чтобы узнать, как это сделать.
4.Изменить ширину канала
Как насчет лучших настроек маршрутизатора для повышения скорости в вашей локальной сети? Например, как ускорить передачу видеопотока между устройствами?
Лучшая конфигурация маршрутизатора для локальной скорости часто влечет за собой изменение ширины канала.Чем шире ширина, тем более старые устройства на старых протоколах будут страдать от помех.
Сделайте еще один шаг вперед с нашей статьей о связывании каналов для маршрутизаторов Wi-Fi.
5.Обновляйте свой маршрутизатор
Один из наиболее часто игнорируемых способов максимизировать скорость маршрутизатора - убедиться, что на нем всегда установлены последние версии программного обеспечения и прошивки от производителя.
Конечно, обновления обычно представляют собой исправления безопасности, но они не сделают ваш маршрутизатор внезапно быстрым.Однако любой дополнительный прирост может помочь. Если вы не обновлялись какое-то время, вы можете увидеть больший прирост, чем вы ожидали.
6. Экспериментируйте с расположением маршрутизатора
Речь идет не только о поиске лучших настроек маршрутизатора для быстрого доступа в Интернет.Вам также необходимо подумать о том, где вы устанавливаете маршрутизатор в своем доме.
Поскольку маршрутизатор конкурирует с любым другим устройством 2,4 ГГц и / или 5 ГГц в вашем регионе, едва уловимые движения часто имеют огромное значение.Кроме того, строительный материал вашего дома может мешать беспроводному сигналу. Общеизвестно, что твердые бетонные стены трудны для прохождения Wi-Fi-соединения.
7. Оптимизируйте настройки каналов маршрутизатора
Давайте еще раз посмотрим, как сделать роутер быстрее за счет оптимизации настроек.
Задумывались ли вы о смене канала роутера? Существует множество бесплатных инструментов, которые будут сканировать ваш местный эфир в поисках каналов с наименьшими помехами. Затем они предложат, на какой канал вам следует переключиться.
Вам необходимо изменить канал в настройках роутера. И снова вы узнаете, как это сделать, в документации к вашему устройству или на странице онлайн-справки.
Узнайте больше о том, как выбрать лучший канал Wi-Fi для вашего роутера.
8.Переключите маршрутизатор на другой диапазон
Типичный дом полон беспроводных устройств. К счастью, с двух- или трехдиапазонным маршрутизатором у вас будет возможность разделить их, чтобы максимизировать скорость.
Проще говоря, вы открываете еще одну полосу для сетевого трафика.В то время как однополосная дорога приведет вас туда, две (или три) полосы лучше для всех участников.
Если у вас есть двухдиапазонный маршрутизатор, вы можете назначить его на дополнительный (и обычно менее загруженный) диапазон 5 ГГц, вместо того, чтобы все ваши устройства конкурировали за место в 2.Диапазон 4GHz.
Мы написали о лучших двухдиапазонных маршрутизаторах, которые вы можете купить, если хотите узнать больше.
9.Измените имя сети и пароль
Многие технически подкованные люди по-прежнему используют на своем маршрутизаторе имя пользователя и пароль по умолчанию. Даже хакеры среднего уровня способны взламывать относительно безопасные сети с паролями, не заданными по умолчанию.
Не менее важно использовать надежный пароль Wi-Fi. Хотя вы могли бы проделать отличную работу по разделению своих устройств на отдельные диапазоны, обновлению прошивки и переключению каналов в периоды высокого трафика, все это бесполезно, если ваши соседи совмещают ваш Wi-Fi и используют его для торрент-фильмов. день.
10. Установите новую прошивку
Многие маршрутизаторы сохраняют настройки относительно надежными, чтобы вы ничего не напортачили.Хотя это отлично подходит для большинства пользователей, иногда вы просто хотите погрузиться в настройки и взломать настройки, пока не используете маршрутизатор, который намного превышает его цену.
Существует несколько вариантов прошивки с открытым исходным кодом для некоторых из самых популярных маршрутизаторов.Хотя поддерживаются не все маршрутизаторы, недостатка в отличных вариантах нет. Они могут помочь вам ускорить работу маршрутизатора Netgear, найти оптимальные настройки для маршрутизатора TP-Link и ускорить работу маршрутизатора практически любой марки.
DD-WRT, OpenWRT и Tomato являются одними из самых популярных сторонних прошивок.
Имейте в виду, что если вы придерживаетесь аппаратного обеспечения вашего интернет-провайдера, установка новой прошивки невозможна. Это одна из причин, по которой рекомендуется заменить маршрутизатор вашего интернет-провайдера на приобретенный в магазине.
Оптимизируйте настройки маршрутизатора для повышения скорости
Надеюсь, эта статья показала вам, как максимизировать скорость вашего маршрутизатора и определить лучшую конфигурацию для более быстрого Интернета.
Если вы хотите узнать больше о максимальной скорости вашего маршрутизатора, ознакомьтесь с другими нашими статьями о том, как контролировать и ограничивать трафик маршрутизатора, и о лучшей комбинации модем / маршрутизатор для любого бюджета.С точки зрения безопасности вы также можете рассмотреть возможность настройки гостевой сети на вашем маршрутизаторе.
Надеемся, вам понравятся товары, которые мы рекомендуем! MakeUseOf имеет партнерские отношения, поэтому мы получаем часть дохода от вашей покупки. Это не повлияет на цену, которую вы платите, и поможет нам предложить лучшие рекомендации по продуктам.
Вы еще не заблокировали YouTube Kids? Вот еще несколько веб-сайтов, которые все родители должны заблокировать ради своих детей.
Об авторе Дэн Прайс (Опубликовано 1376 статей)
Дэн Прайс (Опубликовано 1376 статей) Дэн присоединился к MakeUseOf в 2014 году и был директором по партнерским отношениям с июля 2020 года.Обратитесь к нему с вопросами о спонсируемом контенте, партнерских соглашениях, рекламных акциях и любых других формах партнерства. Вы также можете найти его каждый год бродящим по выставочной площадке CES в Лас-Вегасе, поздоровайтесь, если собираетесь. До своей писательской карьеры он был финансовым консультантом.
Ещё от Dan PriceПодпишитесь на нашу рассылку новостей
Подпишитесь на нашу рассылку, чтобы получать технические советы, обзоры, бесплатные электронные книги и эксклюзивные предложения!
Еще один шаг…!
Подтвердите свой адрес электронной почты в только что отправленном вам электронном письме.
.Как использовать настройки маршрутизатора, чтобы исправить медленное беспроводное соединение
Старый порт USB?
Вы используете беспроводной адаптер USB на очень старом компьютере? USB 2.0 был представлен в апреле 2000 года. До этого это были USB 1.0 и 1.1, которые работали с максимальной пропускной способностью 12 Мбит / с. Опять же, это технический рейтинг производителя, а не реальная пропускная способность ваших данных. В реальном мире вам повезет, если вы потянете на 8 Мбит / с или выше. Поэтому, если вы все еще используете старый компьютер старше 12 лет, сам порт USB может стать узким местом для скорости вашего беспроводного подключения к Интернету на этом компьютере.
Вы пробовали обновить файлы драйверов беспроводного адаптера?
Неважно, сколько лет компьютеру или беспроводному адаптеру, было бы разумно убедиться, что вы используете последние версии драйверов для этого беспроводного сетевого адаптера. Производители выпускают более новые драйверы, чтобы исправить ошибки и улучшить общую производительность своих продуктов. Просто посетите веб-сайт производителя и проверьте в разделе поддержки, доступны ли более новые файлы драйверов. Почти всегда они доступны бесплатно.
Проверяли ли вы свой маршрутизатор, чтобы узнать, доступна ли более новая версия прошивки?
Новые версии прошивки могут исправить проблемы со скоростью и работой беспроводного маршрутизатора, а также часто могут привести к добавлению дополнительных функций.
Радиомодуль Wireless N моего маршрутизатора настроен на 2,4 ГГц. Имеется опция на 5 ГГц. Это увеличит мою скорость?
Это несложно, поскольку это зависит от ситуации. У них обоих есть свои преимущества и недостатки.Вот факты.
2,4 ГГц:
По умолчанию большинство маршрутизаторов из коробки настроено на 2,4 ГГц. Из-за радиофизики более низкие частоты распространяются на больший диапазон или на большее расстояние. Более низкие частоты также имеют меньшую скорость поглощения при преодолении препятствий. Более низкая частота, такая как 2,4 ГГц, заставляет меня думать об автомобиле, в котором слышны низкие басы радио. Этот тихий звук без проблем проходит через машину, воздух и стены моего дома. Часто на большом расстоянии.Вы не можете услышать никакой другой части высоких звуков, только низкие басы. Это от яблок к апельсинам, но помогает запомнить и визуализировать это.
2,4 ГГц совместим как с беспроводным режимом G, так и с режимом N. Плохая часть частоты 2,4 ГГц заключается в том, что она нелицензирована и бесплатна для использования производителями, поэтому обычно используется в потребительских устройствах, которые могут создавать помехи.
5 ГГц:
Более высокая частота 5 ГГц может технически передавать больше данных при отличном сигнале, поэтому технически это можно считать более быстрым.Это должно быть в идеальной среде.
Сигнал 5 ГГц, который является более высокой частотой, чем 2,4 ГГц, будет сильнее падать с расстоянием, и он также не будет проходить через стены или другие препятствия. С учетом сказанного, это может повлиять на любое преимущество в скорости и фактически сделать его более медленной альтернативой. Поэтому в идеале вы должны быть ближе к беспроводному маршрутизатору с минимальными препятствиями, что часто бывает не так.
Частота 5 ГГц работает с новым Wireless N (и очень старым Wireless A), но не работает с Wireless G.Wireless G работает только в режиме 2,4 ГГц. Это означает, что если у вас есть маршрутизатор с поддержкой Wireless G / N с несколькими компьютерами или устройствами G и N в доме, выбор 5 ГГц приведет к тому, что все компьютеры или устройства, подключенные только к беспроводной сети G, немедленно перестанут работать. С другой стороны, 5 ГГц с меньшей вероятностью столкнется с проблемами помех, поскольку другая электроника в этом районе, скорее всего, будет использовать 2,4 ГГц.
Мои последние мысли: я бы остановился на 2,4 ГГц, если бы я просто не смог преодолеть источник 2.Помехи 4 ГГц, тогда я бы попробовал 5 ГГц.
Посетив мой профиль Hubpages, вы можете просмотреть все другие мои статьи, касающиеся беспроводной связи.
.Как исправить 99% проблем с WiFi роутером Asus
Если у вас Asus WiFi роутер проблема вроде; NAT / переадресация портов не работает, проблемы с подключением, обновление прошивки, из-за которой ваш маршрутизатор не работает должным образом, вот что вы можете сделать, чтобы решить проблему. Обновите прошивку AsusWRT Merlin , если вы можете найти свой маршрутизатор в списке доступных файлов прошивки. Эта прошивка, вероятно, решит проблему вашего роутера Asus в 99% случаев. И кроме того, у вас будет много новых функций по сравнению со стандартной прошивкой маршрутизатора Asus, включая оригинальные функции.Обновите здесь до прошивки ASUS WRT Merlin
Поддерживаемые маршрутизаторы:
- ASUS RT-N66U
- ASUS RT-AC66U
- ASUS RT-AC56U
- ASUS RT-AC68U
- ASUS RT-AC68P (та же прошивка, что и RT-AC68U )
- ASUS RT-AC87
- ASUS RT-AC3200
- ASUS RT-AC5300
Поддержка Asus не очень хороша для их маршрутизаторов, поэтому другие люди начали устранять проблемы для них, и это доступно с прошивкой маршрутизатора AsusWRT Merlin.
Примечания по установке прошивкиAsusWRT Merlin:
- Эта кастомная прошивка может применяться как любое обычное обновление прошивки Asus.
- Вы можете в любой момент вернуться к исходной прошивке ASUS без потери настроек.
- Сброс до заводских настроек по умолчанию не требуется.
- Вы можете сохранить текущие настройки роутера.
- Не загружать сохраненную копию ваших настроек.
Если у вас возникли проблемы с переадресацией портов маршрутизатора ASUS, вот быстрое решение.
Если смена прошивки не решит проблему, попробуйте еще одно:
Сделайте полный сброс роутера (ВНИМАНИЕ! Вы потеряете все настройки!)
- Включите маршрутизатор.
- Удерживайте кнопку сброса нажатой более 5 секунд.
- Доступ к маршрутизатору с IP-адресом по умолчанию 192.168.1.1 и admin / admin
- Снова настройте маршрутизатор вручную (НЕ загружайте файл резервной копии прошивки). Предложение: запишите изменения ваших настроек.
- Дополнительно: удалите профили беспроводного подключения на компьютерах и подключитесь снова.
Вот несколько рекомендуемых маршрутизаторов ASUS.
Другие альтернативные рекомендации
Настройки маршрутизатора для более быстрого Интернета
Следование и изменение этих параметров маршрутизатора потенциально может улучшить производительность и скорость вашей беспроводной сети. Некоторые из этих вариантов обычно лучше работают в разных ситуациях. Мы включили базовый обзор этих настроек, не стесняйтесь узнать больше о том, почему эти настройки работают.
Полезные руководства по маршрутизаторам для специальных целей
Лучшие настройки маршрутизатора только для игр.
Best Router Руководство по физическому размещению
AirPlay Mirroring Router Guide
Другие руководства, связанные с беспроводной технологией
WiFi Range Extender Best Setup Guide
Generic Optimal Router Settings Guide
1.802.11 n Support
Enable: более высокая скорость за счет поддержки технологии Wi-Fi N или более поздней версии.
Отключить: старые устройства не могут подключиться.
2. Настройки WMM
Включить : многие мобильные устройства, такие как iphone и ipad, нуждаются в нем для работы.
Отключить : Нет
3. 2,4 ГГц против 5 ГГц
2,4 ГГц : 802.11 b / g. В большинстве случаев медленнее и больше помех.
5 ГГц : 802.11 n или выше. При правильной настройке быстрее и меньше помех.
4.20 МГц или 40 МГц (и лучший канал беспроводной связи)
20 МГц : Используйте для беспроводной частоты 2,4 ГГц.
40 Mhz : Используйте для беспроводной частоты 5 ГГц.
Для получения информации о лучших каналах для каждой частоты Wi-Fi обратитесь к самому сообщению.
5. Изоляция точки доступа
Включить : Общедоступный Wi-Fi
Отключить : Домашний Wi-Fi
6. Обнаружение IP-наводнения
Включить: когда компьютеры заражены вредоносным ПО, которое перегружает вашу сеть Wi-Fi.
Отключить: Обычная настройка.
7. Скорость многоадресной передачи
Включить : Используется для публичного вещания или многоадресной передачи для использования на дисплее.
Отключить : Обычная настройка и более низкая скорость.
8. Тип преамбулы
Короткий : более быстрая настройка.
Длинный : медленнее, лучше в шумной среде. Поддерживаются старые устройства.
9. Интервал маяка
Нижнее значение : 100 или ниже. Настройка по умолчанию большинства производителей. Работайте в большинстве ситуаций. Требуется для критичных по времени уведомлений, таких как VoIP или push-уведомления.
Более высокое значение : Больше бесплатной полосы пропускания и эфирного времени означает лучшую производительность. Для автоматического обнаружения SSID маршрутизатора может потребоваться больше времени.
10. Интервал DTIM (период)
Нижнее значение : 3 или ниже. Настройка по умолчанию большинства производителей. Работайте в большинстве ситуаций. Требуется для критичных по времени уведомлений, таких как VoIP или push-уведомления.
Более высокое значение : Больше бесплатной полосы пропускания и эфирного времени означает лучшую производительность. Более слабые маршрутизаторы могут выйти из строя, а буферизованные данные могут быть потеряны.
11. Tx Burst (Пакетный пакет кадров / Пакетный пакет)
Включить : Если менее 3 ~ 4 устройств могут улучшить производительность. Чем больше устройств, тем больше задержка.
Отключить : Без разрыва.
12. WMM APSD
Включить : Обычная настройка.
Отключить : Только если на ваших мобильных устройствах возникают сбои или отключение.
13. No Ack / Ack Suppression
Enable : Только при хорошем уровне сигнала. Увеличьте скорость. Может вызвать проблемы с точностью данных.
Отключить : Обычная настройка для лучшей совместимости.
14. Оптимизировать агрегацию AMPDU
Включить : среда с высоким уровнем ошибок или несколько устройств. Более медленная производительность.
Отключить : Среда с низким уровнем ошибок и меньшим количеством устройств. Быстрее производительность.
15. Справедливость эфирного времени
Включить : Когда устройство, которое вы хотите повысить, является каналом с более высокой скоростью. Или если вы хотите улучшить производительность сети в целом.
Отключить : Когда устройство, которое вы хотите повысить, является каналом с более низкой скоростью.
16. Beamforming
Включить явное формирование луча : устройства переменного тока и несколько N устройств. Среднее покрытие.
Отключить явное формирование луча : B / G и несовместимое N devic