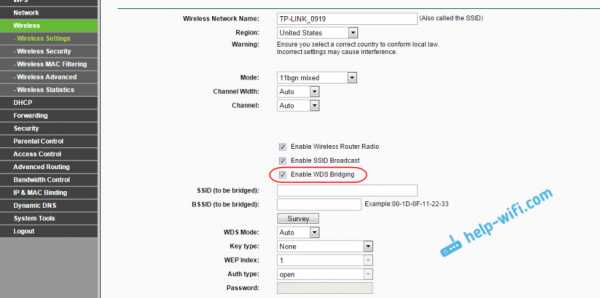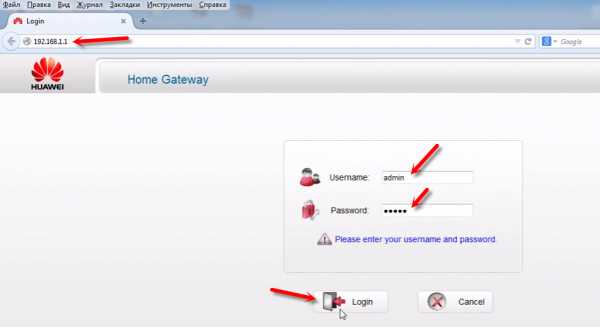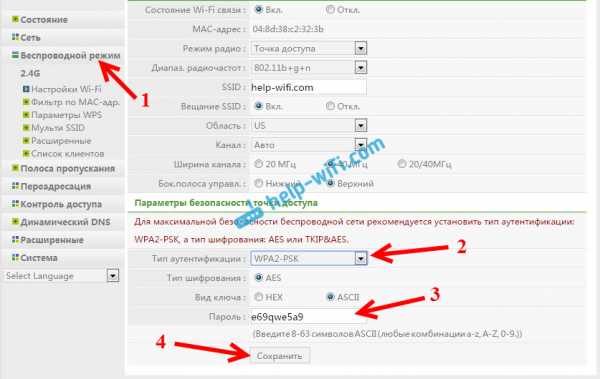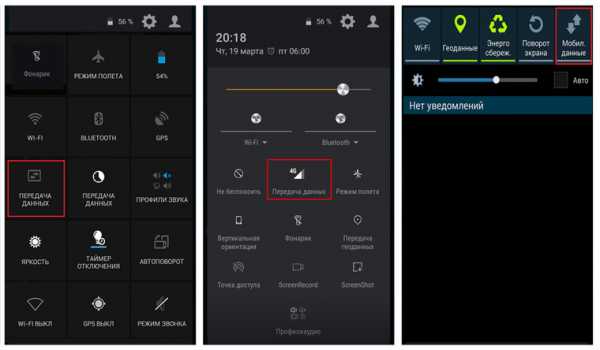Мы принимаем к оплате:
«Подарочный сертификат» от нашего Учебного Центра – это лучший подарок для тех, кто Вам дорог! Оплате обучение и подарите Вашим родным и близким обучение по любому из курсов!!!
«Сертификат на повторное обучение» дает возможность повторно пройти обучение в нашем Учебном Центре со скидкой 1000 рублей!
А также:
Как подключить 2 телевизора к одному роутеру
Подключение нескольких телевизоров к Ростелекому
Интерактивное телевидение от компании Ростелеком, крупнейшего российского оператора, предоставляющего, в том числе услуги цифрового ТВ, реализованного на базе широкополосного доступа в интернет, пользуется большой популярностью среди пользователей. Телевизор уже многие десятилетия является постояльцем практически в каждом доме, и современные технологии позволяют значительно расширить его возможности. Так, с помощью роутера и приставки IPTV от Ростелеком пользователям доступны интерактивные функции, управление просмотром, высокое качество изображения, обеспеченное цифровым форматом передачи данных, и прочие возможности.

Многие абоненты также интересуются, можно ли подключить к Ростелеком 2 телевизора или больше. Вопрос актуален, когда в доме имеется несколько телеприёмников. И, казалось бы, чего здесь сложного, ведь ответ на поверхности – просто берём и подключаем к приставке второй телевизор, но на деле не всё так легко осуществимо, тем более, если необходимость возникла с целью прекращения войны за пульт и смысл в том, чтобы смотреть разные каналы. Как правило, требуется дополнительное подключение услуг оператора и настройка.
Способы подключения
Цифровое ТВ на нескольких телевизорах можно обеспечить различными методами, применяемыми в зависимости от того, какого результата вы ожидаете и насколько масштабно готовы вложиться. Существуют варианты, как подключить второй телевизор к Ростелекому:
Так, можно пойти разными путями в достижении желаемого, но в первом случае, какой бы способ из имеющихся ни был выбран, трансляция на несколько экранов будет синхронной, то есть телевизоры будут одновременно воспроизводить один и тот же контент (картинка дублируется), а управление осуществляется одним пультом. Чтобы на устройствах транслировались разные каналы независимо друг от друга с возможностью раздельного управления, нужно будет подключать вторую приставку и пакет цифрового ТВ Ростелеком на два телеприёмника.
Без использования второй приставки
Способов обеспечения ТВ Ростелеком на два телевизора при том, что картинка будет дублироваться, несколько. И сделать это можно при помощи одной приставки.
Через RCA-разъём
Чтобы вывести картинку на второй телеприёмник, можно использовать интерфейсы подключаемых устройств. Обычно первый телевизор подключён к приставке через разъём HDMI, передающий видеосигнал высокого качества и стереозвука, тогда, чтобы выполнить подключение второго, нужно использовать порт A/V (аудио/видео). При выборе такого варианта вы избавите себя от приобретения дополнительных услуг компании, к тому же этот способ надёжен и не отличается сложностью, а затраты ограничиваются покупкой композитного кабеля RCA необходимой длины. Если телеприёмник поддерживает данную возможность, остаётся только подсоединить к нему «тюльпаны» с учётом соответствия цветов штыревых разъёмов и гнёзд. Телевидение будет транслироваться на телевизорах одновременно, при этом на устройствах выводится одинаковая картинка.

Подключение телевизора с помощью RCA-разъема
Используя специальное оборудование Ростелеком
Ещё одним решением является подключение второго телеприёмника с помощью оборудования Ростелеком OnLime TeleCARD. Это специальный телевизионный модуль, устанавливаемый в соответствующий слот CI/CI+, которым оснащаются современные модели телевизоров. После установки в слот компактного оборудования по стандарту HDTV пользователь может самостоятельно настроить показ необходимых каналов, сигнал же поступает по кабелю и не сжимается, соответственно потери качества подаваемого изображения отсутствуют.

Подключение с помощью OnLime карты
Через модулятор сигнала и делитель
Этот способ вынуждает потратиться на покупку дополнительных устройств, позволяющих модулировать сигнал и выполнить его разветвление.
Радиочастотный модулятор сигнала является прибором, преобразующим низкочастотные аудио и видеосигналы в дециметровый канал. Так, сигнал раздаётся сразу на несколько телеприёмников зависимо от числа выходов. Прибор оснащён аудио- и видеовходами и одним выходом, работает прибор от электросети, подключение осуществляется с помощью коаксиального кабеля.
Чтобы разделить преобразованный сигнал на несколько телеприёмников, куда будет выводиться продублированная картинка, понадобиться ещё одно устройство – сплиттер или эфирный делитель сигнала, но можно обойтись и без него, если модулятор имеет дополнительные разъёмы RCA.
Подключение выполняется следующим образом:
- Модулятор подключаем к приставке через разъём RCA.
- Подсоединяем кабель высоких частот.
- Используя коаксиальный кабель, присоединяем к модулятору делитель.
- К делителю подключаем телевизоры и настраиваем.
Используя PLC-адаптер
Чтобы сделать трансляцию телевещания на несколько телеприёмников без необходимости прокладки кабелей по всей квартире, может использоваться адаптер, являющий собой переходник, подключаемый в розетку и распределяющий сигнал. Такой способ отличается высокой скоростью передачи сигналов (современные модели могут выдать даже 500 Мбит/с, так что подобрать устройство можно с учётом данного параметра, исходя из требуемых задач). На корпусе устройства реализована индикация в виде светодиодов Power Line Communications (PLC), Ethernet (ETH/ACT), Power (PWR), определять уровень подключения можно по ним. Для каждого из телеприёмников отдельно приобретается адаптер.
Технология является одним из способов проводного подключения (для передачи сигналов используется электропроводка), поэтому соединение надёжно и обеспечивает высококачественную картинку без помех.
ВАЖНО. Адаптер включается исключительно в стационарную розетку, не используйте для подключения сетевой фильтр или удлинитель.
Многие модели PLC-адаптеров имеют штатную розетку, так что при задействовании прибора розетка остаётся свободной для ваших нужд.

Как подключить телевизор с помощью PLC адаптера
Подключение выполняется следующим образом:
- Первый кабель Ethernet подсоединяем в соответствующий разъём маршрутизатора, к которому подключаем PLC-адаптер, включаем его в розетку.
- Другой кабель Ethernet одним концом подсоединяем к ресиверу, другим во второй PLC-адаптер, прибор тоже включаем в розетку.
- Соединяем тюнер с телеприёмником.
Обычно PLC-адаптеры справляются со своей задачей без выполнения настроек, но наличие на используемой фазе ещё оборудования, способно спровоцировать конфликт подключений и создать критическую нагрузку на сеть. Так, для создания безопасной сети на двух PLC-приборах выполняем следующие шаги:
- Находим сбоку корпуса PLC-адаптера кнопку «Security» (или, если таковой нет, жмём «Config»), нажимаем и удерживаем около 10-15 сек. – это позволит сбросить настройки, если устройство уже использовалось. Выполняем для каждого из адаптеров.
- Теперь зажимаем ту же кнопку синхронно на обоих адаптерах на 5-10 сек., что позволит сгенерировать новый код сети.
- Жмём кнопку на первом PLC-приборе около 3 сек., после чего зажимаем кнопку на следующем устройстве, также примерно на 3 сек.
- Ждём, что индикаторы на обоих устройствах начнут мигать.
- Установка соединения подразумевает активацию индикаторов питания и связи на каждом из устройств. В противном случае процедуру следует повторить.
Создание безопасной сети на трёх PLC-адаптерах:
- Первые два адаптера подключаем способом, описанным выше.
- Для подключения третьего прибора сбрасываем на нём настройки, зажав кнопку «Security» примерно на 5-10 сек., индикатор Power начнёт мигать.
- Снова нажимаем кнопку и держим 3-5 сек.
- Теперь кнопку «Security» нужно нажать на первом или втором адаптере, после чего ждём установки соединения.
ВАЖНО. При создании сети Powerline не отключайте основной PLC-адаптер от сети. Основным считается устройство, на котором завязаны остальные, он не переходит в режим сохранения энергии. В том случае, когда сеть из двух адаптеров уже имеется, основным будет первый, подключённый к розетке.
Данный способ предполагает создание насколько удалённой сети, насколько позволит длина электропроводки до счётчика или трансформатора. Масштабы сети Powerline ограничиваются только этим фактором, так что с помощью PLC-адаптеров можно создать сеть со стабильным сигналом даже на такое расстояние, которое не сможет преодолеть сигнал Wi-Fi.
С использованием второй приставки
Все вышеописанные способы подразумевают исключительно одновременную передачу одних и тех же данных на несколько девайсов, что актуально во многих случаях, но не решает проблему необходимости трансляции разного контента, особенно этот вопрос остро стоит в больших семьях. Чтобы подключить Ростелеком на 2 телевизора и получить возможность смотреть различные каналы, а также управлять устройствами по отдельности, необходимо приобрести дополнительную приставку и заказать пакет услуг оператора. Покупать второй роутер при этом не требуется, но на нём должен присутствовать свободный LAN-порт. Подключение осуществляется стандартным образом:
- Телеприёмник соединяем с приставкой при помощи кабеля HDMI или RCA.
- Измеряем расстояние от роутера до второго ресивера, чтобы приобрести кабель нужной длины. Когда шнур в наличии – подсоединяем приставку к роутеру через порт LAN.
- Включаем питание и наслаждаемся результатом.
Официальный способ получения возможности просмотра разного контента на разных телевизорах более выгоден, удобен и прост, чем другие методы, при этом требующие не меньших, а то и больших затрат.
Ещё один способ просмотра цифрового ТВ на разных устройствах в автономном режиме подразумевает наличие телевизора с поддержкой опции Smart TV. Покупать второй ресивер не придётся, но потребуется достаточно мощный маршрутизатор.
Подключение двух маршрутизаторов в одной сети: усиление Wi-Fi, общие ресурсы
Прочтите эту статью, чтобы узнать, как подключить два или более маршрутизатора к одной сети, , как усилить сигнал сети Wi-Fi или создать еще одну точку доступа в рамках существующей сети . Мы рассмотрим два способа сделать это - с помощью кабеля или Wi-Fi.
Содержание:
Зачем объединять несколько маршрутизаторов в одну сеть?
В некоторых ситуациях одного маршрутизатора может быть недостаточно для построения сети или обеспечения высококачественного покрытия Wi-Fi.Это означает, что он может быть не в состоянии обеспечить желаемую зону покрытия Wi-Fi или может не иметь необходимого количества портов для устройств, подключенных к такой сети. Некоторые комнаты или помещения могут оказаться вне зоны действия сигнала Wi-Fi вашего роутера. Такая ситуация хорошо известна людям, которые занимались построением сети Wi-Fi в большом доме, квартире или офисе, состоящем из множества комнат. Если это произойдет, необходимо установить дополнительное оборудование, чтобы расширить сеть до желаемого покрытия.И это не так уж и сложно, как может показаться.
Это можно сделать несколькими способами, которые мы обсудим в этой статье:
- Первый вариант - это соединение двух и более маршрутизаторов кабелем. Вам нужно будет проложить кабель от одного маршрутизатора к другому (-ым). Это не всегда удобно, но это наиболее стабильный и надежный способ их подключения. Если вам нужна стабильно работающая сеть с высокой скоростью для ряда устройств, маршрутизаторы должны использовать кабельное соединение.
- Второй вариант - подключение роутеров по Wi-Fi. В этом случае используется мостовое соединение (WDS) или режим репитера. По сути, они одинаковы, но эти настройки по-разному реализованы в роутерах разных производителей.
Итак, отправная точка. У нас есть основной маршрутизатор, подключенный к Интернету, и он транслирует сеть Wi-Fi. Нам нужно установить еще один роутер, например, в другой комнате или на другом этаже. Этот второй маршрутизатор как бы усилит сеть Wi-Fi, предоставляемую основным маршрутизатором, и поможет расширить ту же сеть, чтобы она покрывала более удаленные помещения.
Второй роутер может быть подключен к основному роутеру кабелем или Wi-Fi.
Давайте подробнее рассмотрим оба метода подключения.
Как подключить роутеры по Wi-Fi?
Чаще всего роутеры подключаются по Wi-Fi, и это кажется естественным, так как экономит силы на прокладку кабелей и сверление отверстий в стенах.
В моем случае основным маршрутизатором является TP-link TL-WR841N. Он транслирует сеть Wi-Fi с названием hetmansoftware.
Имейте в виду, что маршрутизатор, к которому мы собираемся подключиться в режиме моста, уже должен быть настроен.То есть подключение к Интернету должно быть установлено и работать, а сеть Wi-Fi транслируется.
Существует специальная статья о том, как настроить маршрутизатор, и подробное видео-руководство, которое поможет вам сориентироваться в этом процессе. Вы можете просмотреть эти материалы для лучшего понимания.
Прежде чем перейти к настройке второго маршрутизатора, необходимо изменить настройки беспроводной сети основного маршрутизатора, чтобы канал для этой сети был статическим, а не автоматическим.
Например, если ваш основной маршрутизатор - другой TP-Link, вы можете изменить канал в настройках, посетив вкладку Wireless . В поле Channel укажите статический канал. Например: 1 или 9, что угодно. Сохраните настройки.
Теперь, когда статический канал установлен, вы можете выйти из основных настроек маршрутизатора.
Настроим маршрутизатор, который будет работать в режиме WDS. В моем случае в качестве конкретной модели используется TР-Link Archer C20.Заходим в настройки роутера.
Для начала нужно сменить IP-адрес второго роутера. Вы должны избегать ситуации, когда два устройства с одинаковыми IP-адресами находятся в одной сети. Например, если основной маршрутизатор имеет IP-адрес 192.168.0.1, а другой маршрутизатор также имеет адрес 192.168.0.1, два адреса будут конфликтовать. Переходим на вкладку Сеть / LAN. В поле IP-адрес измените последнюю цифру - скажем, поставьте 2 вместо 1. Или, как в моем случае, измените его с 192.От 168.1.1 до 192.168.0.2. Сохраните измененные настройки.
Почему вы должны это делать именно так? Вам необходимо знать IP-адрес основного маршрутизатора, к которому вы собираетесь подключиться. Если он имеет адрес 192.168.1.1, тогда адрес маршрутизатора, к которому вы хотите подключиться через WDS, следует изменить на 192.168.1.2. Если основной маршрутизатор имеет адрес 192.168.0.1, вы должны назначить другому маршрутизатору следующий адрес: 192.168.0.2. Важно, чтобы оба маршрутизатора находились в одной подсети.
Снова зайдите в настройки, но на этот раз IP адрес будет другим - 192.168.0.2. Тот, который вы указали ранее.
Перейдите на вкладку Wireless / Basic Settings. В поле Wireless Network Name вы можете указать имя второй беспроводной сети. В поле Channel, убедитесь, что вы указываете тот же канал, который вы указали в настройках основного маршрутизатора. В моем случае это канал 9.
Теперь установите флажок Enable WDS, и нажмите Scan.
Из списка выберите сеть, из которой ваш маршрутизатор будет подключаться к Интернету.Щелкните ссылку Connect рядом с выбранной вами сетью.
Теперь осталось только указать пароль для основной сети в поле Пароль . Введите его и нажмите кнопку Сохранить .
После перезагрузки снова зайдите в настройки второго роутера. Находясь на главной странице (вкладка Status ), посмотрите раздел Wireless . В строке WDS Status должно быть указано Enabled . Это означает, что второй роутер уже подключился к основному роутеру, и теперь он должен транслировать Wi-Fi.
Однако подключение к Интернету будет доступно только по Wi-Fi, и если вы подключите устройства к маршрутизатору (работающему в режиме WDS) с помощью кабеля, они не смогут выйти в Интернет.
Чтобы правильно настроить эту функцию, необходимо отключить DHCP-сервер для маршрутизатора, на котором настроен мост WDS, то есть для маршрутизатора, который в моем случае является второстепенным. Также необходимо, чтобы его локальный IP-адрес находился в той же подсети, к которой принадлежит основной (основной) маршрутизатор.
Поэтому вам необходимо войти в меню DHCP вторичного маршрутизатора и отключить эту функцию.
Это последний шаг в подключении двух маршрутизаторов через Wi-Fi.
Найдите правильное место для размещения второго маршрутизатора, чтобы он попадал в зону действия основного маршрутизатора. Установите желаемое имя для беспроводной сети и пароль. Этот шаг мы уже подробно описывали в нашей статье о настройке режима Wi-Fi для роутера.
Как построить сеть из нескольких маршрутизаторов с помощью кабеля?
Есть два способа соединить несколько маршрутизаторов в одну сеть с помощью кабеля.Это:
-
Так называемое соединение LAN / LAN. То есть построение сети, состоящей из нескольких маршрутизаторов, путем соединения их портов LAN с помощью сетевого кабеля.
-
И подключение LAN / WAN. То есть построение сети, состоящей из нескольких маршрутизаторов, путем соединения порта LAN основного маршрутизатора с портом WAN / Internet вторичного маршрутизатора с помощью сетевого кабеля.
Рассмотрим подробно каждую из них.
Подключение LAN / LAN
В случае подключения LAN / LAN возьмите два маршрутизатора и решите, какой из них вы хотите использовать в качестве основного устройства.Обычно это маршрутизатор, который получает кабель для подключения к Интернету от вашего интернет-провайдера.
С помощью сетевого кабеля соедините порты LAN основного маршрутизатора с дополнительным (вторичным) маршрутизатором.
Предположим, что мы уже настроили подключение к Интернету для первого маршрутизатора, поэтому я пропущу этот шаг. Если у основного маршрутизатора еще нет подключения к Интернету, устраните эту проблему - просто прочитайте нашу статью об основных настройках маршрутизатора Wi-Fi.
Подключитесь к первому устройству
-
и проверьте, включен ли на нем DHCP-сервер. По умолчанию он обычно включен. Для этого перейдите в меню DHCP / DHCP Settings.
-
Если DHCP-сервер отключен, включите его.
-
Не забудьте сохранить изменения.
Затем подключитесь к другому устройству,
-
и отключите DHCP-сервер, потому что он получит все адреса от основного маршрутизатора. Для этого перейдите в меню DHCP / DHCP Settings.
-
Если DHCP-сервер включен, отключите его.
-
В разделе Сеть / LAN измените IP-адрес, чтобы он не совпадал с адресом основного маршрутизатора. Например, измените его на 192.168.0.2. Поскольку основной маршрутизатор имеет 192.168.0.1
-
Сохранить.
После перезагрузки вторичный маршрутизатор должен работать в одной сети с первым (первичным / основным), получать от него Интернет-соединение и работать как точка доступа.
Подключение LAN / WAN.
Второй способ объединения двух маршрутизаторов в одну сеть - с помощью сетевого кабеля.
В случае подключения LAN / WAN используйте сетевой кабель для соединения порта LAN основного маршрутизатора с портом WAN / Internet другого (вторичного) маршрутизатора.
Подключитесь к первому устройству:
-
и проверьте, включен ли на нем DHCP-сервер. По умолчанию он обычно включен. Для этого перейдите в меню DHCP / DHCP Settings.
-
Если DHCP-сервер отключен, включите его.
-
Не забудьте сохранить изменения.
Затем подключитесь к другому устройству,
-
Для другого устройства перейдите в раздел Сеть / WAN и установите Тип подключения как Динамический IP. Сохраните изменения.
-
В разделе DHCP оставьте DHCP-сервер включенным.
-
Если вы планируете использовать порты LAN дополнительного маршрутизатора, убедитесь, что их IP-адреса не конфликтуют с соответствующими адресами основного маршрутизатора.
То есть, если ваш основной маршрутизатор работает в диапазоне от 192.168.0.100 до 192.168.0.199, лучше иметь диапазон вторичного маршрутизатора от 192.168.0.200 до 192.168.0.299, но всегда в пределах основной подсети.
-
Сохранить.
После этого можно запустить отдельную точку доступа для каждого из маршрутизаторов. Если вы все сделали правильно, оба маршрутизатора будут подключены к Интернету, будут работать в одной сети и иметь доступ к сетевым устройствам.
Это были все способы подключения нескольких маршрутизаторов к одной сети, проводной или беспроводной.
Если у вас есть какие-либо вопросы при объединении нескольких маршрутизаторов в одну сеть, вы можете задать их, разместив комментарий.
.Я хочу подключить 2 маршрутизатора Wi-Fi для создания 2 отдельных сетей
защищенных подсетейда, это возможно ...
Обычно маршрутизатор подсети №1 для совместного использования подключается к модему, а защищенный маршрутизатор подсети №2 подключается к маршрутизатору №1
Каждый маршрутизатор имеет один маршрут по умолчанию и не имеет статических маршруты, которые затем направляют весь исходящий трафик на маршрутизаторе № 1
к модему и от маршрутизатора № 2. Без маршрута подсеть № 1 не может получить доступ к подсети № 2
Код:
модем ==== (wan) маршрутизатор [B] # 1 [/ B] (lan # 1) ----- (wan) маршрутизатор [B] # 2 [/ B] (LAN-порты) - - - частные системы | 192.168.1.1 192.168.2.1 V системы коллективного доступа Вы можете использовать Wi-Fi на одном или обоих маршрутизаторах; просто установите разные SSID, каналы и коды шифрования При настройке конфигурации (оба) обязательно установите новый пароль , который запретит доступ в Интернет к настройкам!
Сначала запустите маршрутизатор №1 и проверьте доступ в Интернет, затем перейдите к маршрутизатору №2
* Внимание! * Всегда изменяйте конфигурации маршрутизатора, используя ТОЛЬКО проводное соединение!
На маршрутизаторе № 1
- установите адрес маршрутизатора на 192.168.1.1
, в котором указано, к какому маршрутизатору вы подключены . - установите диапазон DHCP 2-10
- сохранить настройки
- теперь настройте любые изменения Wi-Fi, если это применимо
- и измените пароль администратора
- , когда вы сохраните это время, маршрутизатор перезагрузится, и вы потеряете соединение
- установите адрес маршрутизатора на 192.168.2.1
- снова установите диапазон DHCP на 2-10
- устанавливает адрес на стороне WAN равным 192.168.1.100 (обратите внимание, что это над маршрутизатором №1, пункт (b)
- установите МАСКУ на 255.255.255.0
- установить шлюз на 192.168.1.100
- установить DNS на 192.168.1.100
- сохраните настройки (что, вероятно, приведет к разрыву соединения из-за изменения адреса маршрутизатора)
просто подключитесь заново и продолжайте - настроить параметры WiFi
- измените пароль администратора и снова сохраните
Теперь проверьте изоляцию; подключите одну систему к обоим маршрутизаторам
из системы, подключенной к маршрутизатору # 2
ping 192.168.2.1 (должен успешно)
ping 192.168.1.1 (должен успешно)
ping 192.168.1.2 (должен завершиться неудачно)
ping 192.168.1.1 (должен быть успешным)
ping 192.168.1.2 (должен успешно)
ping 192.168.2.1 (должен завершиться неудачно)
ping 192.168.2.2 (должен завершиться неудачно)
Как подключить два маршрутизатора к одной сети
Начните с существующей сети:- ISP == модем == маршрутизатор №1 (может иметь или не иметь Wi-Fi)
- ISP == modem == router # 1 ----- router # 2
- изолировать все устройства на №2 от устройств на №1 (, т.е. без обмена файлами )
- делает все устройства видимыми друг для друга и поддерживает обмен файлами
К реализации №1;
сначала найдите маршрутизатор №1 LAN-адрес
используйте IPCONFIG и показанный адрес шлюза - это адрес маршрутизатора
мы обычно видим что-то вроде 192.168.X.1
Затем установите LAN-адрес маршрутизатора №2 на X + 1, например 192.168.2.1
, подключите любой порт LAN на №1 к слоту WAN на №2, и все готово.
Все устройства на маршрутизаторе №2 будут иметь доступ к Интернету, но ничто в Интернете не будет иметь доступа к маршрутизатору №2, и это означает, что если вы размещаете какую-либо игровую службу в своей системе, ее необходимо будет подключить к маршрутизатор № 1
Для реализации № 2:
Вам необходимо отключить DHCP в маршрутизаторе № 2, чтобы все адреса
управлялись маршрутизатором № 1
Подключите компьютер к любому слоту LAN маршрутизатора
войдите в маршрутизатор, используя свой браузер и адрес маршрутизатора по умолчанию
использовать пользователя / пароль по умолчанию
найти настройки маршрутизатора
отключить DHCP
сохранить и выйти из системы
Теперь отключите компьютер и подключите слот локальной сети маршрутизатора №1 к любому слоту локальной сети маршрутизатора
№2, покидает маршрутизатор # 2 Слот WAN пуст
любое устройство на маршрутизаторе №1 сможет пинговать устройства на маршрутизаторе №2 и наоборот.
Рекомендации по Wi-Fi
Одним из инструментов, действительно полезных с WiFi, является inSSIDer. Это помогает
найти канал с наименьшим количеством конфликтов в вашем регионе.
Маршрутизатор №1 (если у него есть Wi-Fi) должен быть решен в первую очередь.
Когда вы добавляете маршрутизатор №2, вы можете сделать SSID похожим на №1,
, но добавить суффикс «2», чтобы вы могли различать их. .
* ВАЖНО *
Убедитесь, что когда на обоих маршрутизаторах есть WiFi, они НЕ используют
одинаковых каналов! В противном случае вы сами себе мешаете.