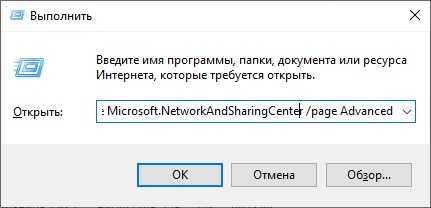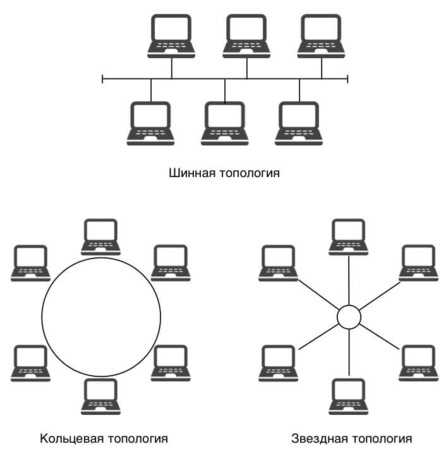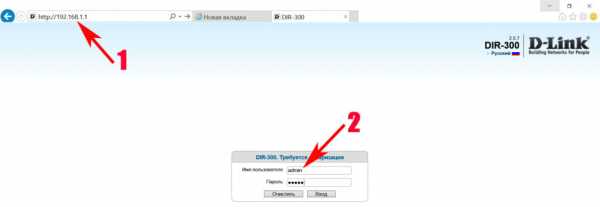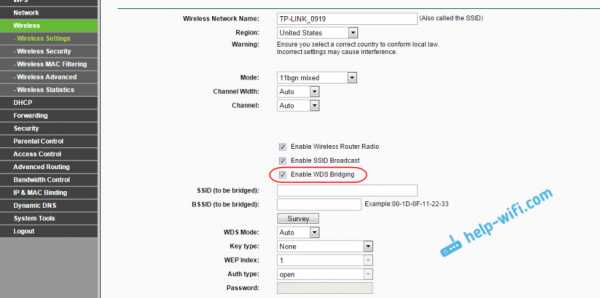Мы принимаем к оплате:
«Подарочный сертификат» от нашего Учебного Центра – это лучший подарок для тех, кто Вам дорог! Оплате обучение и подарите Вашим родным и близким обучение по любому из курсов!!!
«Сертификат на повторное обучение» дает возможность повторно пройти обучение в нашем Учебном Центре со скидкой 1000 рублей!
А также:
Как залезть в роутер
Как зайти в настройки роутера? Открываем страницу с настройками любого роутера
Если вы хотите самостоятельно настроить Wi-Fi роутер, сменить пароль, название своей беспроводной сети, или другие настройки, то в любом случае, вам сначала нужно будет зайти в настройки роутера. В панель управления, где можно будет задать нужные параметры. Сразу хочу сказать, что это совсем не сложно. Не важно, какая у вас модель роутера и какой производитель (Tp-Link, D-Link, Asus, Linksys, Zyxel, и т. д.), по этой инструкции вы сможете зайти в панель управления. Принцип работы всех роутеров практически одинаковый, а это значит, что доступ к настройкам мы можем получить по одной и той же инструкции. Да, там есть некоторые нюансы, мы их обязательно рассмотрим.
Роутер, это такое себе самостоятельное устройство, которое работает на своем программном обеспечении. И доступ к нему можно пучить только по сетевому кабелю (в большинстве случаев). У многих возникает вопрос, что же за диск идет в комплекте с роутером, драйвера? Нет, там не драйвера. Для роутера вообще не нужны драйвера. На диске как правило находится специальная утилита, с помощью которой можно провести быструю настройку маршрутизатора. Но, я бы советовал настраивать роутер через настройки, в которые можно зайти через браузер. И как я уже писал выше, сделать это очень просто.
Мы рассмотрим два способа: доступ к панели управления по сетевому кабелю, с компьютера, или ноутбука, и доступ к настройкам по Wi-Fi с мобильных устройств (или так же с компьютера). Я советую для этого дела использовать сетевой кабель и компьютер. Но, если такой возможности нет, то сменить какие-то настройки, или даже полностью настроить маршрутизатор можно и с телефона, планшета, или ноутбука по Wi-Fi. Если же вы хотите обновить прошивку, то по Wi-Fi этого делать нельзя.
Как зайти в настройки роутера с компьютера
Видел много статей, где описывают какие-то сложные действия, которые нужно выполнить с самого начала (проверка настроек сети, получение IP адреса роутера через командную строку). Это делать не нужно, по крайней мере пока. Сначала нужно попробовать зайти в настройки. Если не получится, то тогда уже будем смотреть возможные причины. Зачем забивать себе голову ненужной ерундой.
Подключаем компьютер к роутеру
Берем сетевой кабель, который как правило идет в комплекте с роутером (можно использовать свой кабель) и подключаем один конец в сетевой разъем вашего стационарного компьютера, или ноутбука. Фото для наглядности:

Второй конец сетевого кабеля подключаем к роутеру в один из 4 (как правило) LAN разъемов. Они желтые. Для примера:

Как правило, доступ к настройкам можно получить по адресу 192.168.1.1, или 192.168.0.1. Адрес конкретно вашего роутера и логин с паролем, которые понадобятся дальше, можно посмотреть на самом роутере. Обычно, они написаны снизу на наклейке. Так же там может быть указан адрес типа tplinkwifi.net. Для примера:

Роутер должен быть включен. Дальше на компьютере открываем любой браузер. Можно даже Internet Explorer, у меня Opera. Что бы зайти в настройки, нам в адресной строке браузера нужно написать IP-адрес роутера 192.168.1.1, или 192.168.0.1, и перейти по нему нажав кнопку Enter . Появится окно с запросом имени пользователя и пароля. Снова же, по умолчанию, как правило, используется admin и admin. Эту информацию вы так же можете увидеть снизу устройства.
Если вы меняли логин и пароль для входа в настройки (не путать с паролем на Wi-Fi сеть), то нужно указывать их. А если вы их забыли, то придется делать сброс настроек роутера (статья на примере Tp-Link), и настраивать его заново.Если вы не можете найти IP-адрес, логин и пароль своего роутера, то пробуйте перейти сначала по адресу 192.168.1.1, а затем по 192.168.0.1. Логин пробуйте admin, как и пароль. Еще, поле пароль попробуйте оставить пустым, или указать 1234.
Задали нужные параметры и нажимаем кнопку Вход в систему, или просто Вход, не важно. Само окно у вас может выглядеть иначе, это так же не важно.
Если все хорошо, то вы увидите настройки своего роутера.
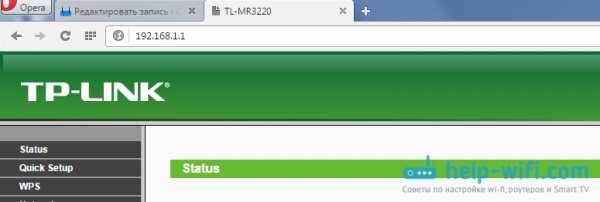
Если нет, то сейчас постараемся выяснить в чем может быть проблема. Пролистайте страницу ниже.
Заходим в панель управления по Wi-Fi: с телефона, планшета, ноутбука
Если у вас например нет сетевого кабеля, или под рукой нет ни одного компьютера, а нужно зайти в настройки маршрутизатора, то можно использовать для этого подключение по Wi-Fi.
Один важный момент: при соединении по Wi-Fi, а не по сетевому кабелю, можно абсолютно так же внести какие-то настройки, или даже настроить новый маршрутизатор. Но, ни в коем случае не обновляйте программное обеспечение вашего маршрутизатора. Этим вы можете просто его сломать. Прошивайте только при подключении по кабелю. Инструкции для Tp-Link и для D-Link.В принципе, все делаем так же как я описывал выше, начиная с момента, когда запускаем браузер, переходим по IP-адресу роутера и т. д. Отличие только в том, что подключаемся мы к Wi-Fi сети роутера, который нам нужно настроить, а не по кабелю. Берем наш телефон, ноутбук, или планшет, и подключаем его к Wi-Fi (если он не подключен). Если вы например хотите подключится к новому роутеру, то есть будет иметь стандартное название, и будет незащищенной.
Я покажу на примере входа в панель управления с планшета. Точно так же, как и на компьютере, открываем любой браузер и переходим по IP вашего рутера (192.168.0.1, или 192.168.1.1). Указываем данные для входа.
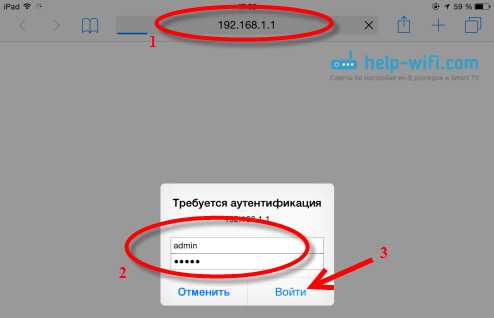
Должны открыться настройки.
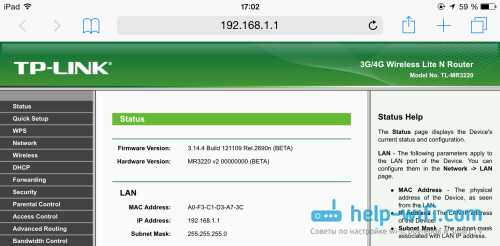
Вот и все, как видите, все очень просто. Если что-то не получается, задавайте вопросы в комментариях.
Не заходит в настройки: возможные причины и решения
Более подробно об этой проблеме я писал в статье Что делать, если не заходит в настройки роутера на 192.168.0.1 или 192.168.1.1?. Но, так как проблема, когда настройки роутера не открываются и не получается зайти на адрес 192.168.0.1 и 192.168.1.1 очень популярная, то думаю, что эта информация лишней точно не будет. Давайте рассмотрим самые популярные проблемы:
При попытке перейти на IP-адрес 192.168.0.1, или 192.168.1.1 появляется ошибка страница не доступа, или не удалось открыть страницу.
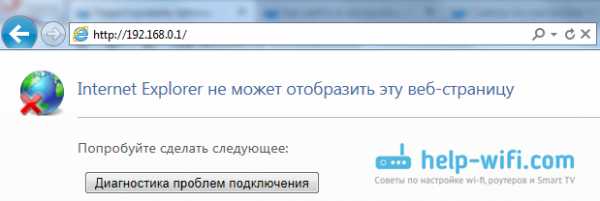
Это значит, что компьютер не может соединится с роутером. Не важно, по кабелю, или по Wi-Fi. В первую очередь проверьте, есть ли подключение. Посмотрите на панель уведомлений (в правом нижнем углу), на статус соединения. Если вы подключены по кабелю, то там должен быть нарисован компьютер, он может быть с желтым значком, это нормально. Если подключаетесь по Wi-Fi, то там должна быть просто белая сеть (уровень сети). Она так же может быть с желтым восклицательным значком.
Способы решения:
- Нужно проверить сетевые настройки на компьютере. Возможно, у вас там в настройках локальной сети (при подключению по кабелю), или беспроводной (подключение по Wi-Fi), заданы какие-то статические настройки IP, или других параметров. Нужно выставить автоматическое получение IP и DNS. Об этом я уже подробно писал в статье проверка настроек локальной и беспроводной сети в Windows.
- Если подключение по кабелю, то нужно попробовать заменить его. Уже не раз встречал случаи, когда проблема была именно в кабеле. Или подключитесь по Wi-Fi.
- Если у вас на компьютере есть Wi-Fi, а вы соединяетесь по кабелю, то нужно полностью отключить Wi-Fi. И наоборот при подключении по беспроводной сети, кабель отключаем.
- В случае, если ничего не помогает, делайте сброс настроек роутера к заводским, возможно, в нем заданы каике-то нестандартные настройки соединения.
- Так же, не нужно исключать поломку самого маршрутизатора. Бывает и такое.
Неверный логин/пароль. Или ничего не происходит после нажатия кнопки Войти.
Может быть и такая проблема. Перешли по адресу, появилось окно с запросом данных, вы их указали, но появляется ошибка, что неверно указаны данные для входа, или страница просто перезагружается.
Способы решения:
- Попробуйте разные варианты пары логин/пароль. Admin и admin, попробуйте оставить оба поля пустыми, или только пароль. Попробует указать пароль 1234.
- Попробуйте зайти с другого браузера.
- Скорее всего придется делать сброс настроек маршрутизатора (ссылку давал выше).
Послесловие
Есть очень много производителей, и еще больше моделей разных роутеров. И практически у каждого свои нюансы касательно настроек. Но, сам процесс входа в панель управления у всех практически одинаковый. Надеюсь, что эта инструкция помогла вам попасть в настройки своего роутера. Если возникли какие-то проблемы, пишите в комментариях, будем разбираться вместе.
Как попасть в ваш маршрутизатор Arris | Small Business
Стивен Мелендез Обновлено 13 августа 2018 г.
Если вы используете модем или маршрутизатор Arris для подключения к Интернету, вам может потребоваться время от времени заходить в его меню конфигурации. Обычно вы можете сделать это с помощью имени пользователя и пароля, а если вы не знаете имя пользователя и пароль, вы можете попробовать настройки входа Arris по умолчанию. Если у вас возникли проблемы с подключением к маршрутизатору, обратитесь за помощью к поставщику услуг Интернета.
Доступ к настройке модема Arris
Arris производит множество модемов и беспроводных маршрутизаторов, которые вы можете использовать для подключения к вашему провайдеру Интернет-услуг. В некоторых случаях ваше устройство Arris может принадлежать вам, но в других случаях ваш интернет-провайдер может арендовать вам маршрутизатор.
В любом случае, если у вас возникли проблемы с устройством или вам необходимо изменить настройки беспроводной сети или другие параметры, вам необходимо подключиться к устройству. Обычно это можно сделать, получив доступ к устройству через беспроводную или проводную домашнюю сеть, подключившись к его IP-адресу http: // 192.168.0.1. Просто введите этот адрес в адресную строку браузера на компьютере, телефоне или планшете.
При подключении обычно предлагается ввести имя пользователя и пароль. Если вы не изменили настройки входа в систему модема Arris, попробуйте использовать пароль и имя пользователя Arris по умолчанию. Имя пользователя по умолчанию - «admin», а пароль по умолчанию Arris - «пароль». После подключения вы можете изменить различные настройки в зависимости от модели вашего устройства Arris, часто включая пароли, настройки беспроводного подключения и другую информацию.Если вы не уверены, какое значение использовать для какой-либо конкретной настройки, обратитесь за помощью к своему интернет-провайдеру или обратитесь к руководству вашего устройства.
Если у вас возникли проблемы с беспроводным устройством, которые вы не можете исправить с помощью меню, попробуйте перезагрузить устройство или отключить его на несколько минут, чтобы оно могло перезагрузиться. Затем снова подключите его.
Сброс заводских настроек
Если у вас возникли проблемы с маршрутизатором Arris и вы не можете найти подходящие настройки для их устранения, или если вы не знаете данные для входа в систему модема Arris для вашего устройства и думаю, что это могло быть изменено, сбросьте устройство до заводских настроек.Обычно для этого нужно нажать и удерживать кнопку сброса на задней панели модема около 15 секунд. Это сбрасывает все настройки по умолчанию, включая пароли, что может решить вашу проблему или упростить вам вход в систему.
.Как исправить 192.168.1.1 и войти в свой маршрутизатор
Возникли проблемы с доступом к странице Routerlogin?
Если вы пытаетесь получить доступ к настройке беспроводного маршрутизатора в первый раз или просто пытаетесь просмотреть текущий пароль Wi-Fi из предыдущей настройки, вам потребуется доступ к административной консоли маршрутизатора. Иногда консоль администратора называют скрытой страницей маршрутизатора.
Если вы не можете перейти на страницу входа, это может быть связано с:
- Проблема с конфигурацией проводного подключения (например, неисправный кабель Ethernet)
- Неправильный ввод IP-адреса
- Проблема с IP-адресом на компьютере
- Неправильное имя пользователя или пароль
- Проблема с самим беспроводным маршрутизатором
Если вы можете перейти на страницу входа, но не можете пройти через страницу входа, я также расскажу об этом.
1. Проблема с подключением оборудования
Во-первых, прежде чем разбираться со всеми техническими вопросами, давайте проверим основы.
Проверьте проводку и мощность
Первое, что вам нужно убедиться, это то, что компьютер, который вы используете, напрямую подключен к маршрутизатору.
- Убедитесь, что кабель Ethernet или сетевой кабель надежно вставлен в компьютер и в пронумерованный порт на задней панели маршрутизатора.
- Одним из самых быстрых и простых способов решения проблем с подключением к Интернету является выполнение цикла включения питания.Под циклическим включением питания понимается отключение питания от маршрутизатора, подождите несколько секунд, а затем снова включите питание. Для этого просто отключите маршрутизатор от сети, подождите 30 секунд и снова подключите маршрутизатор.
Обратите внимание на светодиодные фонари
На передней панели маршрутизатора должен появиться свет, иначе это может быть проблема с электрической розеткой или сгоревший маршрутизатор. Номер порта, к которому подключен кабель, также должен светиться светодиодом. Светодиод обычно находится на передней панели маршрутизатора, но может быть и на самой розетке порта.
Может ли маршрутизатор видеть компьютер?
По-прежнему нет кубиков? Прежде всего убедитесь, что маршрутизатор указывает на то, что он видит компьютер, загорая пронумерованный светодиодный индикатор, соответствующий номеру порта, к которому вы подключены. Проверьте, где кабель подключается к задней части компьютера, и на выходе кабеля также должен быть светодиод.
Нет светодиодов на компьютерном конце кабеля?
Если на маршрутизаторе есть индикаторы, но нет индикаторов для кабеля, подключенного к пронумерованному месту:
- попробуйте каждую пронумерованную точку, а затем, если это не сработает,
- попробуйте другой кабель.Если у вас нет другого кабеля,
- попробуйте перевернуть шнур так, чтобы конец компьютера входил в маршрутизатор, а конец маршрутизатора - в компьютер. Хотя оба конца кабеля идентичны, я видел, где один конец подключается к одному устройству, но не к другому.
По-прежнему нет света?
Проверьте, есть ли на компьютере более одного подключения Ethernet. Часто на настольных компьютерах могут быть установлены две сетевые карты, одна из которых встроена в материнскую плату, а другая является обновлением встроенного соединения.Если да, попробуйте другое подключение.
2. Неправильный ввод IP-адреса маршрутизатора
Не только правильный ввод IP-адреса маршрутизатора имеет решающее значение, но и то, где вы вводите IP-адрес, не менее важно. Это одна из самых распространенных ошибок. Большинство маршрутизаторов, в зависимости от марки, используют 192.168.1.1 или 192.168.0.1 . Попробуйте оба варианта. Если один не работает, скорее всего, другой будет.
Правильный ввод IP-адреса
Далее, давайте убедимся, что вы не вводите неверный IP-адрес.
Например, эти примеры неверны и никогда не будут работать:
www.192.168.1.1
www.192.168.1.1.com
192.168.1.1.com
192.168.o.1
Также не обязательно ставить http: // или https: // перед числами. Например:
http://192.168.1.1
Набрать http: // нормально, если набирать правильно, но не усложняйте; вам не нужно этого делать.Вложение больше, чем необходимо, увеличивает вероятность ошибки и требует больше времени. Введите только IP-адрес (только цифры и точки). Позвольте браузеру автоматически добавить часть http: // в начало после нажатия клавиши Enter.
А как насчет маршрутизаторов Netgear?
Если это маршрутизатор марки Netgear, вместо попытки указать IP-адрес вы также можете попробовать routerlogin.net .
Введите текст на панели браузера, а не на панели поисковой системы
Убедитесь, что вы не вводите IP-адрес в поисковой системе или на панели инструментов поиска.Вам нужно ввести его в адресную строку вверху.
3. Проблема с IP-адресом на компьютере
IP-адрес компьютера должен находиться в той же подсети, что и IP-адрес маршрутизатора, чтобы они могли взаимодействовать друг с другом. Другими словами, если IP-адрес маршрутизатора - 192.168.1.1 , это означает, что IP-адрес компьютера также должен начинаться с 192.168.1 .__ (последние цифры могут быть любыми, кроме 0 или 1 и меньше 255). .
Если IP-адрес маршрутизатора 192.168.0.1 , то, конечно же, IP-адрес на компьютере также должен начинаться с 192.168.0 .__.
Если компьютер использует IP-адрес, начинающийся с любого другого, связь между маршрутизатором и этим компьютером будет невозможна.
Динамические и статические IP-адреса
Обычно большинство сетевых карт компьютеров настроены на автоматическое получение IP-адреса от маршрутизатора, поэтому маршрутизатор выдал бы совместимый IP-адрес, и это не было бы проблемой.Для этого необходимо, чтобы ваш сетевой адаптер был настроен автоматически, чтобы принимать IP-адрес, выданный маршрутизатором.
Проблема может возникнуть, если сетевая карта в компьютере настроена со статическим IP-адресом вместо динамического IP (получение автоматически). Статический IP-адрес - это когда вместо того, чтобы запрашивать у маршрутизатора IP-адрес, он настроен на использование определенного IP-адреса, который кто-то в прошлом выбрал и жестко запрограммировал для проводного адаптера на компьютере. Если это так, возможно, жестко заданный или статический IP-адрес не начинается с 192.168.1 .__.
Чтобы увидеть IP-адрес, который был назначен компьютеру, будь то с маршрутизатора или установленный в качестве статического IP-адреса, вам нужно запустить команду IPCONFIG из командного окна или окна DOS.
Выполнение команды IPCONFIG для просмотра IP-адреса компьютера
Чтобы узнать IP-адрес проводного сетевого адаптера в Windows XP, Vista или 7:
- Щелкните кнопку Start .
- Щелкните Выполнить .(В Vista и 7: нет Run. Вместо этого есть поле Start Search , в которое вы можете ввести.)
- Введите CMD или COMMAND .
- Нажмите Введите .
- Введите IPCONFIG и нажмите Введите .
В Windows 8:
- Нажмите и удерживайте клавишу Windows (выглядит как флаг) и одновременно нажмите X.
- Введите IPCONFIG и нажмите Введите .
Примечание. Регистр не учитывается.
Вы должны получить взамен что-нибудь вроде этого:
Microsoft Windows XP [Версия 5.1.2600]
(C) Copyright 1985-2001 Microsoft Corp.
C: \ Документы и настройки \ Администратор> ipconfig
IP-конфигурация Windows
Ethernet-адаптер Подключение по локальной сети:
DNS-суффикс для конкретного соединения:
IP-адрес.. . . . . . . . . . . : 192.168.1.2
Маска подсети. . . . . . . . . . . : 255.255.255.0
Шлюз по умолчанию. . . . . . . . . : 192.168.1.1
C: \ Documents and Settings \ Administrator>
Что это значит?
- IP-адрес - это IP-адрес компьютера.
- Шлюз по умолчанию (в данном случае, потому что я нахожусь в той же подсети) он видит и показывает IP-адрес маршрутизатора.
Если ваш IP-адрес не начинается с 192.168. тогда, скорее всего, это статический IP-адрес. Изменение его на динамический или автоматическое получение IP-адреса должно решить проблему.
4. Использование неправильного имени пользователя и пароля
Если вы попадаете на страницу входа в маршрутизатор, убедитесь, что вы пытаетесь использовать некоторые из наиболее распространенных способов входа в систему, или найдите правильный вход в свой маршрутизатор.
5. Проблема с самим беспроводным маршрутизатором
Маршрутизаторы время от времени выходят из строя. Если это более старый маршрутизатор, это может быть хорошей возможностью обновить вашу беспроводную сеть и воспользоваться некоторыми из новейших технологий.Мое личное предложение - роутер Edimax AC1200. Это самый быстрый на сегодняшний день беспроводной маршрутизатор, один из самых дешевых маршрутизаторов и даже поставляется с адаптером беспроводной сети для компьютера.
.Как изменить настройки домашнего роутера?
Обновлено: 31.08.2020, Computer Hope
Все современные маршрутизаторы имеют интерфейс конфигурации (панель администрирования), доступ к которому можно получить в веб-браузере. Следуйте инструкциям на этой странице, чтобы получить доступ к домашнему маршрутизатору и настроить его.
Типичные причины изменения настроек маршрутизатора
Причины, по которым вам может потребоваться изменить конфигурацию домашнего маршрутизатора, включают:
- Изменение имени (SSID) вашей беспроводной сети.
- Изменение пароля (ключа шифрования) вашей беспроводной сети.
- Изменение правил брандмауэра вашего маршрутизатора, чтобы разрешить входящий или исходящий трафик на определенных сетевых портах.
- Изменение серверов доменных имен (DNS), используемых вашим маршрутизатором для разрешения сетевых адресов.
- Изменение имени пользователя и пароля, используемых для доступа к интерфейсу администрирования вашего маршрутизатора.
- Включение или отключение удаленного администрирования для вашего маршрутизатора, что позволяет администратору настраивать маршрутизатор с компьютера вне сети.
- Настройка родительского контроля для ограничения доступа к определенным веб-сайтам из вашей сети.
Как настроить мою модель роутера?
Каждый маршрутизатор отличается . Даже маршрутизаторы одного производителя могут использовать разные инструменты настройки в зависимости от модели. Поэтому для настройки маршрутизатора важно обратиться к руководству , которое соответствует вашей конкретной модели маршрутизатора. Если вы не знаете, какая у вас модель маршрутизатора, проверьте корпус маршрутизатора на наличие идентифицирующей информации.
Если у вас больше нет печатного руководства, прилагаемого к маршрутизатору, вы можете найти документацию в Интернете на веб-сайте поддержки производителя. Вот несколько быстрых ссылок на сайты поддержки популярных маршрутизаторов:
Доступ к интерфейсу настройки маршрутизатора
Большинство современных маршрутизаторов предоставляют административную панель управления, доступ к которой можно получить через веб-браузер. Вы можете подключиться к нему в своем веб-браузере, как если бы это был веб-сайт. Страница передается в ваш браузер прямо с вашего роутера.
Чтобы подключиться к веб-интерфейсу маршрутизатора, выполните следующие действия:
- Подключитесь к локальной сети - Вам необходимо подключиться к локальной сети через маршрутизатор, чтобы получить доступ к веб-интерфейсу маршрутизатора. Это соединение может быть беспроводным или проводным (с помощью кабеля Ethernet, подключенного к одному из портов Ethernet вашего маршрутизатора). Подробные инструкции по созданию проводного подключения к маршрутизатору см. В нашем руководстве.
- Открыть новое окно браузера - Вы можете использовать любой Интернет-браузер, например Firefox, Chrome, Edge или Safari.
- Перейдите к локальному адресу вашего маршрутизатора - В адресной строке введите IP-адрес вашего маршрутизатора. Это зависит от конфигурации вашего браузера, но обычно это одно из следующих:
192.168.0.1
192. 168.1.1
10.0.0.1
10.0.1.1
На изображении ниже адрес 192.168.0.1 вводится в адресную строку.
Если ни один из перечисленных выше IP-адресов вам не подходит, обратитесь к руководству.Некоторые маршрутизаторы могут зарезервировать специальный локальный адрес, который автоматически приведет вас к веб-интерфейсу вашего маршрутизатора. Например, ко многим маршрутизаторам Netgear можно получить доступ, перейдя по адресу routerlogin.net .
Вы также можете узнать адрес вашего маршрутизатора, спросив у сетевого оборудования вашего компьютера, что это такое. См. Определение адреса маршрутизатора ниже для получения дополнительной информации.
- Войдите в веб-интерфейс. - Если вы успешно перейдете к своему маршрутизатору, вы увидите приглашение входа, которое выглядит по-разному в зависимости от вашей модели маршрутизатора и используемого вами браузера.Это может выглядеть так же просто, как пример ниже.
В этом запросе введите имя пользователя и пароль администратора вашего маршрутизатора - обратите внимание, что это , а не , то же самое, что и пароль для подключения к вашей сети.
Если вы не знаете эту информацию, обратитесь к руководству вашего маршрутизатора. Его также можно распечатать на самом роутере. Некоторые производители маршрутизаторов создают уникальный логин для каждого маршрутизатора, а некоторые используют значение по умолчанию, которое одинаково для каждого устройства этой модели.
Если вы все еще застряли, вы всегда можете попробовать одну из традиционных комбинаций по умолчанию:
| имя пользователя | пароль |
|---|---|
| администратор | пароль |
| администратор | админ |
| администратор | |
| администратор | пароль |
| администратор | |
| пользователь | пароль |
| пользователь |
- После ввода правильного имени пользователя и пароля вы можете получить доступ к веб-интерфейсу, который похож на следующий пример.
Отсюда у вас есть доступ ко всем настраиваемым параметрам вашего маршрутизатора.
Осторожно! Если вы измените что-то, чего не понимаете, вы можете случайно отключить или снизить производительность вашей сети. Если вы измените какие-либо настройки, запишите эти изменения на бумаге или в текстовом файле для дальнейшего использования.
Изменение имени и пароля маршрутизатора
После получения доступа к маршрутизатору (инструкции см. В предыдущем разделе) вы можете изменить имя (SSID) и пароль по умолчанию.Для этого следуйте приведенным ниже инструкциям. Однако имейте в виду, что каждый маршрутизатор немного отличается, поэтому шаги, используемые для поиска раздела пароля беспроводной сети вашего маршрутизатора, могут отличаться. Если вы не можете найти раздел безопасности беспроводной сети, обратитесь к руководству пользователя вашего маршрутизатора.
- Войдите в свой маршрутизатор (инструкции см. В предыдущем разделе).
- Найдите подраздел Setup или Wireless Setup , обычно в левой или верхней части окна.
- В меню Wireless Setup введите предпочтительное имя маршрутизатора и пароль в разделах Name (SSID): и Passphrase: .
- Нажмите кнопку, чтобы сохранить новые настройки, а затем выйдите из экрана конфигурации маршрутизатора.
Сброс маршрутизатора до заводских настроек (при необходимости)
Если вы допустили ошибку при настройке маршрутизатора или не можете войти в систему, используя имя пользователя и пароль по умолчанию для маршрутизатора, вы можете сбросить настройки маршрутизатора до заводских настроек по умолчанию.На большинстве беспроводных маршрутизаторов кнопка, предназначенная для этой функции, расположена на задней панели устройства. Кнопка может быть помечена, а может и не быть. Он также может быть утопленным, и для его нажатия потребуется скрепка. Подробности см. В руководстве.
Удерживание этой кнопки в течение определенного количества секунд вернет маршрутизатор к исходным настройкам. Обычно достаточно десяти секунд.
Помимо прочего, это приведет к сбросу имени беспроводной сети (SSID) и ключа (сетевого пароля) на значения по умолчанию.После сброса вам необходимо восстановить все подключения к беспроводной сети, используя эти значения по умолчанию.
Определение адреса роутера
Чтобы достоверно определить IP-адрес маршрутизатора, запросите у сетевого устройства его текущую конфигурацию. Это можно сделать разными способами в зависимости от вашей операционной системы:
Командная строка Windows
Как использовать командную строку Windows (DOS). окно. Вы можете сделать это, нажав Win + X (удерживая клавишу Windows и нажмите X), чтобы открыть меню «Опытные пользователи», затем выбрав Командная строка .
В командной строке введите ipconfig и нажмите Enter, чтобы открыть команду ipconfig.
ipconfig
IP-адрес вашего маршрутизатора указан в выходных данных в качестве шлюза по умолчанию:
В этом примере адрес маршрутизатора - 192.168.1.1 .
Windows PowerShell
Начиная с 2017 г., Windows 10 использует PowerShell в качестве командной строки по умолчанию. Это улучшенная версия традиционной командной строки.
Чтобы запустить PowerShell, нажмите Win + R (удерживая клавишу Windows и нажмите R). В меню Выполнить введите powershell и нажмите Enter (или нажмите OK).
В командной строке PowerShell запустите ipconfig , чтобы открыть команду ipconfig.
ipconfig
Ethernet-адаптер Ethernet: DNS-суффикс для конкретного соединения. : ваше-имя-маршрутизатора Локальный адрес IPv6. . . . . : fa88 :: 3203: 8d2e: f035: 757a% 4 IPv4-адрес.. . . . . . . . . ..
Как превратить старый маршрутизатор в расширитель Wi-Fi
Если вы не живете в крошечной квартире или бунгало, редко бывает, что один маршрутизатор может покрыть весь дом. Вместо того, чтобы жаловаться своему другу на места, где вы не можете слушать Spotify или смотреть видео на YouTube, вы можете что-то с этим поделать: превратить старый маршрутизатор в расширитель, который захватывает сигнал данных Wi-Fi из воздуха и ретранслирует его.
(Изображение предоставлено: Shutterstock / Casezy idea)
Старый маршрутизатор легко перенастроить на повторитель, чтобы устройство получало сильный сигнал Wi-Fi и отправляло новый поток данных в ранее не подключенные области.Хотя это почти ничего не стоит, не ждите чудес от Wi-Fi. Тем не менее, это хороший способ недорого наполнить дом беспроводными данными.
Мы превратили запыленный роутер Netgear R7000 802.11ac в ретранслятор в качестве примера того, как это сделать. Используя Netgear Genie, бесплатное приложение для управления сетью маршрутизаторов Netgear, мы легко превратили старый маршрутизатор в расширитель Wi-Fi, чтобы добавить Wi-Fi в гостевую комнату в моем подвале.
Общий процесс для других маршрутизаторов аналогичен, но не полностью аналогичен.Если у вас нет одного или чего-то подобного (например, R6700 или R6900), вы можете получить подержанный примерно за 20 долларов в Интернете.
1. Найдите совместимый маршрутизатор
Если у вас есть старый маршрутизатор, обратитесь к руководству, чтобы убедиться, что устройство можно преобразовать в повторитель или повторитель, и получите конкретные инструкции. Если маршрутизатор не поддерживает работу в качестве повторителя или расширителя с использованием прошивки производителя, есть другой способ. Посмотрите, может ли маршрутизатор использовать прошивку с открытым исходным кодом (например, DD-WRT).Если это так, скорее всего, вы действительно сможете использовать свой старый маршрутизатор в качестве повторителя.
Будьте осторожны с маршрутизаторами из эпох 802.11b и g; они не будут работать должным образом, потому что у них более низкая максимальная пропускная способность, что создает узкие места в вашей сети. Посчитайте: если у вас есть соединение со скоростью 100 Мбит / с, а пиковая скорость повторителя ограничена 11 или 54 Мбит / с, вы, вероятно, будете тратить большую часть своей полосы пропускания со старым маршрутизатором. Подойдет только маршрутизатор 802.11n или ac.
Наконец, маршрутизаторы Asus AiMesh могут соединяться друг с другом, чтобы самостоятельно создать ячеистую сеть.Есть 17 маршрутизаторов Asus, которые поддерживают инструмент AiMesh и могут автоматически создавать топологию ячеистой сети для заполнения дома беспроводными данными. Однако вам нужно будет загрузить новую прошивку, чтобы она работала.
ПОДРОБНЕЕ: Как настроить удлинитель Wi-Fi для получения наилучшего сигнала
2. Обновите прошивку и сбросьте настройки
После получения и установки последней прошивки R7000 и подключения маршрутизатора к нашей сети с помощью перемычки Cat5 , мы открыли окно браузера и набрали «www.rouoterlogin.net ", чтобы открыть экран входа в систему. Маршрутизаторы других производителей будут иметь другие адреса или будут иметь фактические IP-адреса, например 192.168.1.1. Подробные сведения о марке маршрутизатора см. в таблице ниже.
| Торговая марка | IP-адрес | URL |
| Asus | 192.168.1.1 | http://router.asus.com |
| Belkin | 192.168.2.1 | http: // router |
| D-Link | 192.168.0.1 | http: //mydlinkrouter.local |
| Linksys | 192.168.1.1 | http: // myrouter .local |
| Netgear | 192.168.0.1 | http://www.routerlogin.net |
| TP-Link | 192.168.1.1 | http://tplinklogin.net или http: / /tplinkwifi.net |
По умолчанию для многих маршрутизаторов Netgear используется пароль admin / password, но другие используют разные комбинации, наиболее распространенными паролями являются admin, default, 1234 и пароль.Если эти пароли по умолчанию не работают, вы обычно можете найти правильные на страницах поддержки продуктов производителя или на таких сайтах, как RouterPasswords.com и Router-Reset.com.
Излишне говорить, что вам следует как можно скорее сменить пароль на более безопасный (и у нас есть удобное руководство, которое проведет вас через этот процесс). Если вы установили новый пароль для маршрутизатора и забыли его, продолжайте и выполните жесткий перезапуск, который сотрет все существующие данные из системы.Обычно вы делаете это, удерживая кнопку сброса в течение 20 или 30 секунд, а затем маршрутизатор перезагружается.
Мы использовали программное обеспечение Netgear Genie, встроенное в маршрутизатор R7000, для изменения конфигурации. После входа в систему перейдите в раздел «Беспроводная связь» на главной странице конфигурации. Затем откройте внизу Advanced Setup и Wireless Repeating. Начните с раздела 2,4 ГГц вверху и убедитесь, что имя сети и пароль совпадают с остальной частью сети, чтобы обеспечить надежный роуминг от маршрутизатора к повторителю.Затем нажмите или коснитесь Включить функцию беспроводного повтора, а затем - Беспроводной ретранслятор.
3. Установите статический адрес
Это немного сложно, но затем вам нужно ввести статический IP-адрес для ретранслятора. Мне нравится использовать 192.168.1.2 (на один адрес выше, чем адрес базового маршрутизатора), чтобы обозначить, что это часть инфраструктуры локальной сети, а не клиент или принтер. Я храню рукописный список статических адресов, прикрепленных к маршрутизатору, чтобы в дальнейшем избежать путаницы с IP-адресами.
Почти готово.Убедитесь, что маска подсети соответствует маске маршрутизатора - маска подсети - это то, что маршрутизатор использует, чтобы определить, являются ли сегмент сети и клиент локальными или удаленными. Эту информацию обычно можно найти в программном обеспечении маршрутизатора на том же экране, что и только что установленный IP-адрес. Самая распространенная маска подсети по умолчанию - 255.255.255.0, и нет причин менять ее.
Прежде чем вы закончите, отметьте поле Disable Wireless Client Association и введите MAC-адрес маршрутизатора; Обычно он находится на наклейке на задней или нижней стороне маршрутизатора или прилагается к документации устройства.
4. Повторите для 5 ГГц.
R7000 - двухдиапазонный маршрутизатор, поэтому перейдите к разделу 5 ГГц и повторите предыдущий набор инструкций. Когда вы закончите, нажмите Применить. Маршрутизатор должен перезагрузиться и через пару минут начать вести себя как беспроводной повторитель.
5. Проверьте свою работу
Пришло время настроить повторитель. Выберите место с розеткой переменного тока, которое находится примерно на полпути между сетевым маршрутизатором и зоной, которую вы хотите заполнить Wi-Fi. При поиске лучшего места для вашего роутера нужно беспокоиться о многих особенностях, но вы в основном ищете золотую середину, где вы получите наилучшие показания.
Запустите повторитель и с помощью ноутбука, телефона или планшета попробуйте выйти в Интернет. После этого проверьте Speedtest.net на доступной пропускной способности. Потребуется несколько проб, много ошибок и, возможно, удлинитель, если розетка переменного тока находится не в нужном месте.
Мне потребовалось около 15 минут и четыре попытки, чтобы найти подходящее место: примерно в 60 футах от маршрутизатора в подвале, что позволило повторителю R7000 омыть гостевую комнату Wi-Fi. Результаты говорят сами за себя.Используя Speedtest.net в качестве эталона, вот наши результаты:
| 15 футов от маршрутизатора | Гостевая комната |
| Ping: 11 мс | Ping: 14 мс |
| Загрузка: 105,2 Мбит / с | Загрузка: 84,5 Мбит / с |
| Выгрузка: 35,3 Мбит / с | Выгрузка: 27,9 Мбит / с |
Я могу быть далек от сверхгорячего соединения, и задержка в расширенном Wi-Fi выше, чем в остальной части моей домашней сети, но скорость передачи данных достаточно хороша для обычного просмотра веб-страниц, просмотра фильмов и даже небольших игр.Я надеюсь, что там также сказано: «Добро пожаловать домой» моим гостям.
Кредит: Tom's Guide
.