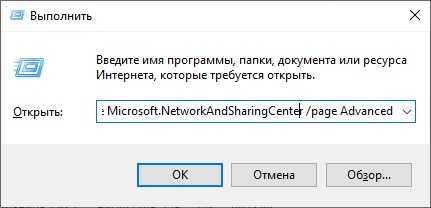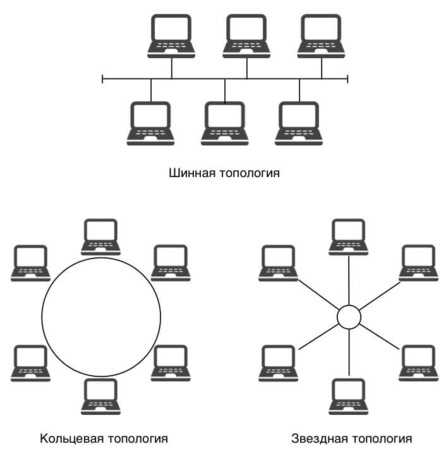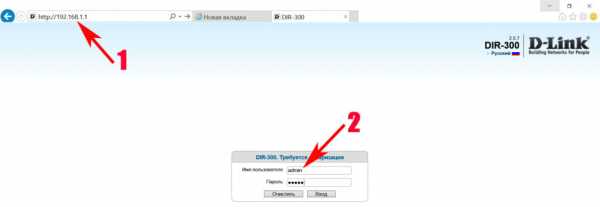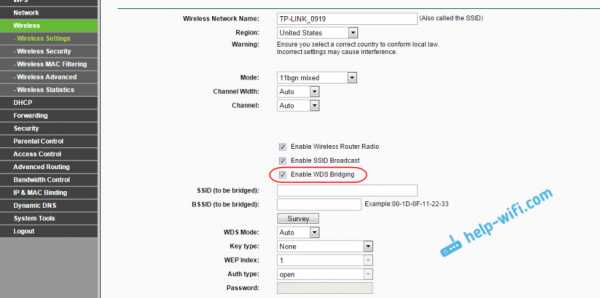Мы принимаем к оплате:
«Подарочный сертификат» от нашего Учебного Центра – это лучший подарок для тех, кто Вам дорог! Оплате обучение и подарите Вашим родным и близким обучение по любому из курсов!!!
«Сертификат на повторное обучение» дает возможность повторно пройти обучение в нашем Учебном Центре со скидкой 1000 рублей!
А также:
Как узнать кто подключен к моему wifi и отключить
Как узнать, кто подключен к моему WiFi и отключить?

Что ж, раз уж сегодня мы начали говорить о безопасности в интернете, то давайте продолжим этот разговор. В данном случае я бы хотел поговорить о такой наболевшей проблеме, как подключение некоего пользователю к вашему беспроводному роутеру. Могу сказать, что проблема приобрела гигантские масштабы, а в силу того, что многие пользователи даже не подозревают, что некто пользуется их соединением, таких наглецов становится все больше.
Только представьте. Подключились вы к сети, настроили свой роутер, подключили к нему ноутбук и телефон, серфите интернет и радуйтесь жизни. Но вдруг начинаете замечать, что по вечерам скорость соединения явно падает и даже такие популярные сайты как Яндекс или Google загружаются с очень большой задержкой. Конечно, причиной может стать какой-нибудь вирус, который сумел проникнуть к вам на ПК, или, например, неполадки с оборудованием у провайдера, однако нередко причина кроется в соседе, который подобрал пароль к вашему Wi-Fi.
Сегодня я расскажу о том, как посмотреть список подключившихся к вашему роутеру и ограничить доступ к нему.
Ищем подключившихся
Существует два метода для поиска злоумышленников. Один из них вообще не требует установки никакого дополнительного ПО. Начнем с него.
Нам необходимо попасть в конфигуратор роутера. Вообще, об этом я весьма подробно рассказывал в одной из недавних статей, но что бы вы не теряли время, повторюсь. Для начала ищем адрес для входа в панель настроек. Обычно он находится на нижней крышке роутера, там же можно найти логин и пароль для входа:
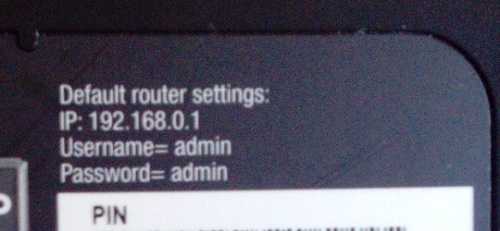
Адреса могут быть различными в зависимости от модели вашего устройства, например: 192.168.0.1 или 192.168.1.1. На самом деле роли это никакой не играет. Добавляем адрес в поисковую строку браузера, нажимаем Enter и перед нами открывается заглавная страничка для входа в конфигуратор. Вводим логин и пароль, оказываемся в панели настроек.
Здесь выбираем раздел Wi-Fi — «Станционный список». Будьте внимательны, у вас список подключенных устройств к роутеру может находится под совсем другим адресом, например, «Беспроводной режим» — «Статистика беспроводного режима». В любом случае, это не важно — вам нужно найти статистику подключений.
В этом разделе мы видим всех подключившихся к роутеру. Вернее, MAC-адреса этих устройств. О том, что это такое и как узнать этот самый адрес, я рассказывал буквально вчера.
На скрине показано лишь одно устройство. Это мой смартфон. Его легко отключить, нажав на кнопку «Разорвать соединение» в конфигураторе роутера. У вас должна быть примерно такая же картина, однако подключенных устройств может быть в разы больше. Вы ищите, какие именно из них ваши, сравнивая MAC-адреса, и отключаете их. Кроме того, необходимо сразу же поменять пароль для Wi-Fi. Вот только это, к несчастью, зачастую не панацея, потому что если некто смог подобрать пароль один раз, он наверняка сможете подобрать его снова. Поэтому выход один — фильтровать MAC-адреса. Но об этом позже. Пока же я хочу рассказать о программе, которая поможет вам увидеть, кто подключен к вашему роутеру.
Wireless Network Watcher
Речь пойдет о программе Wireless Network Watcher. Она распространяется совершенно бесплатно, занимает немного места, а потому станет надежным помощником.
Скачиваете программу (рекомендую загружать ее только с официального сайта), устанавливаете и запускаете. Запускать ее нужно только с того компьютера, к которому подключен роутер, иначе смысла в нет. После небольшого сканирования вы увидите список устройств, которые подключены к роутеру, причем вы также можете узнать их MAC-адрес и фирму-производителя.
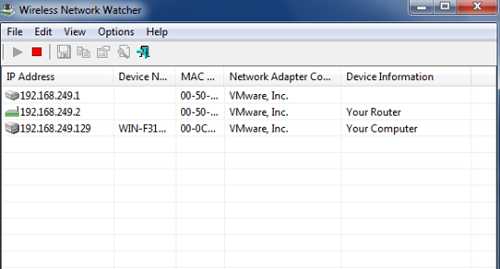
В отличии от предыдущего случая, когда мы находили злоумышленников через конфигуратор, здесь отключить их не получится — на экран выводится только информация. Для отключения вам все равно придется использовать конфигуратор.
Фильтруем MAC-адреса
Итак, вы теперь знаете MAC-адреса всех своих устройств. Давайте-ка добавим их в список исключений. Благодаря этому к вашему роутеру никто не сможет подключиться, даже зная пароль от Wi-Fi. Это очень действенный способ защиты, которым вы должны воспользоваться.
Заходим в интерфейс роутера, выбираем раздел Wi-Fi — MAC-фильтр и разрешаем доступ.
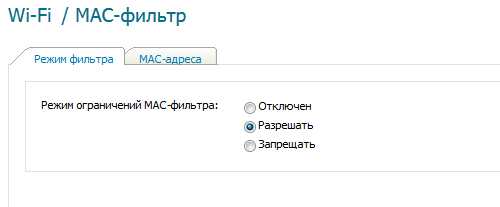
Затем открываем вкладку MAC-адреса и по одному добавляем адреса своих устройств.

После того, как все устройства будут добавлены, обязательно сохраняем настройки и перезагружаем роутер прямо из интерфейса.
Проверьте, подключаются ли к роутеру ваши гаджеты. Также попробуйте подключиться с неизвестного устройства, что бы быть уверенным в защите. Если интернет для неизвестного устройства не работает, значит, вы все сделали правильно.
Что делать в тех случаях, если MAC-адрес у гаджета меняется? У меня была такая проблема на смартфоне. Мне пришлось лезть в его настройки и редактировать запись, что бы MAC-адрес стал статическим. Вам нужно сделать тоже самое.
Узнайте, кто использует ваше подключение к беспроводной сети WiFi
Вы подозреваете, что кто-то незаконно использует или крадет ваш WiFi или беспроводное сетевое соединение? Возможно, в наши дни у вас медленное соединение Wi-Fi, и вы подозреваете, что кто-то взломал его. Что ж, есть несколько бесплатных инструментов, которые могут помочь вам обнаружить, кто незаконно использует ваше соединение с Wi-Fi. Используйте это бесплатное программное обеспечение, чтобы узнать, увидеть, рассказать, узнать, использует ли кто-то вашу сеть Wi-Fi или крадет ли ее при использовании Windows.Здесь я расскажу о трех инструментах, но если вы знаете что-то еще, поделитесь, пожалуйста, ниже в комментариях.
Кто использует мое соединение Wi-Fi
Как узнать, сколько устройств подключено к моему Wi-Fi? Кто у меня в WiFi? Кто использует мое соединение Wi-Fi? Если у вас есть эти вопросы, воспользуйтесь одним из следующих способов:
- Через страницу входа вашего маршрутизатора
- Наблюдатель за беспроводной сетью
- Инструмент беспроводной сети Zamzom
- Кто у меня WiFi
Давайте рассмотрим их подробнее.
1] Через страницу входа вашего маршрутизатора
- Введите IP-адрес вашего маршрутизатора в браузере. В противном случае введите routerlogin.com, и вы перейдете на страницу входа.
- Внутри найдите раздел «Подключенные устройства».
- Здесь вы увидите список устройств, подключенных к вашему WiFi роутеру.
2] Наблюдатель за беспроводной сетью
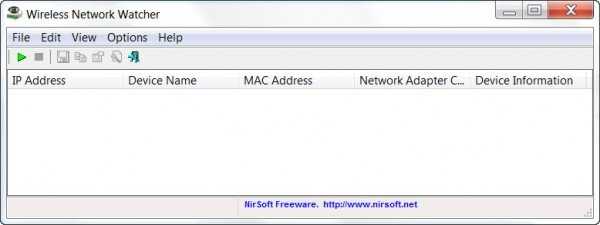
Wireless Network Watcher - это третий новый инструмент, выпущенный Nirsoft в этом месяце.Это небольшая утилита, которая сканирует вашу беспроводную сеть и отображает список всех компьютеров и устройств, которые в настоящее время подключены к вашей сети.
Для каждого подключения будет отображаться следующая информация:
- IP-адрес
- MAC-адрес
- Производитель сетевой карты
- Имя компьютера
- Имя устройства.
Инструмент также позволяет экспортировать список подключенных устройств и сохранять его как HTML, XML, CSV или текстовый файл.Вы можете загрузить этот инструмент с сайта nirsoft.net .
3] Инструмент беспроводной сети Zamzom
Zamzom Wireless Network Tool - еще одна утилита для обнаружения, если кто-то еще использует вашу беспроводную сеть.
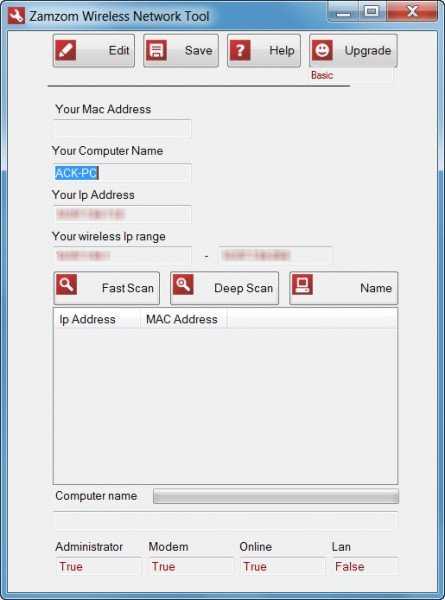
Zamzom позволяет вам видеть всех пользователей, которые используют вашу беспроводную сеть. Есть два варианта сканирования, но в бесплатной версии доступно только быстрое сканирование, но, полагаю, этого должно хватить для большинства. После завершения сканирования отображается IP-адрес и MAC-адрес.Он доступен здесь для загрузки.
4] Кто в моем Wi-Fi
Who Is On My WiFi - еще одна хорошая бесплатная программа, которую вы можете попробовать.
Если у вас есть вопрос - Кто использует мое WiFi-соединение, , а затем Who Is On My WiFi поможет вам ответить на этот вопрос. Киберпреступники могут неправомерно использовать ваше соединение Wi-Fi для выполнения незаконных действий, поэтому вам необходимо следить за своим соединением Wi-Fi.
СОВЕТ : Этот пост покажет вам, как защитить ключи безопасности беспроводной сети в Windows.
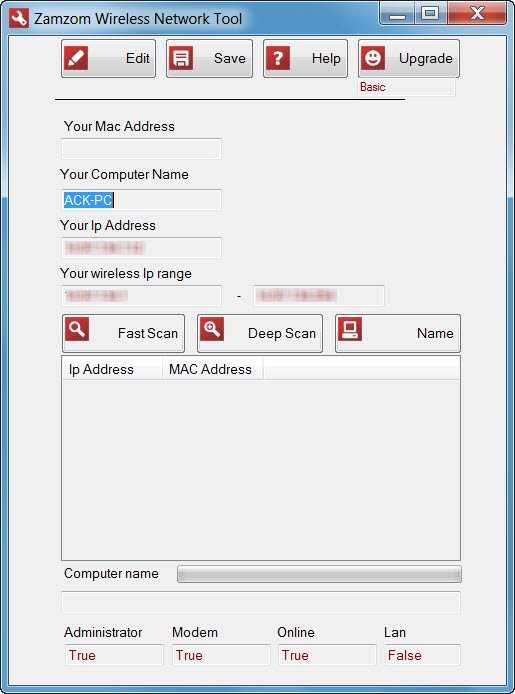 .
.Как обезопасить свой WiFi
Хотя маршрутизаторы поставляются со своими собственными функциями безопасности, взломать чужие маршрутизаторы не исключено. Как только кто-то получает доступ к чужому беспроводному маршрутизатору, он или она может не только использовать свою полосу пропускания, но и получить доступ к компьютерам в сети, особенно если это домашняя сеть. Хуже всего то, что они могут использовать ваш WiFi в незаконных целях. Вот несколько простых шагов для защиты вашего Wi-Fi. Мы также поговорим об инструменте, который позволяет вам проверить, кто все подключен к вашему WiFi-соединению.
Как защитить свой WiFi
Первое, с чем сталкивается кто-то, пытаясь войти в ваш маршрутизатор, - это идентификатор и пароль маршрутизатора. Вы должны настроить его на что-нибудь хорошее. Случайная строка была бы хорошей. Надежные пароли легко создать, но их сложно запомнить. Вы можете использовать диспетчер паролей, чтобы сгенерировать для вас пароль, или можете создать его самостоятельно. Если вы используете менеджер паролей, он автоматически вводит учетные данные, необходимые для входа на страницу маршрутизатора.Ниже объясняется, как изменить идентификатор и пароль маршрутизатора.

Измените пароль вашего маршрутизатора
Для входа в маршрутизатор вам потребуются страницы конфигурации маршрутизатора. Вы должны ввести его IP-адрес в браузере. В большинстве случаев IP-адрес маршрутизатора 192.168.1.1. Если вы не можете попасть на страницу маршрутизатора, используя этот IP-адрес, откройте окно командной строки и введите ipconfig / all . Запишите IP-адрес шлюза . Попробуйте ввести этот адрес в адресную строку браузера.Если и это не сработает, позвоните в службу поддержки маршрутизатора после проверки руководства к маршрутизатору, чтобы узнать, упоминается ли там адрес.
Чтобы изменить пароль и идентификатор вашего маршрутизатора, вы должны войти в свой маршрутизатор. Идентификатор по умолчанию - admin на маршрутизаторах многих компаний. Пароль по умолчанию пуст. Если поле не пустое, это может быть 1234 или 0000 , как в случае с мобильными телефонами. Это также может быть пароль . Попробуйте использовать эти пароли, в том числе пустой, прежде чем звонить в службу поддержки компании-производителя маршрутизатора.Вы также можете заглянуть в руководство к маршрутизатору, чтобы узнать, упоминаются ли там коды доступа и идентификатор.
Прочтите : Как хакеры могут украсть пароли через WiFi.
Протокол WPA2
Какой вид безопасности у вашей домашней сети? Посмотрите на свои настройки Wi-Fi. Он может быть незащищенным или защищенным с помощью WEP, WPA или WPA2. WPA лучше, чем WEP, но лучше всего WPA2. Измените настройки сетевой безопасности на WPA2.
Читать : Разница между протоколами WPA, WPA2 и WEP Wi-Fi.
Другие шаги для защиты вашего Wi-Fi
Другой пароль требуется для подключения к беспроводному соединению вашего маршрутизатора. Он находится на странице беспроводного подключения (или соответствующей вкладке) на странице вашего маршрутизатора в браузере. Сделайте его и строгим: неразборчивым, немного длинным и включите специальные символы. Это пароль, который вы вводите после выбора сети в списке Список доступных беспроводных сетей . Некоторые люди упрощают взлом этих паролей. Я помню, как у одного соседа имя SSID и профессия - пароль.Никогда не делай этого. Создайте надежный пароль и сохраните его на телефоне, в Google Keep и т. Д.
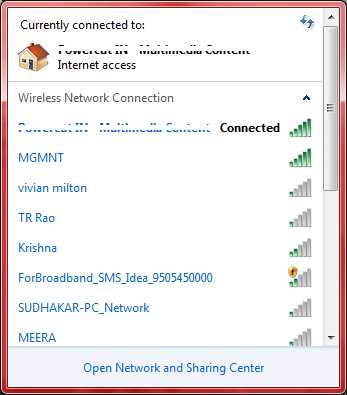
Находясь на странице маршрутизатора в браузере, проверьте его тип шифрования. Если еще не сделали, выберите WPA2. Некоторые другие варианты показывают комбинацию методов шифрования. Если WPA2 не доступен отдельно, выберите WPA2-PSK. Сохраните конфигурацию и войдите в свое беспроводное соединение, чтобы проверить, работает ли оно. Если нет, понизьте тип шифрования до WPA-PSK / WPA2-PSK.Это должно решить проблему. Не используйте WEP, так как он не очень защищает.
Кто у меня WiFi
Хотя вы можете проверить это через окно «Компьютер», мы рекомендуем использовать бесплатный инструмент, который не только сообщает вам, сколько компьютеров подключено, но также дает вам возможность блокировать неизвестные компьютеры. Загрузите бесплатное ПО Who is on My WiFi с номера здесь, и установите его. Этот инструмент, такой как Wireless Network Watcher и Zamzom Wireless Network Tool, покажет вам, кто все использует ваш WiFi.Бесплатная версия Who Is On My WiFi достаточно, чтобы знать, какие компьютеры подключены к вашей WiFi, и блокировать неизвестные компьютеры.
При первом запуске «Кто в моем WiFi» он сканирует сеть на предмет всех подключенных компьютеров и предоставляет вам множество деталей, включая их последний IP-адрес и MAC-идентификаторы. Это важно, так как вы можете проверить, все ли компьютеры ваши - используя MAC ID каждой машины.
ПРИМЕЧАНИЕ. Кнопка Сканировать сейчас находится в главном окне программы.Не запутайтесь; проверьте правый верхний угол окна программы.
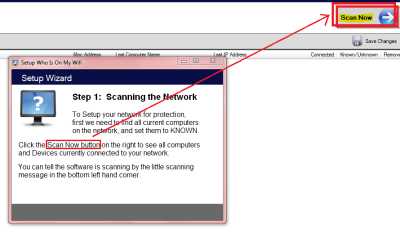
Также обратите внимание, что программа уведомит / покажет только те компьютеры, которые в данный момент подключены к вашему роутеру / WiFi. Если какой-либо компьютер выключен, он не отображается. Перед сканированием убедитесь, что все ваши компьютеры включены.
ВАЖНО: Вы увидите одну дополнительную строку в диалоговом окне результатов. Это ваш роутер. Вы будете знать, потому что, когда вы попытаетесь заблокировать его, программа сообщит вам, что «вы не можете заблокировать свой маршрутизатор».
Затем вы можете дать компьютерам имена, если они еще не были названы, используя имя компьютера из установки Windows. Не забудьте нажать СОХРАНИТЬ , иначе вы будете получать предупреждения о неизвестных компьютерах. Когда вы нажимаете кнопку X , чтобы закрыть программу, она продолжает работать в панели задач, чтобы отслеживать, подключается ли какой-либо неизвестный компьютер к вашей Wi-Fi.
СОВЕТ: Чтобы узнать Mac ID компьютера, откройте Свойства адаптера (в разделе «Сети и общий доступ») и наведите указатель мыши на ПОДКЛЮЧЕНИЕ ИСПОЛЬЗОВАНИЯ .
Таким образом, я попытался рассказать вам, как защитить Wi-Fi с помощью страницы конфигурации маршрутизатора, а также с помощью стороннего программного обеспечения, а также как узнать, сколько и какие все компьютеры подключены к вашему Wi-Fi, используя «Кто у меня WiFi ».
Если есть чем поделиться, прокомментируйте.
Читайте: Советы по безопасности Wi-Fi: меры предосторожности при работе с общедоступными точками доступа.
 .
.Как узнать, кто подключен к моему…
TL / DR: телефон показывает дополнительное подключение к точке доступа, если он подключен к моему ноутбуку с помощью кабеля. Изменение пароля HotSpot на телефоне отключит доступ к подключенным устройствам, но устройству (моему ноутбуку) может потребоваться несколько минут, чтобы зарегистрировать отключение.
----
Вот что я испытал сверху.
Я работал на своем ноутбуке, используя точку доступа своего iPhone 6 для доступа в Интернет, когда я взглянул на свой iPhone и заметил, что синяя полоса, которая появляется в верхней части экрана, когда устройство подключено, говорит: «Личная точка доступа: 2 подключения '.
Мне это показалось странным, потому что мои iPhone и iPad были единственными двумя устройствами поблизости, которые когда-либо обращались к моей точке доступа, а мой iPad несколько дней находился в режиме полета. Я проверил свой iPad и подтвердил, что он все еще находится в режиме полета, что все беспроводные соединения отключены и что он не подключен к моей точке доступа. (Для ясности - сейчас я далеко от дома и никогда никому не предоставлял доступ к Hotspot.)
Я немного волновался, потому что у меня есть ограниченный объем данных от моего мобильного оператора (и большие расходы на перерасход) ), поэтому я хотел как можно быстрее разорвать все неизвестные соединения.Именно тогда я изменил пароль HotSpot на своем телефоне и включил и выключил соединение HotSpot. «2 соединения» снова появились при включении HotSpot, хотя новый пароль не был введен на моем компьютере. Я также включил Wi-Fi на своем компьютере, и «2 подключения» переключились на «1 подключение», когда Wi-Fi на ноутбуке был отключен, но iPhone все еще был подключен к ноутбуку (через USB / кабель Lightning).
Первоначально это выглядело для меня как одно известное, но неконтролируемое соединение (Wi-Fi-соединение ноутбука, которое не обновляло учетные данные пароля сразу) и одно неизвестное соединение (то, которое осталось, когда я отключил Wi-Fi ноутбука).
После еще нескольких минут игры (как упоминалось в моем предыдущем посте) я обнаружил, что это второе соединение появляется только тогда, когда телефон был подключен к ноутбуку через кабель. Только что проверил еще раз (через 6 часов), и он все еще показывает это второе соединение при подключении по кабелю.
Я только что снова сбросил пароль на телефоне (пока были активны «2 соединения»). «2 соединения» на короткое время мигнули «1 соединение», а затем вернулись к «2 соединениям». Мой компьютер больше не подключен.Через 1 минуту мой iPhone показывает «1 соединение».
Что меня смутило прошлой ночью, так это «2 соединения» и тот факт, что Wi-Fi моего компьютера не отключился сразу, когда я сменил пароль точки доступа. (Я только что проверил это еще раз и обнаружил, что, хотя значок подключения к точке доступа на ноутбуке продолжает отображаться (две взаимосвязанные ссылки), на самом деле подключения нет.)
В любом случае, теперь я больше не беспокоюсь о несанкционированных подключениях, когда я знаю, что второе соединение идет от кабеля.Я по-прежнему с нетерпением жду какого-нибудь приложения, которое показывает, какие устройства подключены, и мне любопытно, может ли кто-нибудь еще это подтвердить.
Спасибо.
15-дюймовый Macbook pro, OSX 10.9.5
iPhone 6, 8.1
.Как убрать людей с вашего Wi-Fi
Поделился с кем-нибудь паролем от WiFi? Слишком много людей используют ваш домашний / рабочий Wi-Fi интернет, что приводит к медленному интернету и постоянным задержкам. Узнайте, почему и как выгнать людей из вашей сети Wi-Fi. Для каждой ОС и устройства описан свой метод.
Зачем выгонять людей из вашей сети WiFi
- Низкая скорость передачи данных и Интернет
- Хакеры контролируют ваш маршрутизатор, Интернет, сеть и вас
- Друзья скачивают нелегальные торренты
- Пропускная способность превышает пределы FUP, что приводит к обновлению плана
- Просить людей остановиться - не работает, никто не слушает ваши просьбы
Во всех вышеперечисленных ситуациях гораздо эффективнее и проще просто выгнать людей из вашей сети WiFi, а не просить их удалить себя.
Проблема с изменением пароля WiFi
Самый популярный способ удалить пользователей из вашей сети WiFi - это изменить пароль WiFi вашего роутера. Но тогда это отключит все другие подключенные устройства, включая ваш телефон и ноутбук. Если вы не хотите снова вводить новый пароль на всех подключенных устройствах, вот несколько способов выгрузить людей из вашей сети.
Также читайте: Кто у меня WiFi
Выгоняйте людей из вашей сети WiFi в Windows 10
Мы собираемся использовать бесплатное приложение NetCut.Это более старый проект, но он отлично работает в Windows 10. Однако пользовательский интерфейс прямо из 90-х. Загрузите и установите NetCut с официального сайта (ссылка ниже). Во время этого процесса вас могут попросить установить другую программу под названием WinpCap. Просто следуйте указаниям мастера установки, и все готово. Если потребуется, перезагрузите компьютер.
NetCut отобразит список всех устройств, подключенных в настоящее время к вашей сети Wi-Fi, с их адресами Mac. Выберите Mac-адрес, который хотите заблокировать, и нажмите кнопку «Вырезать».Это отключит Интернет от целевого устройства. Нажмите кнопку «Вкл», чтобы разрешить повторное подключение к вашей сети.
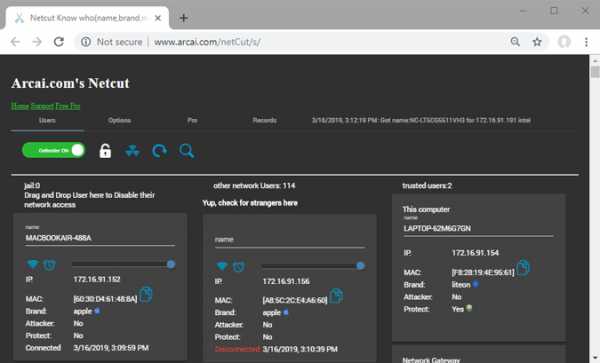
Плюсы:
- Бесплатная и простая в использовании
- Работает на всех версиях Windows
Минусы:
- Временное решение, WiFi moocher может подключиться позже
- Интерфейс устаревший и уродливый
- Вы должны знать Mac-адрес устройства moocher
Как это работает
Когда вы запускаете приложение NetCut, оно подделывает Mac-адрес маршрутизатора и заставляет устройство moocher поверить, что это оригинальный маршрутизатор.Теперь устройство жертвы начинает отправлять все пакеты данных на ваше устройство (на котором работает NetCut). Вместо пересылки пакетов данных на маршрутизатор NetCut будет отбрасывать пакеты, что приведет к отключению от Интернета.
Скачать NetCut: Windows (бесплатно)
Как отключить Wi-Fi на Mac
JamWiFi - это приложение для Mac, которое позволит вам отключать людей от вашей сети Wi-Fi. По очевидной причине его нельзя загрузить напрямую в App Store.Скачайте и установите по ссылке ниже. В зависимости от настроек безопасности вы не сможете запустить приложение. Чтобы исправить это, перейдите в Системные настройки> Безопасность и конфиденциальность> Разрешить загрузку приложений из>, а затем разрешите JamWiFi.
Когда приложение откроется, нажмите кнопку сканирования внизу, чтобы просканировать все сети WiFi вокруг вас. Выберите сеть, которую хотите заблокировать. Он покажет вам список Mac-адресов в сети Wi-Fi. Выберите тот, который хотите заблокировать, и нажмите кнопку «deauth» внизу.Это действие отключит Интернет от устройства жертвы и от вашего компьютера.
Если вы хотите вернуть доступ в Интернет, нажмите кнопку «Готово».
Также читайте: Как транслировать видео с Mac на iPad / iPhone
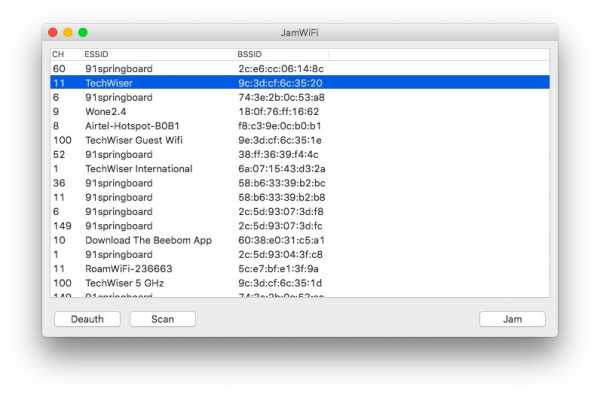
Плюсы:
- Бесплатная и простая в использовании
- Может отключить Интернет на нескольких устройствах (или даже на каждом устройстве) в сети
Минусы:
- Временное решение, Wi-Fi moocher может подключиться позже
- Он также отключает Интернет от главного компьютера.т.е. ваш компьютер
Как это работает
Способ работы JamWiFiworks отличается от того, как работает приложение NetCut. Вместо того, чтобы действовать как маршрутизатор, он непрерывно отправляет пакеты деаутентификации на компьютер жертвы. Итак, каждый раз, когда устройство жертвы хочет подключиться к сети, JamWiFi отправляет пакет деаутентификации, чтобы отключить его.
Загрузить JamWiFi: macOS
Как отключить людей от вашего Wi-Fi на Android
Когда дело доходит до Android, существует множество приложений, которые могут уничтожить Интернет других устройств в сети.Некоторые из этих приложений включают, помимо прочего, WiFi Kill, cSpolit и т. Д. Мы связались с разработчиком Netcut, и он сказал нам следующее:
«NetCut работает на уровне 2 модели OSI. Он позволяет пользователям протестировать свою сеть WIFI, найдя в ней фирменный тестовый протокол ARP ’
Почти все эти приложения имеют одну общую черту - им требуется root-доступ. Если ваш телефон Android не рутирован, вы просто не сможете использовать ни одно из этих приложений. Мы рекомендуем NetCut, который также разработал версию для Windows, и да, ему тоже нужен root-доступ.Загрузите приложение из Play Store, запустите его и предоставьте root-права по запросу. Найдите устройство, которое хотите включить в свою сеть.
Щелкните красный символ Wi-Fi рядом с устройством, которое отключит Интернет на этом устройстве. Вы также можете переместить ползунок, появляющийся в середине, чтобы изменить скорость соединения.
Также читайте: Лучший менеджер WiFi для Android (2018)
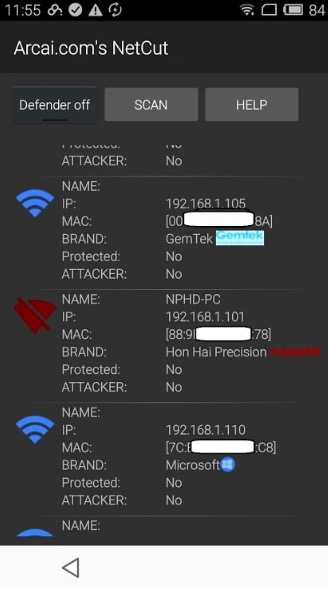
Плюсы:
- Не создает шторм пакетов, чтобы убить Интернет
- Контроль скорости интернета
- Поиск устройств по имени вместо Mac-адресов
Минусы:
- Временное решение, Wi-Fi moocher может подключиться позже
- Может отключить Интернет только на одном устройстве в любой момент времени
- Некоторые функции могут быть оплачены в будущем
Обновление: По неизвестной причине приложение NetCut для Android больше не доступно в Google Play Store.Вы все еще можете скачать его с официального сайта (ссылка ниже), но я предлагаю вам быть осторожным с приложением.
Загрузить NetCut: Android
Как отключить людей от вашего Wi-Fi на маршрутизаторе
Войдите в свой маршрутизатор и найдите настройки DHCP. Некоторые маршрутизаторы имеют возможность отключать устройства непосредственно от своего мобильного приложения. Однако, если в вашем роутере нет этой опции, вам придется сделать это вручную.
Каждая конфигурация маршрутизатора во многом зависит от производителя.Итак, чтобы выгнать людей из вашей сети Wi-Fi, отключив устройство-нарушитель через DHCP-сервер или привязав IP- и Mac-адреса, вам необходимо обратиться к руководству по маршрутизатору. За процессом обычно легко следить.
Кроме того, вы также можете позвонить своему интернет-провайдеру и сообщить ему, что кто-то использует ваш WiFi без вашего разрешения. Большинство маршрутизаторов имеют функцию удаленного доступа, при которой интернет-провайдер может войти в ваш маршрутизатор и найти Wi-Fi moocher. По умолчанию функция удаленного доступа отключена на большинстве маршрутизаторов.Но вы можете легко включить его всего несколькими щелчками мыши. Опять же, способ включения или отключения удаленного доступа отличается на каждом маршрутизаторе. Итак, обратитесь к руководству.
При этом, как ни хороша функция удаленного доступа, это еще и страшно. Представьте себе человека, который сидит за 1000 миль от вас и входит в ваш роутер в любое время, когда хочет. Вот почему мы рекомендуем функции безопасности WiFi, такие как изменение пароля WiFi по умолчанию, отключение удаленного доступа, когда он не используется, и т. Д.
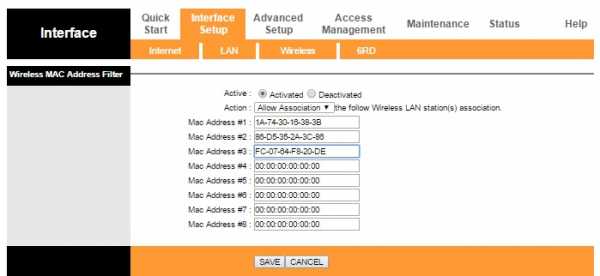
Плюсы:
- Постоянное решение, Wi-Fi moocher не может подключиться позже
- Работает на всех устройствах
- Никаких приложений устанавливать не нужно
Минусы:
- Не у всех есть доступ к роутеру
- Не совсем подходит для новичков, особенно если вы никогда не настраивали маршрутизатор
- Другой человек может проверить, заблокировали ли вы его / ее, войдя в роутер
5.Как отключить Wi-Fi на любом устройстве
Хотя нет возможности выгнать кого-то из вашей сети WiFi с помощью CMD, следующий метод работает в любой ситуации. Например, если у вас нет доступа к компьютеру, рутированному устройству Android или даже если вы отключили кого-то от Wi-Fi с помощью iPhone, вы все равно можете заблокировать подключение к Интернету для любого устройства в вашей сети.
Просто найдите IP-адрес устройства в сети, которое вы хотите заблокировать. Вы должны назначить этот же IP-адрес своему устройству, перейдя в настройки статического IP-адреса.Вот подробная статья о том, как назначить статический IP-адрес вашему устройству.
Здесь происходит следующее: поскольку вы используете тот же IP-адрес, что и ваш сосед, маршрутизатор запутается. Поскольку все маршрутизаторы разные, здесь есть три возможности: маршрутизатор просто отключает оба устройства от сети, маршрутизатор отключит старое устройство от сети или вы не сможете подключиться к сети.
Следует иметь в виду, что этот метод не всегда работает.Особенно, когда DHCP-сервер настроен на автоматическое назначение IP-адресов. Это связано с тем, что жертва может повторно инициировать соединение, и DHCP-сервер предоставит ему / ей новый локальный IP-адрес.
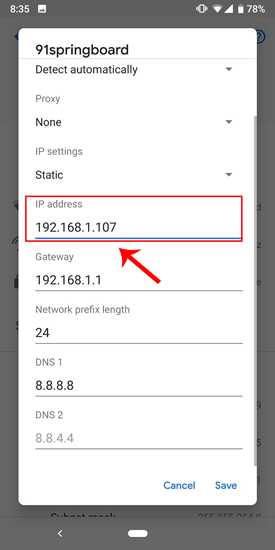
Плюсы:
- Работает с любого компьютера или смартфона
- Приложение не требуется
Минусы:
- Нет возможности блокировать несколько устройств в сети или контролировать скорость
- Может не сработать в любой ситуации, так как этот прием зависит от вашего роутера.
- Вы должны знать IP-адрес устройства, которое хотите заблокировать
- Временное решение, Wi-Fi moocher можно повторно подключить позже
Как это работает
Когда два устройства в одной сети имеют одинаковый IP-адрес, маршрутизатор сбивается с толку и блокирует Интернет либо старому устройству, либо обоим устройствам в сети.
Что дальше: начать использовать гостевую сеть
Если вы планируете совместно использовать Wi-Fi, но не хотите, чтобы пользователи получали доступ к вашей основной сети, создайте отдельную гостевую сеть Wi-Fi. Например, если ваш основной Wi-Fi называется «Бэтмен», вы можете создать гостевую сеть с именем «Робин» и попросить гостя присоединиться к ней.
У большинства маршрутизаторов есть возможность создать гостевую сеть. Просто войдите в настройки вашего маршрутизатора и найдите функцию «гостевая сеть».В некоторых маршрутизаторах, таких как DD-WRT, он доступен в разделе «Беспроводная связь», в некоторых - в «Списках управления доступом», или вы всегда можете указать в Google номер модели маршрутизатора.

Плюсов:
- Постоянное решение, Wi-Fi moocher не может повторно подключиться позже
- Можно изменить пароль гостевой сети без изменения пароля основной сети
- В гостевой сети нет доступа к файлу на вашем компьютере
Подведение итогов: отключите кого-нибудь от своей сети WiFi
Итак, вот оно.Это были некоторые из способов отключить других пользователей от вашей сети Wi-Fi. Лучше всего использовать специальные приложения, такие как Netcut для Windows и Android или JamWiFi для Mac. Если у вас есть вопросы, дайте мне знать в комментариях или напишите нам в Твиттере. Убедитесь, что вы не используете его, чтобы разыграть друзей, потому что вы никогда не знаете, работают ли они над важным проектом или выполняют банковские операции. Но время от времени можно немного повеселиться. В конце концов, какая жизнь без веселья!
Также прочтите: 4 способа поделиться WiFi без разглашения пароля
.