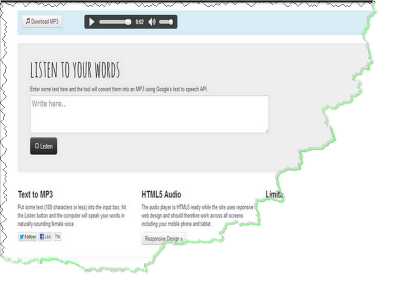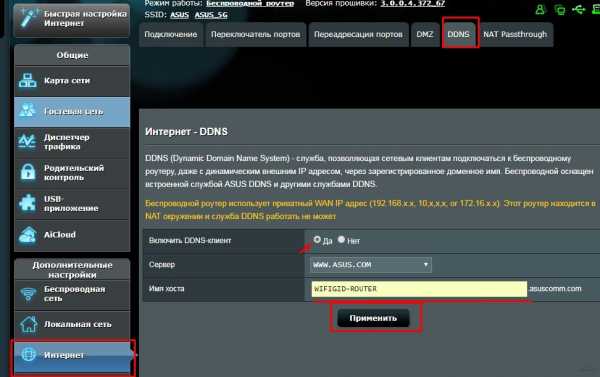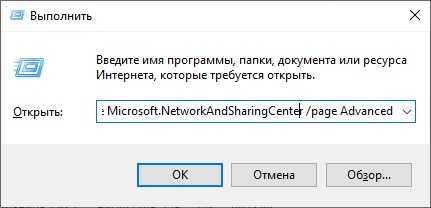Мы принимаем к оплате:
«Подарочный сертификат» от нашего Учебного Центра – это лучший подарок для тех, кто Вам дорог! Оплате обучение и подарите Вашим родным и близким обучение по любому из курсов!!!
«Сертификат на повторное обучение» дает возможность повторно пройти обучение в нашем Учебном Центре со скидкой 1000 рублей!
А также:
Как настроить модем промсвязь м 200а в режим роутера
Настройка модема «Промсвязь M-200A»
03.07.2014 Александр ПуховскийНастройка модема Промсвязь M-200A (интернет-провайдер Byfly, компания Белтелеком) состоит из двух этапов. Первый этап – это настройка модема для работы в режиме роутера. На втором этапе требуется настроить на модеме wifi.
Чтобы зайти в настройки модема Промсвязь M-200A, откройте браузер (вы можете использовать любой браузер, однако мы рекомендуем использовать браузер Internet Explorer) и введите в адресной строке "192.168.1.1".
После этого нажмите клавишу Enter. У вас должно появится окно с полями, в которые нужно ввести имя пользователя и пароль. В поле Имя пользователя вводим "admin", в поле Пароль также пишем "admin", затем нажимаем кнопку Вход.
Внимание!
Внешний вид окна входа в настройки модема Промсвязь М-200А может отличаться от приведенного на рисунке выше (это зависит от прошивки adsl-модема).
Если после набора в адресной строке браузера адреса 192.168.1.1 окно авторизации adsl-модема Промсвязь М-200А не появится, необходимо проверить надежность подключения модема к компьютеру и исправность сетевой карты.
Настройка модема Промсвязь М-200А для работы в режиме роутера
В главном меню выбираем раздел Interface Setup, потом раздел Internet. В разделе Encapsulation ставим отметку напротив PPPoA/PPPoE. В разделе PPPoE/PPPoA заполняем поля Username и Password (эти данные вы берете из своего договора с интернет-провайдером Byfly, при этом Username должен быть вида [email protected]). В Bridge Interface выбираем вариант Activated. Далее в разделе IP Address для Default Route устанавливаем отметку Yes, а для Dynamic Route выбираем RIP2-M. Нажимаем Save. Ждем несколько секунд обновления настроек adsl-модема M-200А. На этом настройка режима роутера на adsl-модеме М-200А завершена.
Настройка wifi на модеме Промсвязь М-200А
После нажатия кнопки Save на предыдущем этапе, мы попали в интерфейс настройки модема Промсвязь М-200А. Выбираем в главном меню раздел Interface Setup, а затем – Wireless. Напротив Access Point ставим отметку Activated. В качестве PerSSID Switch выбираем Activated, а в пункте Broadcast SSID ставим Yes. В строке SSID вместо стандартного названия сети ZTE необходимо прописать произвольное имя своей сети. Для обеспечения собственной безопасности в пункте меню Pre-Shared Key следует удалить стандартный пароль на wifi и ввести свой новый пароль. В дальнейшем он будет использоваться при подключении к вашей точке доступа (wifi-сети). Нажмите кнопку Save.
Если вы ознакомились с инструкцией по настройке wifi на модеме Промсвязь М-200А, но у вас не получилось произвести настройку самостоятельно, вы можете вызвать специалиста по ремонту компьютеров в Минске на дом. Звоните Velcom 8-029-111-95-95 и МТС 8-029-222-95-95.
Проблемы с использованием DM200 в режиме только модема
Были ли у кого-нибудь еще проблемы с использованием DM200 в режиме только модема для моста ADSL-соединения? Я пытаюсь использовать свой DM200 в режиме устройства «только модем» для подключения PPPoA от моего провайдера к маршрутизатору. Ранее это работало очень хорошо с другим модемом. Я могу перевести DM200 в режим «только модем», но соединение с маршрутизатором не устанавливается, и нет возможности установить интернет-настройки DM200 или узнать его текущее состояние (все они неактивны).Например, мне нужно, чтобы модем использовал ADSL (PPPoA), но у меня нет возможности установить это или сказать, что его текущие настройки должны делать (возможно, это в режиме VDSL?). В режиме «Только модем», какие настройки он использует для модема и как я могу их установить, если мне нужно их изменить?
Чтобы убедиться, что проблема связана с режимом «только модем DM200s», я подключил свой старый модем, и он работал правильно, соединяя соединение PPPoA. Если DM200 находится в режиме маршрутизатор + модем, что позволяет мне указать настройки подключения к Интернету, я могу заставить его подключиться к моему интернет-провайдеру, поэтому я думаю, что что-то не так с тем, как он настраивается в режиме только модема, и нет возможности его изменить в прошивке
Спасибо
.Описание режима работы маршрутизатора| Router Guide
Многие маршрутизаторы предлагают различные режимы работы, которые вы можете использовать. Однако некоторые из них на самом деле не говорят вам о лучших ситуациях для использования конкретных режимов работы. В этом руководстве мы предоставим несколько основных рекомендаций, которые помогут вам принять решение.
Режим беспроводного маршрутизатора
(по умолчанию, общий доступ к домашнему Интернету)
Подключение: Интернет -> Модем -> Маршрутизатор -> Компьютер
Связанные термины: шлюз, шлюз по умолчанию
Официальная всплывающая информация
В режиме беспроводного маршрутизатора / совместного использования IP , маршрутизатор подключается к Интернету через PPPoE, DHCP, PPTP, L2TP или статический IP-адрес и предоставляет доступ к беспроводной сети клиентам или устройствам LAN.В этом режиме NAT, брандмауэр и DHCP-сервер включены по умолчанию. UPnP и динамический DNS поддерживаются для SOHO и домашних пользователей. Выберите этот режим, если вы впервые пользуетесь или в настоящее время не используете проводные / беспроводные маршрутизаторы.
Примечания по использованию режима беспроводного маршрутизатора
Если у вас 1 маршрутизатор, это почти всегда будет режим работы маршрутизатора по умолчанию, который вы будете применять для основного домашнего использования. Вы подключаете модем к маршрутизатору, а затем маршрутизатор «делится» своим интернет-соединением со всеми устройствами.
Режим повторителя
(Расширение диапазона домашнего Wi-Fi)
Соединение: Интернет -> Модем -> Маршрутизатор -> Беспроводное расширение на повторитель
Связанные термины: Беспроводной концентратор
Официальная всплывающая информация
В режиме повторителя ваш маршрутизатор подключается по беспроводной сети к существующей беспроводной сети, чтобы расширить зону покрытия беспроводной сети. В этом режиме функции межсетевого экрана, совместного использования IP и NAT отключены.
Замечания по использованию режима ретранслятора
Вы обычно будете использовать ретрансляторы или беспроводные удлинители, когда у вас есть труднодоступные места с домашней настройкой Wi-Fi.Повторитель действует как «переходный» островок между вашим фактическим клиентским устройством и основным маршрутизатором.
Повторители должны нести один и тот же SSId.
В общем, если вам нужно расширить диапазон домашнего Wi-Fi. Может быть дешевле купить расширитель Wi-Fi вместо использования роутера в режиме повторителя, потому что расширитель Wi-Fi обычно дешевле.
Режим точки доступа (AP)
(Общее расширение Интернета - дом, гостиница и т. Д.)
Соединение: Интернет -> Модем -> Маршрутизатор -> Проводное соединение с AP
Связанные термины: Беспроводной коммутатор
В точке доступа (AP ), маршрутизатор подключается к беспроводному маршрутизатору через кабель Ethernet, чтобы расширить зону покрытия беспроводного сигнала для других сетевых клиентов.В этом режиме функции межсетевого экрана, совместного использования IP-адреса и NAT по умолчанию отключены.
Примечания по использованию точки доступа
Используйте точку доступа, когда вы не можете изменить основной маршрутизатор, но по-прежнему нуждаетесь во временной беспроводной сети. Этот режим лучше всего использовать в офисе, гостинице и местах, где у вас есть только проводная сеть.
Media Bridge
Или известный как режим клиента (обычно для домашней игровой консоли)
Подключение: Интернет -> Модем -> Маршрутизатор -> Беспроводное соединение с Media Bridge -> Проводное подключение к устройствам конечного пользователя.
Официальное описание
Маршрутизатор можно настроить в режиме Media Bridge. Режим Media Bridge обеспечивает самое быстрое соединение 802.11ac Wi-Fi для нескольких мультимедийных устройств одновременно. Для настройки режима Media Bridge вам понадобятся два маршрутизатора: один настроен как медиастанция, а другой - как маршрутизатор. Настройте один маршрутизатор в качестве «маршрутизатора», а другой маршрутизатор в качестве медиамоста 802.11ac, чтобы обеспечить одновременное соединение Wi-Fi 802.11ac для ваших мультимедийных устройств, таких как компьютер, Smart TV, игровая консоль, DVR или медиаплеер, через кабель Ethernet.Переключитесь в режим Media Bridge, чтобы обеспечить одновременное соединение Wi-Fi 802.11ac для ваших мультимедийных устройств.
В режиме Media Bridge только беспроводные устройства подключаются к P-AP. Клиентские устройства необходимо подключить к Media Bridge с помощью сетевого кабеля.
Замечания по использованию медиамоста
В режиме клиента или медиамоста он может подключаться к проводному устройству и работать как беспроводной адаптер для приема беспроводного сигнала из беспроводной сети.
Для Smart TV, Media Player или игровой консоли с портом Ethernet.Используйте режим клиента, чтобы включить на ваших устройствах Wi-Fi, предоставляя им доступ к вашей беспроводной сети. Итак, представьте, что Media Bridge или клиентский маршрутизатор действуют как беспроводной адаптер устройства конечного пользователя.
Причина использования этого режима в том, что он может увеличить скорость вашего беспроводного соединения, чтобы она соответствовала скорости соединения Ethernet. AC - это относительно новая беспроводная технология, которая не получила широкого распространения в основных игровых консолях. Например: Playstation 4 и Xbox One поддерживают только до 802.11 б / г / н норм. Однако с настройкой медиамоста вы можете предоставить им скорость переменного тока, используя два маршрутизатора с рейтингом переменного тока, которые подключаются друг к другу по беспроводной сети.
Наконец, хотя во всплывающей подсказке указано, что вам необходимо использовать два одинаковых маршрутизатора для достижения Media Bridge или режима клиента. Это неправда, но рекомендуется. Причина в том, что скорость вашего беспроводного соединения ограничена вашими более медленными соединениями или маршрутизатором.
Как правило, для обеспечения совместимости для подключения типа Media Bridge следует использовать маршрутизаторы той же марки.
Прочие сетевые термины
Концентраторы используются для соединения компьютеров в сети с помощью кабелей для связи друг с другом. Хаб может отправлять и получать информацию, но не может делать и то, и другое одновременно. Поэтому, если в вашей сети передается много информации, концентраторы могут переполняться и работать плохо.
Коммутаторы работают так же, как концентраторы, но они могут определять предполагаемое место назначения получаемой информации. Как правило, при наличии нескольких устройств следует использовать коммутатор вместо концентратора.
.Руководство по подключению модема и маршрутизатора- Cisco
В этом документе объясняется, как настроить маршрутизаторы Cisco и серверы доступа для внешних модемов, подключенных к асинхронным портам и портам AUX. В нем объясняется, как настроить модем для правильной работы при подключении. В этом документе рассматривается подключение к консольному порту, но только со ссылкой на концепции, а не на фактические методы установки.
Примечание: Настоящий документ не является справочником для модемов Microcom или MICA, используемых внутри маршрутизаторов AS5200, AS5300, AS5800, Cisco 2600 или Cisco 3600.Этот документ также не является справочником для синхронных модемов, хотя может иметь ряд сходств. Этот документ является справочником только для асинхронных модемов. Хотя большая часть приведенной здесь информации может относиться к синхронным модемам, не полагайтесь на нее при их настройке.
Требования
Для этого документа нет особых предпосылок.
Используемые компоненты
Информация в этом документе основана на версиях программного и аппаратного обеспечения, указанных ниже.
Примечание: В этом документе не рассматриваются платформы, которые достигли статуса End of Life, такие как ASM, MSM, CSM, STS-10 или 500-CS.
Информация, представленная в этом документе, была создана на устройствах в определенной лабораторной среде. Все устройства, используемые в этом документе, были запущены с очищенной (по умолчанию) конфигурацией. Если вы работаете в действующей сети, убедитесь, что вы понимаете потенциальное влияние любой команды, прежде чем использовать ее.
Условные обозначения
Дополнительные сведения об условных обозначениях в документе см. В разделе «Условные обозначения технических советов Cisco».
Первым шагом для подключения модема к маршрутизатору является установка оборудования. Основная проблема заключается в том, какие кабели использовать и почему или почему не использовать консольный порт для модема.
Проблемы с кабелями
Перед настройкой модема важно подключить модем к маршрутизатору, чтобы проверить связь между ними. Если кабели подключены неправильно, остальная часть процесса завершится ошибкой.
Как правило, внешние модемы имеют порт DB-25 для оборудования передачи данных (DCE) для подключения к управляющему устройству, например, к ПК или маршрутизатору.Эта таблица поможет вам выбрать соответствующие кабели для соединения между маршрутизатором и модемом. Таблица также включает информацию о необходимых кабелях и типах физических портов на маршрутизаторах Cisco, к которым можно подключить модем.
| Порт маршрутизатора | Примеры местонахождения | Необходимые кабели |
|---|---|---|
| DB-25 DTE | Male DB-25 AUX на Cisco 4000, 7000, 7200 и 7500. | Прямой кабель RS-232 DB-25F - DB25M. |
| DB-25 DCE | Женский консольный порт DB-25 на Cisco серий 4000 и 7000. | Нуль-модемный кабель DB-25M - DB25M RS232. Свернутый RJ-45 - RJ-45 с переходниками CAB-25AS-MMOD на обоих концах будет работать. |
| DB-60 | Синхронные / асинхронные интерфейсы. Cisco 1005, 1600 и 2500; сетевые модули на Cisco 2600, 3600 и 4000. | Кабель для Cisco CAB-232MT (=). |
| RJ-45 | AUX или CON на Cisco 2500s, 2600, 3600, AS5200 и AS5300. | Свернутый кабель RJ-45 - RJ-45 с адаптером с пометкой «МОДЕМ» (номер детали CAB-25AS-MMOD). |
| 68-контактный | Cisco 2509-2512; сетевые модули на Cisco 2600 и 3600. | Cisco разделяет CAB-OCTAL-ASYNC (=) (с разъемами, помеченными "MODEM") и CAB-OCTAL-MODEM (=). |
| "Умный серийный номер" | Карта интерфейса WAN(WIC) на 1720 и 2600. | Деталь Cisco CAB-SS-232MT (=). |
Примечание. Синхронные / асинхронные интерфейсы требуют команды конфигурации async физического уровня для работы в асинхронном режиме.
Примечание: Cisco 1005 требует набора функций IP / ASYNC или IP / IPX / ASYNC программного обеспечения Cisco IOS, чтобы разрешить асинхронный режим на его последовательном интерфейсе.
Проблемы с консольным портом
Есть несколько преимуществ подключения модема к консольному порту маршрутизатора вместо порта AUX.Однако недостатки существенны.
Преимущества подключения модема к консольному порту:
-
Вы можете восстановить пароли удаленно. Возможно, вам все еще понадобится кто-то на месте с маршрутизатором, чтобы переключить питание. В остальном он идентичен роутеру.
-
Это удобный способ подключить второй модем к маршрутизатору без асинхронных портов. Это полезно, если вам нужно получить доступ к маршрутизатору для настройки или управления и оставить порт AUX свободным для маршрутизации по запросу (DDR).
-
Некоторые маршрутизаторы (например, Cisco 1600) не имеют портов AUX. Если вы хотите подключить модем к маршрутизатору и оставить последовательные порты свободными для других подключений, консоль - единственный вариант.
Недостатки подключения модема к консольному порту:
-
Консольный порт не поддерживает управление модемом RS232 (готовность набора данных / обнаружение носителя данных (DSR / DCD), готовность терминала данных (DTR)). Следовательно, когда сеанс EXEC завершается (выход из системы), модемное соединение не разрывается автоматически.Пользователь должен вручную отключить сеанс.
-
Более серьезно, если модемное соединение действительно разрывается, сеанс EXEC не сбрасывается автоматически. Это может представлять собой брешь в безопасности, поскольку последующий вызов этого модема может получить доступ к консоли без ввода пароля. Вы можете уменьшить отверстие, установив в строке жесткое время ожидания выполнения. Однако, если важна безопасность, используйте модем, который может запрашивать пароль.
-
В отличие от других линий async, консольный порт не поддерживает аппаратное управление потоком (Clear to Send / Ready to Send (CTS / RTS)).Cisco рекомендует не использовать управление потоком. Однако при возникновении переполнения данных можно включить программное управление потоком (XON / XOFF).
-
Консольные порты в большинстве систем поддерживают скорость только до 9600 бит / с.
-
Консольный порт не поддерживает обратный Telnet. Если модем теряет сохраненную строку инициализации, единственным выходом из этого является физическое отключение модема от маршрутизатора и подключение его к другому устройству (например, порту AUX или ПК) для повторной инициализации.Если модем на порту AUX теряет строку инициализации, вы можете удаленно использовать обратный Telnet для устранения проблемы.
-
Вы не можете использовать консольный порт для маршрутизации набора по требованию, потому что у него нет соответствующего асинхронного интерфейса.
Примечание: Остальная часть этого документа касается неконсольных подключений.
Важно настроить линию TTY до того, как вы настроите или инициализируете сам модем.Две основные причины:
-
Чтобы разрешить обратный доступ Telnet к модему.
-
Если вы измените скорость линии после инициализации модема, модем больше не будет взаимодействовать с маршрутизатором до тех пор, пока ему снова не сообщат, с какой скоростью разговаривать с маршрутизатором.
В целом эта конфигурация линии работает лучше всего:
| строка "x" | TTY #. Порт AUX - это линия 1 на маршрутизаторе, last_tty + 1 на сервере доступа, линия 65 на Cisco 2600 и 3620 и линия 129 на Cisco 3640. |
|---|---|
| скорость "xxxxx" | Устанавливается на максимальную общую скорость между модемом и портом. Обычно это значение составляет 115200 бод. См. Информацию о битрейте. |
| стопорных бит 1 | Повышение пропускной способности за счет сокращения накладных расходов на асинхронное кадрирование (по умолчанию стоповых битов 2 ). |
| Аппаратное обеспечение управления потоком | Управление потоком RTS / CTS. |
| модем вход | Разрыв соединения при потере DCD (DSR).Цикл DTR для закрытия соединения. Эта команда также разрешает исходящие соединения с модемом. |
| транспортный ввод все | телнет | Разрешить исходящие подключения к этой линии. Требуется для того, чтобы разрешить обратный Telnet к модему. |
Эта конфигурация предполагает, что модем всегда разговаривает с нами на "скорости" (поэтому вы должны БЛОКИРОВАТЬ СКОРОСТЬ на модеме), что вывод CD модема отражает фактическое состояние носителя и что модем зависает, когда маршрутизатор сбрасывает DTR.Избегайте замены autobaud на speed , если это возможно, поскольку это обычно приводит к снижению пропускной способности.
Информация о битрейте
| Максимальная скорость | Поддерживающие платформы и интерфейсы |
|---|---|
| 38400 | Большинство портов AUX |
| 115200 | Cisco 1005, 1600 и 2509–2512 AUX на модулях Cisco 2600 и 3600 и WIC, которые поддерживают внешние асинхронные модемы (например, NM-16A, WIC-2A / S) |
Примечание: Если вы маршрутизируете через порт AUX, обратите внимание, что каждый символ генерирует прерывание процессора.Вы можете решить проблему чрезмерно высокой загрузки ЦП, используя более низкую скорость порта AUX.
Cisco рекомендует использовать команду autoconfigure type
Для большинства приложений настройте современный модем, как указано в этом списке:
-
Сброс до заводских настроек по умолчанию (если возможно, используйте шаблон аппаратного управления потоком).
-
Используйте аппаратное управление потоком (RTS / CTS).
-
Используйте обычное управление модемом (положите трубку при сбросе DTR; сбросьте DCD при сбросе несущей).
-
Включить, но не требовать, контроль ошибок (LAP-M [V.42] и MNP).
-
Разрешает, но не требует сжатия данных (V.42bis).
-
Включите все модуляции, поддерживаемые модемом.
-
Заблокируйте скорость DTE на максимальной скорости, поддерживаемой модемом и асинхронной линией.
-
Включите автоматический ответ, если необходимо. Когда вы находитесь в режиме автоответчика, игнорируйте escape-последовательность (+++).
Обратитесь к документации, предоставленной вашим поставщиком, или посетите страницу www.56k.com для получения списка ссылок на эту документацию для получения подробной информации о наборе команд, используемом вашим модемом.
Модемы и автоконфигурация модема
Программное обеспечение Cisco IOSподдерживает набор встроенных модулей модемов для различных внутренних и внешних модемов.В этих выходных данных показан пример подключения модема из программного обеспечения Cisco IOS версии 11.3 (9) T:
.роутер # показать modemcap дефолт codex_3260 usr_courier usr_sportster hayes_optima мировая деревня вива telebit_t3000 microcom_hdms microcom_server nec_v34 nec_v110 nec_piafs cisco_v110 слюда
Если вы считаете, что один из этих встроенных модулей модема подходит, вы можете использовать тип автоконфигурации модема
async-1 # монитор терминала async-1 # конфмодем отладки Отладка базы данных конфигурации модема включена async-1 # настроить терминал Введите команды конфигурации, по одной в каждой строке.Закончите CNTL / Z. async-1 (конфигурация) # строка 1 async-1 (строка конфигурации) # обнаружение автоконфигурации модема async-1 (строка конфигурации) # * 3 марта 03:02: 19.535: TTY1: скорость обнаружения (38400) ответ --- ОК --- * 3 марта 03:02: 24.727: TTY1: Тип модема по умолчанию * 3 марта 03:02: 24.731: TTY1: Команда модема: --AT & F & C1 & D2SO = 1H0-- * 3 марта 03:02: 25.259: TTY1: настройка модема выполнена успешно * 3 марта 03:02: 25.259: TTY1: обнаружена скорость модема 38400 * 3 марта 03:02: 25.259: TTY1: Готово с конфигурацией модема
Примечание: Встроенный модемный колпачок mica состоит из и F .Вы можете использовать его со многими модемами, чтобы восстановить заводские настройки по умолчанию.
Примечание. Cisco не гарантирует пригодность или актуальность встроенных модулей модемов для модемов сторонних производителей.
Вы также можете определить свой собственный модем и использовать команду autoconfigure type :
async-1 # монитор терминала async-1 # конфмодем отладки Отладка базы данных конфигурации модема включена async-1 # настроить терминал Введите команды конфигурации, по одной в каждой строке.Закончите CNTL / Z. async-1 (config) # редактировать modemcap MyTest разное & FSO = 1 async-1 (конфигурация) # строка 1 async-1 (config-line) # тип автоконфигурации модема MyTest async-1 (строка конфигурации) # * 3 марта 03: 06: 30.931: TTY1: скорость обнаружения (38400) ответ --- ОК --- * 3 марта 03: 06: 30.963: TTY1: Команда модема: --AT & FSO = 1-- * 3 марта, 03: 06: 31.483: TTY1: настройка модема выполнена успешно * 3 марта 03: 06: 31.487: TTY1: Обнаружена скорость модема 38400 * 3 марта, 03: 06: 31.487: TTY1: Готово с конфигурацией модема
Создать модем
Используйте эту команду глобальной конфигурации, чтобы определить свой собственный модем:
modemcap editразное <строка инициализации>
Modemcap применяется к конфигурации линии с помощью этой команды:
Тип автоконфигурации модема
Вот несколько полезных команд модема, зависящих от производителя.
Примечание: Строка инициализации в команде modemcap edit вводится без , предшествующего AT и без завершающих и W .
Примечание: modemcap_name в этих командах должно быть , а не , как одна из предопределенных записей, перечисленных командой show modemcap .
Примечание: Строка инициализации должна начинаться с команды сброса до значений по умолчанию (обычно и F или и F1 ).
Примечание: Для работы этого метода модем должен быть настроен с включенными кодами echo и response . Обычно модемы поставляются с заводскими настройками. Однако вам может потребоваться вручную переключить Telnet на модем и ввести команду для включения эха и ответа. Обычная команда для этого - ATE1Q0 . Проверьте документацию к вашему модему.
Создание сценария чата
Используйте эту команду глобальной конфигурации для настройки сценария чата для настройки модема:
chat-scriptAT OK "строка инициализации" OK
Сценарий чата можно вызвать вручную для одной строки с помощью этой команды:
start-chat <имя-скрипта> <номер-строки>
Скрипт чата также может запускаться автоматически.Добавьте эту команду в конфигурацию строки:
запуск сценария <имя-сценария> сброс сценария <имя-сценария>
Сценарий чата вызывается каждый раз, когда система перезагружается, линия сбрасывается при завершении сеанса или линия очищается вручную.
Используйте команду debug chat , чтобы убедиться, что сценарий разговора работает правильно.
Примечание: Для работы этого метода необходимо настроить модем с включенными кодами echo и response .Обычно модемы поставляются с заводскими настройками. Но вам может потребоваться вручную переключить Telnet на модем и ввести команду для включения эха и ответа. Обычная команда для этого - ATE1Q0 . Проверьте документацию к вашему модему.
Обратный Telnetting
Выполните эту команду, чтобы установить обратное соединение Telnet:
telnet x.x.x.x 2yyy или [2000 + yyy]
Модель x.x.x.x представляет собой IP-адрес любого восходящего / восходящего интерфейса на маршрутизаторе Cisco (например, Ethernet или Loopback), а yyy - это номер линии, к которой вы хотите подключиться. Если вы уже настроили линию TTY, вы можете выполнить команду telnet из любой точки сети, которая может проверить связь с интерфейсом x.x.x.x .
Порт AUX любого маршрутизатора - это номер последней асинхронной строки + 1. Вы можете использовать команду show line или show line aux 0 , чтобы узнать, какой это номер строки.
Если в вашем соединении отказано, это обычно означает, что уже есть соединение с этим портом или что на этом порте работает EXEC (приглашение). Причина может заключаться в том, что модем не может опустить CD после разъединения вызова. Это приводит к тому, что EXEC остается после отключения. Чтобы принудительно вернуть линию в состояние ожидания, вы можете очистить линию с консоли, чтобы повторить попытку. Если он все еще не работает, убедитесь, что вы установили модем на вход и транспортный вход все | telnet для этой строки.Также убедитесь, что модем не настроен на отмену DTR (например, как модемы USR могут делать с настройками DIP-переключателя). Если у вас нет управления модемом (как в портах AUX до 9.21), обязательно установите команду no exec в строке, прежде чем выполнять обратное соединение. Также можно попробовать настроить модем с помощью внешнего терминала. В крайнем случае отключите модем, очистите линию, установите соединение Telnet, а затем , затем подключите модем. Это предотвращает отказ модема с неправильной конфигурацией доступа к линии.
Всегда отправляйте команды инициализации модему, начиная с AT , и отправляйте их со скоростью, с которой вы хотите, чтобы модем взаимодействовал с маршрутизатором Cisco. Это гарантирует, что модем всегда разговаривает на ожидаемой скорости независимо от скорости любого входящего модемного соединения (если вы установите для модема блокировку скорости DTE, которая составляет , требуется ).
-
Если ваше коммутируемое соединение EXEC перестает отвечать, введите ^ U (чистая строка) и ^ Q (XON), затем нажмите Return несколько раз.
-
Когда вы набираете номер и набираете , выйдите из и модем не вешает трубку, значит, либо он не наблюдает за DTR, либо управление модемом не было настроено должным образом на маршрутизаторе Cisco, либо кабели подключены неправильно.
-
Если вы попадаете в чей-то другой сеанс (то есть при включении или приглашении настроить), когда вы набираете номер, либо модем не сбрасывает компакт-диск при отключении, либо вы не настроили управление модемом на маршрутизаторе Cisco.
-
Если вы вводите +++ на модеме с набором номера, а затем команду ATO и обнаруживаете, что ваше соединение не отвечает, отвечающий модем интерпретировал +++, когда он был передан вам эхом. Это ошибка отвечающего модема, которая наблюдалась на многих модемах. Возможно, есть переключатель, чтобы обойти это, но он варьируется от модема к модему.
-
Если в конфигурации линии включен autoselect , для перехода в EXEC требуется возврат каретки.
-
Если вы выбрали аппаратное управление потоком (RTS / CTS) (что настоятельно рекомендует Cisco), убедитесь, что оно включено как на линии маршрутизатора / сервера доступа (DTE), так и на модеме (DCE). Если один из них включен, а другой выключен, это приведет к потере данных.
-
Если у вас есть разъем MDCE, превратите его в разъем MMOD, переместив контакт 6 на контакт 8. Это связано с тем, что большинство модемов используют CD, а не DSR для индикации наличия носителя. В противном случае некоторые модемы можно запрограммировать на предоставление информации о несущей через DSR.
Здесь представлены рекомендуемые строки инициализации для некоторых распространенных модемов, но имейте в виду, что Cisco не гарантирует их пригодность или актуальность. В случае сомнений обратитесь к документации производителя модема или в службу технической поддержки.
| Марка модема | Строка инициализации | Банкноты |
|---|---|---|
| 3Com / USRobotics | и F1S0 = 1 | и F1 заводские настройки аппаратного управления потоком данных по умолчанию Помимо строки инициализации, модемы 3Com / USR требуют правильной установки DIP-переключателей.Коммутаторы 3 и 8 должны быть вниз , а все остальные должны быть вверх . |
| AT&T / Paradyne | и FS0 = 1 и C1 и D3 \ Q3 \ N7% C1 | |
| Лучший Data Smart One | и FS0 = 1 и C1 и D3 | |
| Алмаз / Supra | и FS0 = 1 | |
| Глобальная деревня | и FS0 = 1 и C1 и D3 \ Q3 \ J0 \ N3% C1 | |
| Hayes Optima | и FS0 = 1 и Q9 и C1 и D3 | Примечание: Не используйте встроенный hayes_optima modemcap.Он устанавливает и Q6 , что отключает контроль ошибок. |
| Микроком | и FS0 = 1 и C1 и D3 \ Q3 \ J0 \ N6% C1 | Примечание: Это информация , а не , предназначенная для использования с внутренними модемами на платформах AS5200, Cisco 2600 или Cisco 3600. Эта информация предназначена для автономных модемов Microcom. |
| Motorola ModemSurfr | и FS0 = 1 и C1 и D3 \ J | |
| Motorola / Кодекс | и FS0 = 1 и C1 и D3 * FL3 * SC1 * SM3 * DC1 | |
| Мультитех | & FS0 = 1 & C4 & D3 $ SB 115200 | Совет: Для модемов Multitech : Скорость DTE должна быть явно указана с помощью команды $ SB .Установите любую скорость линии, которую вы настроили. Несоблюдение этого правила приводит к несоответствию скорости. |
Как установить беспроводной маршрутизатор в качестве точки доступа
22 ноября 2007 г. (обновлено: 08 июня 2014 г.), ФилипТеги: AP, точка доступа, маршрутизатор, WAN, NAT, Wi-Fi
Я часто находил полезным получить от маршрутизатора Wi-Fi только беспроводную функциональность и повторно использовать его в качестве точки доступа. Беспроводные маршрутизаторы кажутся более распространенными и часто даже дешевле, чем точки беспроводного доступа. Добавление точки доступа к уже существующей проводной сети или к той, где основной маршрутизатор NAT предоставляется провайдером, обычно является самым простым решением.Однако внедрение второго NAT-маршрутизатора в сеть - не лучшая идея, особенно без некоторых настроек для его правильной настройки.
Вместо того, чтобы использовать беспроводной маршрутизатор по назначению (маршрутизация NAT, DHCP-клиент / сервер, PPPoE-клиент и т. Д.), Преобразование его в точку беспроводного доступа избавит вас от множества головных уборов и значительно упростит настройку.
По сути, новый беспроводной маршрутизатор / точка доступа необходимо настроить для использования IP-адреса LAN в вашем сетевом диапазоне (в той же подсети, что и другие ваши устройства), и вам необходимо подключить один из его портов LAN к существующему шлюзу. / роутер. Не используйте порт Интернет / WAN на беспроводном маршрутизаторе в качестве точки доступа .
Более подробные пошаговые инструкции о том, как именно преобразовать и использовать ваш беспроводной маршрутизатор в качестве точки доступа, приведены ниже:
Шаг 1. Найдите IP-адреса вашего существующего шлюза / маршрутизатора и клиентов
Вам нужно чтобы найти внутренний IP-адрес вашего существующего модема / шлюза / маршрутизатора, который подключает вашу локальную сеть к Интернету. В Windows самый простой способ сделать это - перейти в командную строку (Пуск> Выполнить> введите: cmd) и введите: ipconfig
| |
Строка «IP-адрес» на приведенном выше рисунке показывает IP-адрес вашего компьютера, а «Шлюз по умолчанию» - это ваш основной существующий маршрутизатор, который обеспечивает подключение к Интернету. Обычно он находится в диапазоне 192.168.x.x.
В качестве альтернативы, вы можете попробовать подключиться к IP-адресу вашего маршрутизатора по умолчанию, просмотрев его в нашей базе данных маршрутизаторов.
Шаг 2: Подключитесь к интерфейсу администрирования вашего маршрутизатора, чтобы найти диапазон DHCP.
По умолчанию клиенты LAN обычно настроены на автоматическое получение IP-адресов.Это означает, что маршрутизатор действует как DHCP-сервер и динамически обслуживает IP-адреса по мере необходимости для клиентских компьютеров. Вам нужно найти диапазон IP-адресов, используемых для DHCP, чтобы позже вы могли настроить свою точку доступа на использование IP-адреса за пределами этого диапазона (но в той же подсети).
Войдите в интерфейс администратора вашего шлюза, обычно путем ввода его IP-адреса в веб-браузере, и найдите диапазон DHCP:
| В этом примере диапазон DHCP от 192.От 168.1.10 до 192.168.1.100 |
Примечание: если вы не знаете пароль к интерфейсу администратора вашего маршрутизатора, вы можете найти значения по умолчанию в его руководстве или в нашей базе данных оборудования .
Шаг 3. Подключите компьютер к беспроводному маршрутизатору / AP
Вам необходимо подключить компьютер (через порт LAN) к новому беспроводному маршрутизатору, который будет использоваться в качестве точки доступа. С этого момента я буду называть его «точкой доступа».Для этого:
- настройте клиентский компьютер на автоматическое получение IP-адреса (поведение по умолчанию в Windows).
- подключите его к порту LAN на точке доступа с помощью сетевого кабеля Cat5.
- перезагрузите компьютер или используйте команду «ipconfig / Renew. "в командной строке, чтобы заставить его получить IP-адрес от точки доступа.
Войдите на страницу администратора точки доступа (вы можете найти его IP-адрес, как вы делали на шаге 1 для вашего основного маршрутизатора). Обычно это делается путем простого ввода IP-адреса маршрутизатора в адресной строке браузера.
Шаг 4. Настройте беспроводной маршрутизатор / точку доступа
После входа в интерфейс администратора беспроводного маршрутизатора вам необходимо сделать две вещи. Во-первых, вам нужно изменить его внутренний IP-адрес / IP-адрес в локальной сети на неиспользуемый адрес в том же диапазоне / подсети, что и все другие ваши устройства в локальной сети. Во-вторых, вам нужно отключить DHCP-сервер на вашей новой AP, чтобы в сети был только один DHCP-сервер. В моем случае мой основной шлюз / маршрутизатор LAN настроен на 192.168.1.1, и он обслуживает динамические IP-адреса через DHCP в диапазоне 192.168.1.10 - 192.168.1.100. Мне нужно использовать любой другой адрес в диапазоне 192.168.1.x для точки доступа:
| На этом рисунке мой новый беспроводной маршрутизатор / точка доступа настроен на использование 192.168.1.2 в качестве своего IP-адреса. , и я отключил DHCP, поэтому он не будет мешать DHCP-серверу с моего шлюза. Важно, чтобы в качестве DHCP-сервера работало только одно устройство, и чтобы IP-адрес точки доступа находился в том же диапазоне, что и основной маршрутизатор. |
Шаг 5: Подключите точку доступа к локальной сети
Пришло время подключить перенастроенную точку беспроводного доступа к сети. Используйте порт LAN на новом беспроводном маршрутизаторе и подключите его сетевым кабелем Cat5 к одному из портов LAN существующего шлюза. Не используйте порт "Интернет / WAN" на беспроводной точке доступа!
Подключите ваш клиентский компьютер к другому LAN-порту шлюза / маршрутизатора (если вы не перезагружаетесь, вам нужно будет использовать «ipconfig / refresh» в командной строке для получения IP-адреса от вашего маршрутизатора).
Примечание. Для некоторых старых устройств, не поддерживающих автопереключение (MDI / MDI-X), может потребоваться перекрестный сетевой кабель (где пары отправки и приема переключаются) между двумя маршрутизаторами.Это не характерно для современного оборудования.
Шаг 6. Тестовая страница администратора доступна и защитит AP
Теперь, когда новая точка беспроводного доступа подключена к нашей сети, с правильным IP-адресом в том же диапазоне (и за пределами диапазона DHCP) , мы можем проверить, доступен ли он, и защитить беспроводное соединение.
В приведенном выше примере я настроил беспроводную точку доступа для использования 192.168.1.2. Его административный интерфейс должен быть доступен, если ввести этот IP-адрес в браузере.
После подключения пора установить безопасность беспроводной сети:
| Используйте WPA2, если и ваша точка доступа, и клиенты поддерживают его. Установите надежный ключ и запомните его - он понадобится клиентам для подключения к беспроводной сети. Старайтесь не использовать шифрование WEP - его легко взломать, как показано здесь. |
Шаг 7. Протестируйте беспроводное соединение AP
Запустите беспроводной клиент и убедитесь, что он правильно подключается к сети.Он должен автоматически получить IP-адрес от вашего существующего маршрутизатора / шлюза (DHCP-сервера).
Готово, теперь у вас есть точка беспроводного доступа.
Примечания:
Если и ваш основной шлюз, и точка доступа имеют возможность беспроводной связи, вы можете использовать один и тот же SSID, ту же безопасность и разные неперекрывающиеся беспроводные каналы, чтобы расширить диапазон вашей беспроводной сети и позволить клиентам подключаться к любой автоматически.
Если вы не можете определить IP-адрес по умолчанию, подключившись к маршрутизатору с помощью кабеля Cat5, вы также можете найти его в нашей базе данных широкополосного оборудования, содержащей информацию об IP-адресах и логине для более чем 2600+ маршрутизаторов.
.