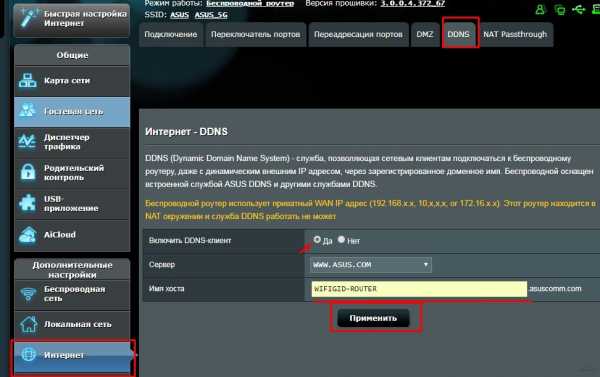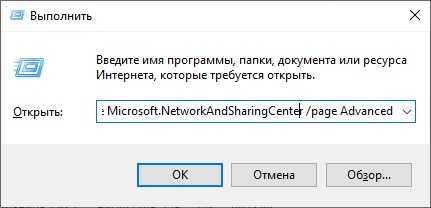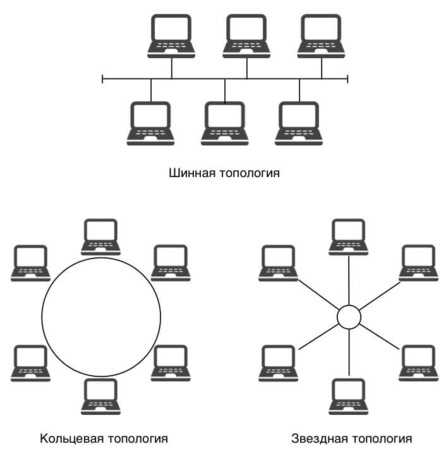Мы принимаем к оплате:
«Подарочный сертификат» от нашего Учебного Центра – это лучший подарок для тех, кто Вам дорог! Оплате обучение и подарите Вашим родным и близким обучение по любому из курсов!!!
«Сертификат на повторное обучение» дает возможность повторно пройти обучение в нашем Учебном Центре со скидкой 1000 рублей!
А также:
Влияние роутера на беспроводную мышь и клавиатуру как бороться
Как заставить работать корректно беспроводные устройства (мышь, клавиатура) и роутеры Mikrotik?
Здравствуйте, требуется помощь сообщества, а также гуру "микротиков". Суть в следующем:- имеется несколько "микротиков", один дома(rb2011uas-2hnd-in) установлен и настроен как точка доступа
- имеется две точки доступа на работе (RB951G-2HnD) - тоже раздают интернет по Wi-Fi
И дома и на работе, если приемное устройство, например, телефон, находится неподалеку от клавиатуры и/или мыши и начинает активно использовать канал - то клавиатура с мышью начинают "лагать". Если через лаги зайти на роутер и выключить беспроводной интерфейс - "лаги" попадают.
Дома клавиатура Logitech с универсальны приемником, на работе Rapoo(клавиатура+мышь) - и там и там присутствуют задержки при отклике(пропуск букв при наборе, задержка курсора мыши).
Дедуктивным методом выяснил, что виноват маршрутизатор, написал в поддержку Mikrotik - ответили, что подобных проблем не наблюдают.
Стоит отметить, что мощность передатчика составляет 1W, что довольно много. возможно из-за этого проблемы, так как при работе других SOHO роутеров таких проблем не было.
Не хочется отказываться от роутера и хочется использовать беспроводные устройства ввода рядом с телефоном.
Подскажите, сталкивался кто-нибудь с подобным? Если да, то пробовали решить и что получилось в результате?
Спасибо!
Советы по увеличению времени автономной работы беспроводной клавиатуры и мыши
Беспроводная технология - это благо для тех, кто так же ненавидит кабели для клавиатуры и мыши, как и я. Тем не менее, малое время автономной работы - большая проблема для таких мобильных устройств. Итак, в сегодняшнем посте я выделю несколько советов и приемов, которые помогут увеличить время автономной работы беспроводной клавиатуры и мыши.
Увеличение времени автономной работы беспроводной клавиатуры и мыши
1] Выключайте устройства, когда они не используются
Прежде всего следует помнить о том, чтобы выключать беспроводные устройства (клавиатуру и мышь), когда они не используются.Это значительно увеличивает время автономной работы беспроводной клавиатуры. Вы можете использовать метод выключения вручную, чтобы выключить мышь / клавиатуру, когда закончите рабочий день.
Если вы внимательно присмотритесь, в нижней части беспроводной мыши есть небольшой переключатель включения / выключения, который можно использовать, чтобы выключить ее вручную. (ОБНОВЛЕНИЕ на основе комментариев: не все устройства могут иметь этот переключатель) . Использование этой кнопки важно, потому что, даже если ваша беспроводная мышь простаивает несколько минут или часов, она не выключается полностью.Они засыпают, когда их не замечают, но сразу же просыпаются, как только их отталкивают или перемещают внутри вашей сумки или в руке - и это движение может потребовать много энергии!
Если у вас плохая память и вы часто забываете выключать устройства, вы можете установить напоминание, вот вам хороший совет любезно Labnol. Это немного сложно, но работает! Просто посетите на этой странице и введите текст в пустое поле «НАПИСАТЬ ЗДЕСЬ». Инструмент конвертирует текст в MP3.Затем нажмите кнопку «Слушать», и компьютер произнесет ваши слова естественным женским голосом.
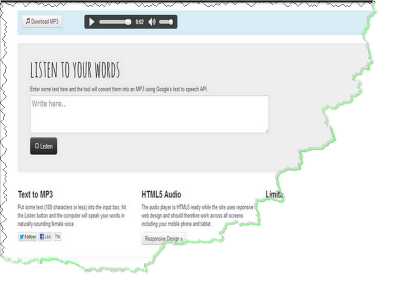
Затем загрузите файл MP3, перейдите в Панель управления> Изменить звуки системы> Выйти из Windows и перейдите к загруженному файлу, чтобы установить его в качестве напоминания о выключении мыши и клавиатуры. Сделайте то же самое для «Выход из Windows» - готово!
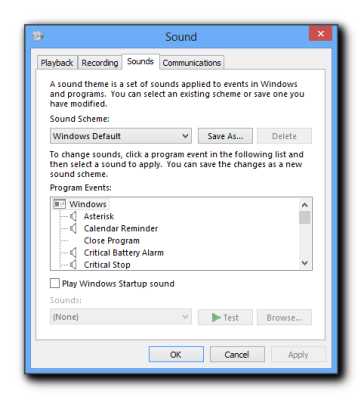
2] Держите клавиатуру подальше от больших металлических поверхностей
Клавиатура не имеет переключателя включения / выключения.Клавиатуру следует размещать ближе к компьютеру, на расстоянии не более 30 см (12 дюймов), и вдали от помех от других электрических или беспроводных устройств, особенно динамиков и сотовых телефонов. Более того, его нельзя использовать на больших металлических поверхностях.
3] Держите мышь и клавиатуру на одном уровне.
Если вы используете и мышь, и клавиатуру одновременно, убедитесь, что они находятся в пределах 100 см (39 дюймов) от компьютера и на одной и той же ровной поверхности.
4] Используйте мышь на светлых поверхностях
Всегда используйте мышь на светлой поверхности или предпочтительно на непрозрачной поверхности.При наведении курсора мыши на поверхность темного цвета, например на поверхность черного или темно-синего цвета, аккумулятор может разряжаться быстрее. Кроме того, никогда не используйте мышь на стеклянной поверхности, потому что датчик слежения в беспроводной мыши потребляет больше энергии на таких поверхностях, что приводит к более быстрому разряду батареи.
5] При необходимости используйте клавиатуру.
При необходимости используйте клавиатуру! Чем больше вы перемещаете мышь, тем больше энергии она потребляет. Это потому, что у него есть лазер, который потребляет больше энергии.Итак, если вы знаете отличные сочетания клавиш и можете использовать их вместо курсора мыши, используйте их. Это значительно снизит нагрузку на вашу мышь, тем самым помогая вам продлить срок службы батареек мыши.
6] Ограничить интенсивную работу с мышью
Тратьте меньше времени на работу с мышью, например на работу в Интернете, и при замене батарей используйте щелочные батарейки. Хотя батарейки типа AA не очень дороги, я бы порекомендовал приобрести аккумуляторы и зарядное устройство.Это стоит намного дешевле, чем частая замена батареек AA.
7] Проверьте индикатор уровня заряда батареи клавиатуры / мыши
На рабочем столе Windows наведите указатель мыши на мышь или индикатор уровня заряда батареи клавиатуры на панели задач.
- Зеленый - указывает на полную батарею.
- Желтый - аккумулятор заряжен наполовину.
- Красный - указывает на то, что пора заменить батарею.
На сайте HP.com есть хороший документ, который вы, возможно, захотите прочитать.
8] Всегда размещайте беспроводные устройства рядом с компьютером
Когда беспроводные устройства не используются, всегда храните их рядом с компьютером.
Не существует волшебной формулы для радикального увеличения времени автономной работы беспроводной клавиатуры и мыши, но если помнить об этих советах, это, несомненно, поможет вам в некоторой степени улучшить их.
Эти советы по экономии заряда батареи и продлению или продлению срока службы батареи в Windows также могут вас заинтересовать.
.Превратите ваш смартфон в беспроводную мышь и клавиатуру для вашего компьютера «Смартфоны :: Гаджет-хаки
. Хотя вы можете делать на своем смартфоне множество вещей, которые раньше выполнялись только на компьютере, ноутбук по-прежнему необходим и критически важен для много задач. Часто два устройства очень хорошо работают вместе.
Недавно мы рассмотрели Google Chrome Remote Desktop, приложение, которое позволяет вам получать доступ и управлять своим компьютером прямо со смартфона или планшета из любого места.Используя свой iPhone, я смог отразить образ своего компьютера с Windows и получить к нему удаленный доступ.
Но если вы ищете способ использовать смартфон и компьютер бок о бок, я представляю вам Remote Mouse от разработчика Ян Тянь Цзяо. Это приложение быстро превращает ваше устройство Android, iOS или Windows Phone в беспроводную мышь, которую можно использовать на компьютере Mac или Windows.
Шаг 1. Установите Remote Mouse на свой компьютер
На Windows или Mac загрузите соответствующую версию Remote Mouse ниже.Я буду делать это руководство на Mac под управлением Yosemite (10.10.1).
Когда приложение завершит установку, выберите «ОК», при этом в строке меню появится значок приложения, где вы сможете включить автоматический запуск и настроить другие параметры.
Шаг 2. Установите Remote Mouse на свой телефон
Что касается мобильных устройств, вам необходимо загрузить Remote Mouse для Android, iOS или Windows Phone ниже. Перед тем, как открыть приложение, убедитесь, что ваше мобильное устройство и рабочий стол находятся в одной сети Wi-Fi.
Шаг 3. Используйте свой телефон в качестве мыши
Убедитесь, что на вашем компьютере включена удаленная мышь, затем откройте приложение на своем мобильном устройстве, и оно начнет поиск вашего компьютера, что займет всего несколько секунд.
После подключения вы можете использовать его как мышь. Проведите пальцем по экрану, чтобы переместить курсор. Коснитесь одним пальцем, чтобы щелкнуть левой кнопкой мыши, двумя пальцами щелкните правой кнопкой мыши и сведите пальцы, чтобы увеличить масштаб.
Обратите внимание, что если у вас есть другие люди в вашей сети, они могут получить доступ к вашему компьютеру, загрузив приложение, поэтому сделайте уверен, что вы находитесь в надежной среде.
Шаг 4. Использование телефона для выключения, перезапуска и управления музыкой
На мобильном устройстве используйте значок компьютера вверху (второй слева), чтобы выключить и перезагрузить компьютер, а также положите его спать и выйти из своего профиля.
Значок воспроизведения позволит вам управлять музыкой в iTunes, Keynote, Hulu и Front Row на Mac, а также в iTunes, PowerPoint, Windows Media Player и Windows Photo Viewer в Windows. Однако это платная функция, поэтому вам нужно будет сделать покупку в приложении на сумму 1 доллар США.99, чтобы использовать это.
Шаг 5. Использование телефона в качестве клавиатуры и открытие приложений
Вы можете просматривать приложения на док-станции вашего компьютера с помощью значка окна, где вы можете открыть приложение, нажав на него; на данный момент нет возможности закрыть их.
Наконец, есть значок клавиатуры, с помощью которого вы можете ввести любое текстовое поле на вашем компьютере, используя клавиатуру вашего телефона. Использование клавиши «возврат» на нем работает так же, как нажатие «Enter / Return» на вашем компьютере.
Другие настройки мыши и другие функции Pro
Для доступа к настройкам коснитесь значка меню с четырьмя черточками, где вы можете управлять скоростью отслеживания и прокрутки, а также переключать регуляторы громкости, дополнительные щелчки, масштабирование, звуковые эффекты и изменять фон трекпада.
В «Панелях» вы можете просматривать некоторые бесплатные и платные функции: Spotify Remote, Передача изображений и Удаление рекламы - некоторые из них, которые стоят денег.
Если на вашем устройстве включен Touch ID, будьте осторожны, потому что очень легко нажать кнопку «ПОЛУЧИТЬ» и что-то купить, просто нажав на кнопку «Домой» на iPhone.
Что еще хуже, вы даже не можете увидеть, сколько денег вы бы потратили на одну из платных функций; единственный способ просмотреть цены - перейти на страницу App Store и прокрутить вниз (большинство из них стоит 1 доллар.99).
В целом, даже без покупок в приложении, приложение отлично работало с моим Mac. Настройка заняла всего несколько секунд, и я также был впечатлен сенсорным откликом и возможностью выполнять такие функции, как выключение, перезапуск и сон.
Как вам удаленная мышь? Вы предпочитаете какие-либо другие приложения для беспроводной мыши? Дайте нам знать в комментариях или напишите нам в Facebook, Google+ или Twitter.
Обеспечьте безопасность подключения без ежемесячного счета .Получите пожизненную подписку на VPN Unlimited для всех своих устройств при единовременной покупке в новом магазине Gadget Hacks Shop и смотрите Hulu или Netflix без региональных ограничений.
Купить сейчас (80% скидка)>
.Как подключить монитор, клавиатуру и мышь
- Компьютеры
- Как подключить монитор, клавиатуру и мышь
By Nancy C. Muir
В комплект поставки вашего компьютера входят монитор, клавиатура и мышь . Вы должны подключить их перед включением компьютера. Ваш компьютер предлагает несколько типов портов подключения (слоты на компьютере, которые позволяют подключать другие устройства), из которых наиболее распространены порты USB. Например, беспроводные клавиатуры и мыши подключаются к вашему компьютеру через небольшой приемник, который вы вставляете в порт USB.Проводные клавиатуры и мыши подключаются к компьютеру с помощью кабеля USB.
Если на вашем компьютере недостаточно USB-портов, вы можете использовать USB-концентратор (показан на рисунке), который позволит вам подключить дополнительные периферийные устройства к одному USB-порту вашего компьютера.
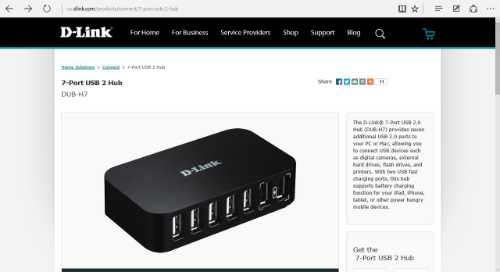
Информация о настройке, предоставленная производителем вашего компьютера, должна помочь вам в подключении. Используйте следующую таблицу для определения функции портов разъема между устройством и ПК.
| Подключение | Для чего нужен |
|---|---|
| Порт HDMI (мультимедийный интерфейс высокой четкости) | Подключите телевизор к компьютеру. |
| USB-порт | Подключайте различные USB-устройства, например цифровую камеру или беспроводную мышь . |
| Параллельный порт | Подключите принтер без USB. |
| Аудиопорт | Подключите внешние динамики, наушники или микрофоны. |
| Порт Ethernet | Подключите к компьютеру интернет-модем или маршрутизатор. |
10 полезных способов повторного использования старого маршрутизатора: не выбрасывайте его!
Если ваш интернет-провайдер прислал вам новый маршрутизатор или вы просто хотите обновить его, у вас возникнут проблемы.
Что делать со старым роутером?
В случае смены вашего интернет-провайдера вас часто просят вернуть старое устройство.Но если у вас есть старый роутер, который постоянно валяется, вот несколько способов его повторного использования.
Что можно сделать со старым маршрутизатором
Может быть в коробке; он мог быть загроможден в ящике или потерялся в глубине шкафа.В любом случае старые маршрутизаторы и комбинированные блоки модем / маршрутизатор можно использовать повторно.
Мы определили девять способов повторного использования старого маршрутизатора Wi-Fi:
- Гостевое соединение Wi-Fi
- Беспроводной ретранслятор
- Дешевое интернет-радио
- Используйте старый маршрутизатор в качестве сетевого коммутатора
- Адаптируйте его как беспроводной мост
- Создайте концентратор умного дома
- Преобразуйте свой маршрутизатор в NAS
- Используйте старый маршрутизатор в качестве веб-сервера
- DIY VPN-маршрутизатор
- Продайте маршрутизатор на eBay
Давайте рассмотрим каждый из этих вариантов использования старых маршрутизаторов более подробно.
1. Создайте беспроводной повторитель
Что делать, если ваша сеть Wi-Fi не распространяется на весь диапазон вашего дома? Хотя вы можете выбрать адаптеры Powerline Ethernet, добавление второго маршрутизатора является хорошей альтернативой.
Это означает подключение старого маршрутизатора к новой беспроводной сети с использованием сигнала Wi-Fi. Затем он может совместно использовать доступ к сети Wi-Fi, обеспечивая большее покрытие. Хотя могут быть некоторые проблемы с задержкой, в целом это быстрый и простой способ расширить вашу беспроводную сеть.
Он может использоваться по-разному, от предоставления лучшего доступа Wi-Fi к удаленной части дома до возможности передавать потоковое видео на планшет, пока вы находитесь в саду.
2.Гостевой Wi-Fi соединение
Если к вам регулярно заходят люди и пользуются вашим беспроводным Интернетом, почему бы не предоставить им собственную сеть?
Это похоже на проект беспроводного ретранслятора, но с изюминкой.Маршрутизатор подключается к вашей существующей защищенной паролем сети, но предоставляет беспарольный доступ к новым устройствам. Это будет использовать функцию гостевой сети вашего старого маршрутизатора. По умолчанию это предотвращает доступ гостей к другим устройствам в вашей сети.
Если этого уровня безопасности недостаточно, проверьте настройки брандмауэра на основном маршрутизаторе, чтобы изменить их.
3. Дешевый интернет-радио Streamer
Хотите наслаждаться любимыми радиостанциями в Интернете? Некоторые маршрутизаторы можно настроить для воспроизведения интернет-радио, если вы готовы установить специальную прошивку маршрутизатора OpenWrt или DD-WRT.
Вам понадобится другое программное обеспечение, а также звуковая карта USB для вывода звука.
Несмотря на то, что сборка непростая, и доступно множество других опций интернет-радио, это все же отличный проект.Это дает вам представление об установке пользовательской прошивки, а также понимание того, как транслировать музыку.
4. Используйте маршрутизатор как дешевый сетевой коммутатор
У большинства маршрутизаторов не более шести портов Ethernet.С развитием беспроводных технологий в домашних условиях эта цифра может снизиться до четырех. Но при очевидной необходимости подключения устройств через Ethernet у вас могут закончиться порты.
Например, устройства для мониторинга бытовой техники, интеллектуальные телевизоры и декодеры, игровые консоли и другие устройства могут не иметь беспроводной сети.Им необходимо физическое подключение к вашей сети, а это означает Ethernet.
Если у вас закончились порты Ethernet, вы можете добавить их с помощью сетевого коммутатора. По сути, это сетевая версия сетевой панели питания с дополнительными портами, подключенными к одному порту на маршрутизаторе.
Ваш старый маршрутизатор обычно имеет четыре или более порта, поэтому при подключении количество доступных портов мгновенно увеличивается. Вы должны отключить беспроводную сеть на старом маршрутизаторе, чтобы избежать конфликтов.
5.Превратите свой старый маршрутизатор в беспроводной мост
Что делать, если ваш новый маршрутизатор только беспроводной? Возможно, интернет-провайдер не предлагает маршрутизатор с портами Ethernet, или, может быть, вы пользуетесь услугами интернет-провайдера 4G. В любом случае, если вам нужно подключить устройства Ethernet к вашей домашней сети, беспроводной мост - это ответ.
Старый маршрутизатор, хотя и недорогой, можно использовать в качестве беспроводного моста.
Это немного похоже на беспроводной ретранслятор, но вместо того, чтобы совместно использовать соединение Wi-Fi, беспроводной мост предлагает Ethernet.Старый маршрутизатор подключается к существующей сети Wi-Fi - просто подключите устройства к портам Ethernet.
Наше руководство по расширению диапазона вашей домашней сети демонстрирует другие способы сделать это.
6.Создайте концентратор для умного дома
Некоторые маршрутизаторы поставляются с некоторыми полезными дополнительными портами. В некоторых случаях это может быть USB-порт, который упрощает прошивку OpenWRT или DD-WRT роутера.
Другие устройства могут иметь последовательный порт; эти маршрутизаторы можно использовать как сервер домашней автоматизации.
В основном маршрутизатор запускает сервер, к которому вы подключаетесь с помощью своего браузера.Это может быть на ПК или для удобства через смартфон. В этом руководстве объясняется, как создать базовую настройку умного дома с Arduino, маршрутизатором и некоторыми переключателями с радиочастотным управлением.
Хотя доступны более простые варианты, вы можете использовать их, чтобы лучше понять домашнюю автоматизацию.
7. Преобразование маршрутизатора в диск NAS
Ищете способ хранить данные на одном устройстве и получать к ним доступ из любой точки дома? Вам понадобится сетевое хранилище (NAS), которое по сути представляет собой жесткий диск, подключенный к вашей сети.
Несмотря на то, что устройства NAS достаточно доступны по цене, вы можете сэкономить, используя старый маршрутизатор. Обратите внимание, что это ограничено маршрутизаторами, которые могут запускать специальную прошивку (например, DD-WRT) и иметь порт USB. Вы также должны иметь возможность просматривать содержимое любых подключенных USB-устройств через маршрутизатор.
(Без USB невозможно подключить жесткий диск или флэш-накопитель USB.)
После настройки созданный по индивидуальному заказу NAS должен предоставить вам мгновенный доступ к вашим файлам из любой точки дома.
8. Используйте старый маршрутизатор в качестве веб-сервера
Если ваш старый маршрутизатор будет работать с OpenWRT или DD-WRT и может размещать NAS или концентратор умного дома, он также может содержать базовую веб-страницу.
Это может быть домашний веб-сайт, предназначенный для обмена важной информацией с членами вашей семьи. В качестве альтернативы, это может быть даже блог, поскольку специальная прошивка маршрутизатора будет поддерживать стек LAMP.Это означает, что вы потенциально можете установить WordPress.
Запускаете веб-сайт и нуждаетесь в доступной по цене промежуточной площадке для тестирования тем, плагинов и нового кода? Ваш старый маршрутизатор может быть сервером с низкими характеристиками, который вам нужен.
9.Создайте свой собственный VPN-маршрутизатор
Старые маршрутизаторы, поддерживаемые специальной прошивкой, можно настроить с помощью программного обеспечения VPN. Это означает, что если у вас есть учетная запись VPN, например, в ExpressVPN (читатели MakeUseOf могут сэкономить 49% на нашем лучшем выборе VPN), ее можно настроить на вашем маршрутизаторе.
Следовательно, каждое устройство в вашей сети защищено VPN. При подключении через домашнюю сеть больше не нужны отдельные клиентские приложения.
Обратите внимание, что на некоторых старых маршрутизаторах есть VPN, но это работает, только когда они установлены в режим только модема.
Дополнительные сведения см. В нашем руководстве по настройке учетной записи VPN на маршрутизаторе.
10.Зарабатывайте на своем старом маршрутизаторе
Если вы не хотите тратить время на то, чтобы установить на свой старый маршрутизатор современное оборудование, почему бы не продать его?
Различные торговые точки позволят вам заработать несколько долларов на старых технологиях, в первую очередь на eBay.Просто укажите устройство с маркой и номером модели. Его могут купить сетевые энтузиасты, люди, которые собирают старое оборудование, или просто те, кто ищет старый модем или маршрутизатор.
Заработок на старое оборудование - отличный способ собрать средства на новые гаджеты.
Ваш старый маршрутизатор не такой уж и старый!
Это отличные способы перепрофилировать старый маршрутизатор, независимо от того, сколько ему лет.Даже если в нем отсутствуют некоторые ключевые беспроводные функции, вы все равно можете использовать его в качестве коммутатора или гостевой сети.
Если ничего из этого не работает, возможно, пришло время подумать о продаже или переработке устройства.См. Наши советы по повторному использованию старого оборудования.
Смотрим на Vue.js, достойный интерфейсный фреймворк, который вы должны попробовать сегодня.
Об авторе Кристиан Коули (Опубликовано 1392 статей)
Кристиан Коули (Опубликовано 1392 статей) Заместитель редактора по безопасности, Linux, DIY, программированию и техническим вопросам.Он также выпускает The Really Useful Podcast и имеет большой опыт в поддержке настольных компьютеров и программного обеспечения. Автор статьи в журнале Linux Format, Кристиан - мастер Raspberry Pi, любитель Lego и фанат ретро-игр.
Ещё от Christian CawleyПодпишитесь на нашу рассылку новостей
Подпишитесь на нашу рассылку, чтобы получать технические советы, обзоры, бесплатные электронные книги и эксклюзивные предложения!
Еще один шаг…!
Подтвердите свой адрес электронной почты в только что отправленном вам электронном письме.
.