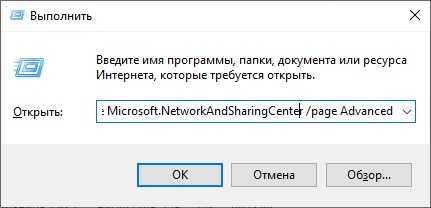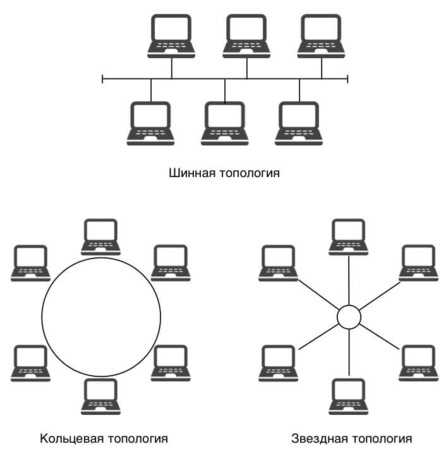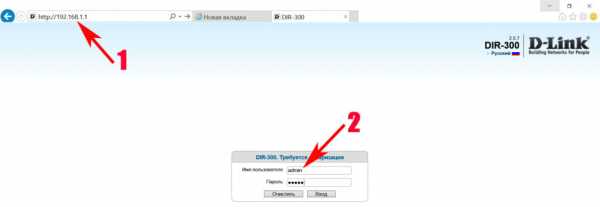Мы принимаем к оплате:
«Подарочный сертификат» от нашего Учебного Центра – это лучший подарок для тех, кто Вам дорог! Оплате обучение и подарите Вашим родным и близким обучение по любому из курсов!!!
«Сертификат на повторное обучение» дает возможность повторно пройти обучение в нашем Учебном Центре со скидкой 1000 рублей!
А также:
Как настроить ddns на роутере asus
что это за функция, как зарегистрировать постоянный IP?
Если у вас есть роутер производителя ASUS, то вы можете испробовать на себе функцию DDNS. Она позволяет заменить динамические IP-адреса, выдаваемые провайдером, на статический IP-адрес, а вернее доменное имя.
Для чего нужно?
Функция ASUS DDNS работает по принципу присвоения доменного имени маршрутизатору и всей локальной сети, которую он контролирует. С ее помощью можно к роутеру получить удаленный доступ через интернет. Специально настроенная VPN сеть поможет открыть настройки маршрутизатора удаленно с любой точки мира, если устройство (ПК или смартфон) подключено к сети.
Дополнительно с помощью DDNS можно назначить адрес IP-камере (работает в случае, если провайдер «подкидывает» вам только белые IP-адреса). Также через роутер ASUS можно настроить FTP-сервер, задав вместо IP-адреса, доменное имя DDNS. И, естественно, DDNS можно настроить на статическом (белом) айпишнике.
Что такое DDNS сервис и как настроить на роутере? Подробности в следующем видео:
Регистрация DDNS
Вся регистрация постоянного DNS адреса простая и бесплатная, выполняется в личном кабинете маршрутизатора. Чтобы зарегистрироваться:
- Войдите в веб-интерфейс роутера ASUS.
- В меню слева откройте раздел «Интернет».
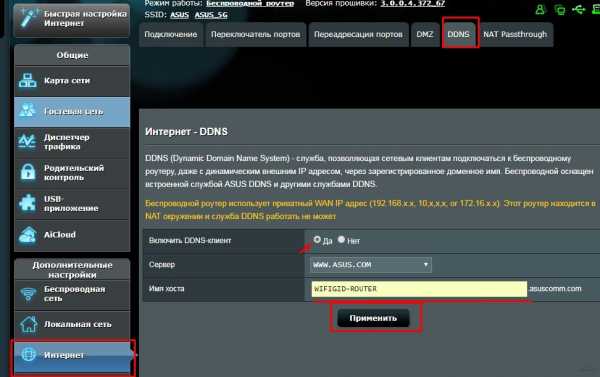
- Клацните на вкладку «DDNS».
- Выберите сервер www.asus.com и пропишите «Имя хоста» на английском.
- Нажимайте «Применить» чтобы создать доменное имя.
Если вы видите аналогичную желтую надпись у себя, значит интернет провайдер выдает вам серые динамические айпишники. При таком раскладе DynDNS работать не будет.
То же самое касается случаев, когда появляются уведомления «Недопустимый IP адрес» или же «Несанкционированный запрос на регистрацию».
Если зарегистрированное доменное имя перестало работать после перезагрузки маршрутизатора – это указывает на автоматическую смену серого айпи-адреса на другой, со сбоем всех настроек DDNS.
Удаленный доступ через собственную сеть VPN по DDNS
Для начала создадим сервер и активируем клиента, который будет работать с виртуальной частной сетью:
- Откройте раздел «VPN-сервер» и остановитесь на первой вкладке.
- Установите галочки, как показано на скриншоте.
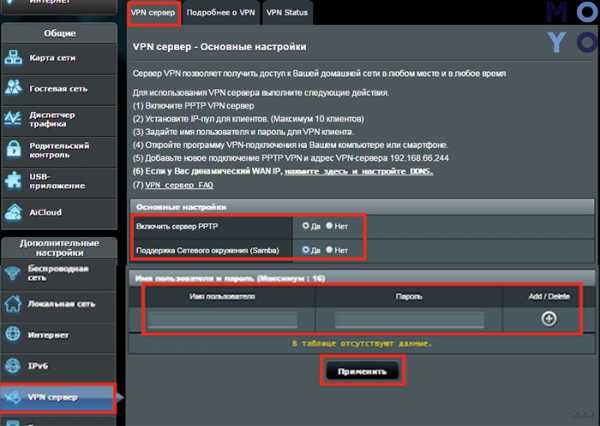
- Укажите пароль и логин, а затем создайте пользователя, нажав плюс.
- Щелкните вторую вкладку и выставите значения в соответствии со скриншотом.
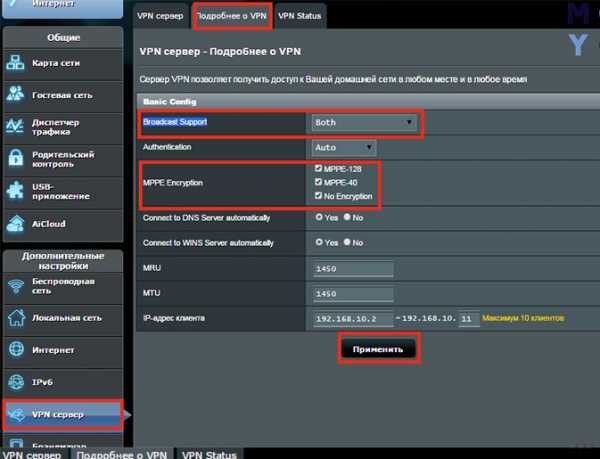
- Жмите «Применить».
- Комбинацией клавиш Win+R вызовите строку «Выполнить» и пропишите команду control.exe /name Microsoft.NetworkandSharingCenter.
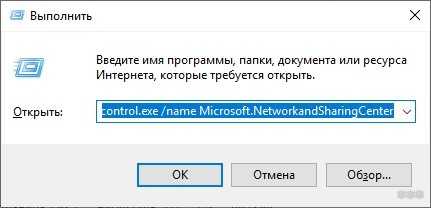
- Жмите «Создание и настройка нового подключения…».

- Подключение к рабочему месту.
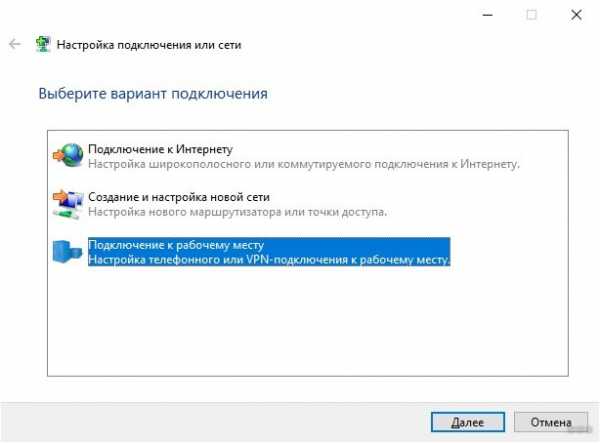
- Пункт с VPN
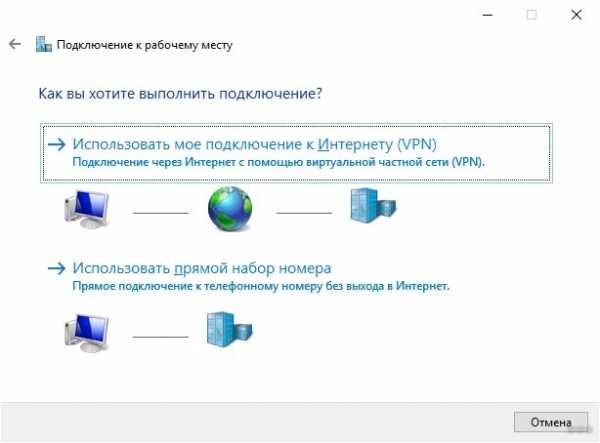
- Укажите созданное через сервис ASUS доменное имя.
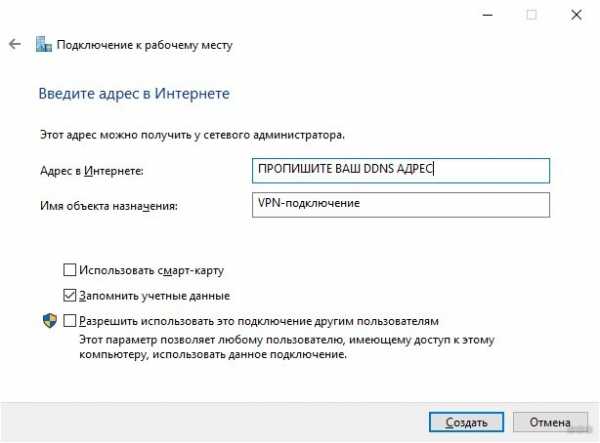
- Если все верно, на следующем этапе введите логин и пароль для подключения и завершайте процесс.
- Выбрать ваше VPN-подключение теперь можно, нажав в системном трее на сеть.
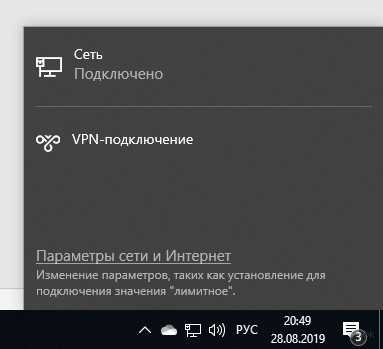
После входа в VPN сеть, компьютеру станут доступны все ресурсы, локальной сети, в том числе и вход в веб-панель для настройки маршрутизатора.
Заключение
DDNS – отличная возможность получить бесплатно адрес в интернете, для дальнейшего доступа к собственной домашней локальной сети. Таким способом можно удаленно получить доступ к IP-камере или локальному FTP-серверу.
Установка и настройка динамического DNS в роутере ASUS
Step 1: Войдите в свой маршрутизатор ASUS через шлюз по умолчанию.
Шаг 2: Щелкните «WAN» в разделе «Дополнительные настройки».
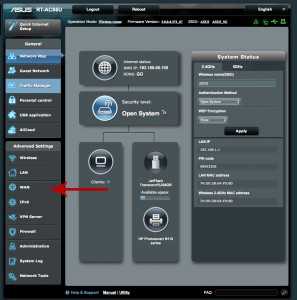
Шаг 3: Щелкните вкладку «DDNS».
Обратите внимание: В зависимости от прошивки эта страница может отличаться.
Шаг 4: Щелкните «Да» рядом с пунктом «Включить клиент DDNS».
Шаг 5: Выберите No-IP в раскрывающемся списке Сервер. Затем введите свое имя хоста без IP, имя пользователя и пароль.
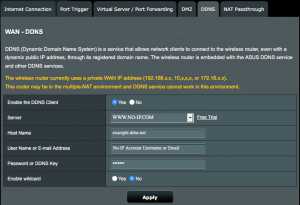
Шаг 5: Нажмите «Применить».
Поздравляем, маршрутизатор ASUS теперь должен отправлять обновления без IP-адреса при изменении IP-адреса.
.Как настроить DDNS (динамический DNS) в маршрутизаторе | Поддержка
Вот отличное видео, в котором объясняется, как настроить DDNS в маршрутизаторе:
https://www.youtube.com/watch?v=EH8wJt81bqg
Это руководство поможет вам установить и настроить динамический DNS в вашем маршрутизаторе. Настройка DDNS на вашем маршрутизаторе означает, что вам не нужно использовать наш клиент динамического обновления, чтобы обновлять имя хоста с использованием правильного IP-адреса. Вместо этого вы используете встроенный динамический DNS.Не все производители маршрутизаторов включают No-IP в качестве поставщика интегрированного динамического DNS. Если вы обнаружите, что у вас нет, напишите им в Твиттере или по электронной почте и попросите добавить нас.
Шаг 1: Войдите в свой маршрутизатор через адрес шлюза по умолчанию.
Шаг 2: Введите учетные данные маршрутизатора на странице входа.
Обратите внимание: Учетные данные вашего маршрутизатора должны быть на наклейке в нижней части маршрутизатора. Если нет, вы можете увидеть наиболее распространенные учетные данные ниже.
Имя пользователя устройства Пароль
Администратор D-Link (оставьте поле пустым)
Пароль администратора Netgear
Linksys админ админ
Asus админ админ
Администратор DrayTek
.BigNerd95 / ASUSddns: скрипт обновления и регистрации Asus ddns для DD-WRT и других платформ.
перейти к содержанию Зарегистрироваться- Почему именно GitHub? Особенности →
- Обзор кода
- Управление проектами
- Интеграции
- Действия
- Пакеты
- Безопасность
- Управление командой
- Хостинг
- мобильный
- Истории клиентов →
- Безопасность →
- Команда
- Предприятие
- Проводить исследования
- Изучить GitHub →
Учитесь и вносите свой вклад
- Темы
- Коллекции
Руководство по настройке
Как вручную настроить
Сервис ASUS DDNS без AiDisk
Эта страница проведет вас через этапы настройки
Служба ASUS DDNS без AiDisk.
0. Начальная настройка
Включите маршрутизатор ASUS, подключите к нему компьютер с помощью кабеля Ethernet.
На компьютере используйте браузер для доступа к главной странице вашего роутера ASUS.
По умолчанию он должен быть доступен по адресу http://192.168.1.1, вы должны увидеть главную страницу, как на рисунке 1.
Когда будет предложено войти в систему, введите «admin» в качестве имени пользователя и пароля.
1. Карта сети
На главной странице отображается карта вашей сетевой среды, в том числе:
(1а). Ваш ADSL или кабельный модем (обычно арендуется у вашего интернет-провайдера).
(1б). Ваш роутер ASUS (в данном примере WL-520GU).
(1c). Клиенты, подключенные к роутеру (при нажатии на него открывается список IP-адресов).
(1г). USB-устройства, подключенные напрямую к USB-порту маршрутизатора.Рисунок 1
2. Информация об устройстве
Если вы щелкнете по любому устройству на «Карте сети», его информация отобразится с правой стороны.
Щелкните свой маршрутизатор ASUS, чтобы увидеть следующую важную информацию (см. Рис.1):
(2а). PIN-код (предоставляется заводом-изготовителем),
(2б). MAC-адрес (физический сетевой адрес роутера).
Приведенная выше информация понадобится вам при обращении в службу поддержки ASUS.
3. Расширенные настройки
Чтобы настроить имя хоста, нажмите «Расширенные настройки» слева (см. Рис.2)
(3а). Найдите справа раздел «WAN».
(3б). Щелкните ссылку «DDNS» в разделе «WAN», чтобы перейти на страницу настроек DDNS.Рис.2
4. Настройки DDNS
На странице настроек DDNS служба ASUS DDNS (отображается как WWW.ASUS.COM) выбран по умолчанию.
(4а). Введите желаемое имя хоста в поле редактирования «Имя хоста».
В поле редактирования ожидается полное доменное имя, поэтому добавьте к нему ".asuscomm.com".
Например. введите "jack.asuscomm.com"
(4б). Нажмите кнопку «Запрос», маршрутизатор отправит запрос на сервер.Инжир.3
(4в). Появится всплывающее окно, указывающее на прогресс связи.
(4г). Поле закроется, когда общение закончится, и результат отобразится в другом окне сообщения.Рис.4
(4д). Если сообщение выглядит как «jack.asuscomm.com зарегистрирован»,
это означает, что кто-то уже зарегистрировал имя хоста.
(4f). В этом случае вы можете просто попробовать еще раз с другим именем хоста.Рис.5
(4г). Попробуйте использовать другие имена хостов, пока не получите сообщение «Регистрация прошла успешно». сообщение,
затем вы можете начать доступ к своему маршрутизатору с зарегистрированным именем хоста.
(Здесь необязательно нажимать кнопку «Применить»)Инжир.6
5. Автоматическое обновление
После успешной регистрации устройство автоматически обновит ваш IP-адрес на сервере при перезагрузке,
или когда он получает новый IP-адрес при повторном дозвоне после потери соединения.