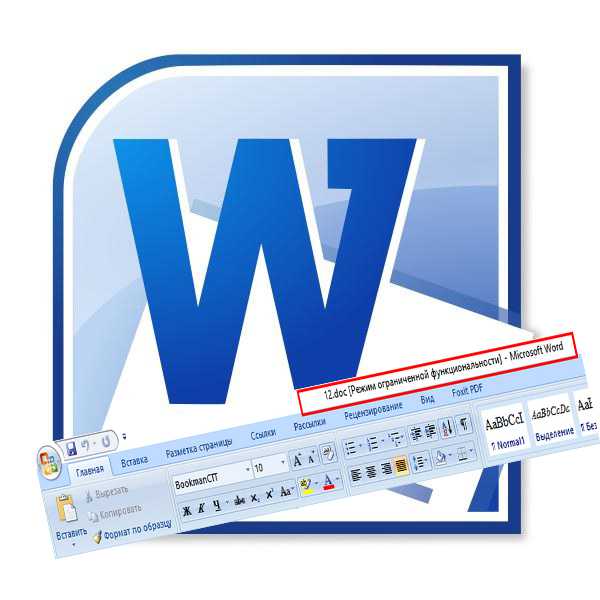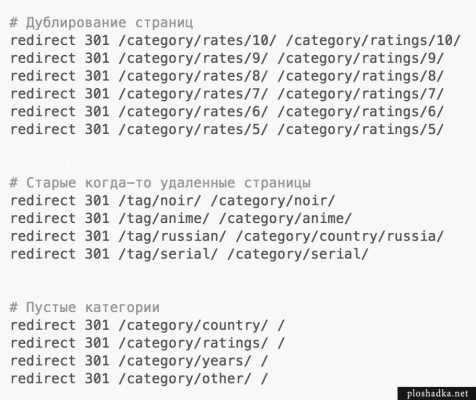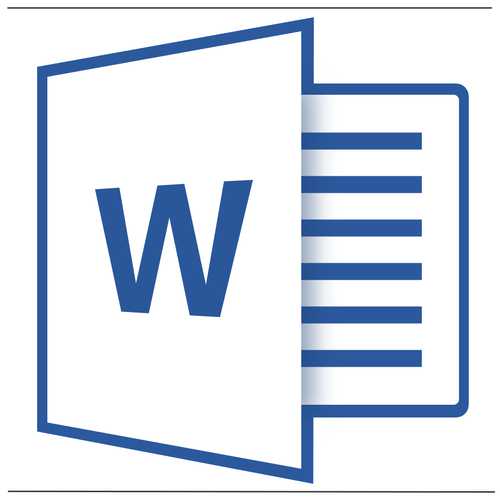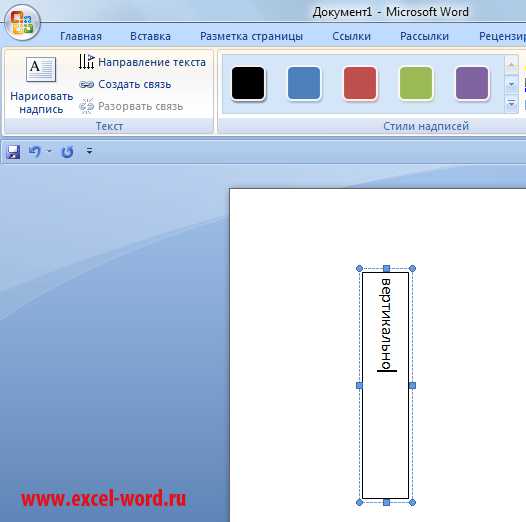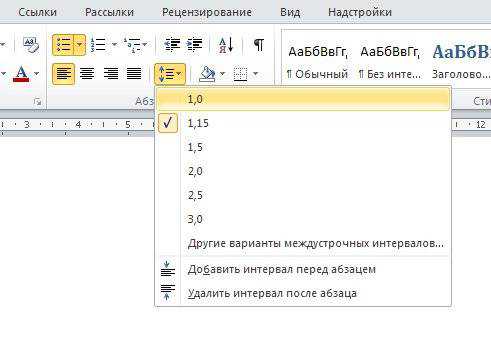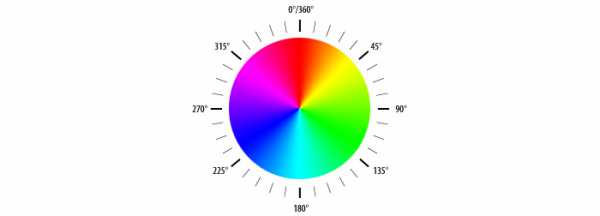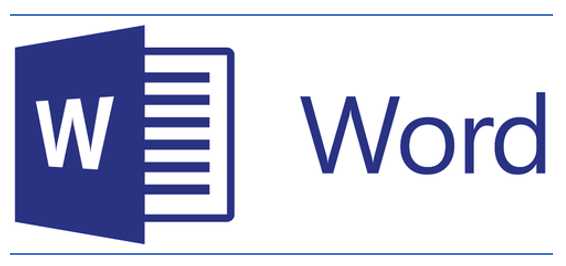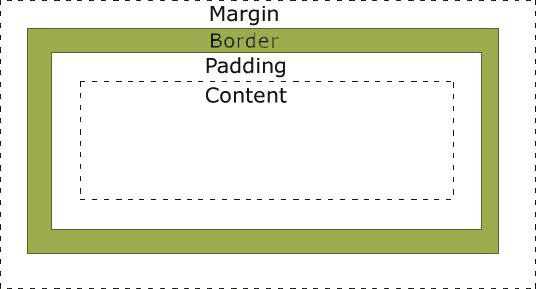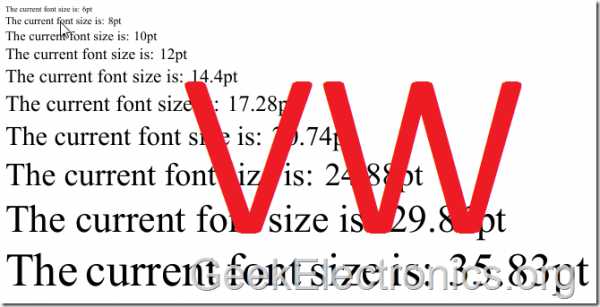Мы принимаем к оплате:
«Подарочный сертификат» от нашего Учебного Центра – это лучший подарок для тех, кто Вам дорог! Оплате обучение и подарите Вашим родным и близким обучение по любому из курсов!!!
«Сертификат на повторное обучение» дает возможность повторно пройти обучение в нашем Учебном Центре со скидкой 1000 рублей!
А также:
Как word перевести в jpg
Преобразование текстового документа MS Word в изображение JPEG
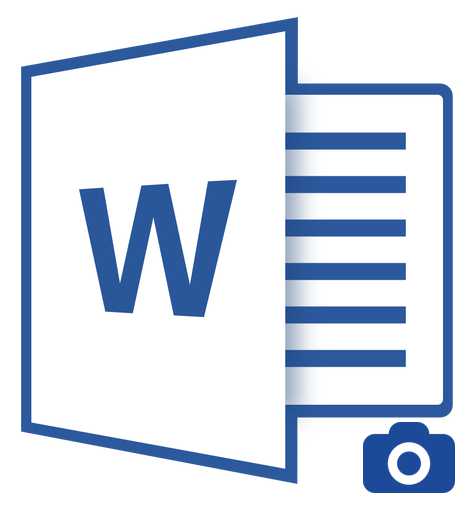
Перевести текстовый документ, созданный в редакторе Microsoft Word, в графический файл JPG несложно. Сделать это можно несколькими простыми способами, но для начала давайте разберемся, зачем вообще такое может понадобиться?
Скачать последнюю версию Microsoft WordНапример, вы хотите вставить изображение с текстом в другой документ или же хотите добавить это на сайт, но не хотите при этом, чтобы оттуда можно было скопировать текст. Также, готовое изображение с текстом можно установить на рабочий стол в качестве обоев (заметки, напоминания), которые вы будете видеть постоянно и перечитывать информацию, запечатленную на них.
Использование стандартной утилиты «Ножницы»
Компания Microsoft, начиная с версий Windows Vista и Windows 7, интегрировала в свою операционную систему довольно полезную утилиту — «Ножницы».
С помощью этого приложения можно быстро и удобно делать снимки экрана без необходимости вставки изображения из буфера обмена в сторонний софт и последующего экспорта, как это было на предыдущих версиях ОС. К тому же, с помощью «Ножниц» можно захватить не только весь экран, но и отдельную область.
1. Откройте документ Ворд, из которого вы хотите сделать JPG-файл.
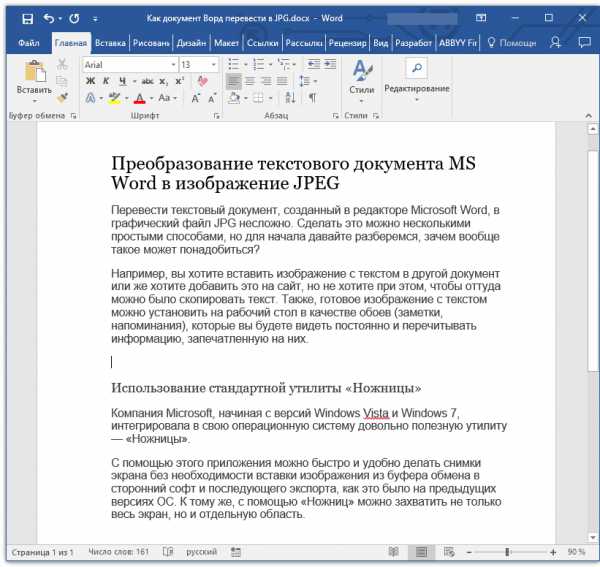
2. Масштабируйте его таким образом, чтобы текст на странице занимал максимум пространства на экране, но помещался при этом целиком.
3. В меню «Пуск» — «Программы» — «Стандартные» найдите «Ножницы».
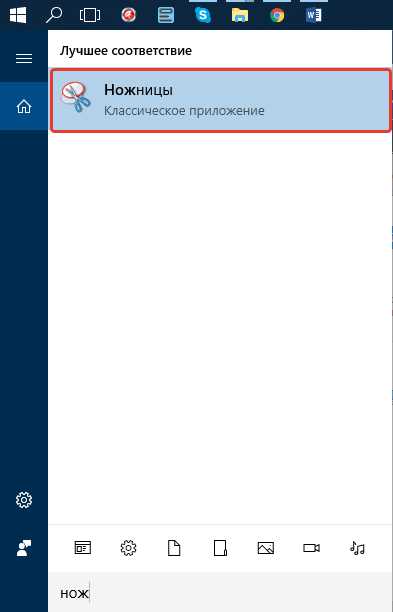
Примечание: Если вы используете Windows 10, найти утилиту можно и через поиск, значок которого расположен на панели навигации. Для этого просто начните вводить в поисковую строку название приложения на клавиатуре.
4. Запустив «Ножницы», в меню кнопки «Создать» выберите пункт «Окно» и укажите курсором на документ Microsoft Word. Чтобы выделить только область с текстом, а не все окно программы, выберите параметр «Область» и укажите область, которая должна будет находиться на изображении.

5. Выделенная вами область будет открыта в программе «Ножницы». Нажмите кнопку «Файл», выберите пункт «Сохранить как», а затем выберите подходящий формат. В нашем случае это JPG.
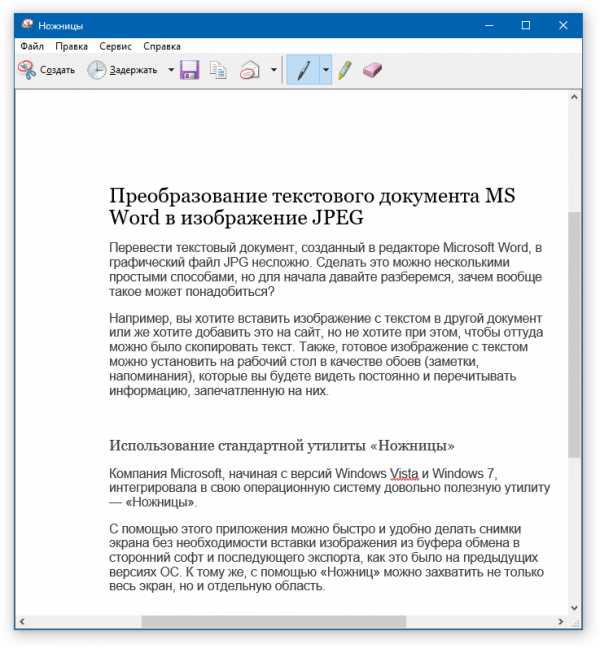
6. Укажите место для сохранения файла, задайте ему имя.
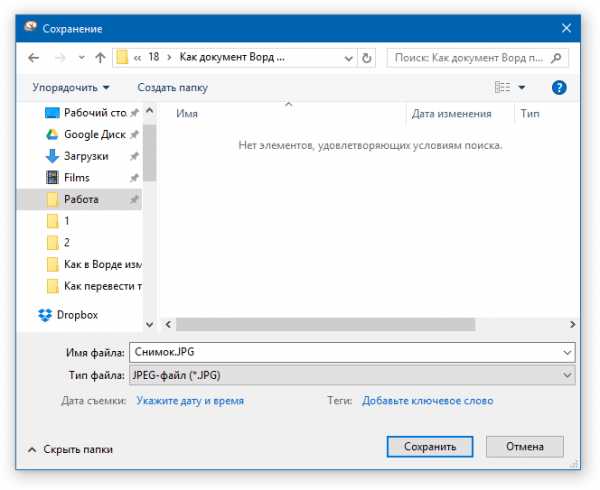
Готово, мы с вами сохранили текстовый документ Ворд в качестве картинки, но пока что лишь одним из возможных методов.
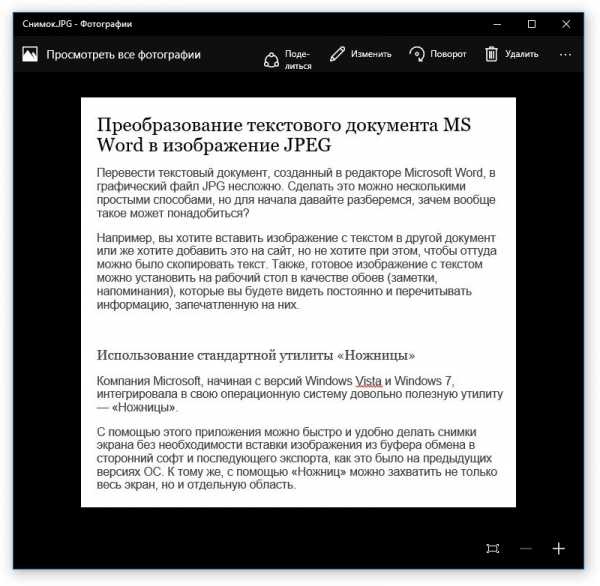
Создание скриншота на Windows XP и более ранних версиях ОС
Данный метод подойдет в первую очередь для пользователей старых версий операционной системы, на которых нет утилиты «Ножницы». Однако, при желании им могут воспользоваться абсолютно все.
1. Откройте и масштабируйте документ Word так, чтобы текст занимал большую часть экрана, но не вылазил при этом за его пределы.
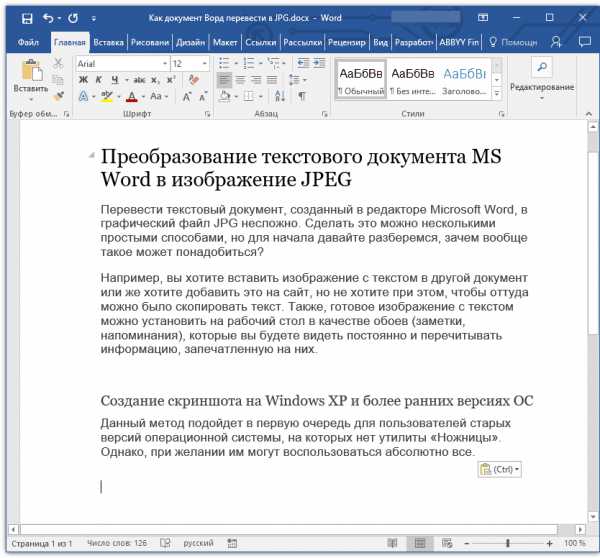
2. Нажмите клавишу «PrintScreen» на клавиатуре.
3. Откройте «Paint» («Пуск» — «Программы» — «Стандартные», или же «Поиск» и ввод названия программы в Windows 10).

4. Захваченное изображение с текстового редактора сейчас находится в буфере обмена, откуда нам его нужно вставить в Paint. Для этого просто нажмите «CTRL+V».
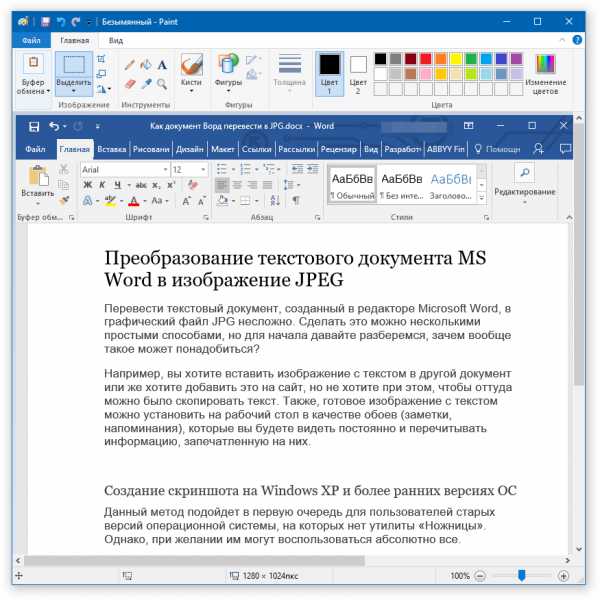
5. Если это необходимо, отредактируйте изображение, изменив его размер, отрезав ненужную область.
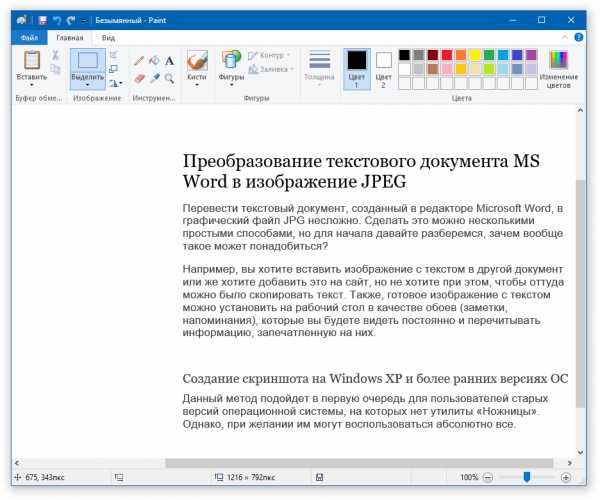
6. Нажмите кнопку «Файл» и выберите команду «Сохранить как». Выберите формат «JPG», укажите путь для сохранения и задайте имя файла.
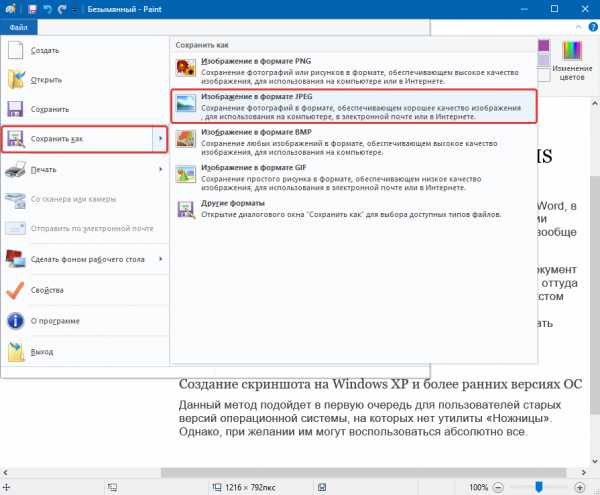
Это еще один способ, благодаря которому можно быстро и удобно перевести текст Ворд в картинку.
Использование возможностей пакета Microsoft Office
Майкрософт Офис — это полнофункциональный пакет, состоящий из ряда программ. В числе таковых не только текстовый редактор Word, табличный процессор Excel, продукт для создания презентаций PowerPoint, но и инструмент для создания заметок — OneNote. Именно он нам и понадобится для того, чтобы преобразовать текстовый файл в графический.
Примечание: Данный метод не подойдет для пользователей устаревших версий ОС Windows и Microsoft Office. Чтобы иметь доступ ко всем возможностям и функциям софта от Майкрософт, рекомендуем своевременно его обновлять.
Урок: Как обновить Ворд
1. Откройте документ с текстом, который нужно перевести в изображение, и нажмите кнопку «Файл» на панели быстрого доступа.
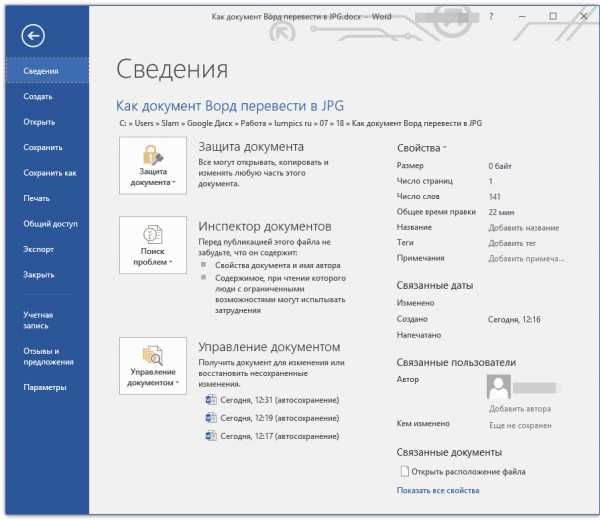
Примечание: Ранее это кнопка называлась «MS Office».
2. Выберите пункт «Печать», а в разделе «Принтер» выберите параметр «Отправить в OneNote». Нажмите кнопку «Печать».
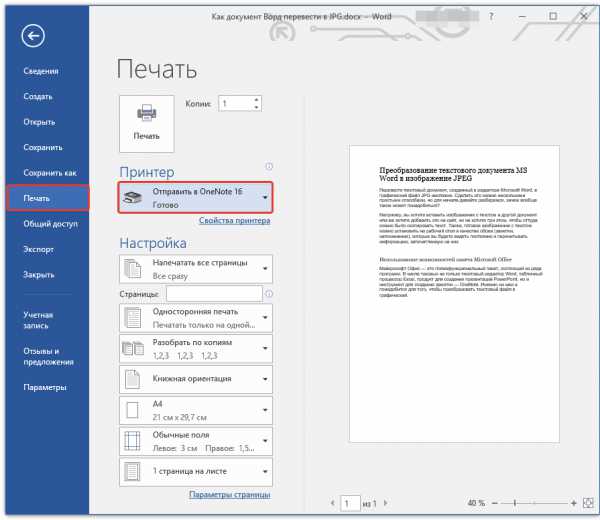
3. Текстовый документ будет открыт в виде отдельной страницы заметочника OneNote. Убедитесь в том, что в программе открыта только одна вкладка, что слева и справа от нее нет ничего (если есть — удалите, закройте).
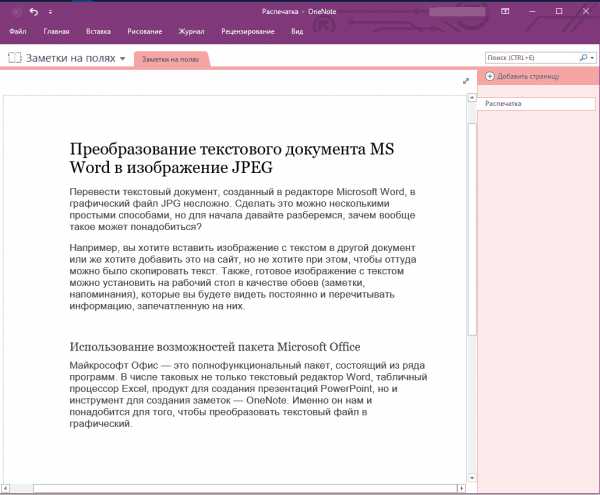
4. Нажмите кнопку «Файл», выберите пункт «Экспорт», а затем выберите «Документ Word». Нажмите кнопку «Экспорт», а затем укажите путь сохранения файла.

5. Теперь снова откройте этот файл в Ворде — документ будет отображен в качестве страниц, на которых вместо обычного текста будут содержаться изображения с текстом.
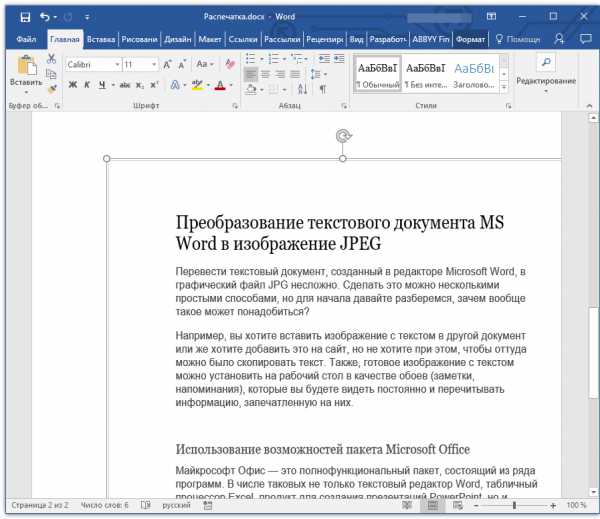
6. Все, что вам остается — сохранить изображения с текстом в качестве отдельных файлов. Просто поочередно кликайте по картинкам правой кнопкой мышки и выбирайте пункт «Сохранить как рисунок», укажите путь, выберите формат JPG и задайте имя файла.

О том, как еще можно извлечь изображение из документа Word, вы можете прочесть в нашей статье.
Урок: Как в Ворде сохранить изображение
Несколько советов и примечаний напоследок
Делая из текстового документа картинку, следует учитывать тот факт, что качество текста в конечном итоге может оказаться отнюдь не таким высоким, как в Word. Все дело в том, что каждый из вышеописанных методов, конвертирует векторный текст в растровую графику. Во многих случаях (зависит от многих параметров) это может привести к тому, что текст, преобразованный в картинку, окажется размытым и плохо читаемым.
Наши простые рекомендации помогут вам добиться максимально возможного, положительного результата и обеспечить удобство работы.
1. Масштабируя страницу в документе перед ее преобразованием в изображение, увеличьте по возможности размер шрифта, которым этот текст напечатан. Это особенно хорошо для случаев, когда в Ворде у вас содержится какой-то список или небольшое напоминание.
2. Сохраняя графический файл через программу Paint, вы можете не видеть всю страницу целиком. В данном случае необходимо уменьшить масштаб, в котором файл отображается.
На этом все, из этой статьи вы узнали о самых простых и доступных методах, с помощью которых можно конвертировать документ Word в файл JPG. На случай, если вам понадобится выполнить диаметрально противоположную задачу — преобразовать изображение в текст — рекомендуем ознакомиться с нашим материалом на эту тему.
Урок: Как перевести текст с фото в документ Ворд Мы рады, что смогли помочь Вам в решении проблемы. Опишите, что у вас не получилось. Наши специалисты постараются ответить максимально быстро.
Помогла ли вам эта статья?
ДА НЕТКак документ из Word перевести в JPG: пошаговая инструкция
В этой статье я вам расскажу о том, как документ из Word перевести в JPG или в любой другой формат изображений. Показывать буду не на банальном способе со скриншотом, а на ещё более банальном методе, который, однако, удобнее, практичнее и проще. Вы сейчас сами убедитесь в простоте метода.
Этот способ будет удобен, когда необходимо, например, сделать текстовые файлы не редактируемыми. 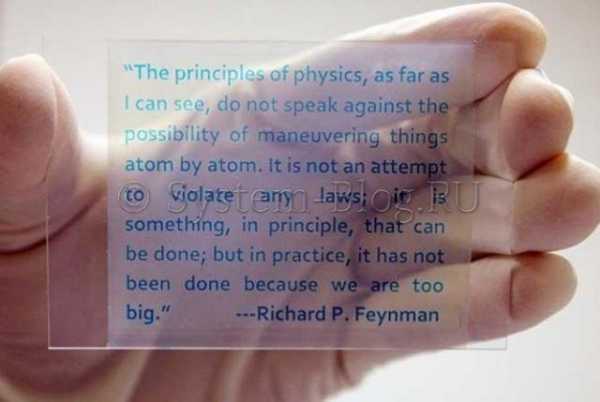
Как перевести вордовский документ в формат фотографии JPG и сохранить?
Статья расскажет, как документ «Word» конвертировать в JPEG.
Пользователи спрашивают, как перевести документ «Word» в формат JPG изображения и сохранить? Делается это довольно просто. В принципе, мы в данной ситуации можем использовать несколько методов, но сначала скажем пару слов о том, для чего оно вообще вам нужно.
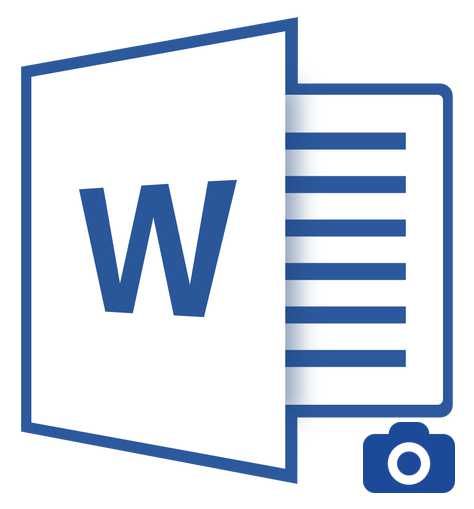
Переносим содержимое документа «Word» в файл JPG
Конвертировать документ «Word» в JPG понадобится в разных случаях. Например, вам нужно вставить фотографию с изображением текста в какой-либо другой документ. Некоторым пользователям часто нужно выкладывать фото с текстом на сайт, так как они не желают, чтобы кто-либо смог такой текст скопировать.
Иногда людям необходимо изображение с текстом размещать на Рабочем столе компьютера. Во всех приведенных случаях текст должен быть отображен на фотографии, и сделать это можно с помощью перевода «Word» документа в JPG файл, о чем речь пойдет ниже.
Как документ «Word» перевести в формат JPG и сохранить?
Итак, приведем несколько способов для осуществления такой операции.
Используем утилиту «Ножницы»
Тот, кто использует операционную систему “Windows 7” и выше, наверняка знает, что в нее встроена такая программа по умолчанию, как «Ножницы».
При помощи нее вы можете осуществлять скриншот экрана и сохранять изображение на компьютере в формате JPEG и не только. Вы также имеете возможность фотографировать лишь необходимую часть экрана, что будет полезно нам для своего рода транспортировки изображения из документа «Word» в файл JPG. Для этого сделаем следующее:
- Откройте «Word» документ, который вам нужно перевести в изображение JPG, и масштабируйте в нем текст так, чтобы он полностью уместился на экране.
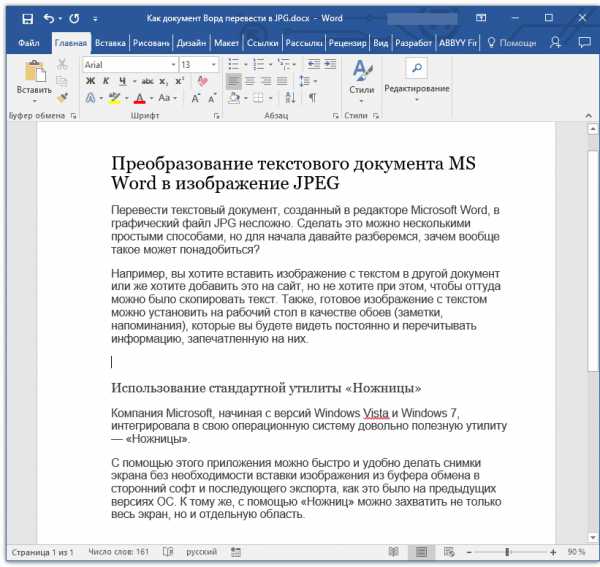
Переносим содержимое документа «Word» в файл JPG
- Далее в меню «Пуск» в поисковой строке наберите «ножницы», после чего поиск выдаст соответствующую программу.
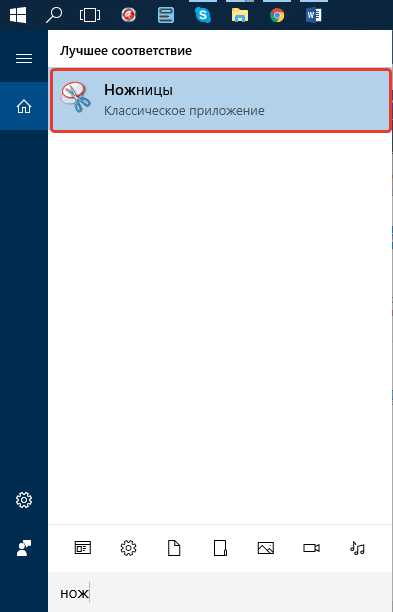
Переносим содержимое документа «Word» в файл JPG
- После этого запустите программу «Ножницы». В ее окне возле кнопки «Создать» нажмите на черную стрелочку, и в раскрывшемся меню нажмите на пункт «Прямоугольник».
Переносим содержимое документа «Word» в файл JPG
- Теперь вы сможете выделить область с текстом в документе «Word», которую вам нужно сфотографировать.

Переносим содержимое документа «Word» в файл JPG
- После выделения скриншот документа отобразится в окне программы
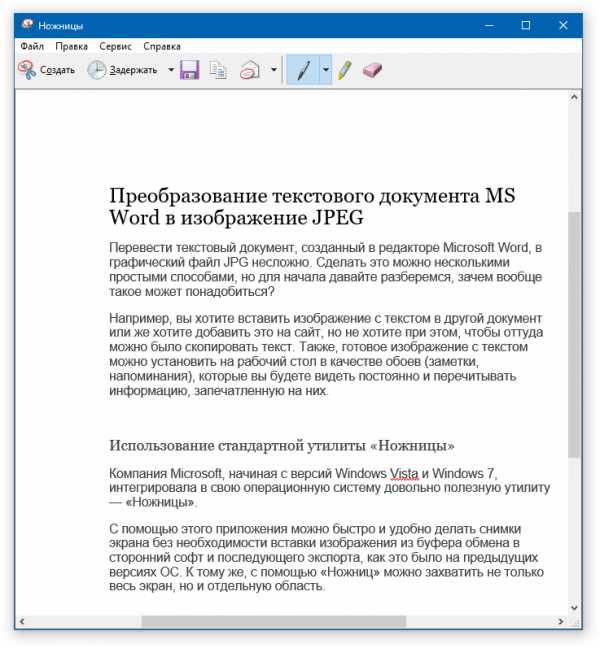
Переносим содержимое документа «Word» в файл JPG
- В левом верхнем углу нажмите на «Файл», затем кликните на «Сохранить как», выберите формат «JPG» и назначьте место, куда будете сохранять изображение. Придумайте имя файлу и нажмите на «Сохранить».
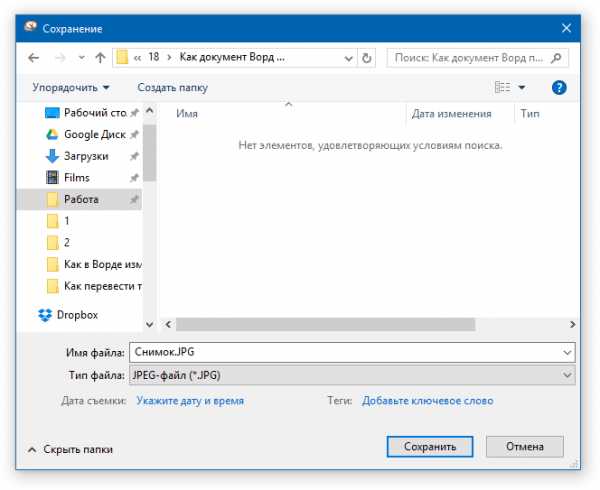
Переносим содержимое документа «Word» в файл JPG
- Вот и все. Таким хитрым способом мы смогли перенести информацию из документа «Word» в файл JPG.
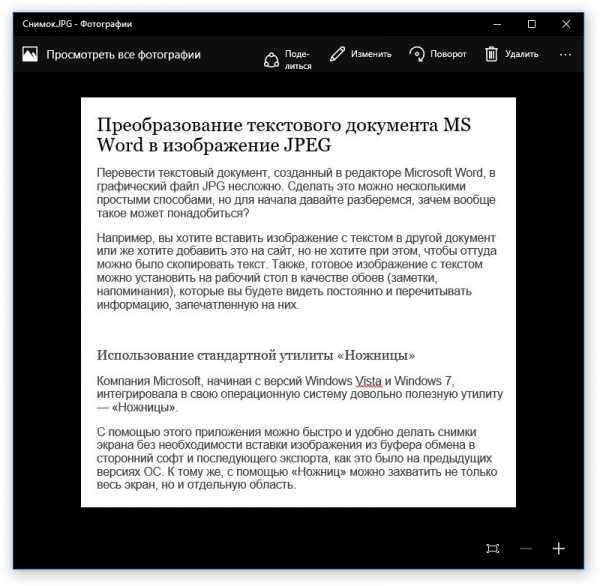
Переносим содержимое документа «Word» в файл JPG
Используем утилиту «Paint»
Если у вас более старая версия операционной системы, нежели “Windows 7”, тогда предыдущая инструкция вам не подойдет. В вашем случае можно будет использовать программу «Paint». Сделайте следующее:
- Запустите «Word» документ, текст из которого вы хотите перенести на изображение JPG. Масштабируйте текст, чтобы он полностью умещался на экране.
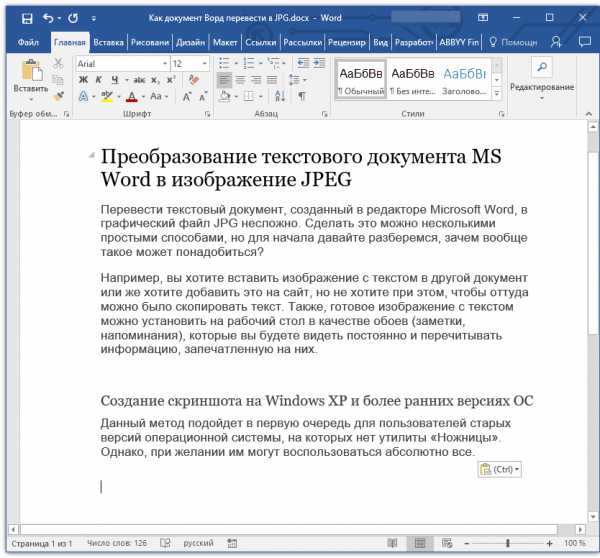
Переносим содержимое документа «Word» в файл JPG
- Далее нажмите на клавишу «PrintScreen» (делаем скриншот экрана – он сохранится в буфере обмена) и запустите программу «Paint» — в меню «Пуск» в поисковой строке введите «paint», и значок программы отобразится вверху.
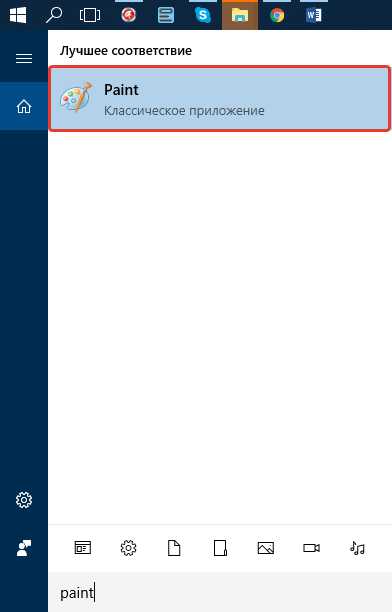
Переносим содержимое документа «Word» в файл JPG
- После открытия программы нам в нее нужно скопировать скриншот, который мы только что сделали. Перенести изображение в программу можно одновременным нажатием клавиш «Ctrl» и «V».
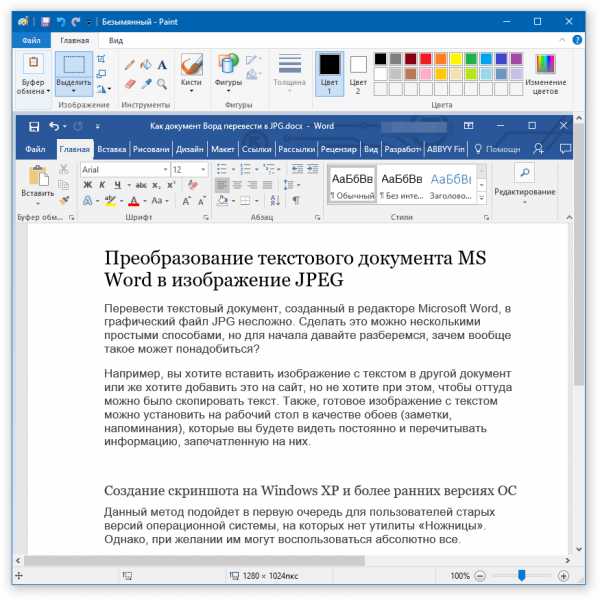
Переносим содержимое документа «Word» в файл JPG
- Изображение можно отредактировать, обрезав лишние края
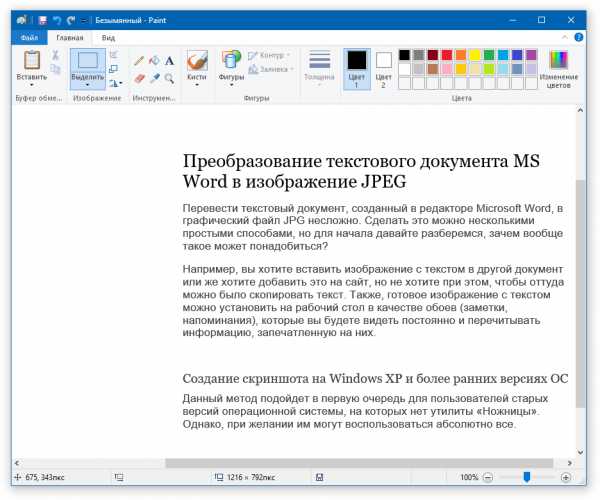
Переносим содержимое документа «Word» в файл JPG
- Далее в левом верхнем углу нажмите на «Файл», затем на «Сохранить как» и выберите формат файла – JPG. Теперь можно сохранить изображение в указанное место.
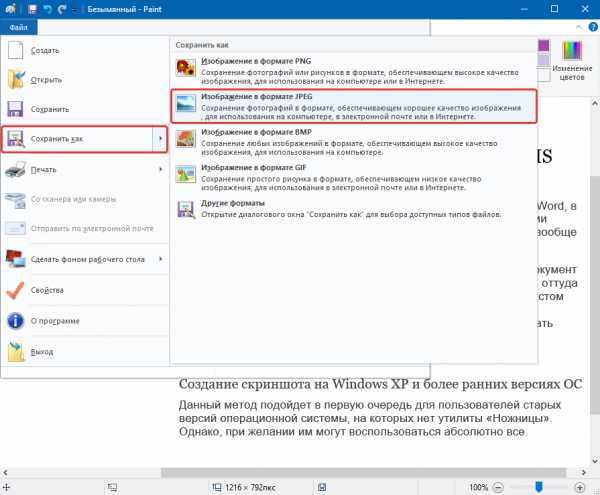
Переносим содержимое документа «Word» в файл JPG
Используем «Microsoft Office»
Если у вас установлен полный пакет «Microsoft Office» со всеми его функциями, тогда вы сможете перенести содержимое документа «Word» в изображение формата JPG. Для этого мы будем использовать соответствующую программу и сделаем следующее:
- Откройте документ, который вы хотите преобразовать в JPG и нажмите на панели инструментов на «Файл».

Переносим содержимое документа «Word» в файл JPG
- Далее нажмите на пункты, которые указаны на скриншоте в красных рамках

Переносим содержимое документа «Word» в файл JPG
- Теперь содержимое нашего документа будет перенесено в программу «OneNote»
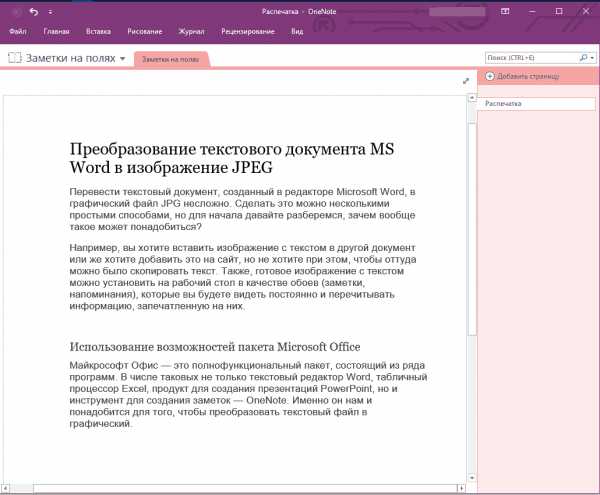
Переносим содержимое документа «Word» в файл JPG
- Затем слева наверху нажмите на «Файл», далее пройдите в «Экспорт», выделите «Документ Word», внизу нажмите на «Экспорт» и выберите место сохранение файла.
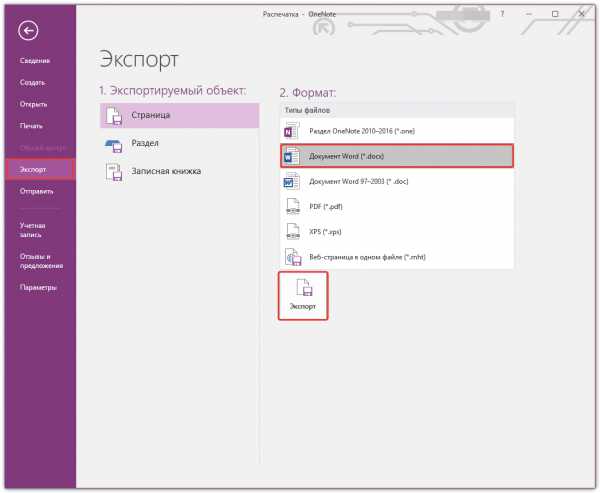
Переносим содержимое документа «Word» в файл JPG
- Откройте сохраненный файл в текстовом редакторе «Word» — вы увидите в нем изображение текста (а не напечатанный символами текст).
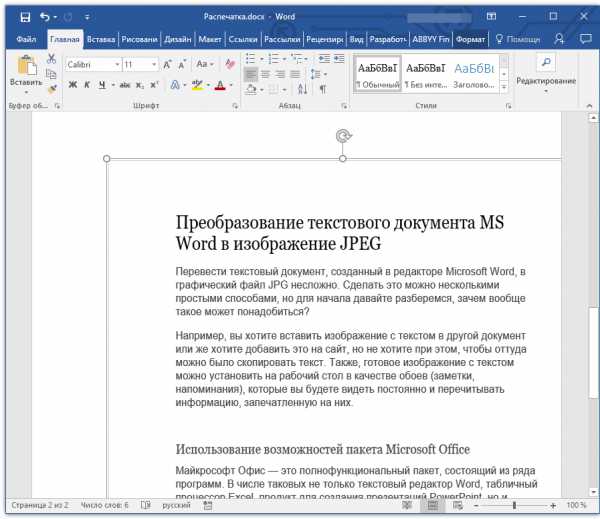
Переносим содержимое документа «Word» в файл JPG
- В итоге, кликните по данному изображению правой кнопкой мышки и нажмите на «Сохранить рисунок как», после чего вам будет предложено выбрать формат изображения и путь его сохранения.

Переносим содержимое документа «Word» в файл JPG
Видео: Конвертация документа Word в изображение (.doc в .jpg)
Конвертация документа Word в jpeg несколькими способами
При использовании текстового редактора может возникнуть необходимость в преобразовании файлов Word в jpg. Часто это необходимо для публикации отдельных элементов на сайте без дальнейшего форматирования, или в случае совместного расположения текста и таблицы в одном файле. При вёрстке макетов этот функционал также востребован, поэтому важно знать, как из Ворда сделать jpg.

Лёгкое решение
В интернете представлено множество программ и онлайн-сервисов, которые обеспечивают работу с документами для перевода их в вид изображения. Большинство из них предоставляют бесплатный доступ к функциям. Для их использования достаточно загрузить документ Word. После этого указывается желаемое количество страниц для перевода. Самые популярные сервисы:
- Convertio;
- Wordtojpeg;
- Zamzar и другие.
Они имеют разный функционал работы с jpeg, позволяя создать заметки, выделять особые фрагменты, а также конвертировать их в другие форматы. Среди множества методов одним из самых распространённых является снимок экрана. Для его использования не нужно устанавливать дополнительное программное обеспечение, ведь это стандартная функция операционной системы. Это существенно экономит время пользователя.
Самый простой способ
Для использования этого функционала достаточно открыть текстовый файл и расположить необходимую страницу в оптимальной видимости на экране. После этого нужно нажать клавишу PrtScr на клавиатуре. Изображение будет направлено в буфер обмена и станет доступным для дальнейших манипуляций уже в формате jpeg.
После этого нужно открыт растровый редактор Paint, который также находится среди набора стандартных программ операционной системы. В окне нового документа вставляется готовое изображение jpeg из Word. Дальше можно менять его размер в соответствии с требованиями. При сохранении файла пользователь получает картинку jpg с изображённым текстом.

Воспользуйтесь программой Paint для работы со скриншотом
Важно учитывать, что от выбранного масштаба документа Word напрямую зависит итоговое качество jpeg файла. Если на странице размещается много текста малого шрифта, изображение может получиться смазанным, или же будет непригодным для масштабирования. Также команда PrtScr захватывает весь рабочий стол, поэтому обязательная к обрезке границ.
Альтернативный вариант
Среди встроенных возможностей Windows для преобразования текста Word в jpg выделяется инструмент «Ножницы». Он позволяет делать скриншоты с непосредственным масштабированием границ. Находится инструмент в папке «Стандартные» (меню «Пуск»). Чтобы перевести документ Word в jpeg, его также нужно расположить на полную рабочую область экрана.
«Ножницы» будут обрезать непосредственно саму область текста, не захватывая соседние участки панели задач и зоны управления программой. Это положительно повлияет на качество. В дальнейших своих действиях пользователь аналогично сохраняет файл Ворда в формате jpg.
Вот таким образом можно перевести фрагмент теста Ворд в изображение jpeg. Это полезная функция, при которой пользователь получает файл, в котором при любых обстоятельствах будет фиксированная разметка. Эта возможность решает проблему размещения текста и таблиц, которые имеют различное положение в разной среде или при печати.
В процессе форматирования многостраничного документа Ворд в изображение необходимо учитывать используемый масштаб. Если текст слишком плотный, его следует разбавить абзацами, добавить сноски и списки, а также сделать большим шрифт. Это увеличит количество страниц, но поможет сохранить читаемость букв.